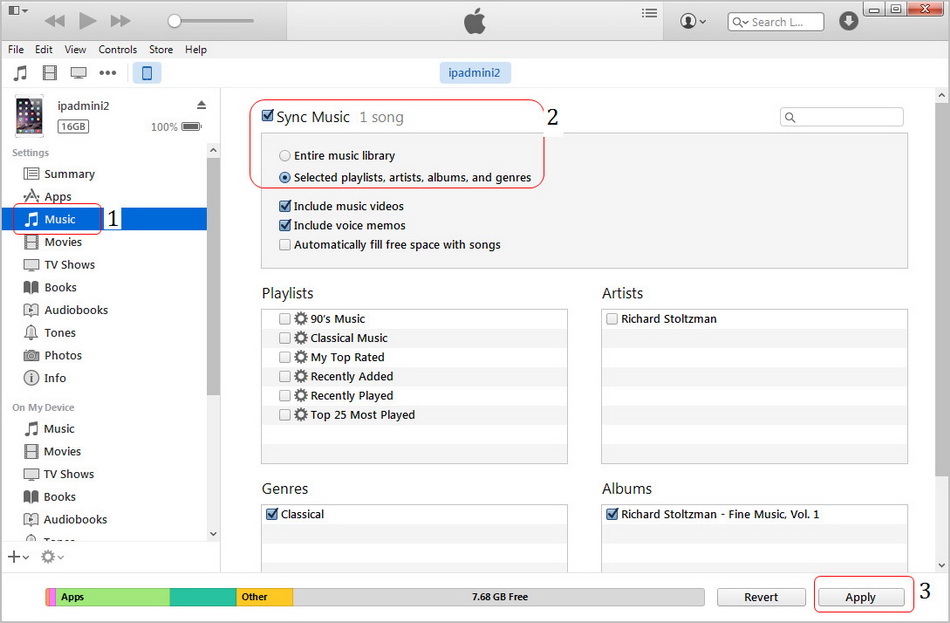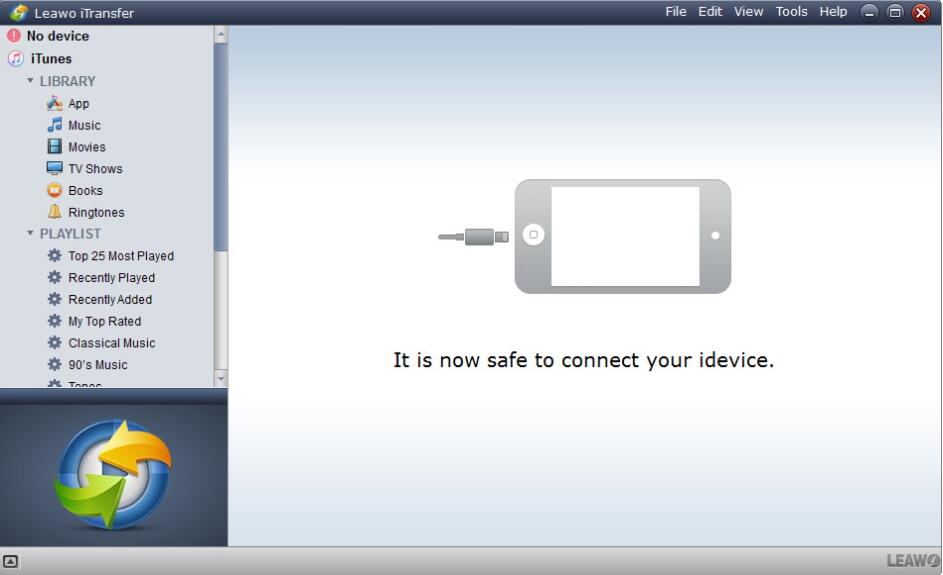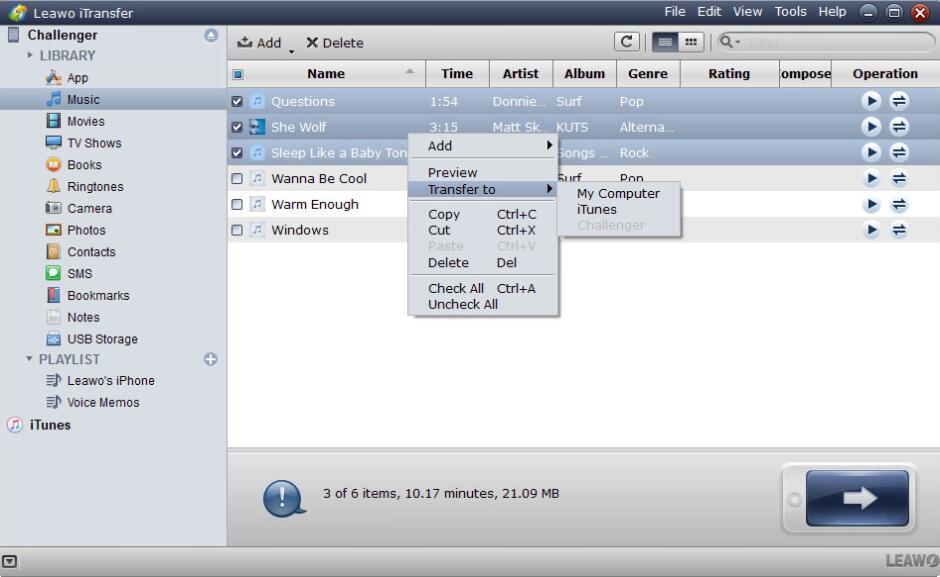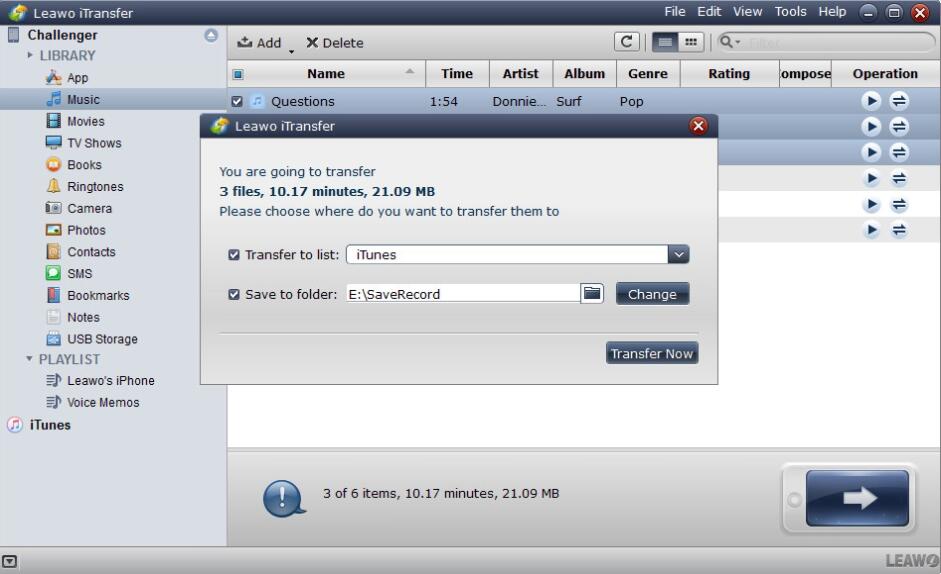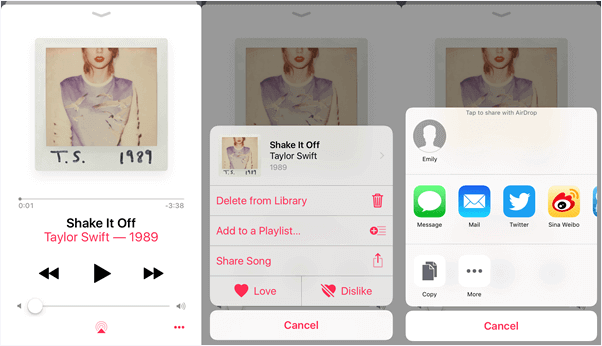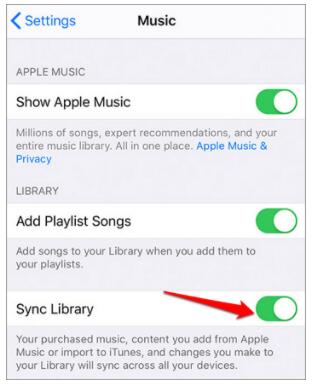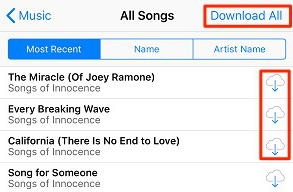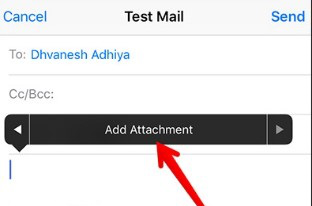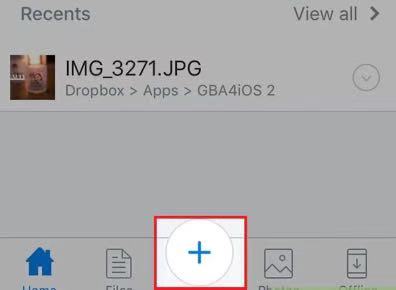Music is everywhere in people's daily life. People will save tons of songs in their smartphones, tablets and MP3 players for an enjoyment on the go. Even at work, people may want to listen to some music to separate them from the noise outside. People will always have several potential favorite albums in each of their devices, and iPhone users may wonder how to transfer songs from iPhone to iPad so that they don't have to download all the songs all over again after purchasing a new iPad. So, how can they transfer music from iPhone to iPad easily? The following guidance will show you several ways to transfer music from iPhone to iPad.
- Option 1: How to Transfer Music from iPhone to iPad with iTunes?
- Option 2: How to Transfer Music from iPhone to iPad Without iTunes?
- Option 3: How to Transfer Music from iPhone to iPad via AirDrop?
- Option 4: How to Transfer Music from iPhone to iPad in Apple Music?
- Option 5: How to Transfer Music from iPhone to iPad in iTunes Store?
- Option 6: How to Transfer Music from iPhone to iPad Using Email?
- Option 7: How to Transfer Music from iPhone to iPad Using Dropbox?
Option 1: How to Transfer Music from iPhone to iPad with iTunes?
iTunes is always the primary choice when it comes to transferring music from iPhone to iPad. iPhone users can use iTunes to transfer the purchased albums back to iTunes Music Library, and then sync them to iPad. Please note that if you have thousands of songs in iTunes Music Library, you'd better create a separate playlist for the songs you want to transfer. Then you can choose the playlist when you sync music to iPad with iTunes. The following guidance will show you how to transfer songs from iPhone to iPad with iTunes.
Steps:
- Transfer Purchased songs from iPhone to iTunes Music Library.
- Connect iPad to computer with USB cable.
- Click the iPad icon and choose Music.
- Check Sync Music, and choose the iPhone music playlist.
- Click Sync at the right bottom.
Option 2: How to Transfer Music from iPhone to iPad Without iTunes?
Of course, using iTunes is easy and popular, but iTunes has an annoying syncing function, and it will erase all available files in iPad during the syncing process. If people don't want to use iTunes, they can use the iPhone transfer software to transfer music from iPhone to iPad. Among all these programs, Leawo iTransfer can be regarded as the best. With this data transfer software, you are able to fully handle your iPhone and iPad without messing up the data inside. The following guidance will show you how to use this data transfer software to transfer music from iPhone to iPad, and you can free download the software to have a try.
Step 1. Download Leawo iTransfer
Download and Install Leawo iTransfer on your computer and launch it.

-
Leawo iTransfer
- Transfer files among iOS devices, iTunes and PCs with ease.
- 6x faster than iTunes
- Transfer up to 14 kinds of data and files without iTunes.
- Support the latest iOS devices like iPhone 12, iPhone 12 Pro, etc.
- Play back, view, and delete data and files on iOS devices.
- Support Windows & Mac OS
Step 2. Connect iPhone and iPad to computer
Run Leawo iTransfer, connect iPhone and iPad to computer with USB cables. The software will recognize your device automatically.
Step 3. Select target music to transfer
Click the name of iPhone and choose Music in the left sidebar. The songs will display in the right part. Check the square beside Name and select all songs. Or hold Ctrl/Shift key to select certain songs, and right-click the songs then choose Transfer to > iPad.
Step 4. Start to transfer music from iPhone to iPad
Check Transfer to List, and choose iPad as a target in the pop-up dialog. Then click Transfer Now to start transferring music from iPhone to iPad.
Leawo iTransfer is a multifunctional iPhone transfer program, and it also helps to transfer other kinds of files. For example, this iOS transfer software enables users to transfer various kinds of files, including apps, music, movies, TV shows, eBooks, ringtones, photos, Camera Roll, contacts, text messages, bookmarks, and notes.
Option 3: How to Transfer Music from iPhone to iPad via AirDrop?
AirDrop is a unique function under Apple's iOS, iPadOS and macOS systems. It is used to share files between multiple iOS devices. What you need to do is drag the file to another iOS device which has been set with another account to perform one-to-one file transfer (similar to wireless network transfer). If you prefer to transfer different files from iPhone to iPad wirelessly, then you can make full use of AirDrop transfer function. However, AirDrop can only applied to transfer files from iPhone to iPad only if you have two different iOS accounts. By the way, it is also limited in the transfer amount. Now you can follow the steps below.
Steps:
- Open your iPhone and first of all, you need to turn on AirDrop. Usually, you only need to activate Wi-Fi connection button and Bluetooth button and make sure your iPhone and iPad is working under the same Wi-Fi network.
- Choose all your preferred music files on your iPhone and then choose to share these chosen photos. You will see the AirDrop icon as one of several share options. Tap it.
- You can find all the devices that have enabled AriDrop. Make sure your iPad has enabled AirDrop as well. Find the correct iPad Airdrop icon and click it. Then, you can receive a message reminding you to accept these music files to your iPad or not. Tap Accept, then all these chosen photos would be transferred from your iPhone to iPad immediately.
Option 4: How to Transfer Music from iPhone to iPad in Apple Music?
Next solution would fall to Apple Music. You can use the same Apple ID on both your iPhone and your iPad to subscribe to Apply Music. Then you can sync music between the two devices.
Step 1: Go to Settings on your iPhone.
Step 2: Navigate to the Music option and choose iCloud Music Library or Sync Library on your iPhone. Wait patiently, all the music files would be synced to the Apple Music.
Step 3: Log in to Apply Music on your iPad with the same account on your iPhone. Once the sync process has been completed, all the files could be synced automatically on your iPad.
Option 5: How to Transfer Music from iPhone to iPad in iTunes Store?
In addition, if your music files you would like to share were purchased from iTunes Store, then iTunes Store would be another way to solve the problem. These steps are similar to that of Apple Music, you can have the same Apple ID and transfer music from iPhone to iPad via following the steps below.
Step 1: Open iTunes Store on your iPhone.
Step 2: Log into your iTunes Store with your current Apple ID. Then, go to More > Purchased.
Step 3: Select Music > Not on This iPhone option. Finally tap All Songs and click Download All option to download all songs to your iPhone.
Option 6: How to Transfer Music from iPhone to iPad Using Email?
Email is the most convenient and straightforward way to transfer different files between different devices, including transfer contacts, music files, photos and so on. You can transfer pictures, videos, text, etc. to share to your friend. How to enable music files to copy from iPhone to iPad? Let's check the following steps.
Step 1: Start Music app on iPhone.
Step 2: Tap on your preferred music files and choose the songs you want to copy from iPhone to iPad. Press Select and select the music files you want to transfer.
Step 3: Click on the Share button. In a pop-up window, choose Mail. Log into your e-mail and send them to another email address.
Step 4: On your iPad, open Mail app and log into the receipt email to find the email and download the attached files. Now you get the music files by this method.
Option 7: How to Transfer Music from iPhone to iPad Using Dropbox?
Besides iCloud, iTunes and Airdrop, you can also choose other cloud storage service to transfer files under the good Wi-Fi connection. Dropbox can be also used to transfer files. But in comparison, Dropbox would be limited on the upload file size. Therefore if your music files are quite large, you can have to seek for other tools for help. Actually, there are a lot of cloud-based storage services you can refer to. Some are paid and some are free of charge, you can choose the one you prefer most based on your own preferences and needs. Here the tutorial of transferring music from iPhone to iPad with Dropbox would be introduced. If you are interested in Dropbox, here are the steps on how to transfer music files from iPhone to iPad via this program.
Steps:
- Download and install Dropbox on your iPhone.
- Upload the music files to the Dropbox on your iPhone. Open Dropbox and choose “Files” > “My Files” > “Upload Files” to upload the music files on your iPhone to Dropbox.
- Install Dropbox on your iPad as well.
- Sign in Dropbox with the same account on your iPad.
- Sync and download the uploaded music files to iPad. Once you signed in the same account and all the files would be synced on your iPad and you can see all the loaded music files from your iPad. Then choose the music files and download them to the local of your iPad.