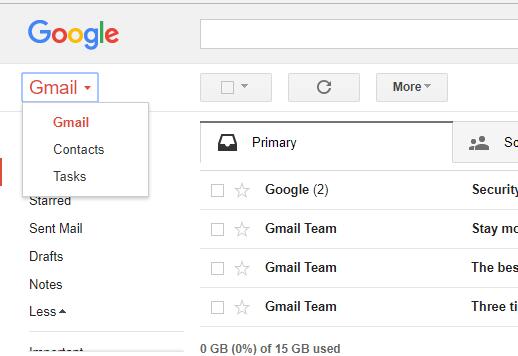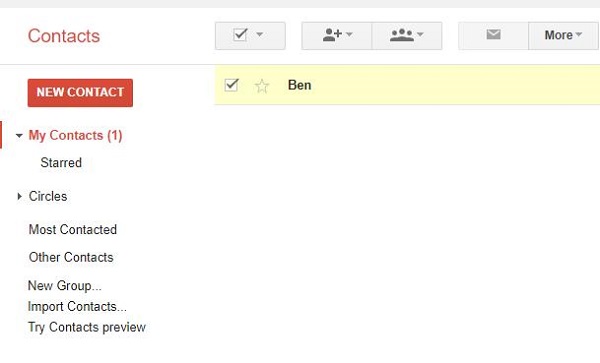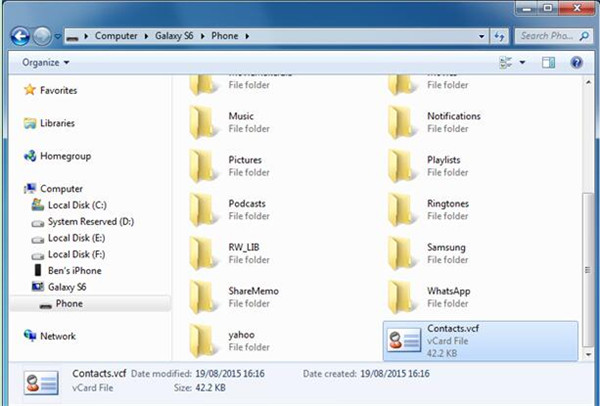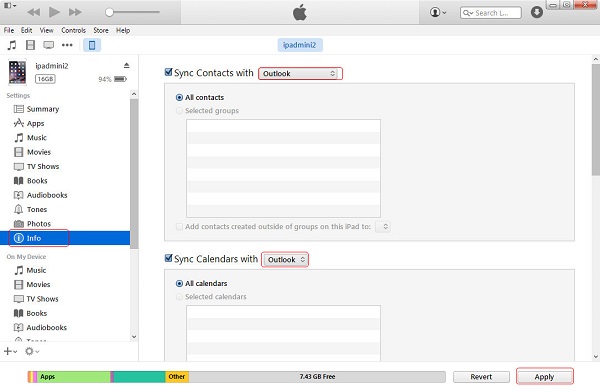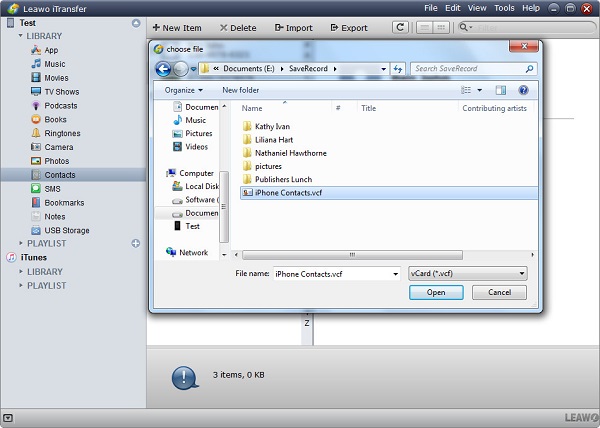"I just switched to iPhone from an Android phone. Google contacts not syncing with iPhone. Do you know how to sync Google contacts with iPhone? My iPhone is pulling my Gmail, but I can't figure out how to sync Google contacts to iPhone contacts. Anybody knows? Thanks."
- An Apple user posted on Apple Communities
Google is a powerful tool that facilitates us to communicate with others in a more efficient way. As we use it for longer time, we have more and more contacts on Google. Someone might be thinking if there is a solution to sync Google contacts to iPhone for the convenience of using contacts. Of course, we would like to introduce four methods to teach you how to sync Google contacts to iPhone in this guide.
Some of you may want to know more articles about transfer issues between iOS and Google:
How to Use Google Photos on iPhone
2 Methods to Sync Gmail Contacts to iPhone
How to Sync iPhone Contacts to Gmail
Part 1: How to Sync Google Contacts with iPhone via Settings
If you don't want to resort to 3rd-party software to import Google contacts to iPhone, you can simply rely on iPhone settings. Within a few clicks, you can complete how to get Google contacts on iPhone. Now let's learn from the following steps.
1. For the latest iOS version, open the Settings app on your iPhone.
2. Scroll down and locate "Contacts", then tap on "Contacts".
3. Choose "Add Account" and you will see different options. Choose to add Gmail into your iPhone. After that, toggle "Contacts" on in "Gmail" panel so that Google contacts will be synced to iPhone. Isn't it simple to learn how to sync Google contacts with iPhone?
Part 2: How to Import Google Contacts to iPhone via Email
E-mail is another good way to transfer Google contacts to iPhone. It is not only helpful in building the communication bridge for people, but also in transferring different kinds of files like movies, photos, contacts, etc. Take a look at the steps below to learn how to import contacts from Google to iPhone.
1. On your computer, log into Gmail with your Google account.
2. At top left corner, click the inverted triangle next to "Google" and select "Contacts".
3. In the right interface, select contact by checking them and click on "More" to choose "Export".
4. In the pop-up window, choose which contacts you want to export and export format. You can choose "Selected contacts". Since we need to download Google contacts to iPhone, we choose "vCard format" as the export format. After it is done, choose "Export". The Google contacts will be saved in a default folder.
5. Back to Gmail interface and click "COMPOSE". Edit the e-mail by entering the receipt name and attaching contacts you just exported to your computer.
6. Click "Send" to send the e-mail. On your iPhone, log into the receipt e-mail and download contacts to your iPhone.
6. Head to iCloud.com on your computer and then log into it with the same Apple ID and password you are using on your iPad. Click on “Contacts” panel and enter into the contacts interface.
Part 3: How to Sync Google Contacts to iPhone with iTunes
No matter whenever you want to transfer something to iOS device, iTunes will be always a helpful gadget. It enables iOS devices to back up information to avoid the information losing. iTunes also offers good choices of music, movies, apps, etc. for users. To sync Google contacts with iPhone via iTunes, read the following guide.
1. Launch iTunes on your computer and make sure you have the latest ones.
2. Connect iPhone to your computer via USB cable and you will see an iPhone icon at top left corner.
3. Tap on the corner and choose "Info" in the left sidebar under the "Settings".
4. In the right interface, check "Sync Contacts with" and select "Google Contacts" from the drop-down box.
5. Now click "Configure" to input Google account and password. After that, click on "Apply" in the lower right corner to sync Google contacts to iPhone.
Part 4: How to Import Google Contacts to iPhone with Leawo iTransfer
Except for the above methods, Leawo iTransfer is also a good choice for you to solve how to import Google contacts to iPhone. It allows users to copy a plethora of files like TV shows, movies, contacts, ringtones, SMS and so on between iPhone/iPad/iPod, PCs and iTunes. What's more, Leawo iTransfer is capable of moving the purchased and non-purchased. If you want to know how to sync contacts from Google to iPhone, you can resort to Leawo iTransfer. Now let's read how to sync Google contacts to iPhone with Leawo iTransfer.

Leawo iTransfer
☉ Transfer files among iOS devices, iTunes and PCs with ease.
☉ Transfer up to 14 kinds of data and files without iTunes.
☉ Support the latest iOS devices like iPhone 7, iPhone 7 Plus, etc.
☉ Play back, view, and delete data and files on iOS devices.
1. Download Gmail contacts to computer
Sign into Gmail and click on "Contacts", then choose "More" to select "Export" and "All Contacts". Choose "vCard format" as the output format to save Gmail contacts to computer.
2. Connect iPhone to computer
Plug your iPhone to computer via USB cable and open Leawo iTransfer. The software will automatically detect your iPhone and display iPhone categories in the left sidebar.
3. Transfer Google contacts to iPhone
Click the name of iPhone in the left sidebar, then go to "LIBRARY > Contacts" and click the import icon at top middle to choose VCF to upload to iPhone. In this way, you import Google contacts to iPhone via Leawo iTransfer.