“How to make a photo slideshow with Spotify music as background music? – I just had a very wonderful holiday abroad and taken a lot of beautiful photos. I would like to make a photo slideshow with some of my favorite Spotify songs as background music. But I was unable to add Spotify music as background music when I tried to make slideshow. I couldn’t even move the Spotify music to photo slideshow maker app. Can you help me with this? Why can’t I make photo slideshow with Spotify music? Is there any tool for this? How to make a slideshow with Spotify music as background?”
As one of the most popular online music streaming services, Spotify offers millions of wonderful music for people to listen to online. Sometimes we might want to make use of these Spotify songs for other uses, like turning them as background music for our photo slideshow, listening on other portable devices, sharing with others, etc. However, you may have found that you can’t directly make a photo slideshow with Spotify music as background music. If you are looking for a solution for this, this page would be exactly for you.
Part 1: Why Can’t We Make a Slideshow with Spotify Music Directly
Spotify is a digital music, podcast, and video streaming service that gives you access to millions of songs and other content from artists all over the world. It has both free plan and Premium plan, both of which could allow you to search and browse songs of desired kinds, get music listening recommendations from personalized features like Discover Weekly, Release Radar, and Daily Mix, build your own station and collection, etc. The free plan allows you to listen to all Spotify music with ads, while the Premium plan removes ads and allows you to set Spotify music as offline mode on no more than 3 devices but costs you $9.99 per month.
It should be noted that even the Premium plan of Spotify allows you to download Spotify music for offline listening, it still requires you to make use of Spotify app to open these songs you have set into Offline Mode. This is because that all Spotify songs are encrypted with DRM protection, which prevents Spotify music from being used by unauthorized people or communities. Therefore, you couldn’t import Spotify music to photo slideshow app for adding as background music for photo slideshow. However, you could make use of some Spotify music downloader and converter tool to remove DRM protection and then download Spotify songs to computer, so as to make a photo slideshow with Spotify music as background music, which will be described in detail below.
Part 2: How to Download Spotify Music for Making Photo Slideshow
As mentioned above, you could download Spotify music to your computer and then add Spotify music as background music to your photo slideshows. You need to use some Spotify song downloader tool that could help you remove the DRM protection and then download Spotify songs to your computer. Leawo Prof. DRM is the best Spotify music downloader program you could ever get.
Featuring a professional Spotify DRM removal and Spotify song downloader, Leawo Prof. DRM could remove DRM protection upon Spotify songs and download and convert Spotify music to MP3, AAC, M4A, M4B, WAV, FLAC files free of DRM protection, so that you could easily add the downloaded Spotify songs as background music to the photo slideshow you want to create. It provides high quality music downloading since it could allow you to adjust the output MP3 profile parameters like codec, bit rate, sample rate, etc.
Download and install Leawo Prof. DRM on your computer. Then, follow the below steps to learn how to download and convert Spotify music to DRM-free MP3 file.
Note: You need to download and install Spotify app on your computer. Then, log in with your own account and password.
Step 1: Open Leawo Spotify DRM Remover
On the home interface of Leawo Prof. DRM, click the “Spotify DRM Remover” option. Once you open this Spotify DRM Remover, it will automatically launch the Spotify app on your computer.
Step 2: Add Spotify music to Spotify DRM Remover
Then, directly drag and drop Spotify songs to Spotify DRM Remover, or click the “Add Files” button to add Spotify playlist URL for Spotify music downloading and converting.
Step 3: Set output format and adjust output audio quality
After loading Spotify songs, click the pencil icon in each loaded Spotify music title to enter the “Edit” panel, where you need to choose MP3 as output format in the “Format” box and adjust audio parameters including Channel, Sample Rate, and Bit rate. After that, click “Apply to All” button to apply these settings to all loaded Spotify songs.
Step 4: Set output directory
After setting output format, return to the main interface and at the bottom set output directory in the “Output” box.
Step 5: Download and convert Spotify songs
Finally, press the blue button “Convert” at the bottom right. This Spotify DRM Remover would start downloading Spotify songs and converting Spotify songs to DRM-free MP3 files immediately.
After downloading completes, you get Spotify songs without DRM protection. Now, when you create photo slideshow, you could insert these downloaded Spotify songs into your photo slideshow as background music freely.
Leawo Prof. DRM is not only a Spotify DRM Remover to remove DRM protection from Spotify songs, and download and convert Spotify songs to DRM-free MP3 files. But also, it could remove iTunes DRM and convert iTunes DRM M4V video to DRM-free MP4 video, convert iTunes DRM M4P music to DRM-free MP3 file, convert iTunes/Audible audiobooks to DRM-free audiobooks, and convert eBooks from Kindle, Kobo and Adobe Digital Edition. It’s a comprehensive DRM removal and converter tool for you.
Part 3: 3 Photo Slideshow Maker Software Apps to Make a Photo Slideshow
For your convenience, we have collected some top photo slideshow maker software apps to help you make photo slideshow on your computer. With these photo slideshow maker software tools, you could easily create photo slideshow and add music you like as background music. Check these photo slideshow maker software apps below and choose your favorite one.
1. Leawo Video Converter
As a professional video converter tool, Leawo Video Converter enables you to convert video and audio files between 180+ file formats including MP4 to MKV, MOV to MP4, MP3 to AAC, etc. for diverse media players and devices. It has a photo slideshow maker inside that could generate photos into photo slideshow in one click. Meanwhile, the internal photo slideshow enables you to edit photo slideshows like adding external photos, changing photo position, set output photo slideshow video effect, adding background music, etc.
2. Windows Movie Maker
As the default editor of Windows OS, Windows Movie Maker is a video editing program that allows users to add their favorite collection of music, videos and photos into slides. Videos can be even directly recorded from webcam and then merged into videos. It is much easier to apply visual effects and animation to selective portions of slides.
Photostage Slideshow Software
3. Photostage Slideshow Software
Photostage allows users to create professional, personalised slideshows with its variety of editing tools and options. Slideshows can include images,music, transitions and many more exiting tools and actions. Photostage Slideshow Software highlights include an extensive offer of photo editing features. The output options far surpass its competitors as all image, video and audio options are supported. In addition, slideshows can easily be shared by burning a DVD or uploading it to YouTube.
Photostage allows users to create professional, personalised slideshows with its variety of editing tools and options. Slideshows can include images,music, transitions and many more exiting tools and actions. Photostage Slideshow Software highlights include an extensive offer of photo editing features. The output options far surpass its competitors as all image, video and audio options are supported. In addition, slideshows can easily be shared by burning a DVD or uploading it to YouTube.
Part 4: How to Make Photo Slideshow Video with Leawo Video Converter
As one of the best photo slideshow makers, Leawo Video Converter enables you to make photo slideshows from all your photos you have taken during your holidays and trips. It offers you the easiest solution to make photo slideshow. You could freely edit generated photo slideshow as you like. What’s more, you could save created photo slideshow videos in 180+ file formats, so that you could play back created photo slideshow video on various media players and devices.
The below steps would show you how to make photo slideshow with downloaded Spotify music by using Leawo Video Converter. Download and install Leawo Video Converter below.
Step 1: Add photos
After downloading and installing Leawo Video Converter (it’s part of Leawo Prof. Media), launch it and then click the “Video Converter” option on the home window. Then, under the “Convert” tab, click the “Add Photo” button to browse and add source photos. Added photos would be automatically generated into slideshow.
Open the “Video” tab, you could edit photo slideshow video by adding external photos, changing photo position, deleting existing photos, setting output photo slideshow video effect, etc.
Step 2: Edit generated photo slideshow
Open the “Audio” tab and then click the “Add Music” button to browse and add downloaded Spotify music as background music. You could even set audio effect here.
Step 3: Set output format
After editing photos, return to the main interface and then click the button before the big green “Convert” button. Then, choose the “Change” button to enter the Profile panel, where you could select a format as output format for your photo slideshow video. You could even adjust the output profile parameters according to your player here.
Step 4: Set output directory
Then, click the big green “Convert” button. On the popup sidebar, set output directory in the “Save to” box.
After setting output directory, click the bottom “Convert” button to start to output your photo slideshow video. You then only need to wait for some time until the conversion completes.

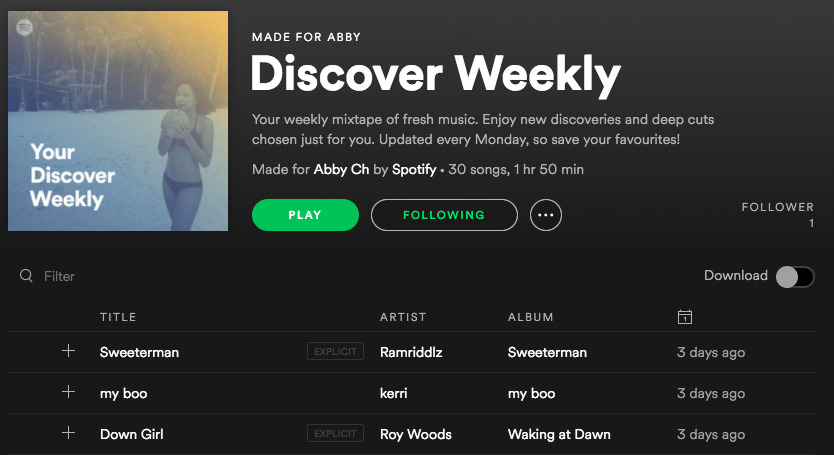
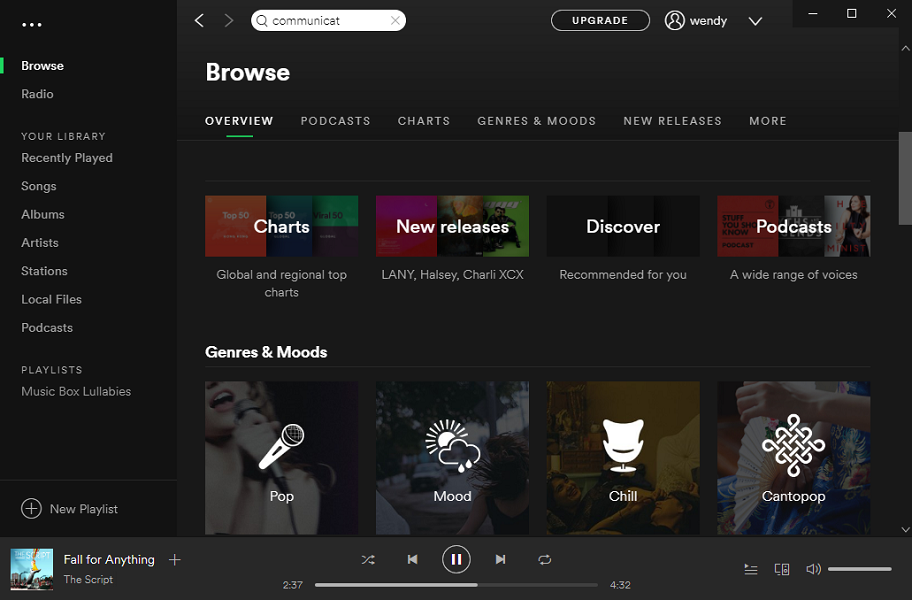
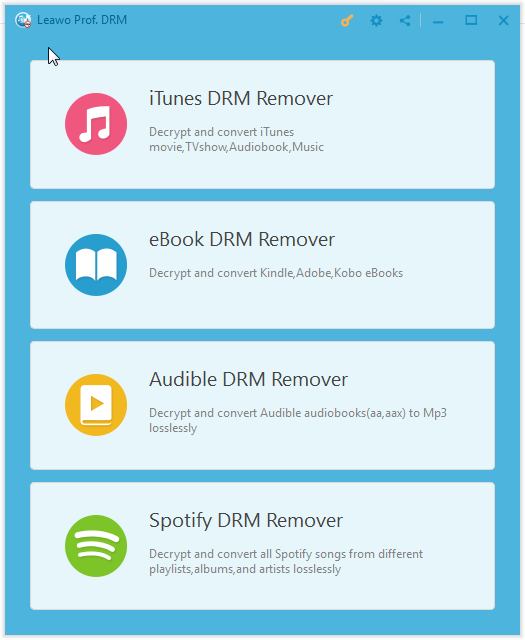
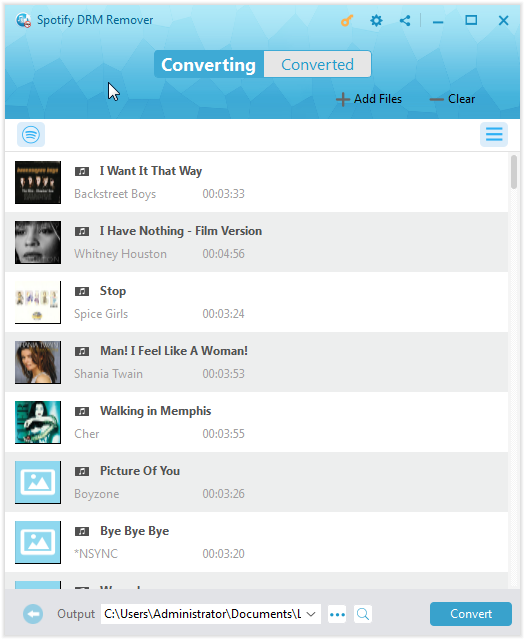
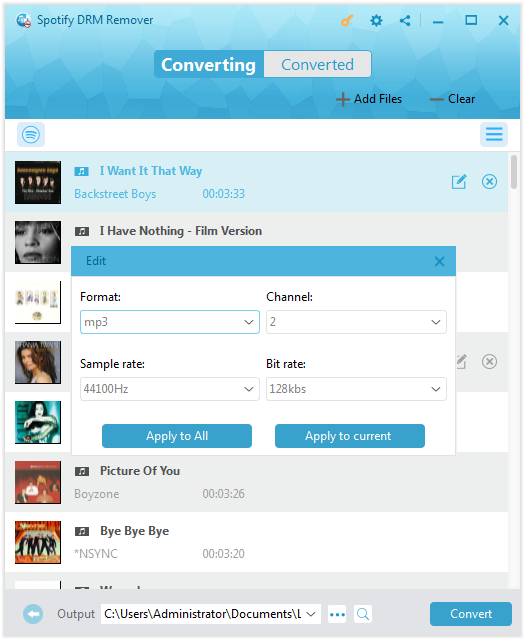
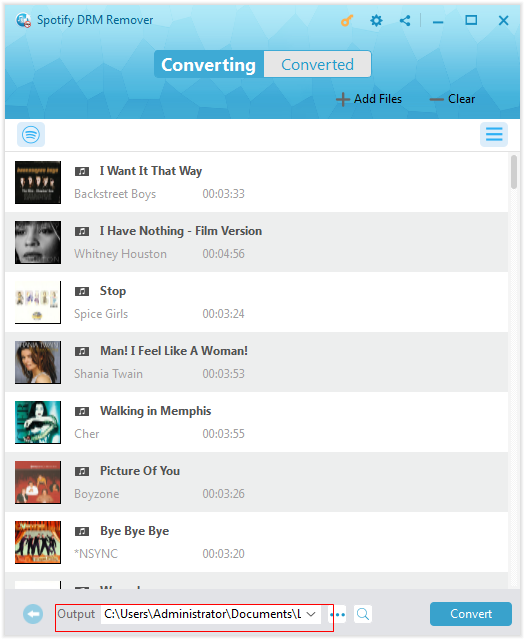
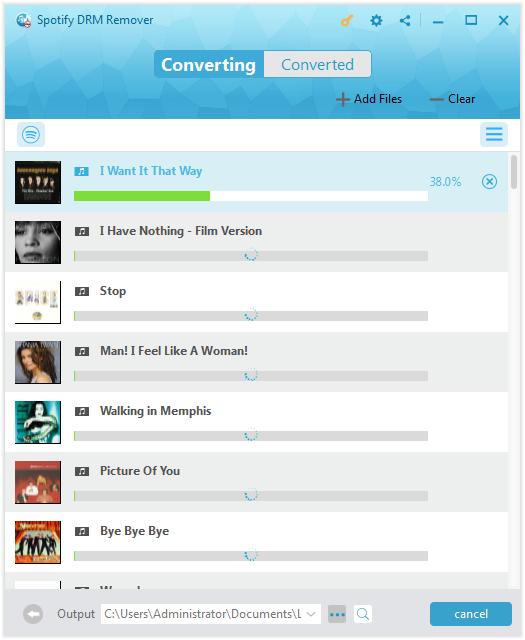
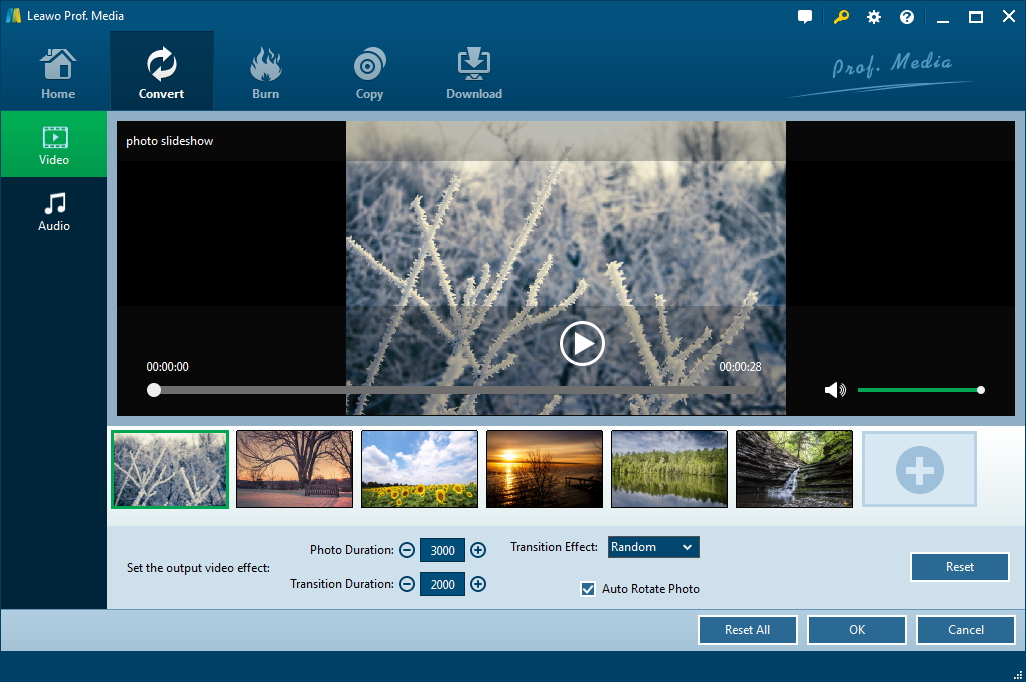
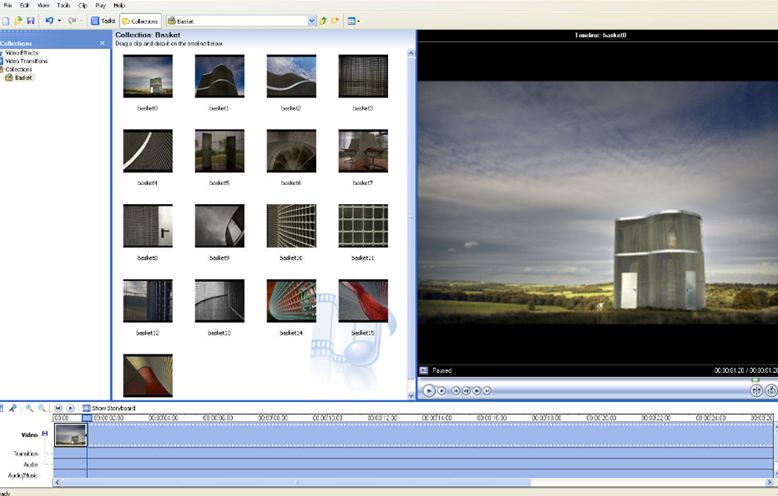
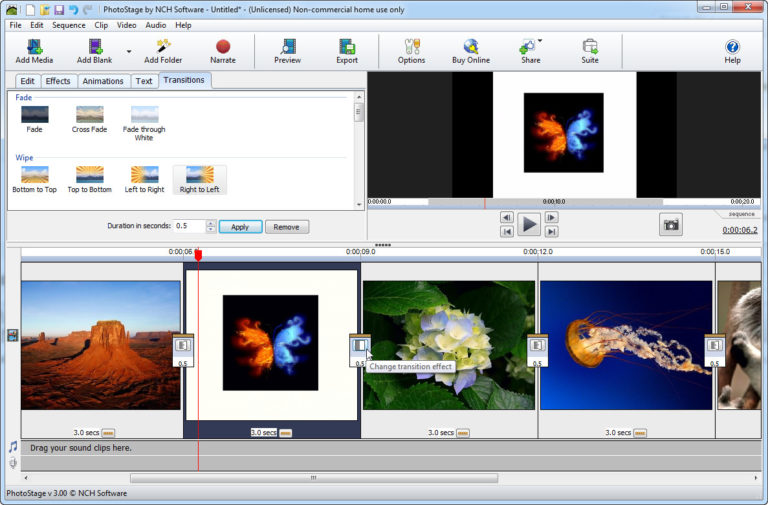
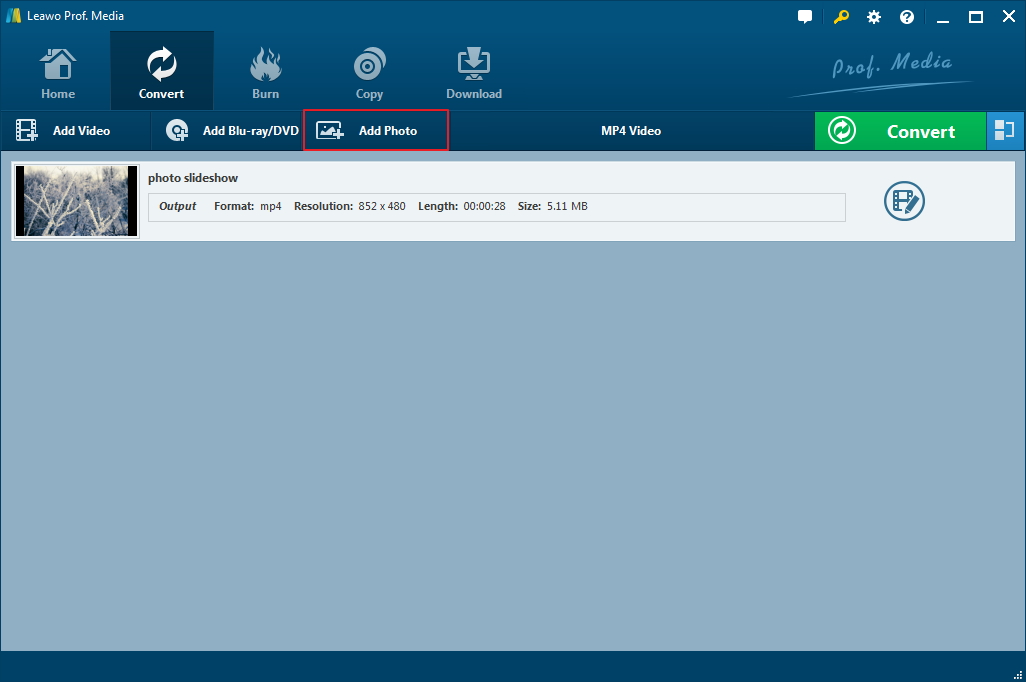
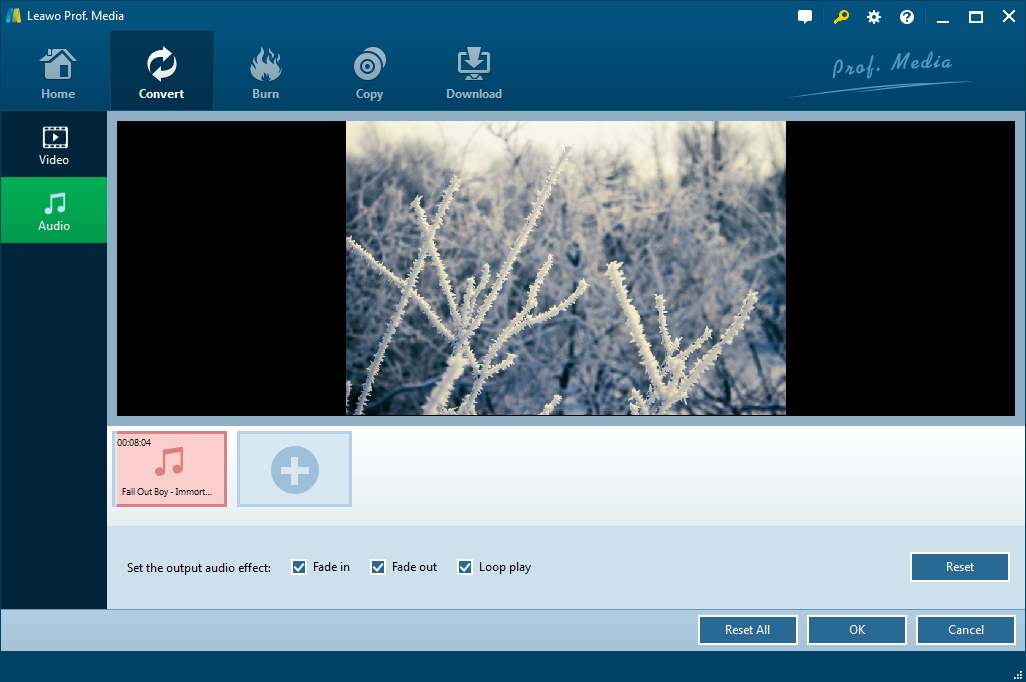
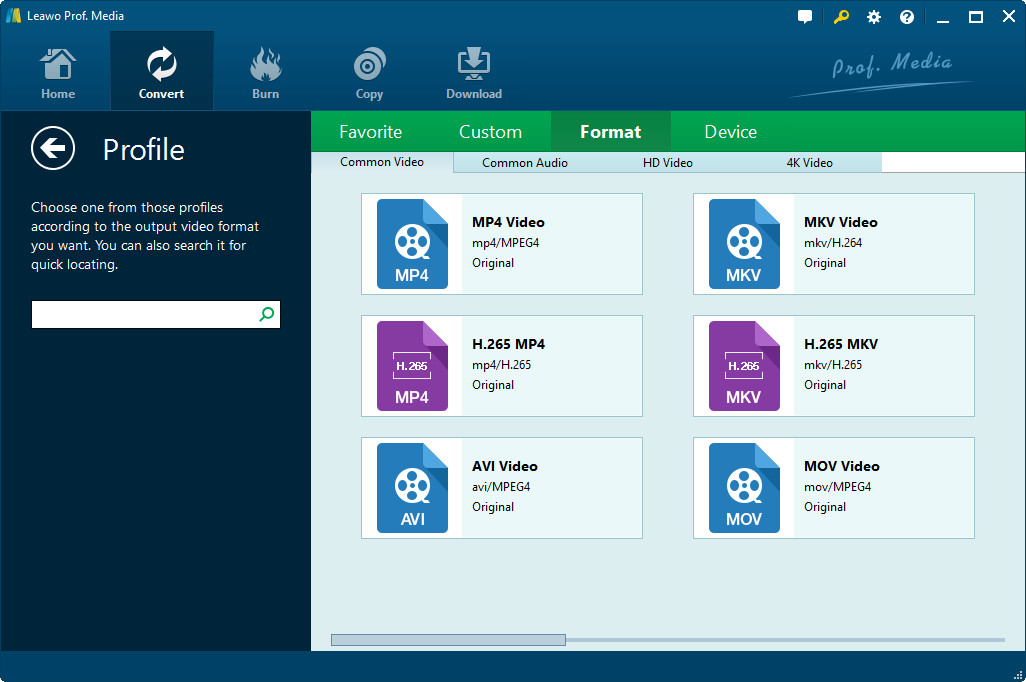
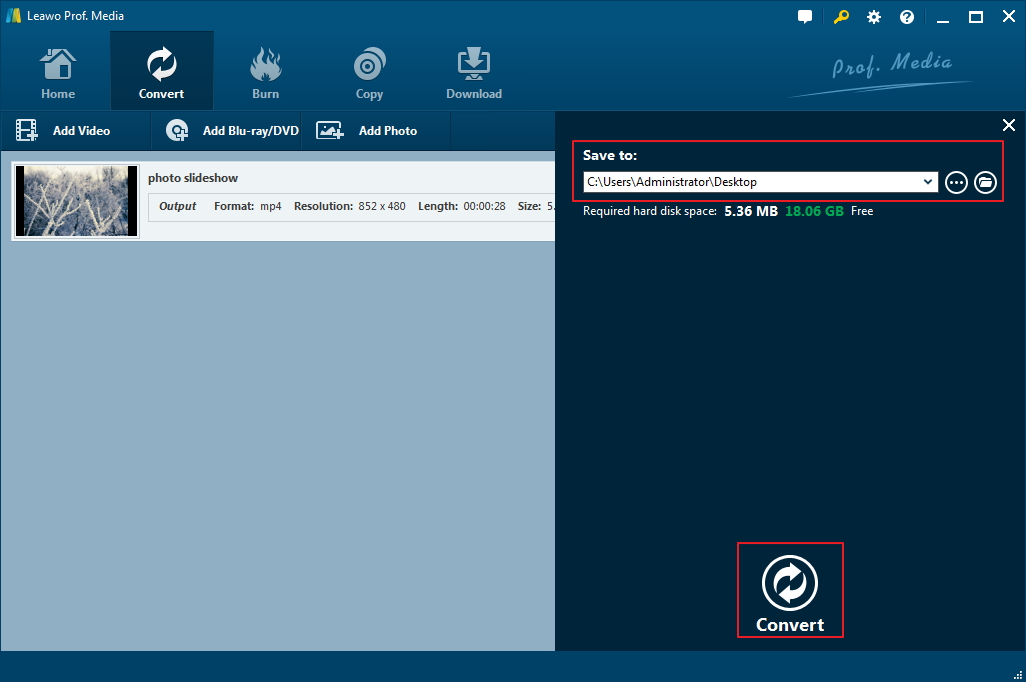
 Sep. 07, 2021 by
Sep. 07, 2021 by 















