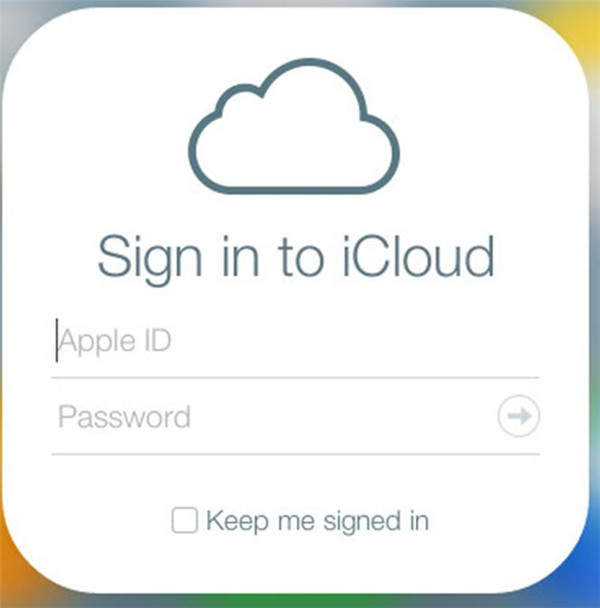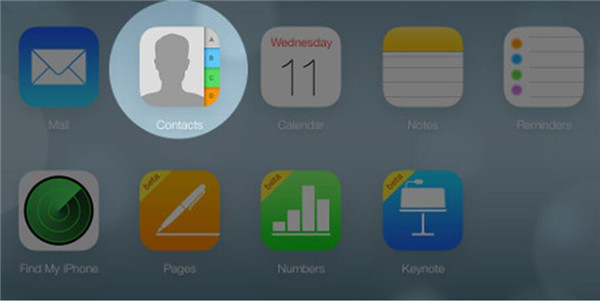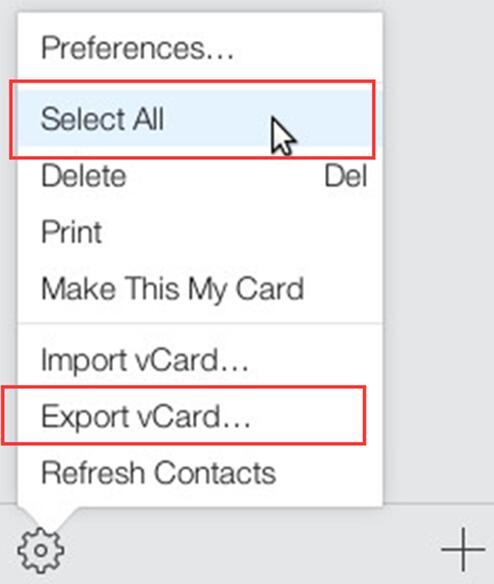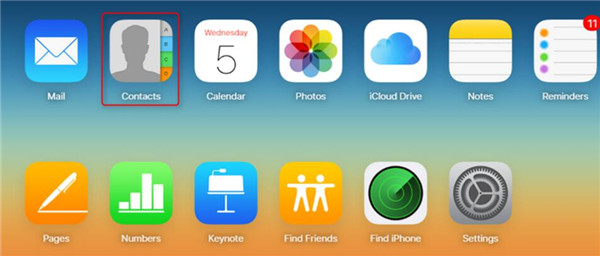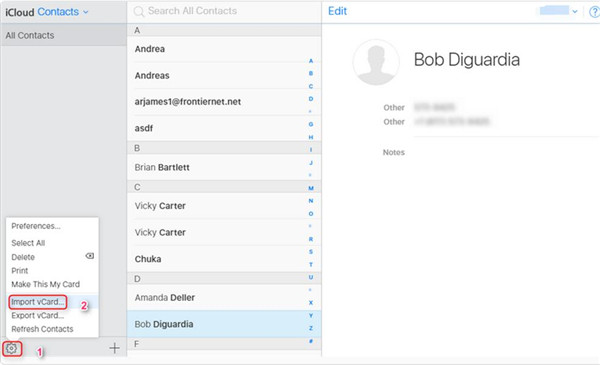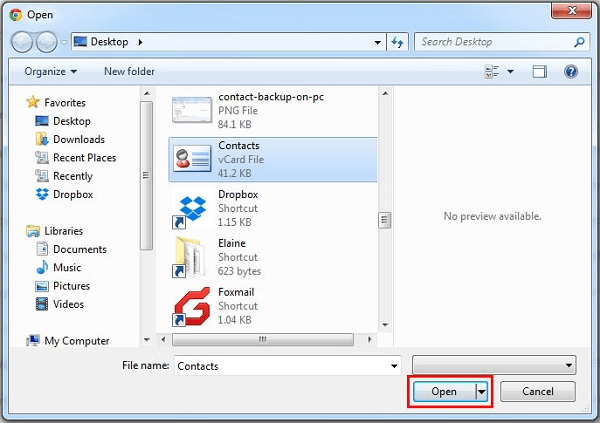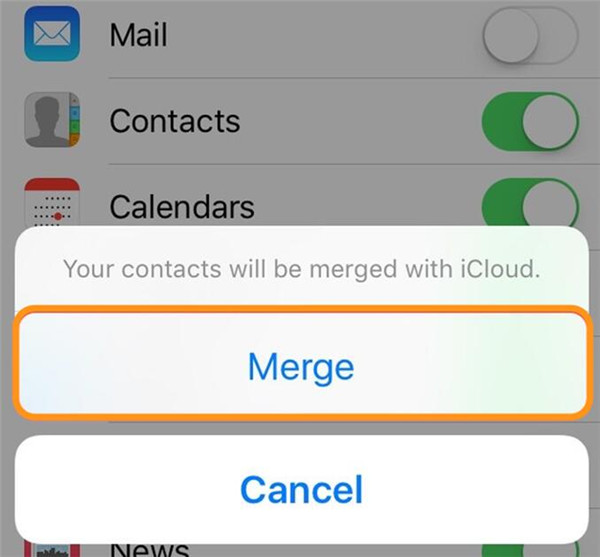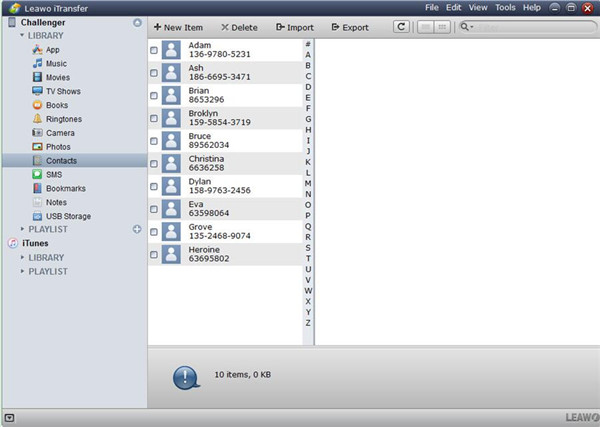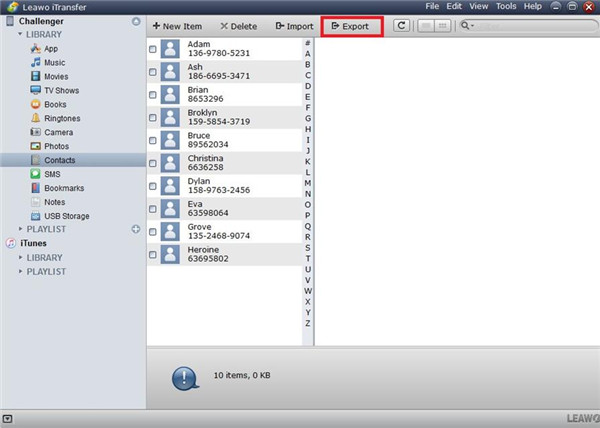iCloud is really a good way to back up your contacts, but do you know how to export vCard from iCloud? When you want to do this, you can look at this guidance to help you solve the problem. This guidance will show you how to export vCard from iCloud.com and how to import vCard to iCloud in detail. If you encounter iCloud export vCard not working, you can also use a third-party program to assist you. Let’s begin to read this guidance.
More tutorials related with iPhone contacts transfer you might be interested:
2 Methods to Sync Gmail Contacts to iPhone
How to Transfer Contacts from iPhone to BlackBerry
Part 1: How to Export vCard from iCloud.com
After you have backed up your contacts to iCloud.com, you can export them to vCard as well for your convenience. The method is easy and you will like to have a try after you check out the detailed steps below.
1. On your computer, head to iCloud.com on a browser. Fill in the login details to log into your iCloud account. This is the same as your usual Apple ID username and password.
2. Tap on “Contacts” and a list of all your contacts will pop up. If you have not backed up your contacts recently, you can navigate to “Settings > Name/Apple ID > iCloud > Contacts” on your iOS device. Make sure your iPhone is connected via WiFi network.
3. Go back to the browser on your computer and tap on the little clog (Settings) icon on the bottom left. Then tap on “Select All” to choose all the contacts. Finally, you can tap on the clog again and click “Export vCard”. A dialog will pop up to ask you to save the contacts, then you can save the .vcf file to a folder on your computer.
This is the most direct method to export iCloud contacts to vCard. You can take advantage of this solution without any difficulty. If you want to import vCard to iCloud for backup, you can also realize your goal directly via iCloud. Continue to read the second part, and you will learn how to make it.
Part 2: How to Import vCard to iCloud
The first part has told you how to export vCard from iCloud.com, but do you know how to import vCard to iCloud for backup? In case you need to back up the vCard to iCloud for later use, you can check out the content in this part. Thus, after you have edited your vCard file on your computer, you can continue to import it to iCloud again for your convenience.
1. On your computer, log into your iCloud account on iCloud.com and click to open “Contacts”.
2. Tap on “Setting” button on the bottom right corner of the interface and tap on “Import vCard”.
3. Choose the vCard files on your computer and then tap on “Open”. Finally, you can import vCard to iCloud.
If you want to use other method to solve your problem on importing or exporting iCloud vCard, you can go on to see the third part. There, I will recommend you a professional program to use.
Part 3: iCloud Export vCard not Working - Leawo iTransfer
When you encounter iCloud export vCard not working, you can try a third-party program - Leawo iTransfer to help you make it. Leawo iTransfer can export contacts and transfer other files in a professional way. Download this program and have a try, and you will fall in love with this powerful tool. The detailed steps are in below.

Leawo iTransfer
☉ Transfer files among iOS devices, iTunes and PCs with ease.
☉ Transfer up to 14 kinds of data and files without iTunes.
☉ Support the latest iOS devices like iPhone 7, iPhone 7 Plus, etc.
☉ Play back, view, and delete data and files on iOS devices.
1. Merge iCloud Contacts with iPhone
Open your iPhone and go to “Settings > Name/Apple ID > iCloud”. Next, enable “Contacts”. A pop-up dialog will ask you to “Merge” or “Cancel”, and you need to click on “Merge”. Then you can transfer contacts from iCloud to your iPhone.
2. Launch Leawo iTransfer and Click on “Contacts” Library
Run Leawo iTransfer and connect your iPhone to computer with a USB cable. When it recognizes your iPhone, head to “Device name > LIBRARY”, and then you need to tap on “Contacts ” to see all the merged contacts from your iCloud on your iPhone.
3. Choose and Export Contacts to vCard
Select the contacts that you want to export to vCard. Then you need to swipe upwards to tap on the “Export” button. A pop-up panel will ask you to choose a folder to save the contacts, and then you need to select VCF as the format of the exported contacts. The process will take you a few minutes. You can wait for the completion of the export procedure. Finally, all your contacts on iPhone that have been merged with iCloud will be stored as vCard file on computer.
When iCloud export vCard can not perform, you can use this powerful software to help you solve the problem. It is quite easy to handle and you can’t miss it. You can also use this software to import vCard to iCloud. If you want to know the detailed steps, you can search for it on this website. Have a try and you will agree with my recommendation. I hope this guidance can offer you some assistance in case you need.