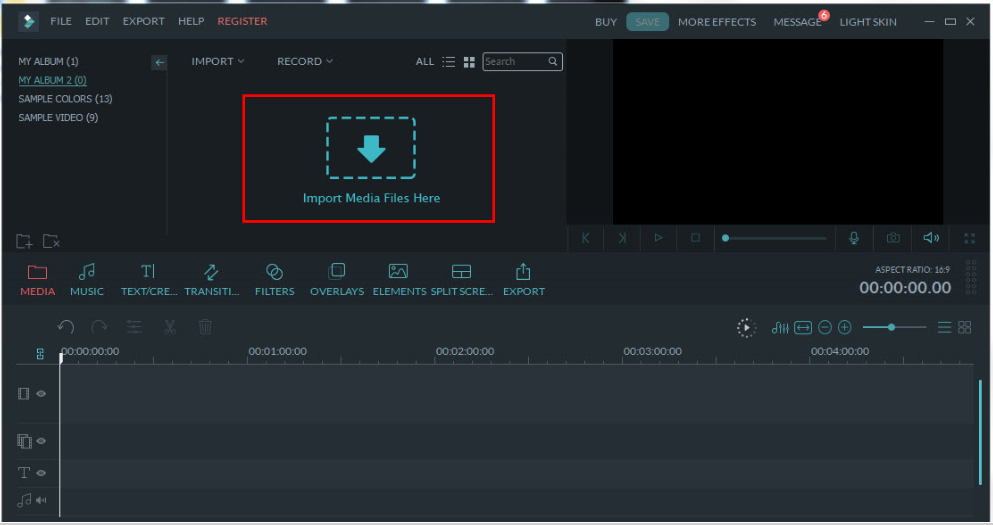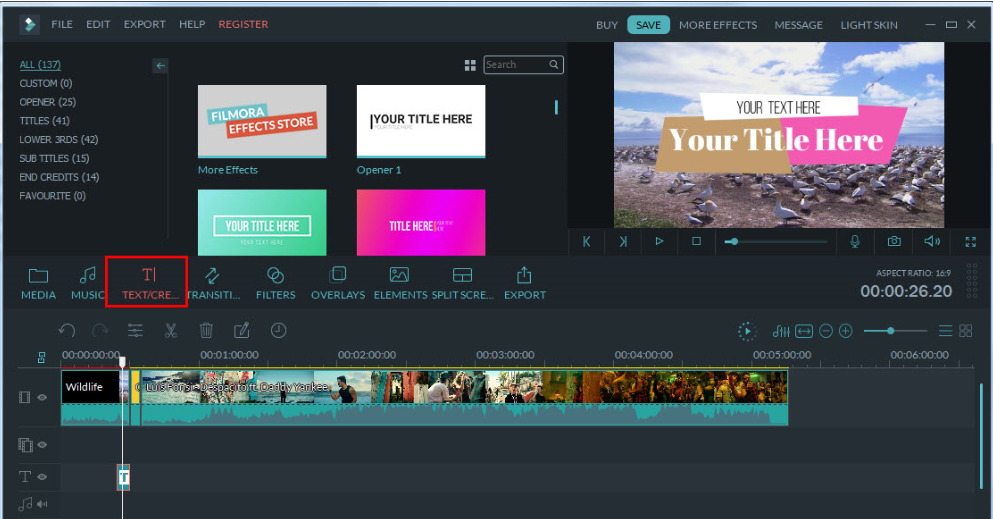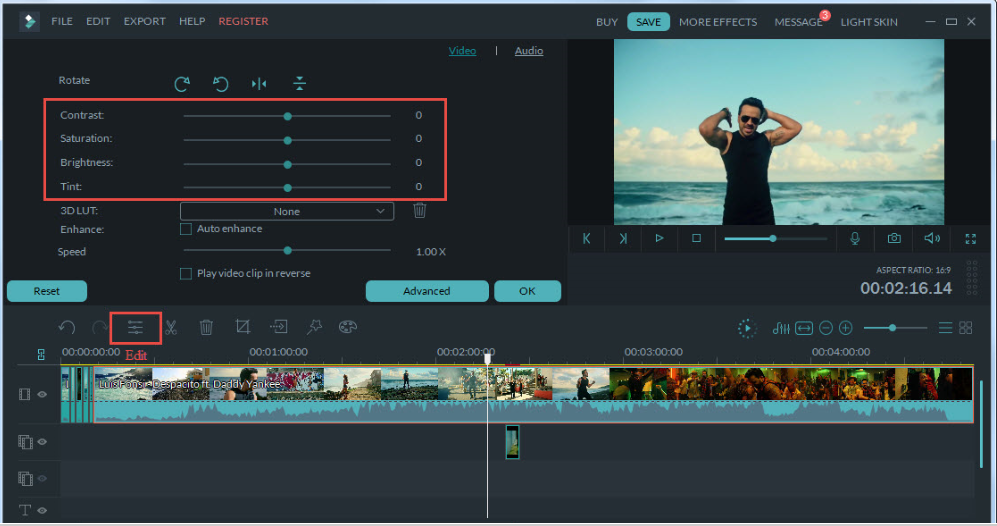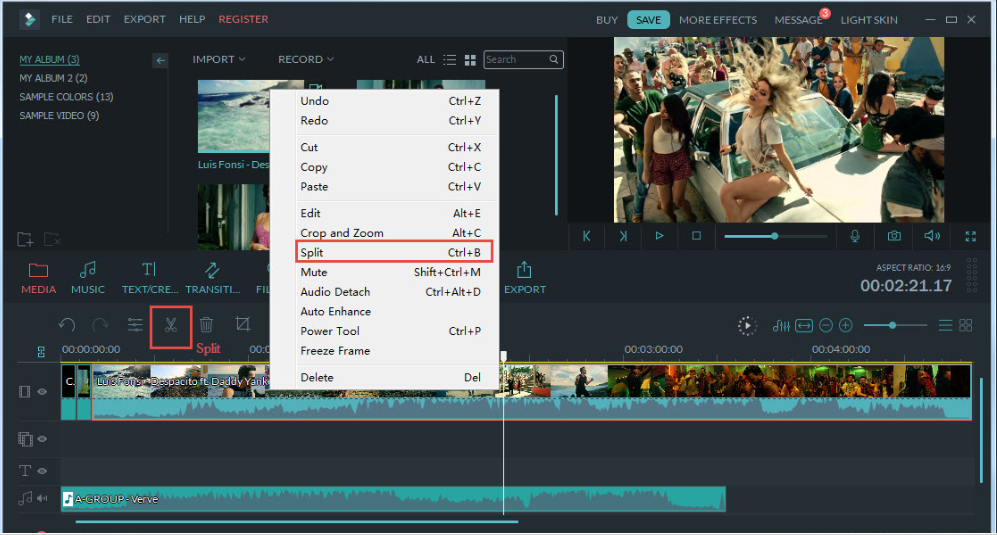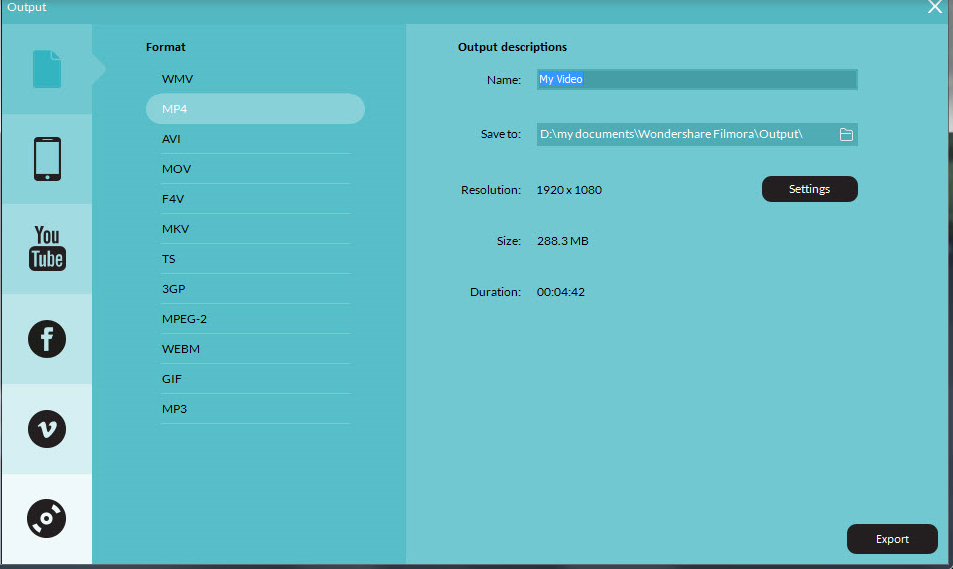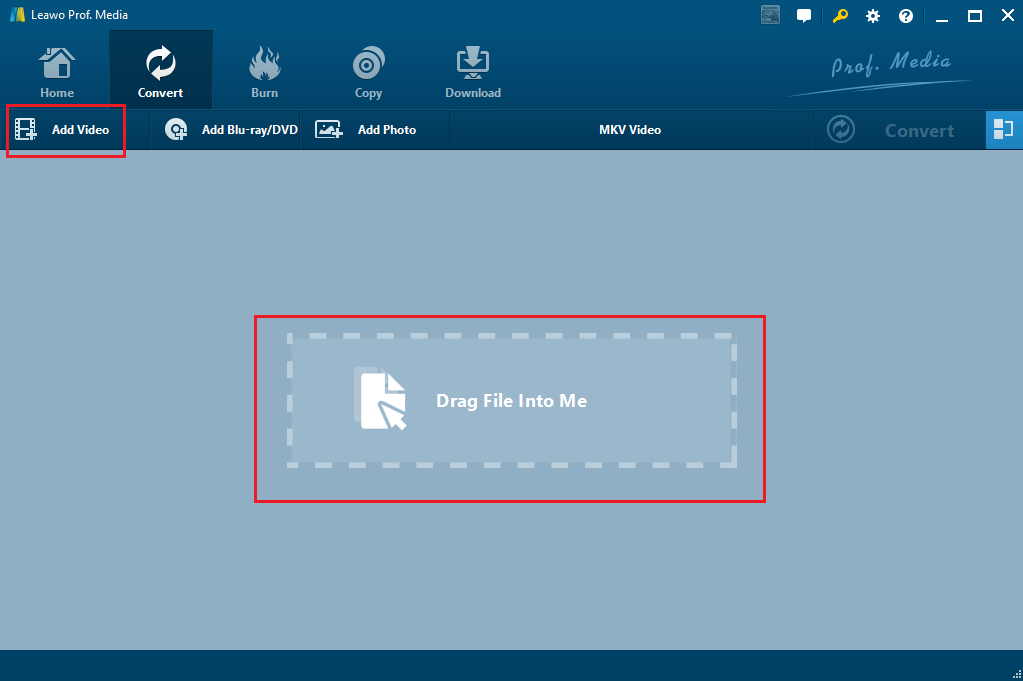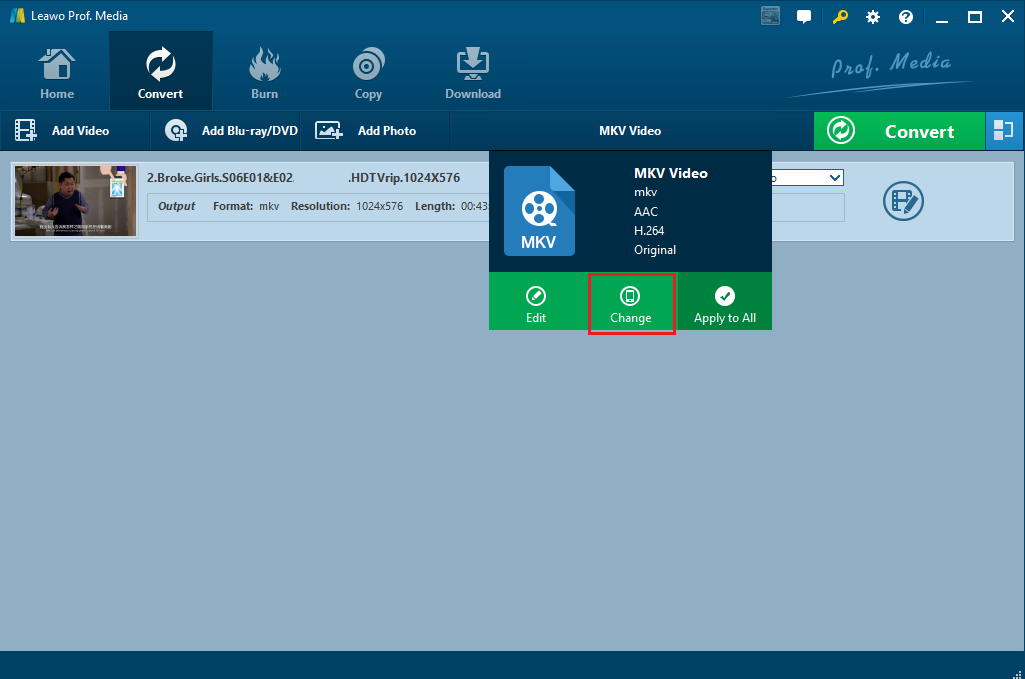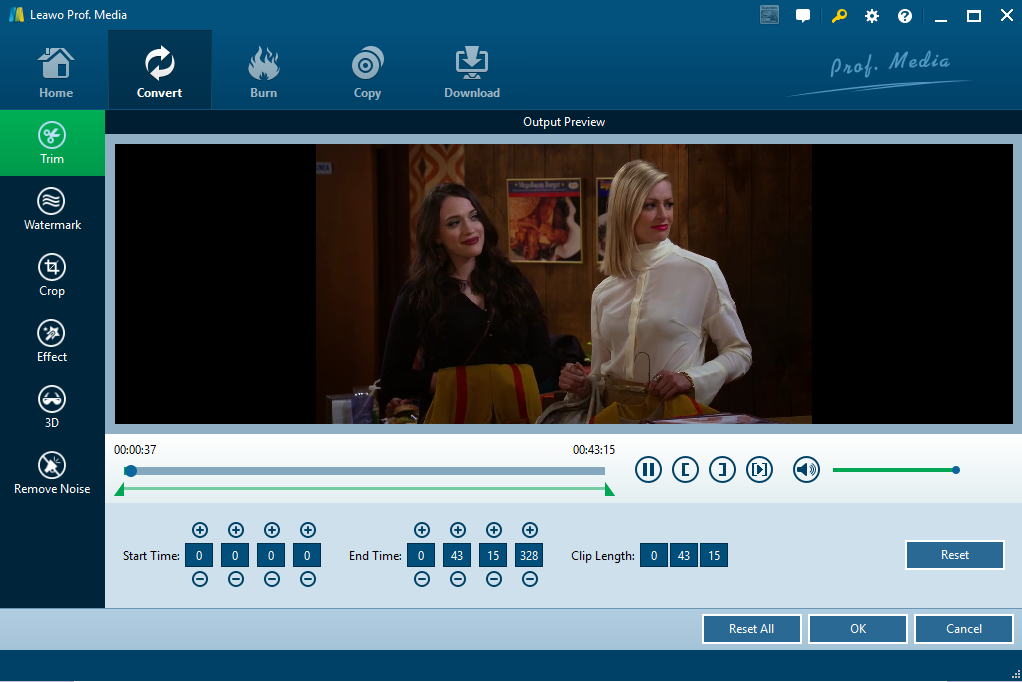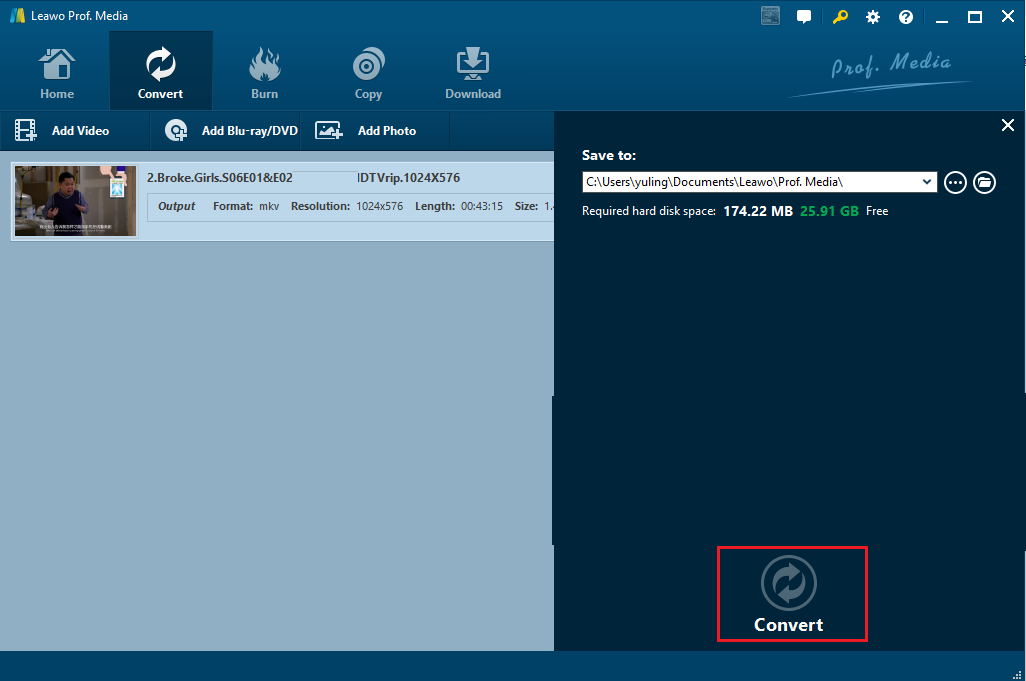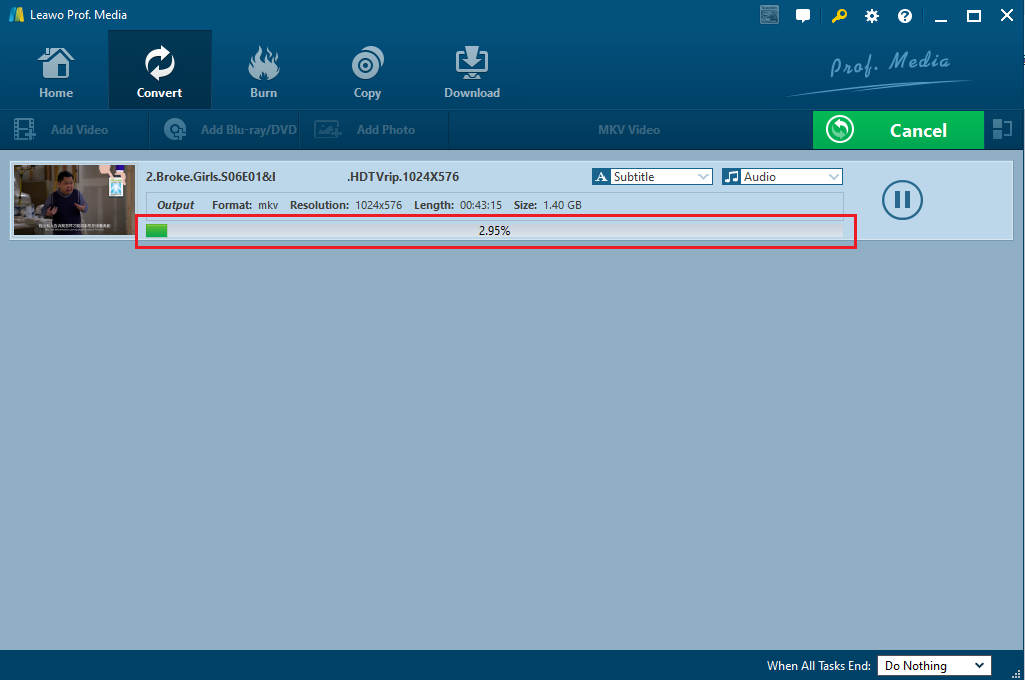Windows 10 is trending since it's been launched. Unlike Windows 8, Windows 10 seems to capture many more users' attention with its brand new and breakthrough features, for example, voice assistant Cortana, brand new Edge browser, resizable start menu, built-in Xbox gaming console etc. But a fact that needs to note down is when users upgrade their systems to Windows 10, they need to firstly make sure the existing programs are compatible with the new system, otherwise, there will be a load of work to do once upgraded. In our topic today, I will focus on Win 10 video editor and introduce two programs that are able to edit videos on Windows 10.
Part 1: Introduce two video editors running on Windows 10
Truth be told, there are a ton of simple video editors Windows 10 available. What we really care about is which program is the most suitable and cost-effective for us to run on Windows 10 for long term video editing needs. Fortunately, Windows Movie Maker and Leawo Video Converter are found to be the most efficient and professional Win 10 video editors given their fast speed, excellent output quality, and powerful customization features. Let's break down one by one and give a detailed analysis on each program regarding how to edit videos on Windows 10.
Part 2: Windows Movie Maker
Developed and promoted by Microsoft, Windows Movie Maker (formerly known as Windows Live Movie Maker in Windows 7) is a freeware video editing software, which is a part of Windows Essentials software suite and offers the ability to create and edit videos as well as to publish them on OneDrive, Facebook, Twitter, Google+, Vimeo, YouTube, and Flickr. It is kind of a simple video editor on Windows 10. To make it specific, you can refer to the steps below to edit videos on Windows 10.
Step 1: Ensure Windows Movie Maker is installed on your computer.
Step 2: Import media files to the program.
Step 3: Edit the media file.
There is a tool bar above the video timing section, which are able to facilitate users in adding text, music, filters, or other elements. Click the correspondent icon to edit the video.
Step 4: Click the editing icon to set parameters such as contrast, saturation, brightness and other specific parameters to modify the output video.
Step 5: Click the scissor icon to split the video into short pieces.
Just point at a starting point and ending point and click Split to choose the select section.
Step 6: Export the edited video.
Click Export to output your edited video, before which a page will be shown to let you set an output directory. You can also specify resolution here by click Settings.
Part 3: Leawo Video Converter
Another professional video editor on Windows 10 is Leawo Video Converter. Being able to support all popular formats, this program is widely used across the globe with simple user interface, fast speed, and excellent output quality. Moreover, it can help you to edit your videos by trimming the video size, cropping the length, adding watermark into your video, rotating the video in different angle, and it can even turn you 2D movie into 3D. As said, the output quality is preserved 1:1 as the original file after video conversion. You may be curious about how it works to edit videos on Windows 10. Don't worry. It is very simple. Just follow the guide below and you will know.
Step 1: Install the program correctly
Click the button below to download and install the program properly on your computer.
Step 2: Add the video to the program
Click Add Video from the toolbar to import your source video. If you want to save time, click Add Video Folder to import videos in batches.
Step 3: Change the output format
Click Change to set your target output format.
Step 4: Edit the video
Note that there are two setting panes, one of which can be performed by clicking Edit on the format drop-down menu, and other is by clicking the editing icon at the end of the video. The first pane is for users to set parameters such as bit rate, aspect ratio, channel, etc. The other is the editing pane for trimming or cropping the video, adding effects, removing noise, or turning 2D to 3D for better enjoyment experience.
Step 5: Set a directory to save the edited video
Click the green Convert button and you will be asked to set a directory to save the edited video first. Then, click the round Convert button below to start converting the video.
Step 6: View the real time on-going status
View the process status via the green progress bar, which indicates the real time completion status. Once all is done, your edited video has been available for enjoyment or sharing on YouTube.
Conclusion
By comparison, both Windows Movie Maker and Leawo Video Converter are good at editing videos on Windows 10, but they have some evident differences as well. From the user interface point of view, Leawo Video Converter is simpler and easier to use than Windows Movie Maker. From the overall performance of the two programs, Leawo Video Converter is more comprehensive in terms of features and supplementary functions. I suggest you give it a shot and feedback your comments on the experience.