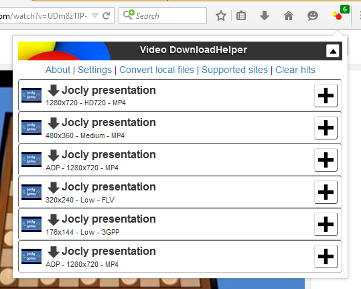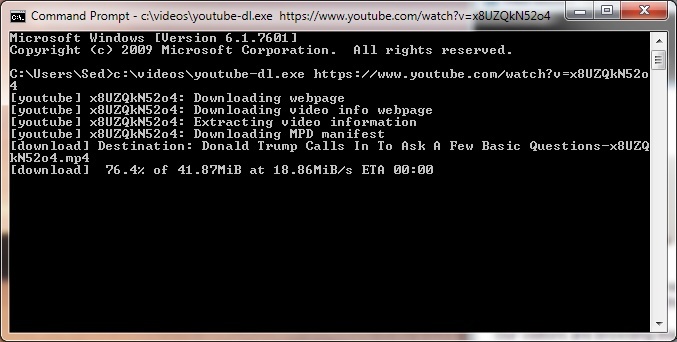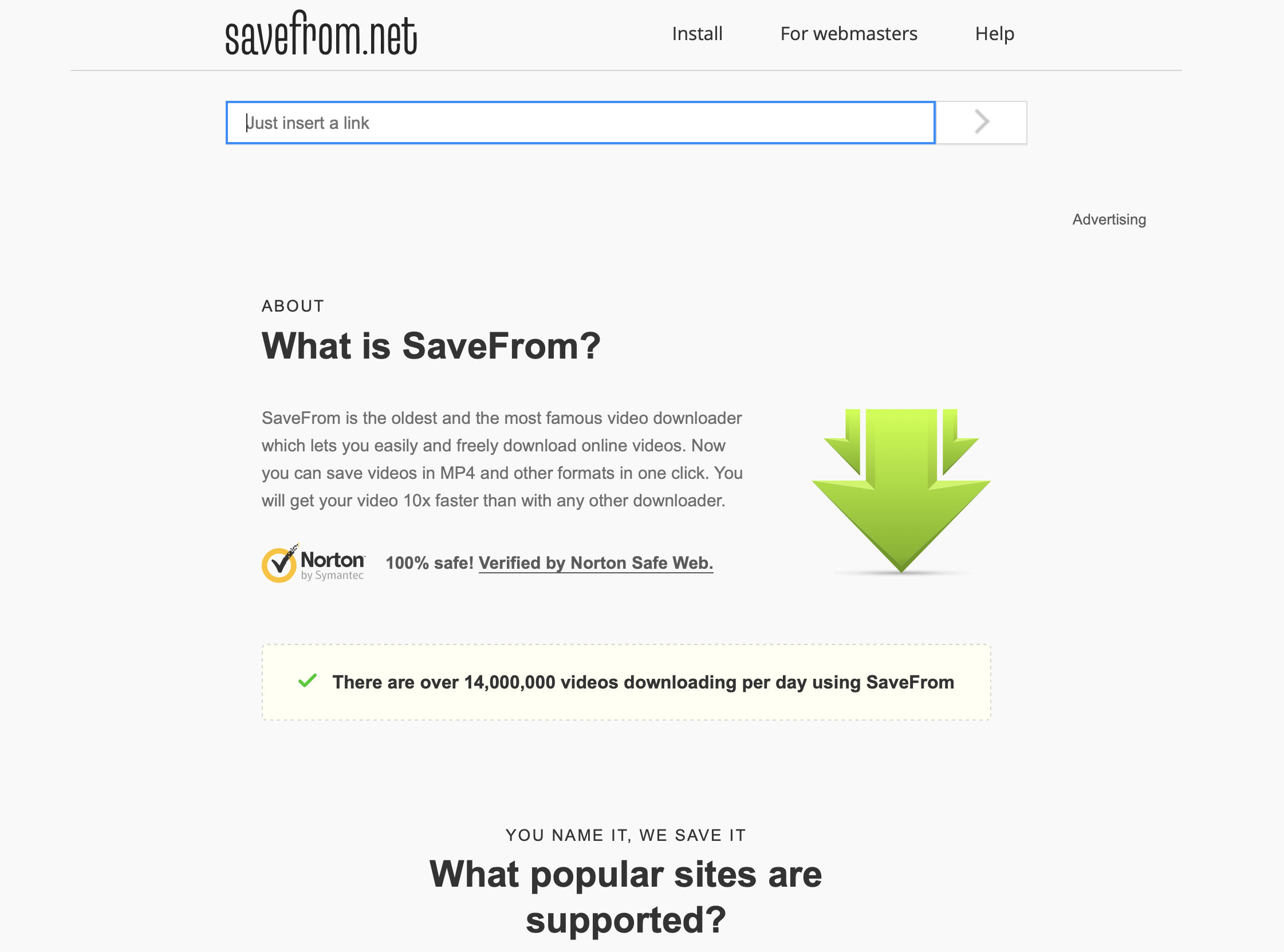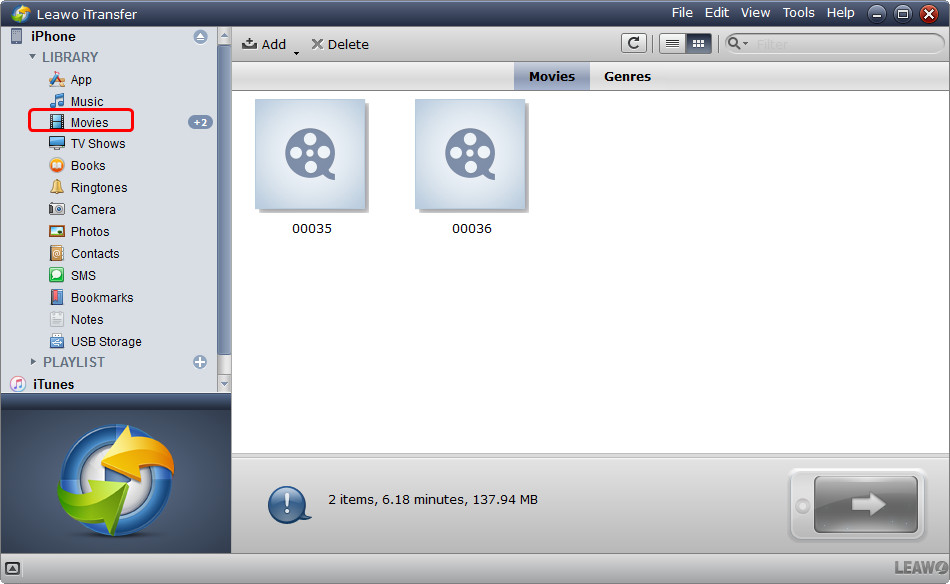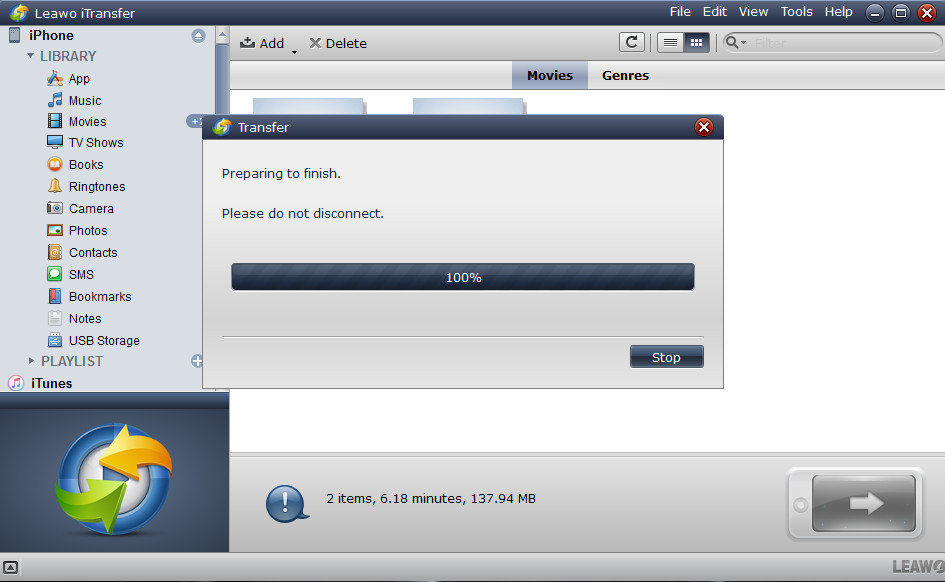Have you ever been in a situation in which you were scrolling through the Facebook Feed and came across a video that was so nice, and you just wished you could download and keep it on one of your devices? Trust us, it happens a lot and to many people too. Because of existing policies, Facebook will not allow you to download any video from its website. While that seems to be bad news, there are always solutions to downloading the videos. Many software developers have come up with utilities that employ different technologies to grab videos from Facebook, and many other websites as well. In this guiding article, we will show you how you can download Facebook videos and transfer them to iPad (since it is not always easy to transfer videos to iOS devices) by using a set of software tools.
- Part 1: How to Download Video from Facebook to iPad with CleverGet Video Downloader
- Part 2: How to Download Video from Facebook to iPad with Video Download Helper
- Part 3: How to Download Video from Facebook to iPad with Youtube-dl
- Part 4: How to Download Video from Facebook to iPad with SaveFrom
- Part 5: How to Transfer Facebook Video to iPad with Leawo iTransfer
Part 1: How to Download Video from Facebook to iPad with CleverGet Video Downloader
While there are many workarounds to downloading videos from the internet, CleverGet Video Downloader is by far the best way to do so. Most important is this software’s ability to download videos from over 1000 websites including downloading YouTube, downloading VEVO video, downloading Facebook live, etc.
If you are a person who is very concerned about video quality, this is also the perfect choice as you can download videos in 720P, 1080P, 4K, or even 8k. Finishing a job in the quickest time possible is important for many people, and CleverGet Video Downloader is equipped with advanced downloading technologies that enable it to download videos at 6x faster speed. In the present day where technology is always changing, this software is also constantly updated to meet modern standards, such that even protected videos can be easily downloaded.

-
CleverGet Video Downloader
Download Movie Video With 320 Kbps audio.
Easily Download Live Streams Without Quality Loss.
Video Info Extractor.
Supports Playlist Downloading.
Support Multi-tasking & Video Info Extractor Inside.
Ease to Use UI.
Step 1: Visit Facebook and search for the particular you would like to download. Copy and paste the address from your address bar.
Step 2: Open CleverGet and paste the link into the address bar of CleverGet, which should open the video webpage.
Step 3: From the list presented, select the ideal video with parameters that suite your needs (such as quality and format).
Step 4: Once you have confirmed everything, click the download button to initiate your download.
Part 2: How to Download Video from Facebook to iPad with Video Download Helper
Video Download Helper is a web browser extension that works with Firefox and Chrome web browsers, therefore Safari and Microsoft Edge users will not be able to use it. Its purpose is to capture videos from many sites, although not as many as those supported by Leawo Video Downloader. What you simply do is surf the internet as you do, and when a video is detected, the icon gets animated and a menu will allow you to download the video files. Besides working with Facebook, it can also work with DailyMotion, MySpace, and much more. You should take note that protected videos will not be downloaded by this software, otherwise, install the extension on the supported web browsers to start.
Step 1: Visit the website that contains the video you wish to download, in this case Facebook. Once at the site you will be presented with some options.
Step 2: You will notice that the DownloadHelper icon appears next to the title of the video you are watching, if the owner of the video allows it. Click on the icon to expand the menu, then click “Download” from the drop-down menu to download the video you are viewing.
Step 3: A “Save File” dialogue box will appear, name the file if necessary then click “Save”.
Part 3: How to Download Video from Facebook to iPad with Youtube-dl
YouTube-dl is a complex method of downloading videos from YouTube, and a few more websites including Facebook, Twitter, and Vimeo. It requires someone with advanced knowledge of using Terminal (on Mac OS) and Command (on Windows). It also requires Python interpreter version 2.6, 2.7 or 3.2+. Some videos are served using Adobe’s proprietary RTMP, basically DRM encryption and this software will unfortunately not support that. To start, download the executable command line software on either your Mac OS or Windows computer.
Step 1: Go to a video on Facebook that you want to download. Select the text of the URL in the address bar, and copy it to your clipboard by pressing Ctrl+C or Command+C. If the URL has a "&" in it (a playlist, for example), only copy the URL up to, but not including, the “&”.
Step 2: Open a command prompt or terminal window, which will vary depending on the operating system you are using. Go to the folder you downloaded YouTube-dl using cd command. Type youtube-dl followed by space and paste the video URL.
Step 3: Press enter to run the command and start the download. When finished, open the location where it is saved and enjoy your video!
Part 4: How to Download Video from Facebook to iPad with SaveFrom
SaveFrom is an online service that will allow you to download videos from Facebook and a few other websites like YouTube, Twitter, Vimeo, etc. This is very convenient if you wish not to download and install software or web browser extensions, and this method will work with Safari and Microsoft Edge browsers. However, videos that employ Adobe’s proprietary RTMP which is encryption will not be supported by this service. You can still give it a try if the videos are not encrypted.
Step 1: First visit the official website of this service, and make sure you have the Facebook video URL copied to your clipboard. Paste the Facebook video URL on the given box, then click the arrow next to it.
Step 2: The website will generate a download link for the video file, select your video quality options which range from SD to HD. Click the download button to download the video.
Step 3: Alternatively, get the video URL and open a new tab in the web browser. Before you paste it, type “sfrom.net/” followed by the URL. Hit “Enter/ Return” and the video will start downloading.
Part 5: How to Transfer Facebook Video to iPad with Leawo iTransfer
As with all Leawo software, this one was also downloaded with the user and simplicity in mind. If you have tried to transfer videos to iPad by using iTunes, you might have discovered that in some cases, the videos on the iPad will be deleted. But that is not the case with Leawo iTransfer, which is a much more polished tool to manage files on Apple mobile devices. Besides dealing with videos, it can also backup and transfer SMS, Music, and Contacts between iOS devices and iTunes. To start, download and install this software on your Mac OS or Windows computer and make sure you know where your Facebook video(s) are located.
Step 1: Run Leawo iTransfer on your computer and connect the iPad with the USB cable. The software will automatically scan and detect the contents on your iPad. Then the software will also show the libraries of your device on the left sidebar.
Step 2: Click “Movies” on the left sidebar to enter the video management section. If your Movie Library is empty, the software will offer an “Add File” button in the middle of the window to help you add the Facebook video files from computer.
Step 3: After you have finished selecting your files, the software will start syncing your videos to the iPad. The progress bar in the dialog will show you the percentage of the transfer process. When the process finishes, you will be able to play the Facebook videos on your iPad.
Leawo software is polished and well-refined for the benefit of the users, because of their simplicity and advanced technologies. Leawo Video Converter will allow you to download videos from 1000+ websites, despite DRM encryption, and without the need to enter command codes in CMD or Terminal. Leawo iTransfer will also allow you to easily manage files on your iPad and other iOS mobile devices, and it's actually far easier than using Apple’s iTunes software.