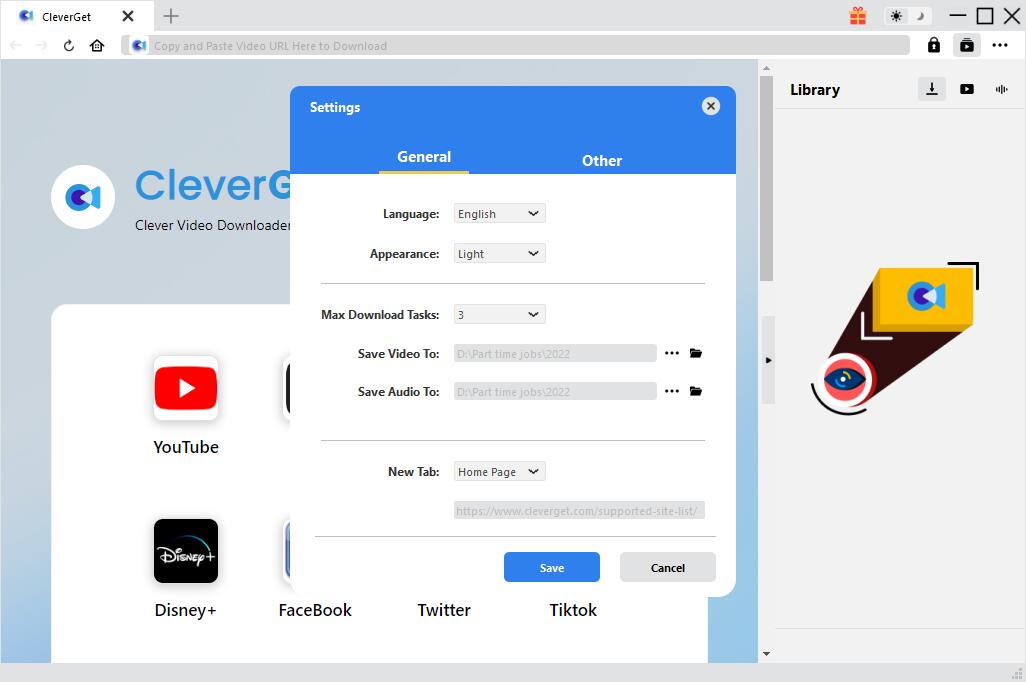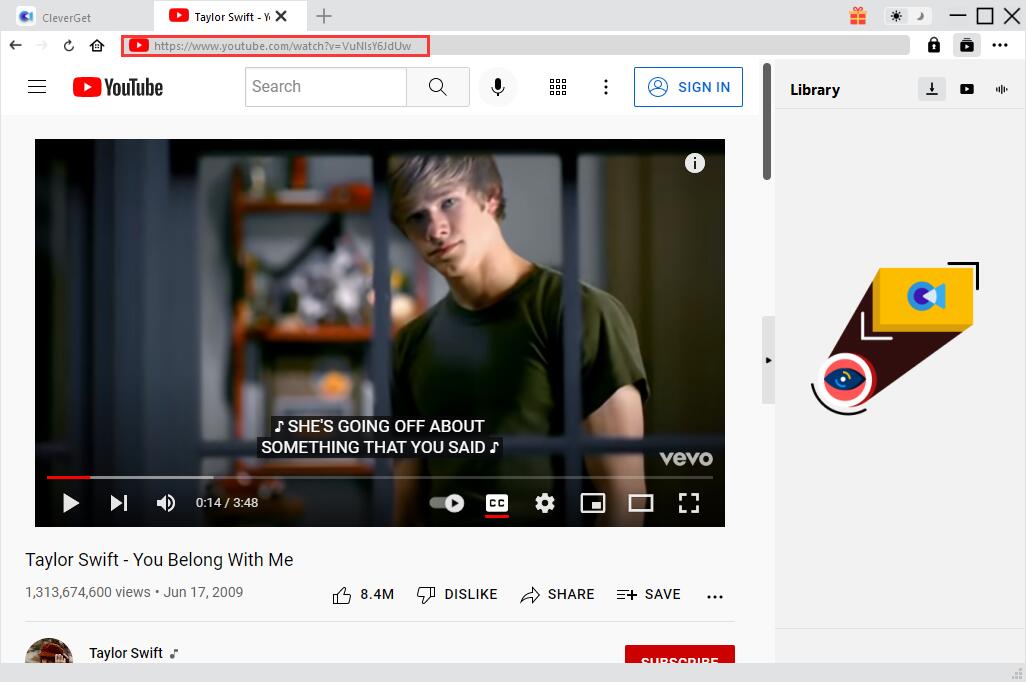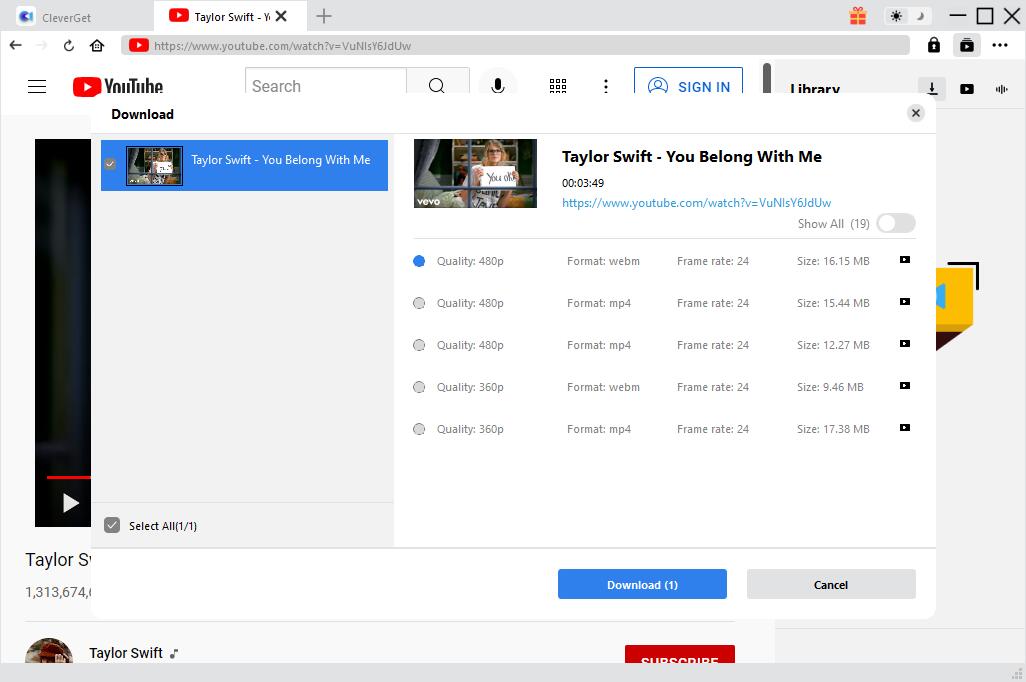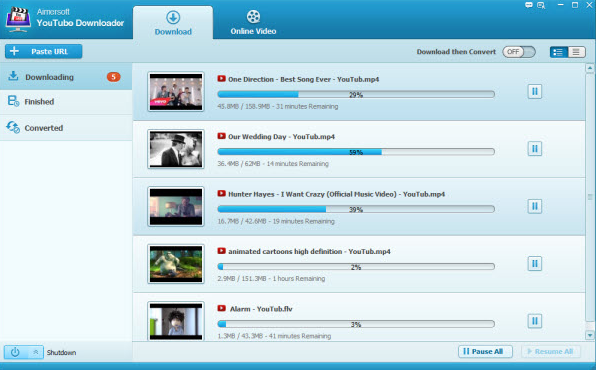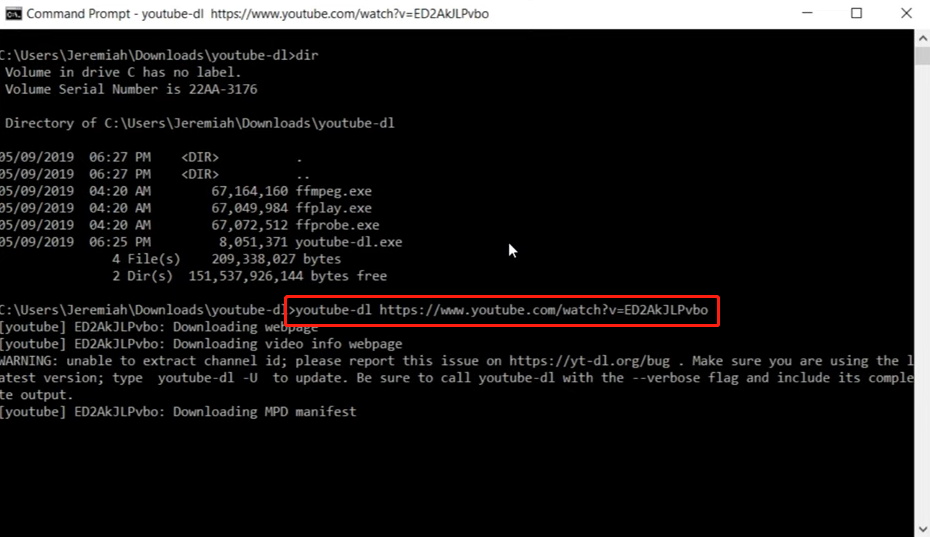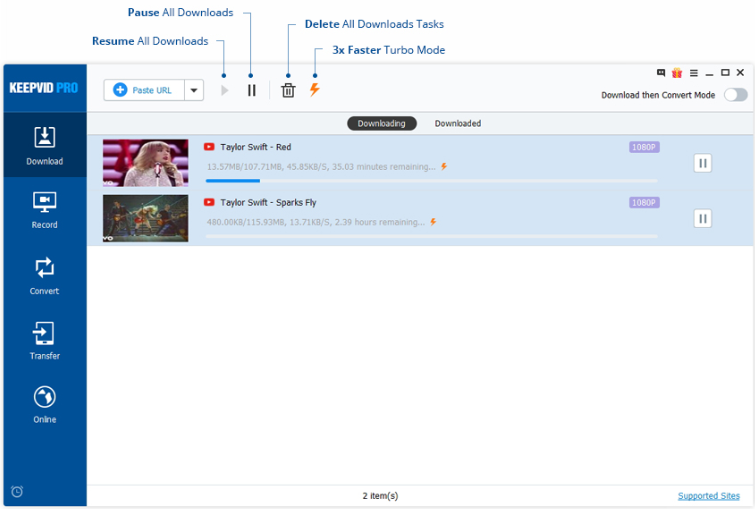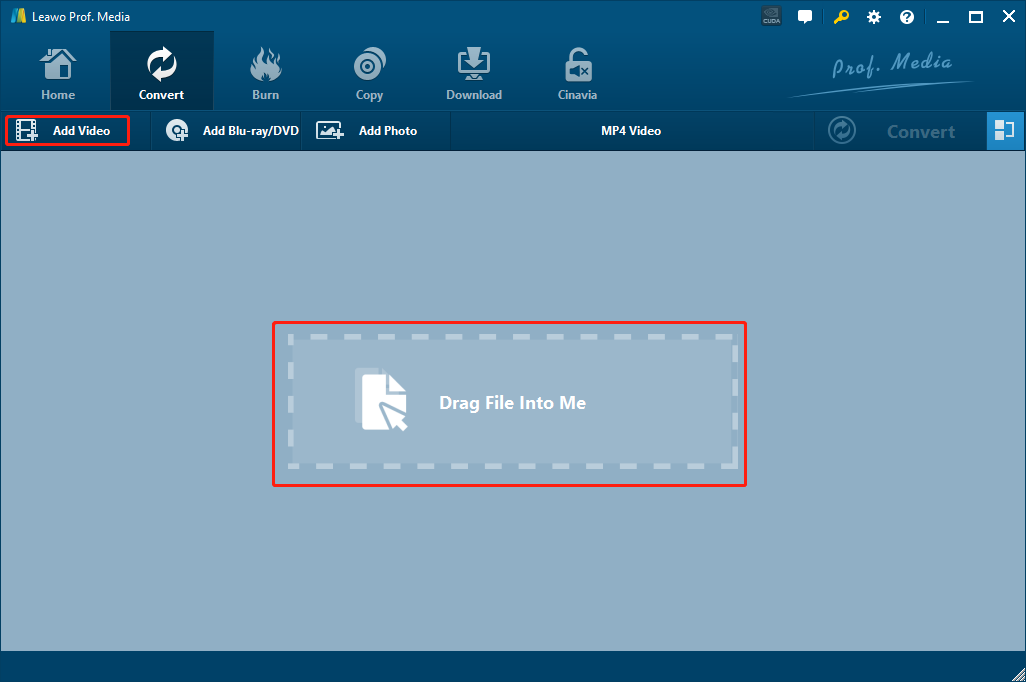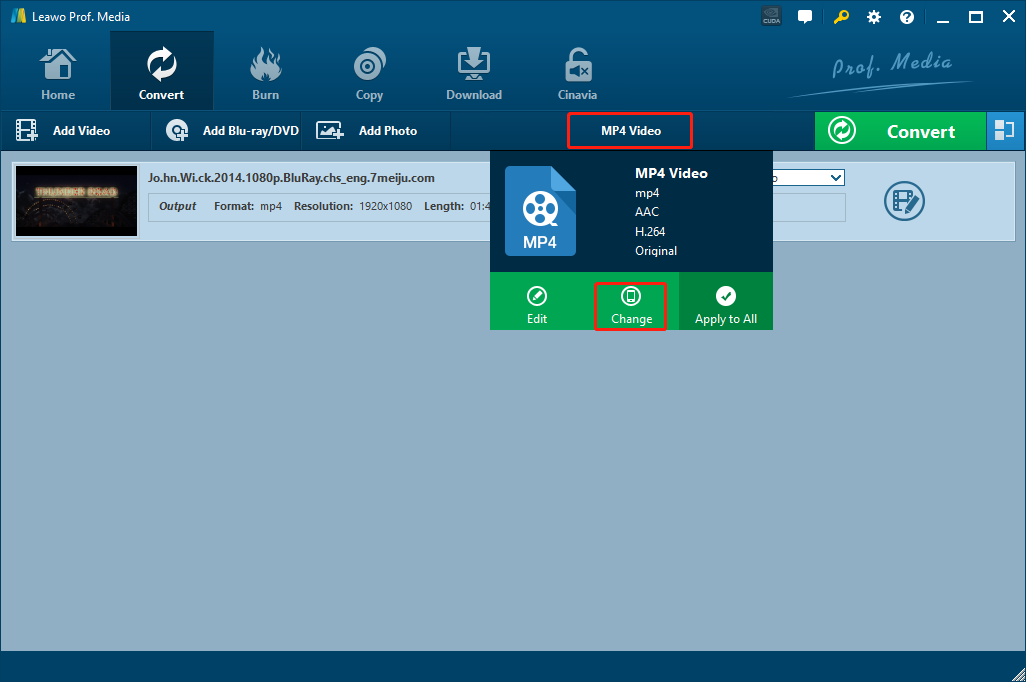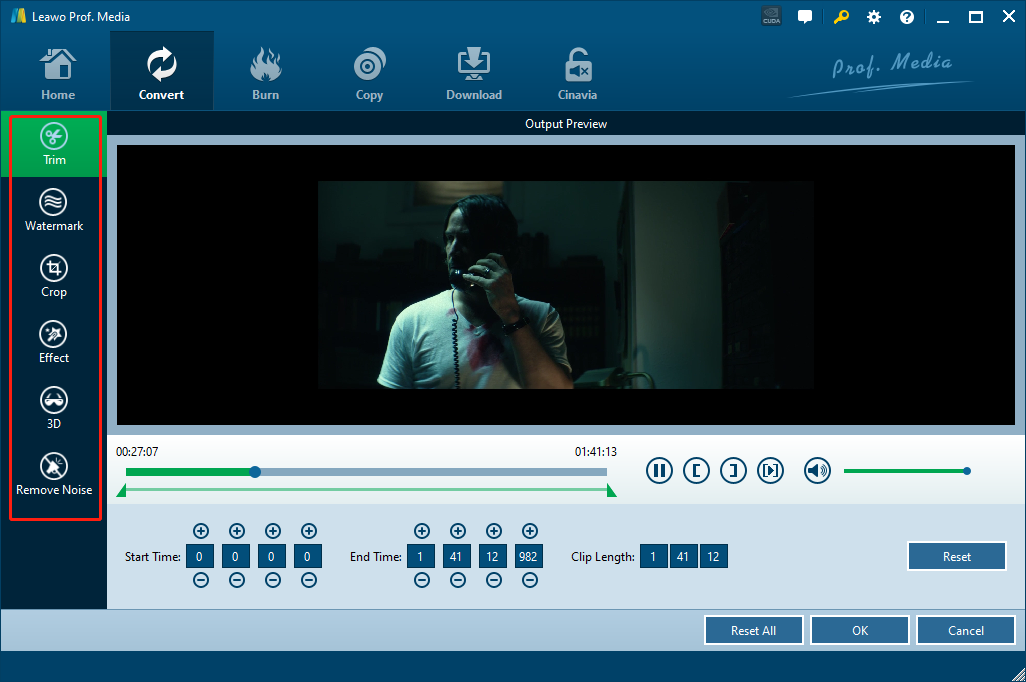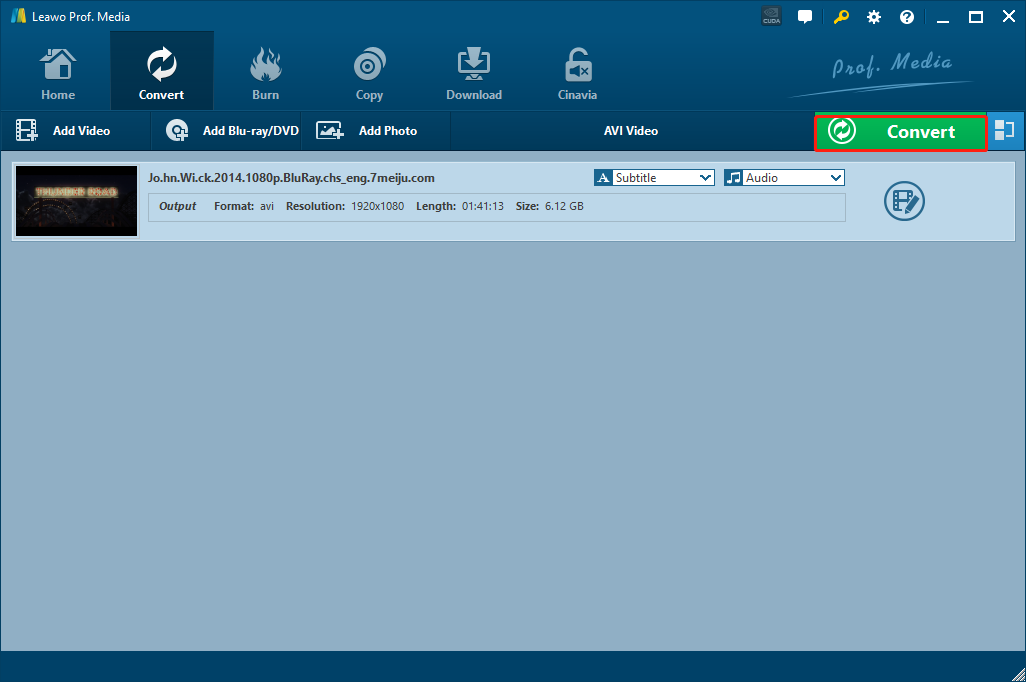As the most popular online video community, YouTube is providing millions of great videos for everyone around the globe every single day. With the all-platform compatibility, YouTube makes it possible for you to have the access to your favorite anywhere at any time as long as you have the internet connection on your device. However, for people who are always on the road, downloading YouTube video to iPhone is a necessary skill to have. By downloading YouTube to iPhone with YouTube downloader tools, you can watch your favorite YouTube videos on your iPhone even if you are disconnected to the internet. In case you wonder how to convert and watch YouTube videos offline on your iPhone, we have prepared some guides showing you how to download videos from YouTube to iPhone and how to make the YouTube videos compatible with your iPhone so that you can play them without any problem.
- Part 1: Download YouTube Video to Computer with Leawo Video Converter
- Part 2: Download YouTube Video to Computer with AimerSoft YouTube Downloader
- Part 3: Download YouTube Video to Computer with Youtube-dl
- Part 4: Download YouTube Video to Computer with KeepVid
- Part 5: Convert YouTube Video to iTunes Compatible Format with Leawo Video Converter
Part 1: Download YouTube Video to Computer with Leawo Video Downloader
cleverGet Video Downloader is a good choice for all kinds of online video downloading task. Not only can CleverGet Video downloader download YouTube video, it can also download videos from Facebook, download videos from HBO Max, and more than 1000 other online video streaming services like Hulu, Vimeo, Vevo, etc. In terms of the download capability, CleverGet Video Downloader is capable of keeping the best video quality up to 8K resolution with a 6 times higher speed. What’s more, if you download videos with CleverGet Video Downloader, you have all of the information of the video perfectly saved and organized. After downloading the video, you can freely manage, inspect, and even directly play the downloaded videos inside of the program without activating an extra video player.

-
CleverGet YouTube Downloader
- Download videos up to 8K resolution
- Support 1000+ sites
- Support live video M3U8 link downloading
- Multi-task and playlist download
- Built-in browser and player
- Advanced hardware acceleration
- Easy-to-use interface
In addition to the powerful online video downloading ability, Leawo Video Downloader also provides an easy-to-use user interface. It doesn’t matter if you are a video professional or a beginner, you can download a YouTube video with CleverGet Video Downloader within only a couple of minutes. After downloading this software by clicking the button above, follow the below simple guide on how to download a YouTube video to computer with CleverGet Video Downloader.
Step 1: Change output directory if needed
If needed, before downloading videos from YouTube, you can change the default output directory by clicking the three-dot button at thte top right and choose "Settings" option. Then, click the folder icon to browse and select a new directory for downloaded YouTube videos.
Step 2: Locate to source YouTube video
On the main interface, click the YouTube logo icon to visit its official website. Using the built-in browser, you can directly search for content to download. Alternatively, like many online downloaders, you can copy and paste the link into the address bar to get to the page.
Step 3: Download YouTube video
After entering the target YouTube page, the program will automatically start detection and analysis. After a few minutes, a "Download" pane will pop up with all the available videos and audios, along with their quality, format, size, etc. Click on one or more of the ones you want to download, then click the "Download" button to start the download.
Part 2: Download YouTube Video to Computer with AimerSoft YouTube Downloader
AimerSoft YouTube Downloader is also a good online video downloader tool that can be used to download your YouTube video for iPhone. As a popular online video downloader program, AimerSoft YouTube Downloader allows you to not only download videos from YouTube, but also from other websites like YouTube, DailyMotion, Metacafe, Vimeo, Hulu, etc. In addition to that, AimerSoft YouTube Downloader also provides the function to strip audio from videos and convert it to popular audio formats like MP3, WAV or AAC, which is pretty convenient if you only need the audio track of the video. If you want to use AimerSoft YouTube Downloader to download your YouTube to computer, here is what you need to do.
Step 1: Download AimerSoft YouTube Download from its official website and install it on your computer. At the same time, copy the URL of your YouTube video to the clipboard.
Step 2: Launch the program, and lick the “Paste URL” button at the upper left corner and paste the URL of your YouTube video into the URL box.
Step 3: After the program fetches your YouTube video, click “Download” to start downloading the YouTube video to your computer.
Part 3: Download YouTube Video to Computer with YouTube-dl
If you know some basics about the command line and don’t want to install extra programs, YouTube-dl would be a great tool for you to download YouTube videos. YouTube-dl is a command-line program which can be used to download videos from YouTube.com and a few more other sites without having the need to install any extra application. In order to use YouTube-dl to download your YouTube video, you need to have the Python interpreter 2.6, 2.7, 3.2 or newer versions installed on your computer. However, the downloader tool is not platform-specific, which means you can use it on Windows, Mac or Unix. If you never used a program like this, you might have to spend some time to learn how to use it. But with a simple guide like the one in the below, I believe you can download YouTube video to your computer with YouTube-dl without too much trouble.
Steps:
- Visit the website of the program, an then download the right version for your operating system. After downloading it, put the “exe” executable file in a designated folder.
- Open “Command Prompt” by searching “cmd” in the search box after clicking the “Start” button.
- In the opened Command Prompt window, type “cd”, and then follow the directory of your YouTube-dl folder to open the folder.
- After that, type “YouTube-dl”, and then paste the URL of your YouTube video. Then you can hit “Enter” to start the downloading task.
Part 4: Download YouTube Video to Computer with KeepVid
KeepVid is an all-inclusive video processing kit. With this video downloader program, you can not only download videos from YouTube, but also perform video editing, audio converting, video converting, video compressing and more multimedia tasks with ease. KeepVid provides a high downloading speed for YouTube videos and can also retain the best quality in the videos. If you go with the pro version of the program, you can also get other features like media format converting, video recording and file transferring. In order to download YouTube videos to your computer for iPhone, just do as the following guide shows you.
Step 1: Download, install and launch KeepVid.
Step 2: Copy the link of the YouTube video, and then go to the “Download” section of KeepVid. In the “Download” section, click on the “Paste URL” button to call out a URL box, where you can past the URL you have just copied.
Step 3: Finally, click the “Download” button to start the YouTube downloading process with KeepVid.
Part 5: Convert YouTube Video to iTunes Compatible Format with Leawo Video Converter
If you don’t have a dedicated video player on your iPhone for your downloaded YouTube video, you need to convert the video to an iPhone compatible format in order to play it successfully. To have a great video converting result, it’s suggested that you use a professional video converter tool like Leawo Video Converter. As an all-inclusive professional video converter is able to convert videos and audios between more than 180 digital formats. What’s more, in the converting process, Leawo Video Converter can also keep a 6 times higher converting speed, and deliver the original quality in the final output file at the same time.

-
Leawo Video Converter
- Convert video and audio files between 180+ formats without quality loss
- Support 720P, 1080P and even real 4K video output
- Create photo slideshows from photos stored on camera, computer, camcorder, etc
- Built-in video editor to trim, crop, add watermark, apply special effect, etc
- 2D to 3D converter with 6 different 3D movie effects available
In addition to a powerful video converting ability, Leawo Video Converter’s intuitive user interface is also impressive. The great ease of use makes it easy for anyone to convert a YouTube video to iPhone compatible formats effortlessly. If you are thinking about converting your YouTube videos with Leawo Video Converter, just take a look at the following guide. First download, install and launch Leawo Video Converter on your computer.
Step 1: Import video to Leawo Video Converter
Click the Convert tab at the top, or click the Video Converter button to enter this module. Then, click the “Add Video” button to import your source YouTube video. You can also import the video by directly dragging and dropping it into the program interface.
Step 2: Set output format
If you want to change the output format, simply click the default “MP4 Video” area, and then choose “Change” to go to the format selection window, where you can choose an output format.
Step 3: Edit video if needed
Before starting the conversion, you can click the “Edit” button to edit your video first. Leawo Video Converter provides various video editing options for you to customize your video. On the video editing panel, you not only trim, crop your video, but also remove background noise, adjust video parameters, add watermark and turn 2D video to 3D. When you are done editing, just click “OK” to go back to the main window.
Step 4: Convert YouTube video to iTunes compatible format
When you think there’s no more editing needed, you can click the green “Convert” button on the main window, set an output directory and start converting your YouTube video for iPhone.