AAC, also known as Advanced Audio Coding, is the default encoding method used by Apple’s iTunes and the iTunes Music Store. Although AAC files are compressed audio files similar to MP3, the special decoding method still offer several performance improvements comparing to MP3. For example, the file decoded by AAC usually has a higher coding efficiency, and is able to maintain a high quality that is nearly indistinguishable from the original audio source. However, AAC files also has their fatal drawbacks. Among them, the most important one is the compatibility. Since AAC is a unique decoding method developed by Apple, the platforms on which you can play an AAC file are very limited. If you have a lot of AAC files, chances are you can only play them on you your iPhone, iPod or Mac computer. In order to play the audio file elsewhere, you need to convert AAC to MP3, which would reduce the quality a little bit, but enable you to play the audio file nearly on any device or platform. Converting AAC to MP3 is doable on both Windows and Mac. If you are still wondering how to convert AAC to MP3, you are in the right place because today we will introduce 4 ways in which you can convert your AAC to MP3 with ease, no matter if you are using a Mac, or a Windows PC.
Part 1: Convert AAC to MP3 with Leawo Video Converter
Like mentioned above, converting AAC to MP3 is a task that can be done on both Windows and Mac platform. So the first method that I’m introducing today is a universal method. It doesn’t matter if you are using a Mac or Windows PC, you can follow the instructions in this section and successfully convert your AAC to MP3.
In order to convert your AAC file to an MP3 file, the first thing you need to do is getting yourself a good video/audio converter program. The program that I’d recommend in this section is Leawo Video Converter. I’m recommending Leawo Video Converter not only because it’s compatible with both the Windows platform and the Mac platform (on Mac OS, you can get Leawo Video Converter for Mac), but also because its rich converting functions and advanced converting technology. Leawo Video Converter can convert files from more than 180 formats to each other. That include basically all of the video or audio formats you could possibly encounter in your daily life. Including AAC to MP3, of course. What’s more, the converter can convert files in a stunning high speed while retain the best quality in the output converted file. All of that plus the user-friendly and intuitive user interface, I really can’t think of anything better than Leawo Video Converter in terms of AAC to MP3 conversion tasks.
The following shows you how easy it is to convert AAC to MP3. The operation process is almost identical for the Windows and Mac version of the software, so I’m taking the Windows version as an example. If you are using a Mac, the process is just as same.
Step 1: Download and install Leawo Video Converter or Leawo Video Converter for Mac. To import the source AAC file, click the “Add Video” button or drag and drop the file onto the program interface.
Step 2: On the left side of the green “Convert” button there’s a “Format” button. click the button and then choose “Change” to bring out the “Format Profile” panel.
Once you are on the “Format Profile” panel, unfold the “Common Audio” tag, and click “MP3 Audio” to set MP3 as output format.
Step 3: Once the format is set, you will be brought back to the main panel. Click the green “Convert” button, set an output directory and then click the “Convert” icon down below to start the AAC to MP3 conversion task.
Part 2: Convert AAC to MP3 with online converter
The method introduced above is the most recommended method to convert AAC to MP3 in today’s article. However, if you prefer not to install a professional video/audio converter program on you PC, there are also solutions for you. One of the approaches for converting AAC to MP3 without installing a third-party program is by using an online converter tool. Comparing to using a professional converter program, the online converter approach may not be able to offer you a good output result, but does offer some convenience, to some extent. Say, if your network connection is stable, your file is small and your standard for the output MP3 result is not high, the online converter approach might be just the right option for you.
It's simple to convert AAC to MP3 online. There are a lot of online video/audio converter tools out there for you to choose from, and most of them have similar interaction designs. Now I’ll take online-convert.com as an example, to show you how you can convert AAF to MP3 with an online converter tool.
Step 1: Go to the official webpage of Online-convert.
Step 2: Drag your AAC file and drop it to the green box area in the webpage. You can also click the “Choose Files” button to locate your AAC file manually or upload the file from cloud storage.
Step 3: There is an “Optional settings” area down below where you can set parameters for the output MP3 file. You can also leave it as default.
Step 4: Click the green “Start converting” button to start converting AAC to MP3. When the conversion’s done, you will be able to download the converted MP3 file to your PC.
Part 3: Convert AAC to MP3 with iTunes
In the above we introduced two ways to convert AAC to MP3. One of which requires installing a professional converter program, while the other uses an online converter tool which is dependent on internet connection. Both of the approaches are doable on both Windows and Mac. However, if you are using Apple’s devices, chances are you would have iTunes installed on your computer. If that’s the case, then there is another convenient method to convert AAC to MP3: By using the already existed iTunes.
iTunes is mostly used by Apple product users to transfer files, purchase media products or play media content. However, even though there are a lot of users interact with iTunes every day, little do they know that iTunes can actually be used to convert media formats as well. If you want to convert your AAC to MP3 with iTunes, here is how.
Step 1: Login your iTunes account. Go to your media library and locate the AAC file that you want to convert to MP3.
Step 2: Once you have located your AAC file, click “File” at the navigation bar, and then find “Convert”. In the submenu, choose “Create MP3 version”. Make sure the AAC file that you want to convert is selected and highlighted when you click the “File”.
Step 3: The conversion will be started immediately once you click the “Crate MP3 version”. You can monitor the conversion progress from the progress par above. When the conversion is done, you should be able to find the converted MP3 audio file in your media library, along with the original AAC audio file.
Part 4: Convert AAC to MP3 with VLC
The last approach to convert AAC to MP3 is by using a multi-functional media player: VLC Player. Yes, media players can sometimes convert media files as well. There are frankly quite many media players that offer the function of converting AAC to MP3. But the reason that we are recommending VLC Player today is that VLC is one of the most powerful and reliable media players on the market that you can get for free. Although the plain user interface makes VLC Player less appealing comparing to most of other media players, the fact that VLC has a powerful decoding technology, a multi-platform compatibility and an excellent media converting function do help the software attract many loyal users every day.
Although the interface of VLC Player is not very user-friendly, converting AAC to MP3 with VLC is not rocket science. Here’s a guide on how to convert AAC, or any other video or audio file to MP3 with VLC.
Step 1: Launch VLC Player. On the navigation bar, find and click “Media”, and then click “Convert/Save” on the dropdown menu.
Step 2: On the pop-out window, click “Add…” and then locate the AAC file that you want to convert to MP3. Select it and click the “Convert/Save” button.
Step 3: After you click the button, a setting panel will pop out. On the new window, under the “Settings” you will see a “Profile” dropdown box. Click on it and choose “MP3” as output format.
Step 4: Click “Browse” to browse and set an output format for your MP3 file. Finally, click “Start” to start the AAC to MP3 conversion.

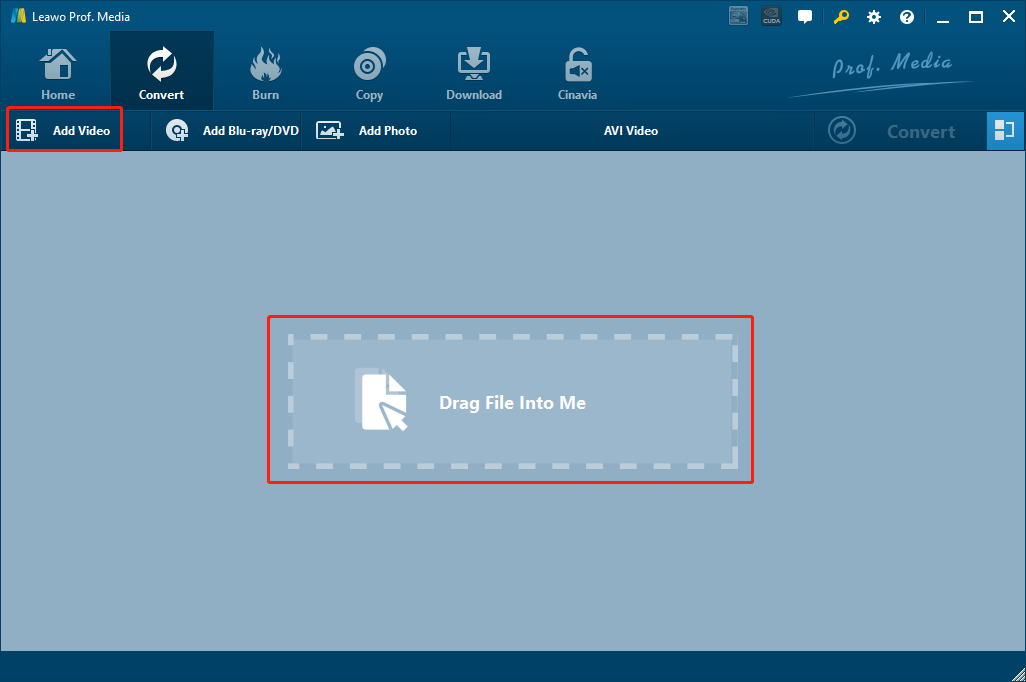
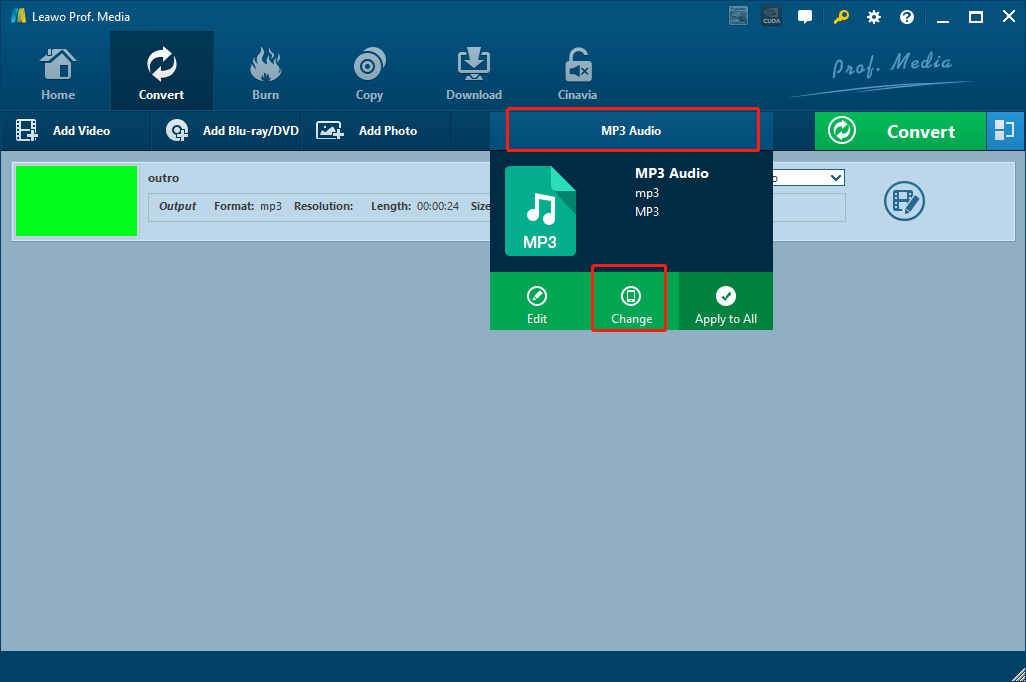
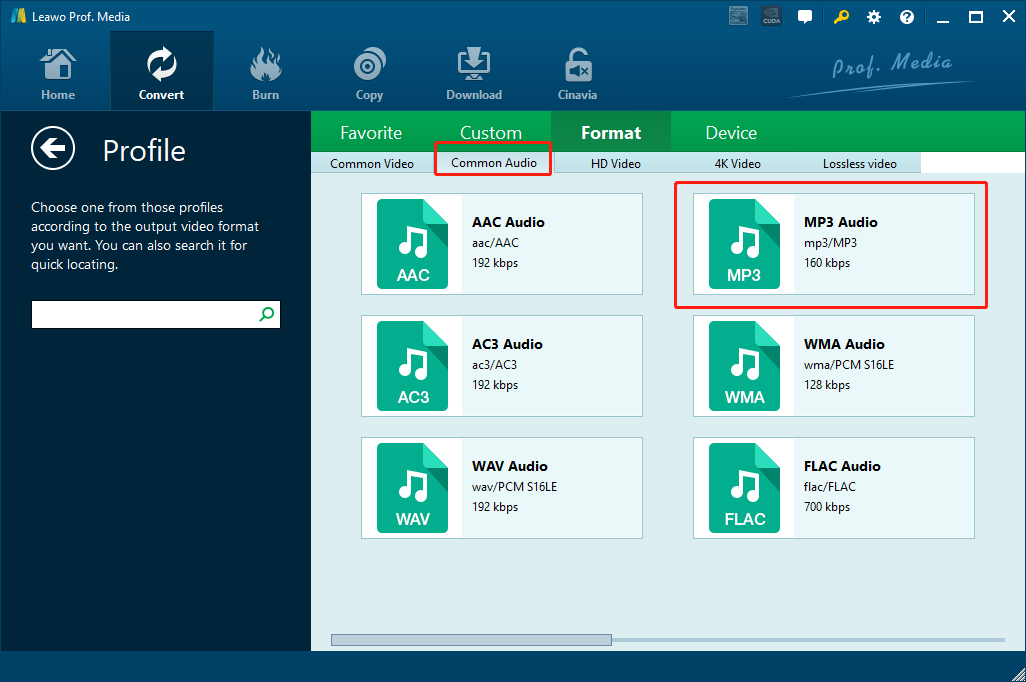
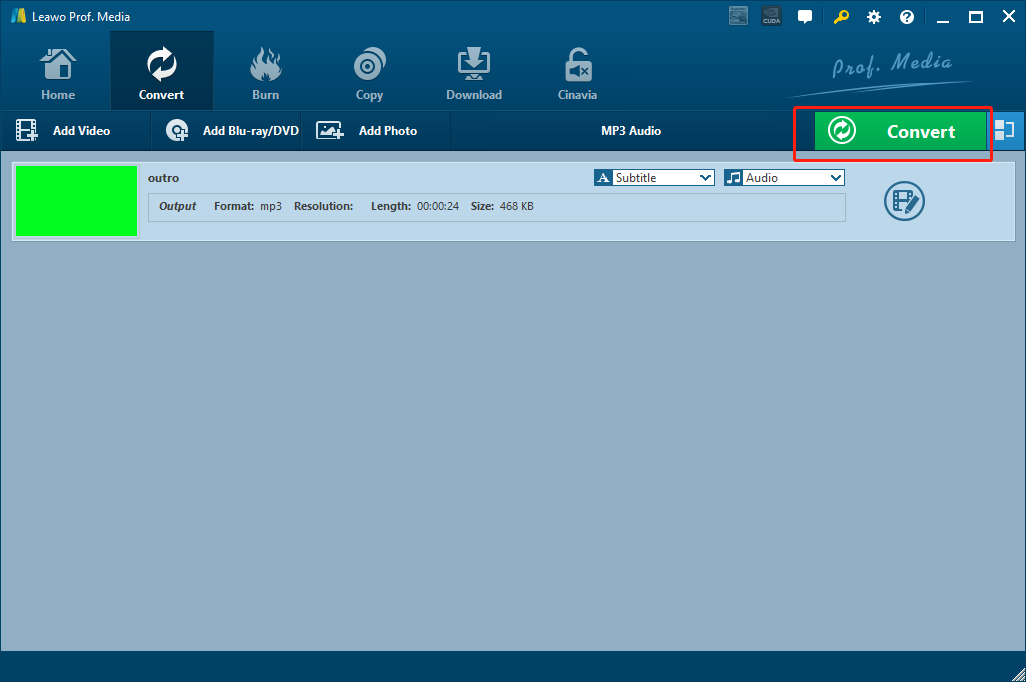
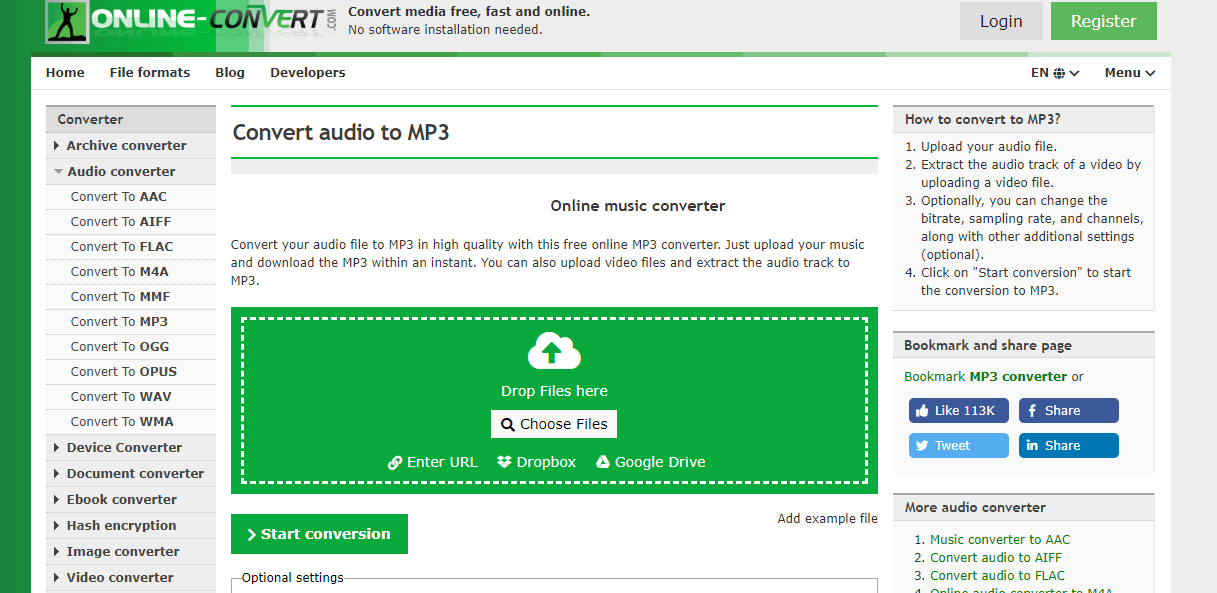
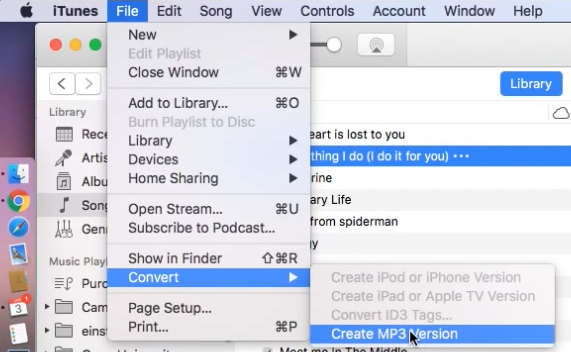
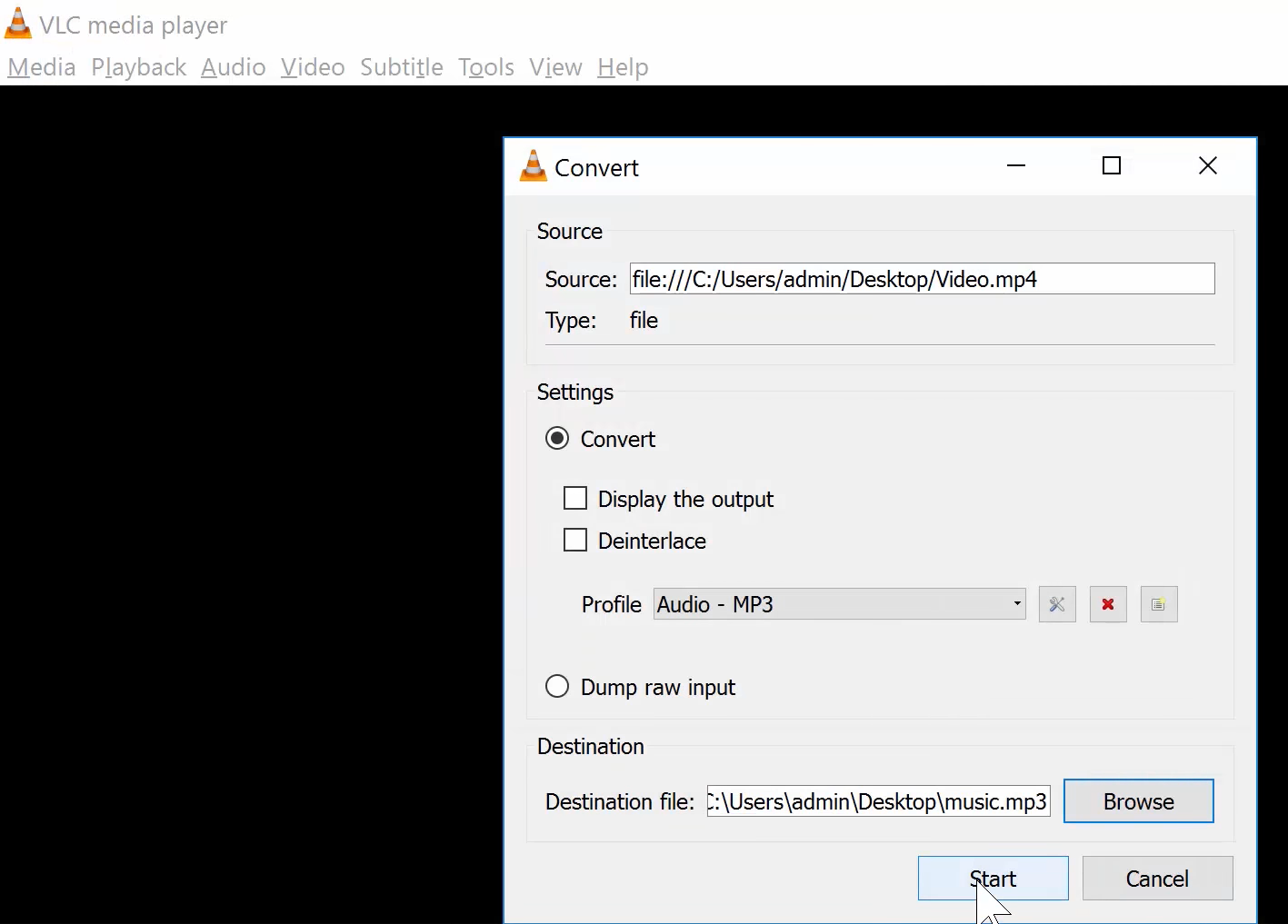
 Aug. 26, 2014 by
Aug. 26, 2014 by 






















