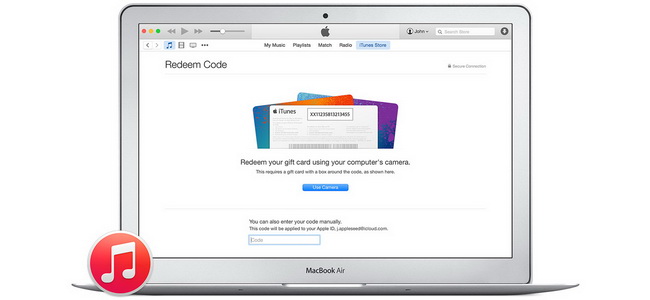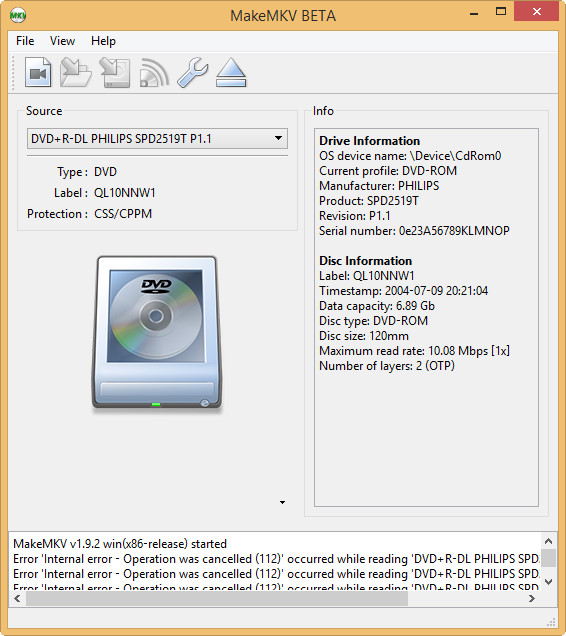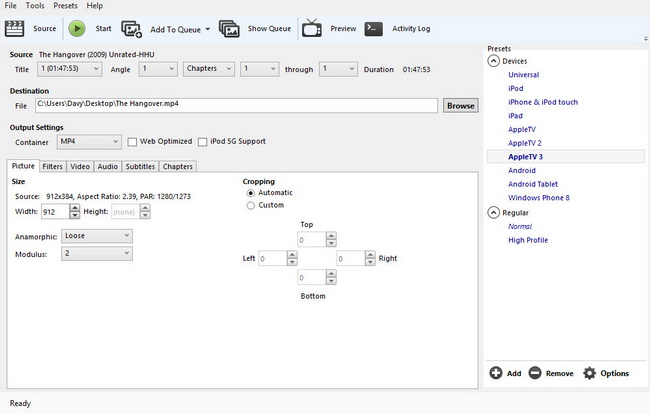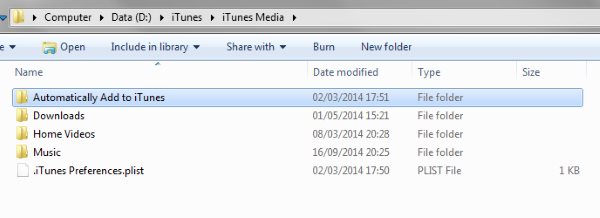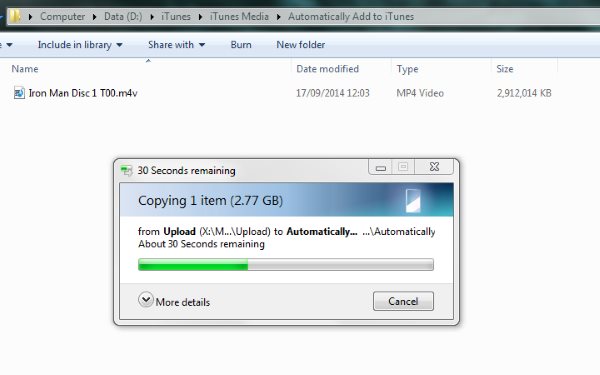All iOS devices like iPhone SE, iPhone 6S, iPhone 6, iPad Air, iPad Mini, iPod, Apple TV are using iTunes to manage the digital music and video files. That's to say, if you want to watch movies or listen to music on your Apple devices, you have to sync videos and audios to your iTunes library firstly. However, what should be mentioned is iTunes only recognize video files in MP4, MOV, M4V formats, which means if you want to enjoy Blu-ray movies on any Apple device you have to firstly rip Blu-ray to iTunes videos then import Blu-ray to iTunes for freely playback. Some of you may have not figured out a proper way to convert Blu-ray to iTunes on Mac, but this article will show you the right solution.
Brief Introduction
To rip Blu-ray to iTunes and play Blu-ray movies on iTunes library, the very first thing you need to learn is what video and audio formats iTunes support. So that you could select proper video and audio formats during Blu-ray to iTunes video conversion. Sometimes you may also need to know why iTunes doesn't accept your video files even when these files are with extensions as required by iTunes. Below we've listed the video and audio formats supported by iTunes.
iTunes supported video and audio formats:
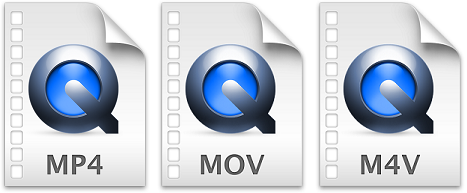 |
iTunes supports any video format that works with QuickTime and files purchased or downloaded from iTunes store. Files with a .mov, .m4v, or .mp4 file extension could be recognized by iTunes. |
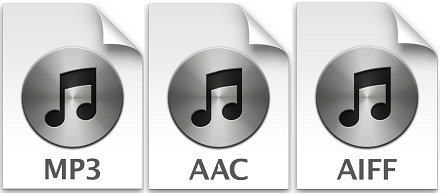 |
iTunes supports MP3, AAC, AIFF, WAV, Audible .aa files and purchased M4A and M4P music files from iTunes store. Also, iTunes can convert audio files between MP3, WAV, AAC, AIFF, Apple Lossless. |
Note: Due to limitations on video codecs, sample rate, etc., some .mov, .m4v or .mp4 files might be rejected by iTunes. You then need to convert these files to iTunes compatible formats and adjust these parameters by using professional iTunes video converter.
Solution 1: Use iTunes Digital Copy
Some DVD and Blu-ray titles feature iTunes Digital Copy. With iTunes Digital Copy, you get a digital version of your movie in addition to the DVD or Blu-ray version. iTunes Digital Copy is a high-definition (HD) digital version of a movie that can be watched on your iPhone, iPad, iPod touch, Mac, PC, and Apple TV. It only takes a few minutes to redeem your digital copy and start watching it on any of your compatible devices.
iTunes Digital Copy allows you to experience all of the same benefits as an HD movie purchased from the iTunes Store, including localized language support and iTunes Extras. You can just redeem your iTunes Digital Copy on your Mac, PC, iPhone, iPad, or iPod touch, and then store all your Digital Copy movies on iCloud. Download a movie to watch from your iTunes library on your computer, iPhone, iPad, or iPod touch—or stream it directly with your Apple TV. If the movie includes iTunes Extras, those are available through iCloud as well.
On Apple Support Community, Apple made a very detailed guide on How to redeem digital copies of DVDs or Blu-rays in iTunes.
Note: The below solutions are for Windows users. But the Mac versions of these tools listed below own the same program interface and workflow as that of Windows versions. So you could directly download and Mac version of the below tools and follow the below instructions to learn how to convert Blu-ray to MOV on Mac.
Solution 2: MakeMKV and HandBrake
Combination of MakeMKV and HandBrake is ideal for ripping Blu-ray disc to iTunes videos since MakeMKV only generates MKV files and couldn't re-encode video files, while HandBrake outputs MP4 files with encoding but has no ability to decrypt Blu-ray disc. MakeMKV is capable of ripping selected parts of a Blu-ray into an MKV file that can then be used by HandBrake to encode the video into the right format that iTunes recognizes. MakeMKV doesn't do any re-encoding or compressing of the file so you are likely to end up with a 20-30GB file when you're done.
Step 1: Rip Blu-ray to MKV with MakeMKV
Insert original Blu-ray disc into the Blu-ray disc drive and then launch MakeMKV to wait for Blu-ray loading. Click the wrench icon on the program interface and then navigate to "General" tab to set output directory for saving the result MKV file. At last, click the disc icon field on MakeMKV to start Blu-ray to MKV ripping.
Step 2: Convert MKV to iTunes MP4 with HandBrake
Launch HandBrake. Click "Source" to load the MKV files you've generated with MakeMKV, specify the output path and filename, then click the "Start" button to convert. The output format is set as "MP4" by default.
Solution 3: Best Blu-ray to iTunes Converter Solution
Though MakeMKV and HandBrake perform excellent as a Blu-ray to iTunes conversion solution combo, it would be a little bit complicated and you have to download 2 apps and carry out multiple settings before you finally get iTunes M4V, MOV or MP4 files. Is there a Blu-ray to iTunes converter that combines all the goods of MakeMKV and HandBrake? Of course yes. Leawo Blu-ray to iTunes Converter offers you the best Blu-ray to iTunes video conversion solution. Officially named as Leawo Blu-ray Ripper, Leawo Blu-ray to iTunes Converter could be considered as a combination of MakeMKV and HandBrake. It owns both MakeMKV's disc decrypting ability and HandBrake's re-encoding feature, which make it extremely easy to rip Blu-ray to iTunes MOV, MP4 or M4V files all in one.
How to Convert Blu-ray to iTunes MOV, MP4 or M4V Files
Preparation work:
- Blu-ray disc drive.
- Source Blu-ray disc or movie folder.
- Leawo Blu-ray Ripper.
- Internet connection.
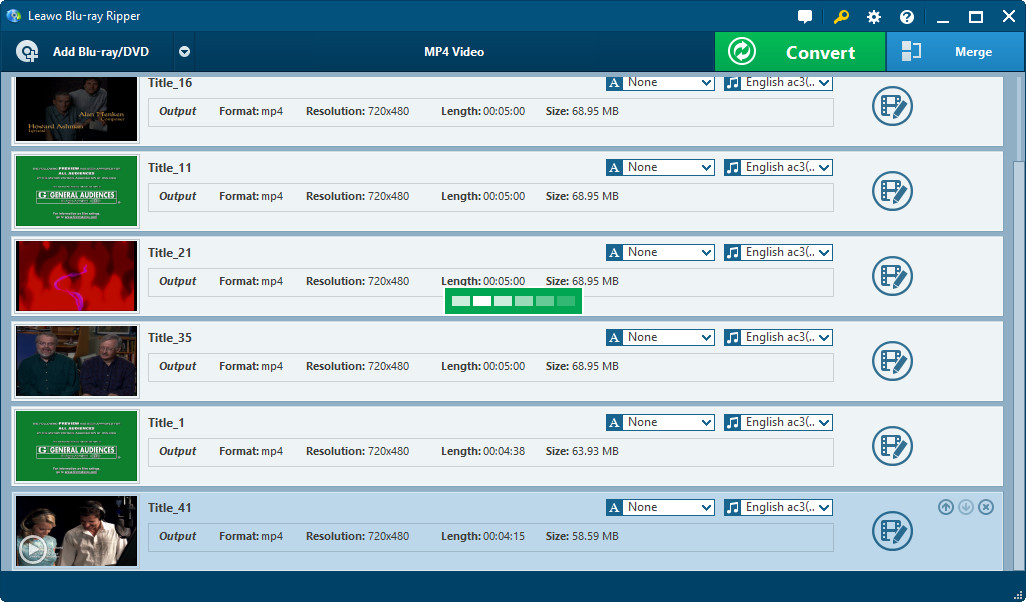
Step 1: Load Blu-ray Movies
Firstly, download, install and run Leawo Blu-ray to iTunes Converter on your computer. Then insert the Blu-ray disc into computer BD-ROM. After that, click "Add Blu-ray/DVD" button on program to load Blu-ray movie for ripping. You can also load Blu-ray folder for processing.
Tip:
- When importing Blu-ray to program, you are provided with 3 movie loading modes: "Full Movie", "Main Movie" and "Custom Mode". "Full Movie" mode loads entire source Blu-ray movies. The program will automatically select the longest episode as the to-be-loaded content (mostly the main movie) in "Main Movie". Plus it will enable you to freely select which episodes to be loaded in "Custom Mode".
- Desired Blu-ray subtitle and audio track could be selected after loading.
- You could click the play button on the thumbnail to play back loaded Blu-ray movie and snap screenshots if you like.
Step 2: Set Profile for Output
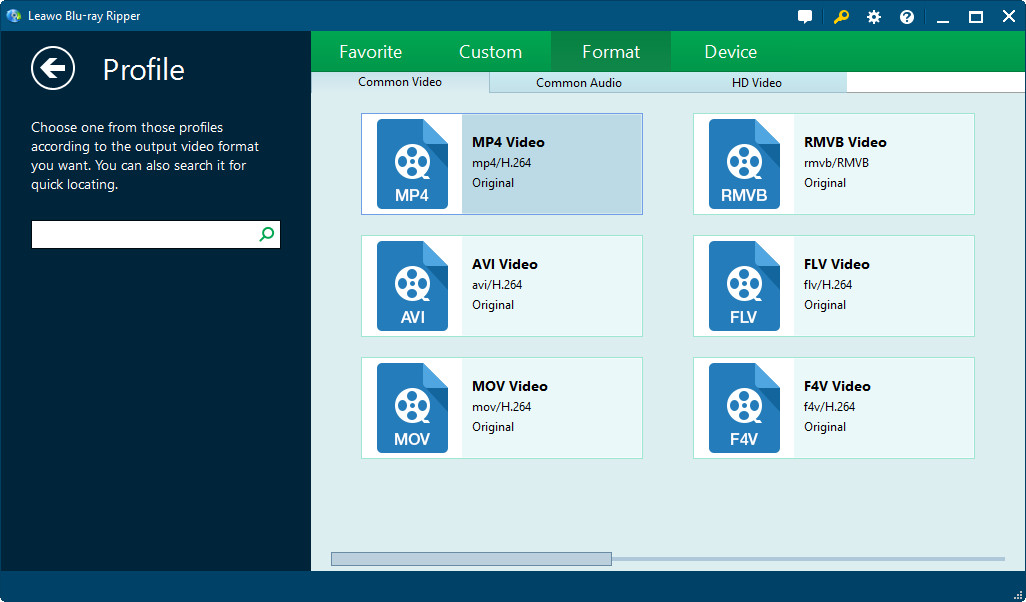
Since you need to convert Blu-ray to iTunes friendly MP4, M4V, MOV video, just click the clickable drop-down box before the big "Convert" button and then select "Change" option to enter "Profile" frame and choose desired video format from "Format" section. If you need, you can click "Edit" option on the drop-down box to adjust output video and audio parameters, including video codec, audio codec, quality, video size, bit rate, frame rate, etc.
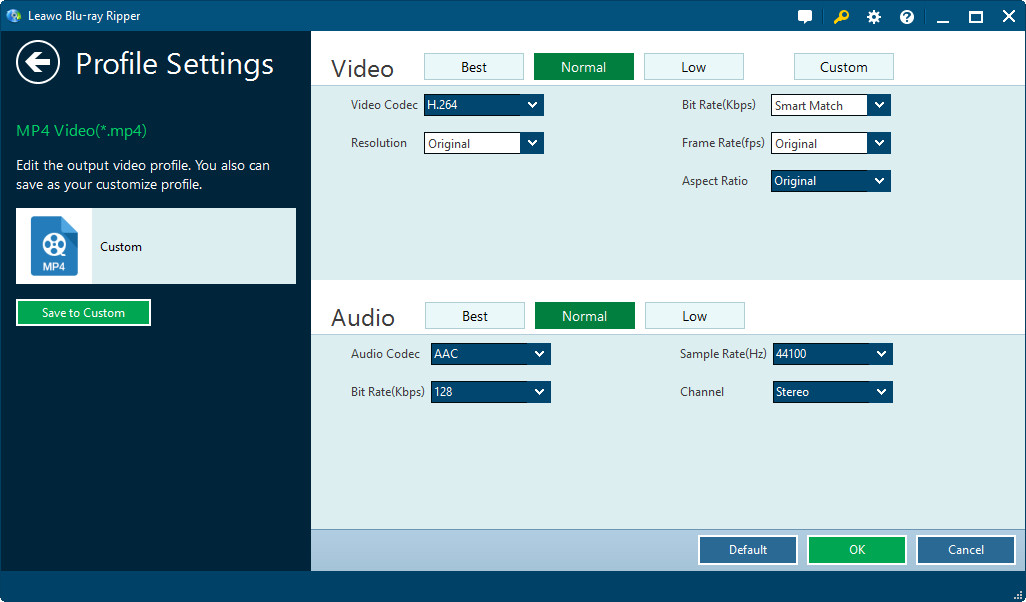
If you need more advanced video and audio settings, just click "MP4 Video > Edit" button to do the related parameter adjustments after you set output format.
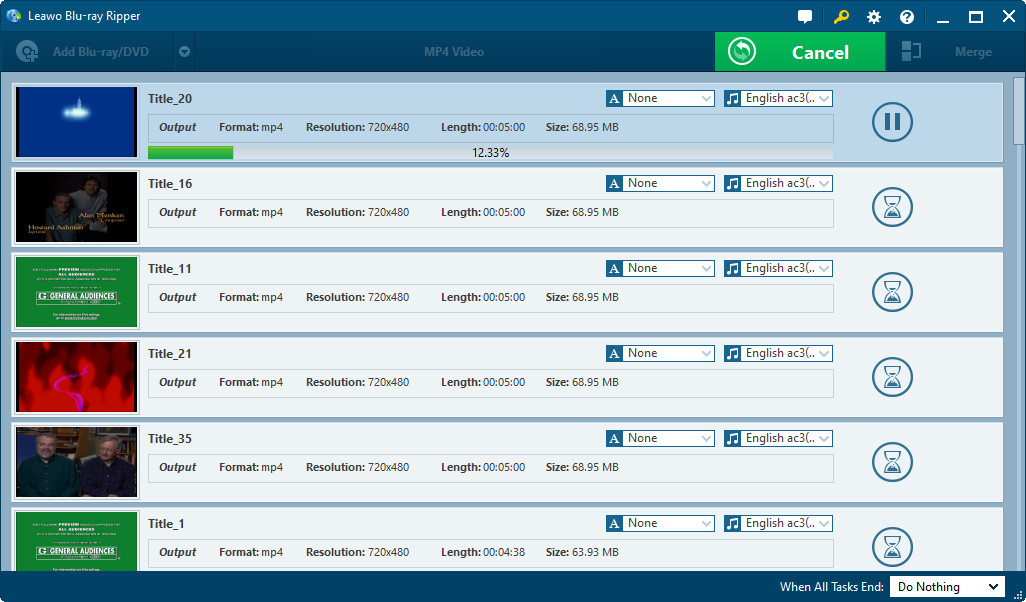
Step 3: Convert Blu-ray to iTunes Video
In the final step, you have to click the big green "Convert" button, set output directory in "Save to" box to save the final results and then click the "Convert" button on the popup sidebar to convert Blu-ray to iTunes video. After conversion, you can transfer ripped Blu-ray to iTunes library for freely playback on your Apple devices.
Extended Knowledge:
- You can customize imported Blu-ray movies with program's built-in editing tools like Trim, Crop, Rotate, Effect, Watermark, etc.
- You can even take use of Leawo Blu-ray to iTunes Converter for Mac to rip 2D Blu-ray to 3D video for vivid 3D movie enjoyment.
Below is the video guide on using Leawo Blu-ray Ripper to convert Blu-ray to iTunes compatible format for your reference.
Import Blu-Ray to iTunes
"How to import Blu-ray to iTunes" part is comparatively easy as you might do this a lot. You could simple click the "File > Add File into Library" to browse and add Blu-ray (now in iTunes compatible video format) into iTunes movie library. Then you could see your selected movie appear in "Home Videos" group. In this method, you could add almost all files into iTunes movie library (those are compatible with iTunes). Here you could get another effective method to transfer Blu-ray to iTunes.
2-step guide on how to put Blu-ray movies on iTunes:
#1. Simply navigate to your iTunes Media folder. If you don't know where your iTunes Media folder locates, you could open "iTunes > Preferrence > Advanced" tab to check.
#2. Copy the movie files (in MOV, MP4 or M4V) into the Automatically Add to iTunes folder. After copying, your movies would appear in iTunes movie library.