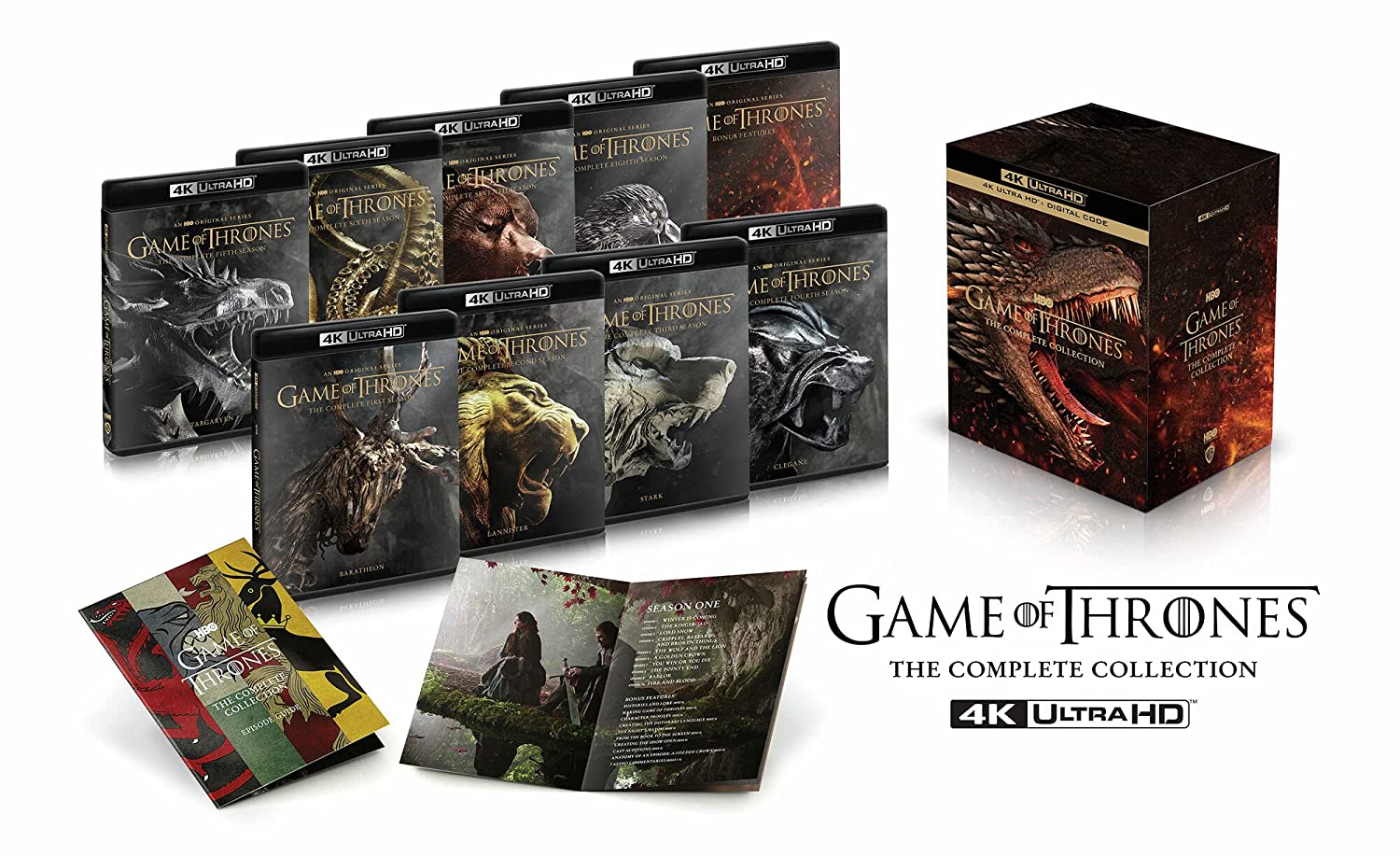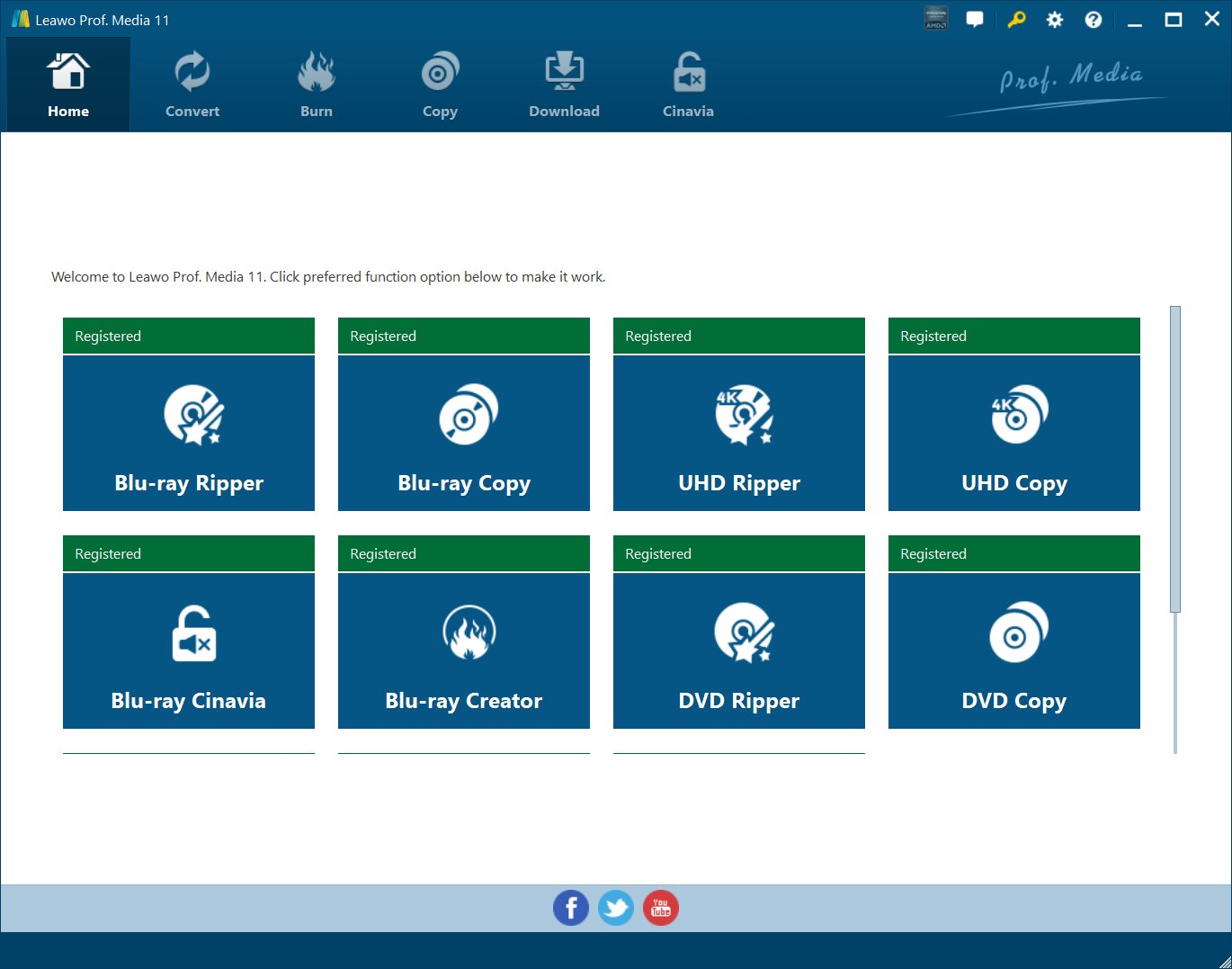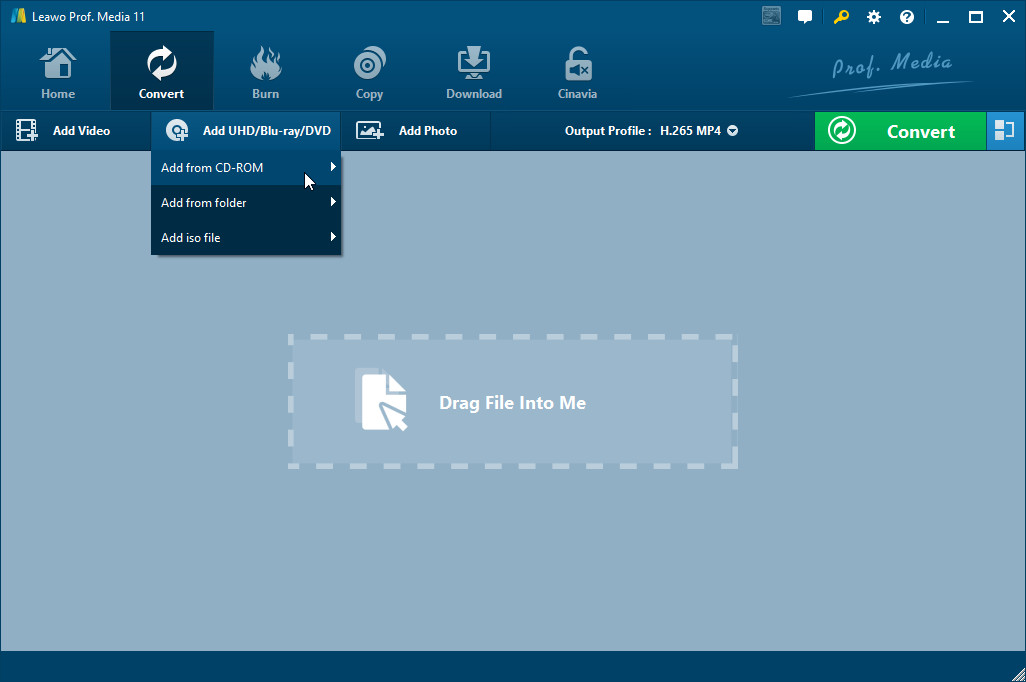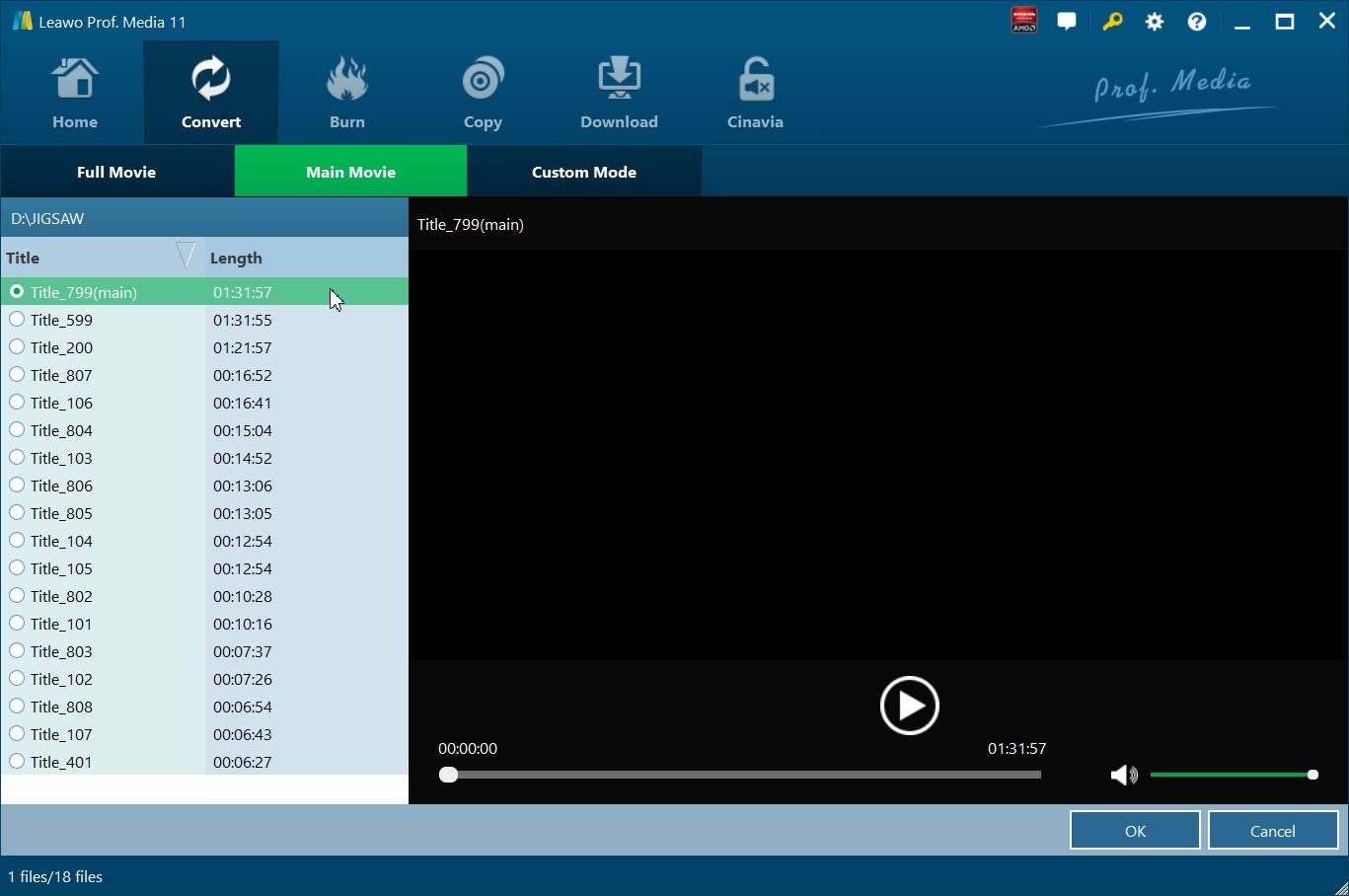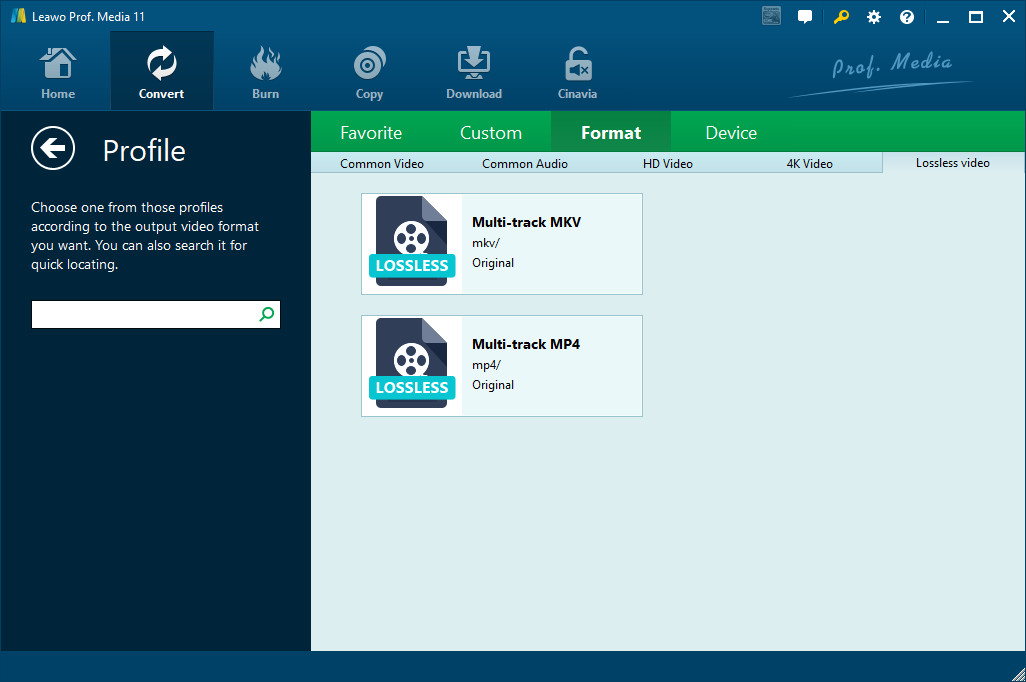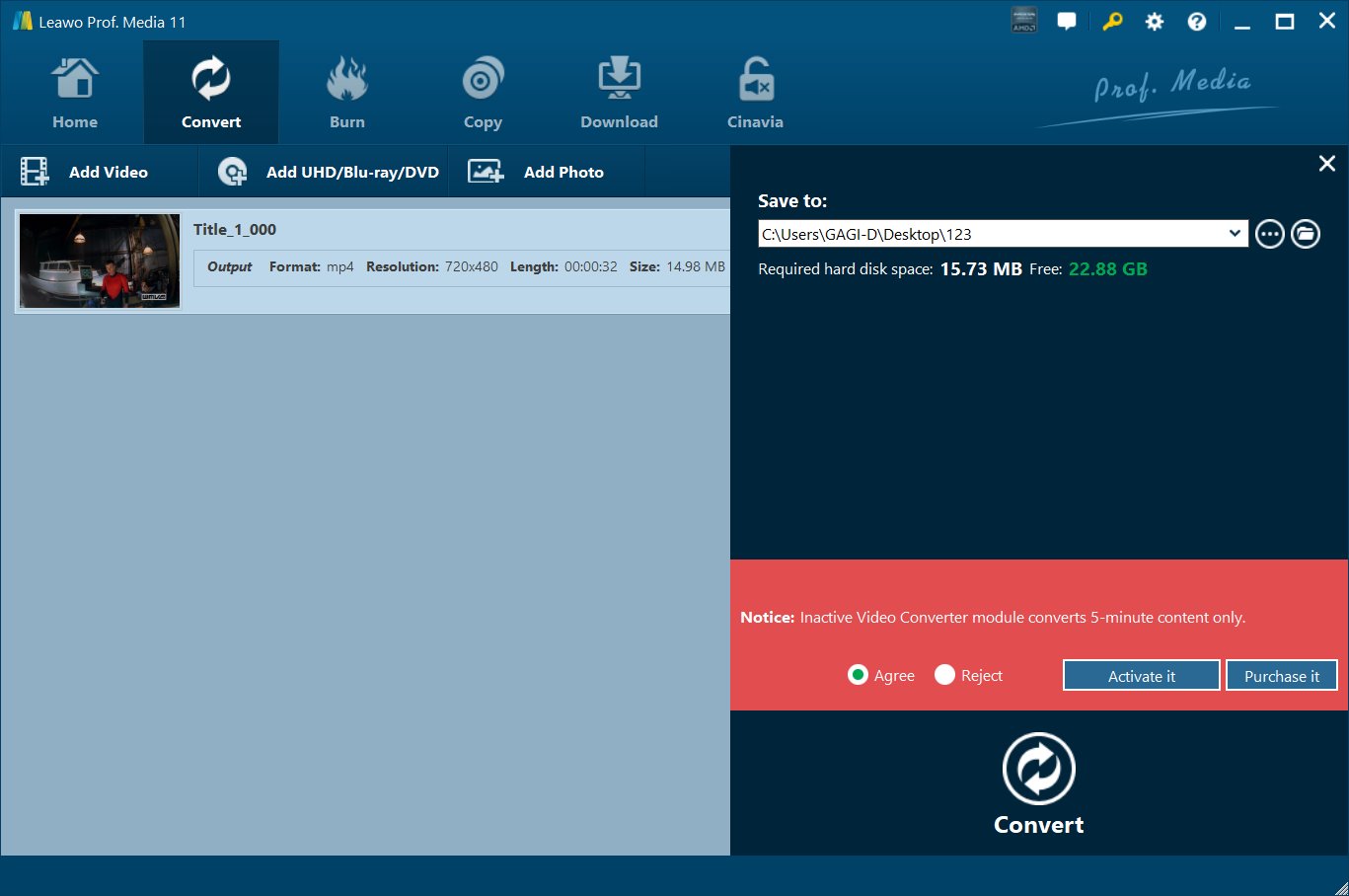Last updated on 2022-01-10, by
Hassle-free Guide to Rip Game of Thrones Blu-ray/4K Blu-ray
"Just got my Game of Thrones full box set in and while watching the Blu Ray I’ve noticed season 7 episode 2 isn’t full hd instead it’s 1680x1048. Why is that? Everything else is full 1080p besides this episode. I’m using MakeMKV and handbrake. All episodes are full 1080p besides the one mentioned. Anyone else have this issue?" - Posted by u/imJGott on Reddit.
Have you ever encountered the same problem while ripping the GOT Blu-ray (purchased) for playing flexibly? Here today I’ll show you guys how to rip Game of Thrones 4K Blu-ray/Blu-ray to lossless video format that is supported by mainstream devices, let’s get started!
OUTLINECLOSE
Part 1: What to know before ripping Game of Thrones
Being one of the most popular TV series produced by HBO, Game of Thrones went viral since it aired in 2011 with a fantasy plot and amazing scenes. Game of Thrones series is adapted from a novel named A Song of Ice and Fire, first published by award-wining author George R.R Martin in 1996. The name of TV adaption is inspired by the title of the first book in Martin’s series.
Back to 2019, HBO released GOT completed series Blu-ray, which contains all 8 seasons of GOT as well as 2 bonus discs. Even though the Blu-ray set provides a digital copy code to redeem on iTunes, Vudu and Google Play, people may still need access to playing the TV series on any other devices such as tablets, mobile phones. It’s not a facile task to rip the GOT disc to common video format as the Blu-ray set comes with copy protections, which means you can’t rip the GOT collection with regular Blu-ray ripper software. Thankfully, Leawo offers proven solutions to rip GOT disc collection, including regular Blu-ray and 4K UHD.
Part 2: How to rip Game of Thrones Blu-ray for playing on other devices
Leawo Blu-ray Ripper is a dedicated program to rip Blu-ray/DVD to 180+ video/audio, retaining original quality. It could rip and convert protected Blu-ray/DVD to MP4, Blu-ray/DVD to MKV, Blu-ray/DVD to AVI, Blu-ray/DVD to WMV, etc., and extract audio off Blu-ray/DVD to save in MP3, AAC, FLAC, etc. More than 180 video and audio formats are supported for output. What’s more, this Blu-ray DVD ripper software could rip and convert 3D Blu-ray/DVD to 4K video, 1080P video, 720P video and regular video so as to let you fully enjoy Blu-ray/DVD disc on 4K TV, 1080P displays, or mobile devices. Hence, it’s almost a piece of cake for Leawo Blu-ray Ripper to convert or back up Game of Thrones Blu-ray set.

-
Leawo Blu-ray Ripper
☉ Decrypt and rip Blu-ray/DVD discs with disc protection and region code
☉ Convert Blu-ray/DVD to MP4, MKV, AVI, MOV, FLV, and other 180+ HD/SD formats
☉ Convert Blu-ray/DVD main movie to videos for space saving
☉ Convert 2D Blu-ray/DVD movies to 3D movies with 6 different 3D effects
☉ Fast conversion with NVIDIA CUDA, AMD APP and Intel Quick Sync acceleration technologies
A detailed guide on using Blu-ray Ripper
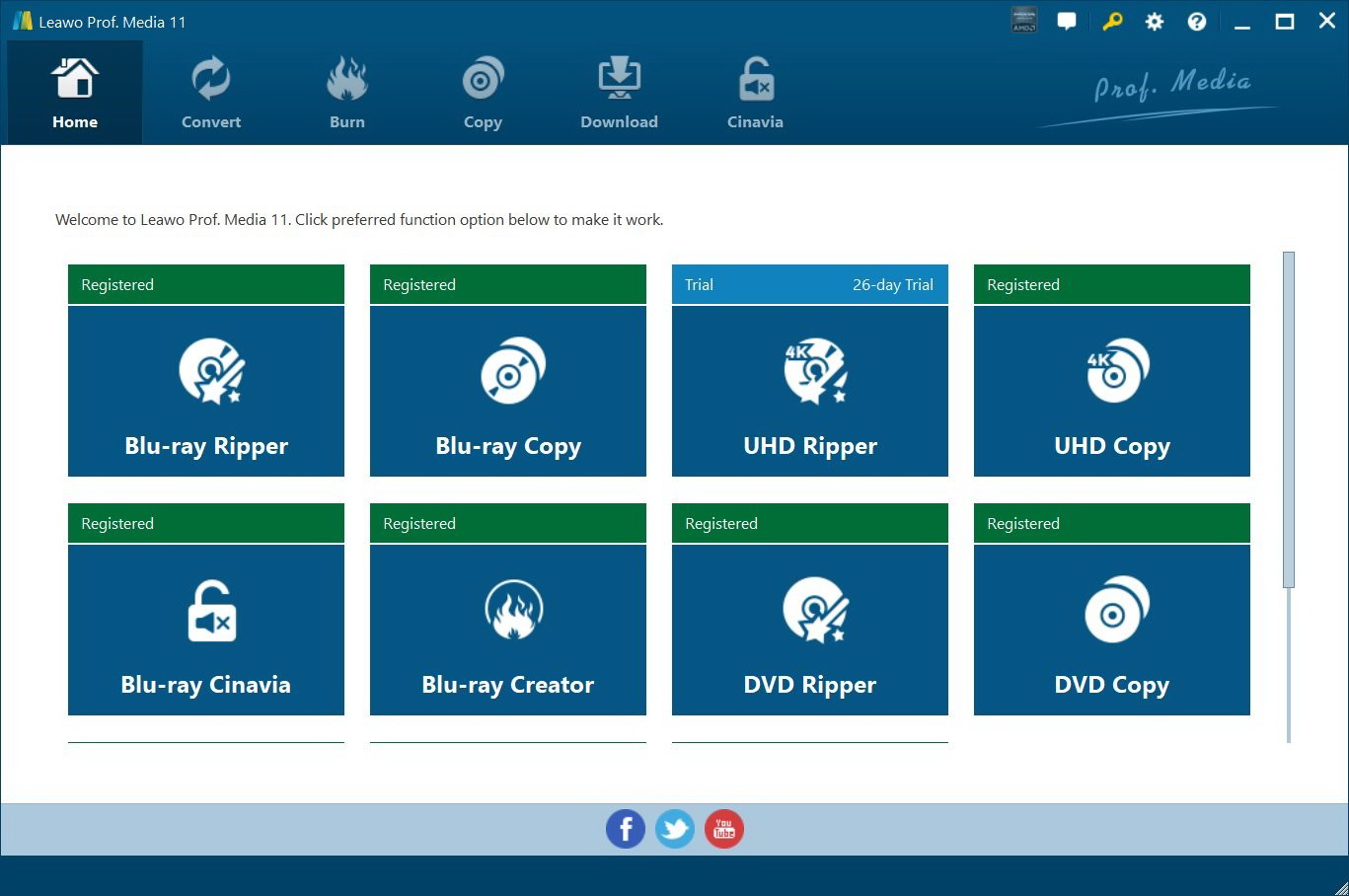
Step 1. Launch Leawo Blu-ray Ripper on your PC. Run the program and then hit on “Convert” button from the sub menu on the home page or you can hit on “UHD/Blu-ray/DVD ripper” button from the middle part of the home page to go into the converting interface.
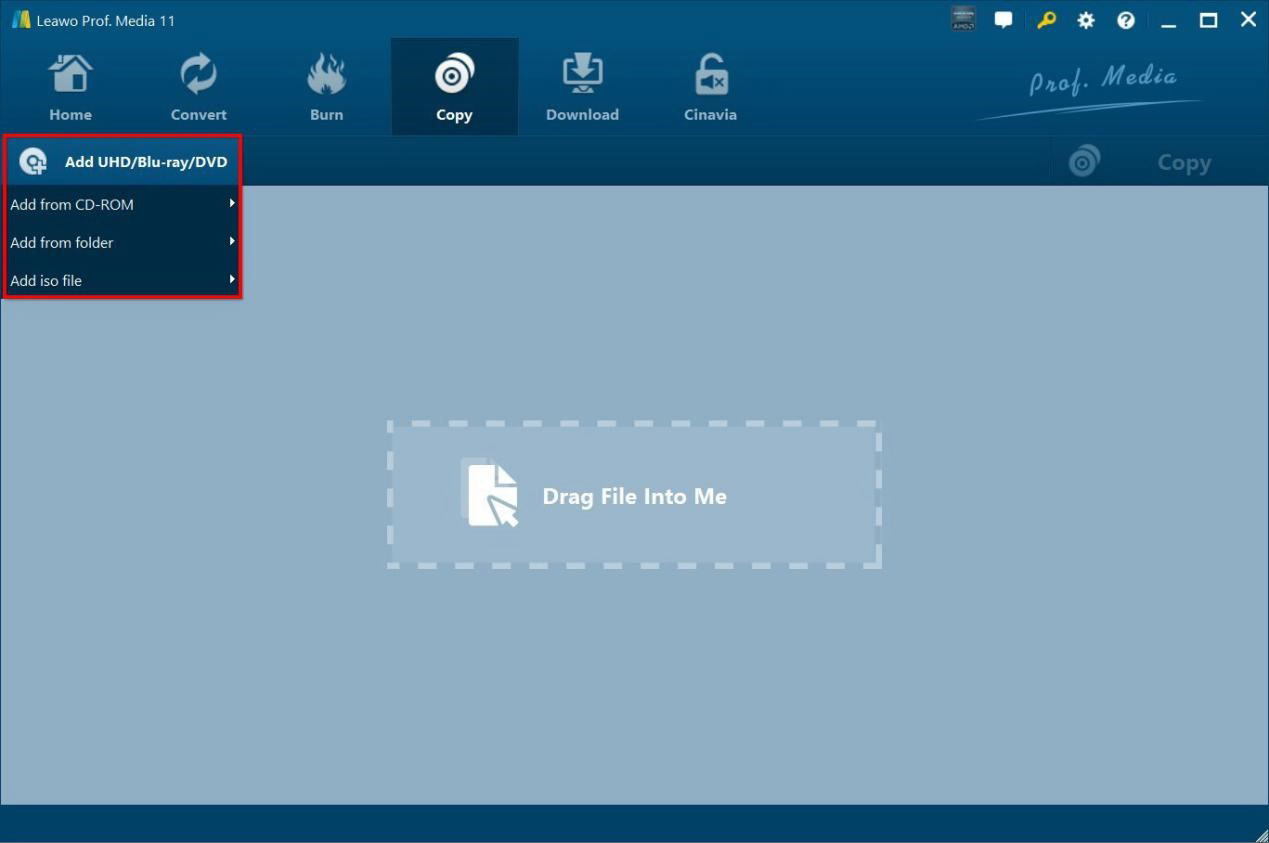
Step 2. Import the source file. Add source Blu-ray files to the program from the converting interface by clicking to “Add UHD/Blu-ray/DVD”.
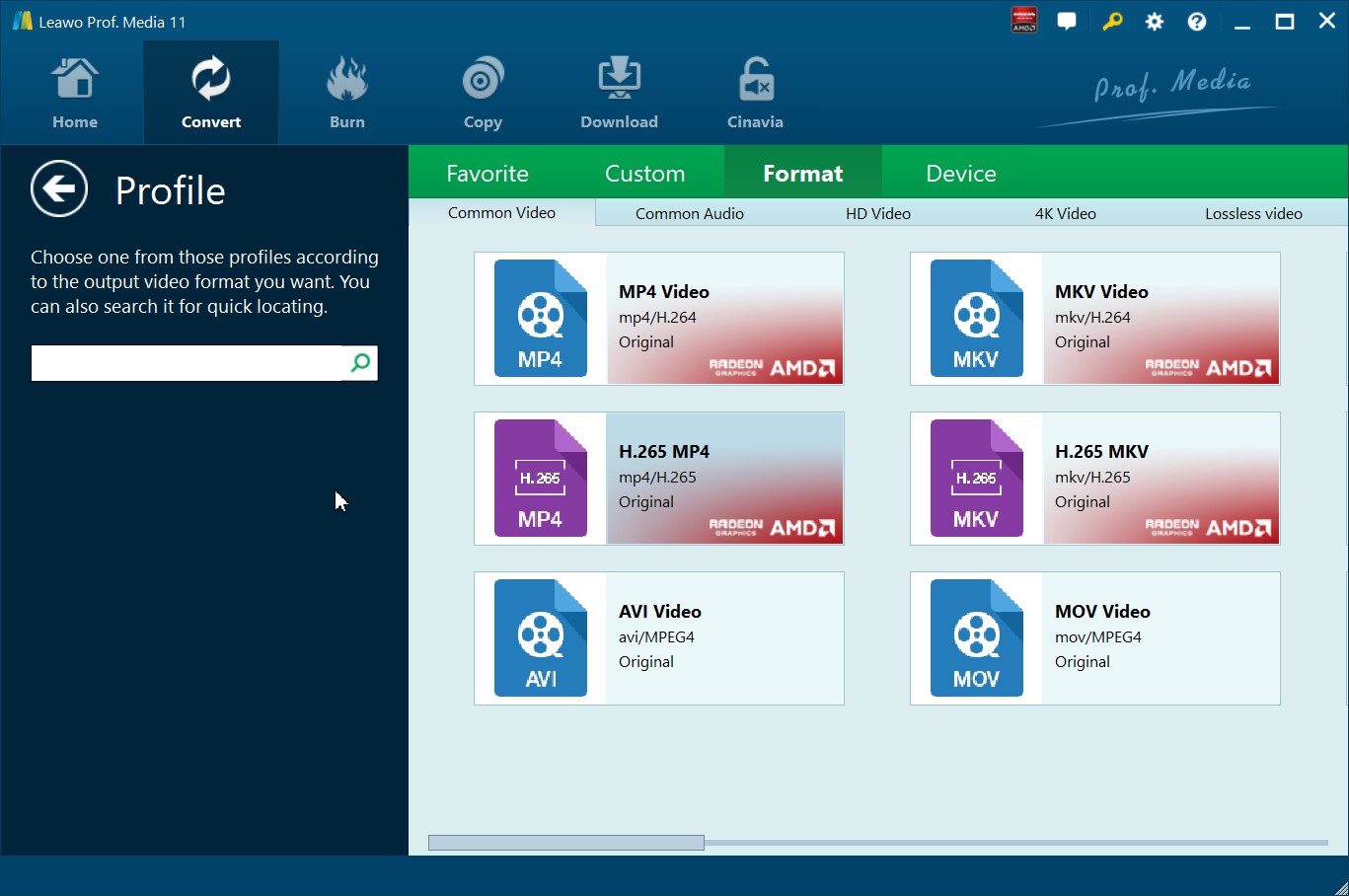
Step 3. Select the output profile Click to the drop-down box with the name “MP4 Video” beside the button “Add Photo”. Then a small panel pops up and you need to hit on “Change” to go into “Profile” panel. Here you can choose MP4 or other video formats supported by target device under “Format” group.
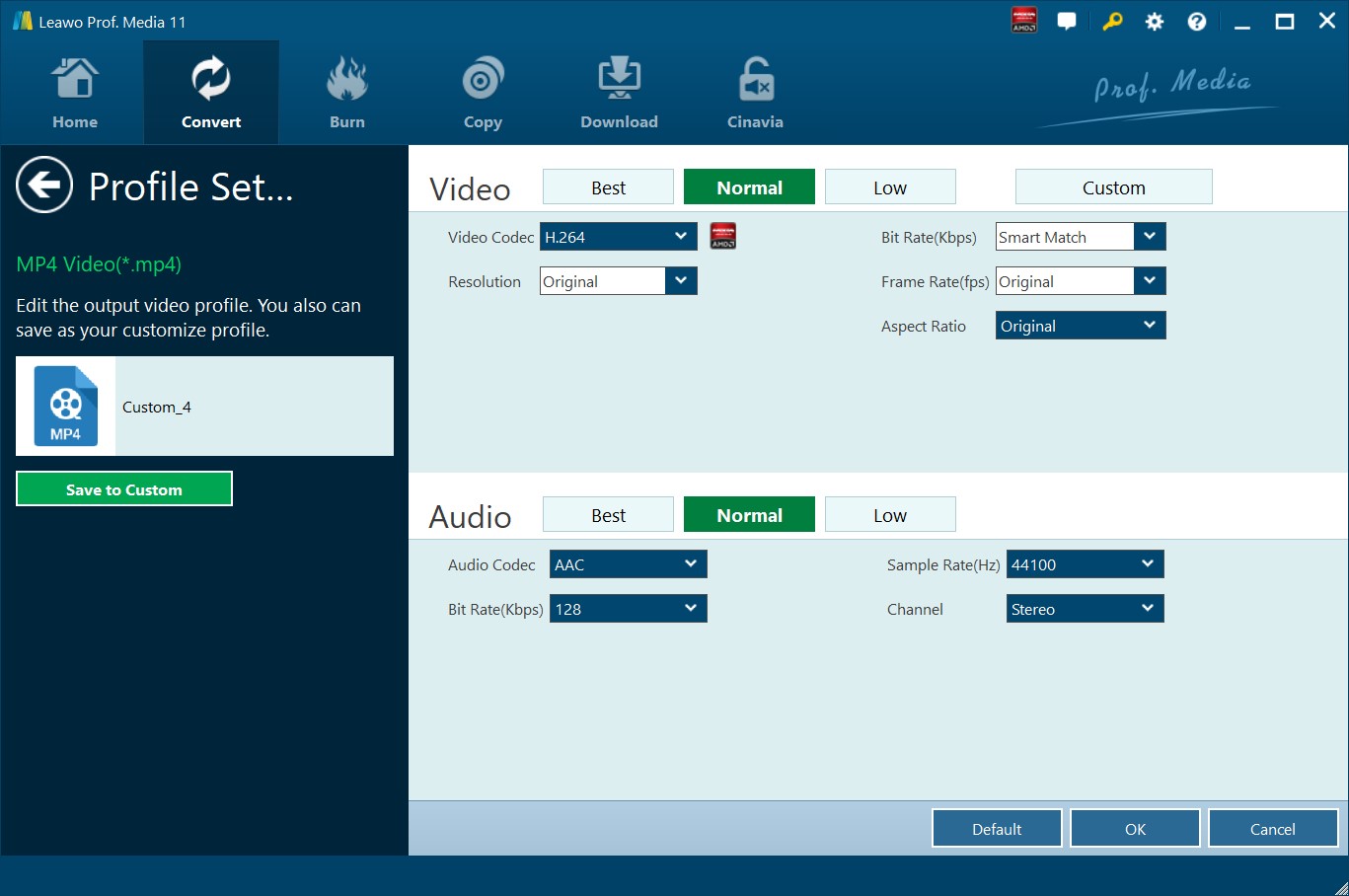
Step 4. Set parameters for video and audio (optional) You can change the parameters for video and audio which includes video codec, bit rate, resolution, frame rate and so on. You can click “Edit” button in the same drop-down box to go into Profile Settings panel. Once the parameters are set, you can hit on “Save to Custom” option to get the customized profile added.
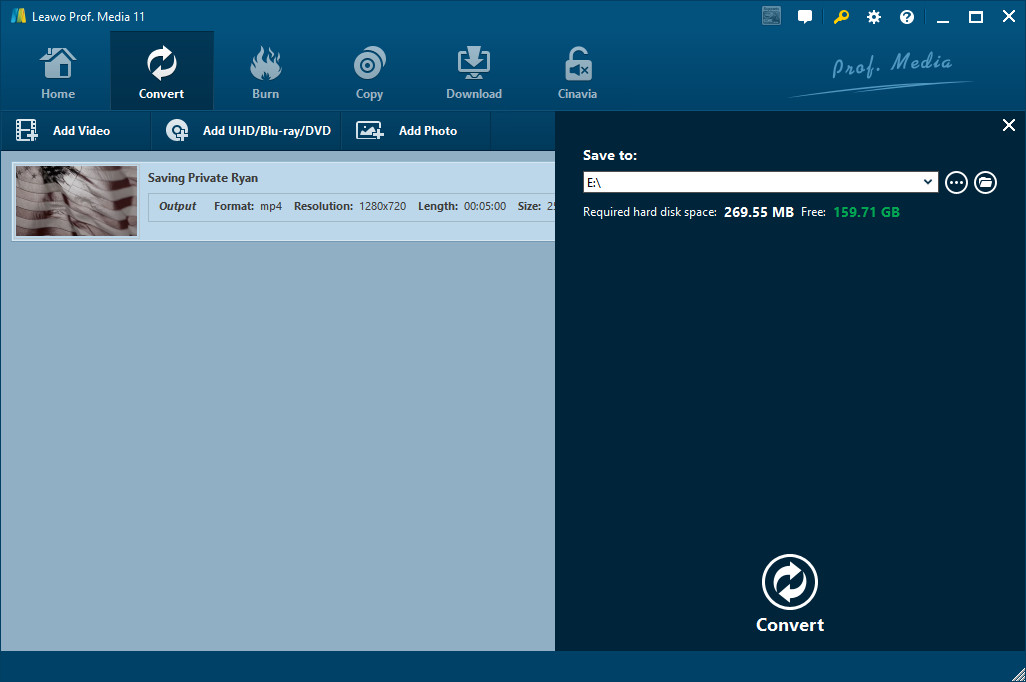
Step 5. Choose output directory You will be guided to the converting surface once the profile settings are finished, here you need to hit on the green button “Convert” to choose output directory to save the output files. After clicking to “Convert” button, you can set the directory below “Save to” option from the pop-up sidebar.
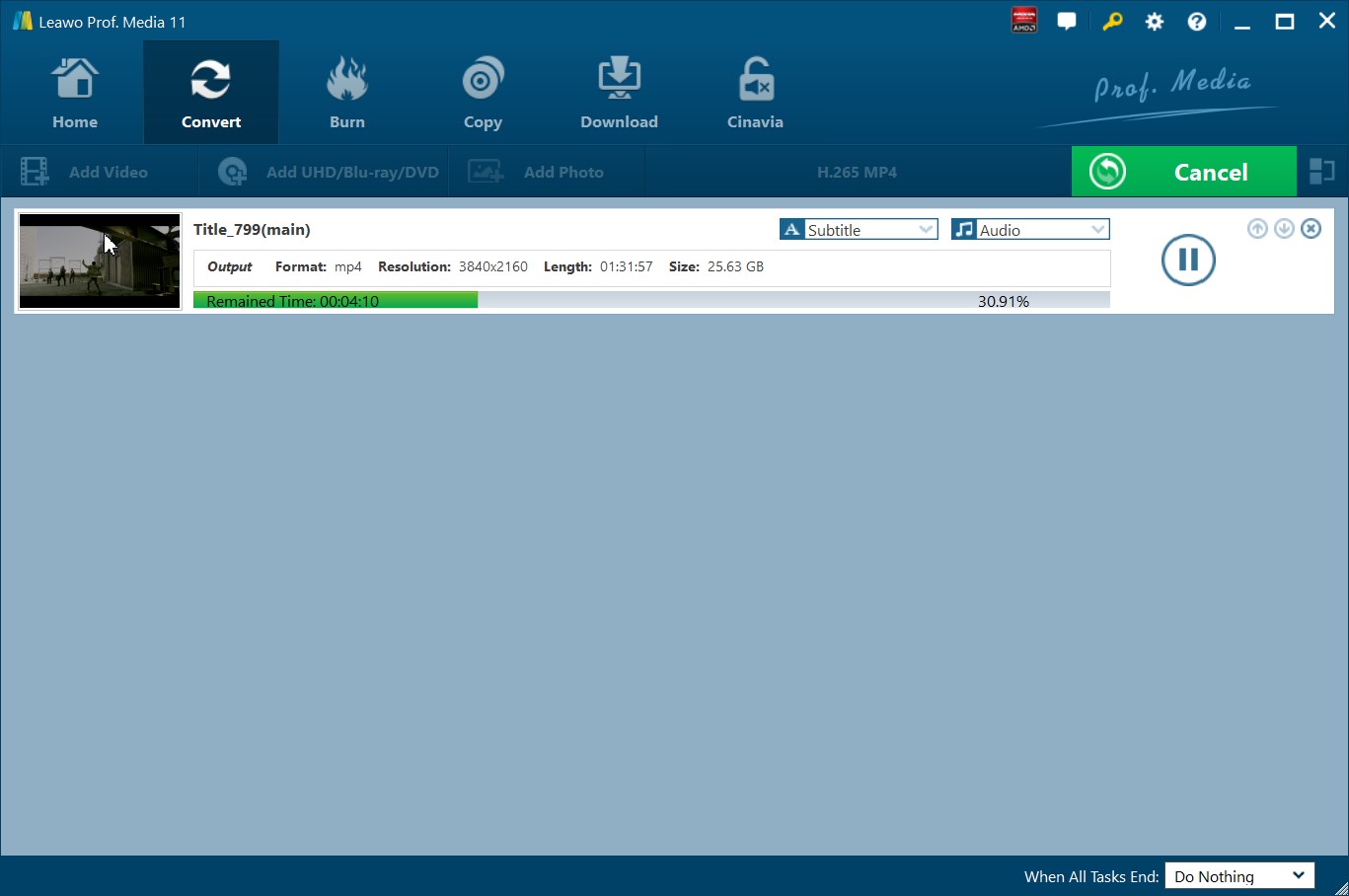
Step 6. Begin conversion process Afterwards, click to the “Convert” button from the bottom of the pop-up sidebar to begin conversion process. You can click to “Cancel” button to pause the conversion process.
Part 3: How to rip Game of Thrones 4K UHD Blu-ray for playing on other devices
The Game of Thrones completed series arrives on 4K Blu-ray on Nov. 3, 2020, featuring 73 episodes along with bonus content. The digital copy is also contained in the set but only available in the US. In such scenario, Leawo UHD Ripper helps convert the purchased 4K Blu-ray disc and makes it possible to play 4K Blu-ray offline or on any other devices. More than that, you are allowed to edit the import 4K Blu-ray files to gain customized video contents, for instance, trimming video length, cropping video size, adding an image or text watermark, adjusting video effect, merging files into one, applying 3D effect for source 3D/2D UHD Blu-ray.
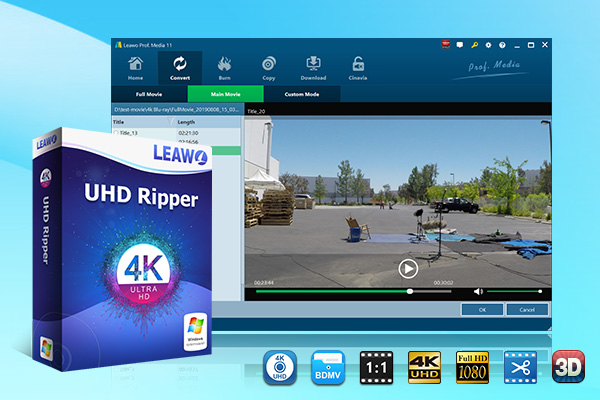
-
Leawo UHD Ripper
☉ Remove AACS 2.0 protection from UHD Blu-ray discs
☉ Decrypt and rip 4K Blu-ray discs, folders and ISO image files
☉ Convert 4K Blu-ray to MP4, MKV, AVI, MOV, FLV, and other 180+ 4K/1080P/720P/regular files
☉ Convert 4K Blu-ray movies in Full Movie, Main Movie or Custom Mode
☉ Edit 4K Blu-ray movies like trimming, cropping, adding watermark, applying 3D effect, etc.
How to use Leawo UHD Ripper?
Step 1: Kick off Leawo UHD Ripper
Kick off Leawo Prof. Media on your computer and then click the ”UHD Ripper” option on the Home page to enter the Leawo UHD Ripper module.
Step 2: Import 4K Blu-ray file
On the Convert module, click the "Add UHD/Blu-ray/DVD" button or directly drag and drop source 4K Blu-ray files into the converting panel. You could load 4K Blu-ray disc, folder or ISO image file for converting.
Step 3: Choose loading mode
Once source 4K Blu-ray content is selected, you will be provided three options for you to import Blu-ray file(s): Full Movie, Main Movie and Custom Mode. Full Movie allows you to import all titles, and Main Movie only imports the longest title by default while you can freely choose titles for importing under Custom Mode. Choose a mode and select a title, and then click "OK" button to start importing source Blu-ray files.
Step 4: Set output format
Click the drop-down box next to the "Add Photo" button and then click "Change" button to enter the "Profile" panel. Then, open the “Format > Lossless video” group to choose “Multi-track MKV” as output format. This will help you convert 4K Blu-ray to lossless video.
Step 5: Set output directory
Click the green "Convert" button to set the output directory in the “Save to” box on the popup sidebar for saving the output lossless MKV files. You could see the required space here as well.
Step 6: Start converting 4K Blu-ray to lossless video
After that, click the “Convert” button at the bottom of the sidebar to start converting 4K Blu-ray movies within Leawo UHD Ripper. Then you only need to wait for the conversion to complete. Once the conversion completes, you could then stream the converted 4K Blu-ray GOT to other devices as you usually do.
Part 4: Conclusion
To stream 4K Blu-ray/Blu-ray GOT on target devices, you can take full advantage of Leawo UHD Ripper and Leawo Blu-ray Ripper, both of these 2 are versatile programs. While ripping 4K Blu-ray disc using Leawo UHD Ripper or other third-party software, make sure that you’ve prepared a computer with a 4K Blu-ray disc optical drive that is “friendly” .




 Try for Free
Try for Free Try for Free
Try for Free