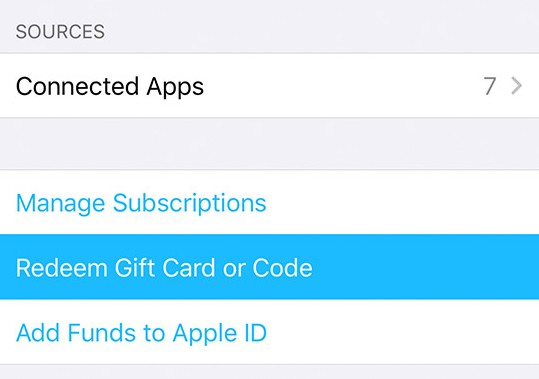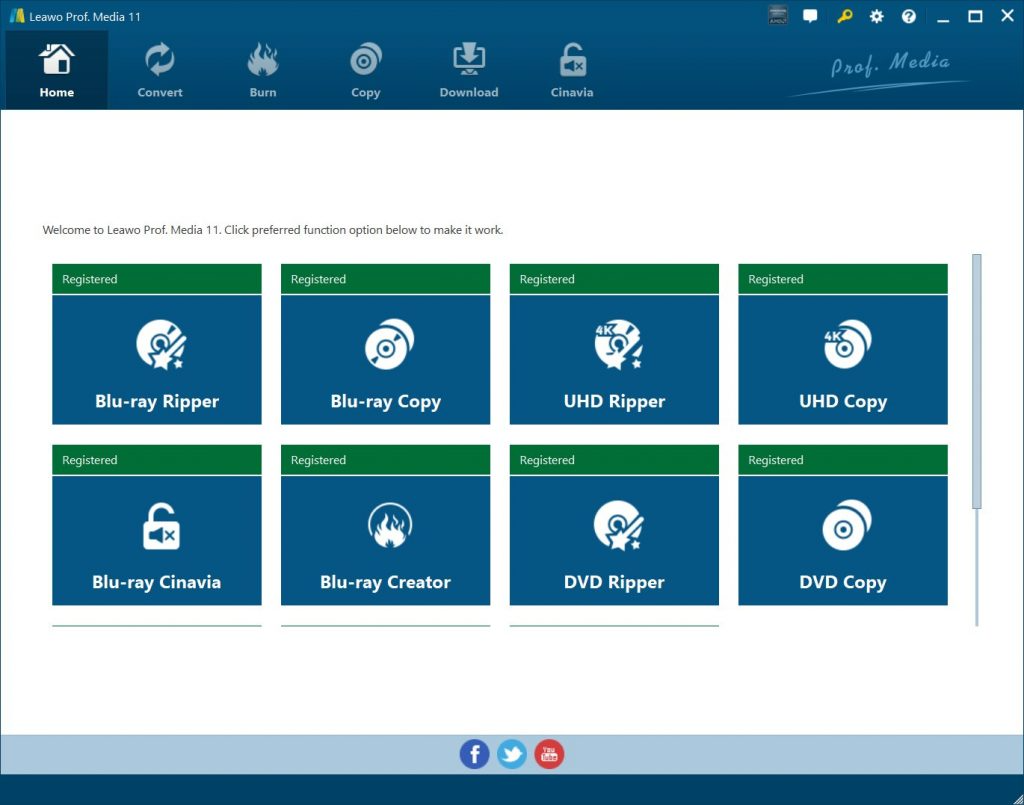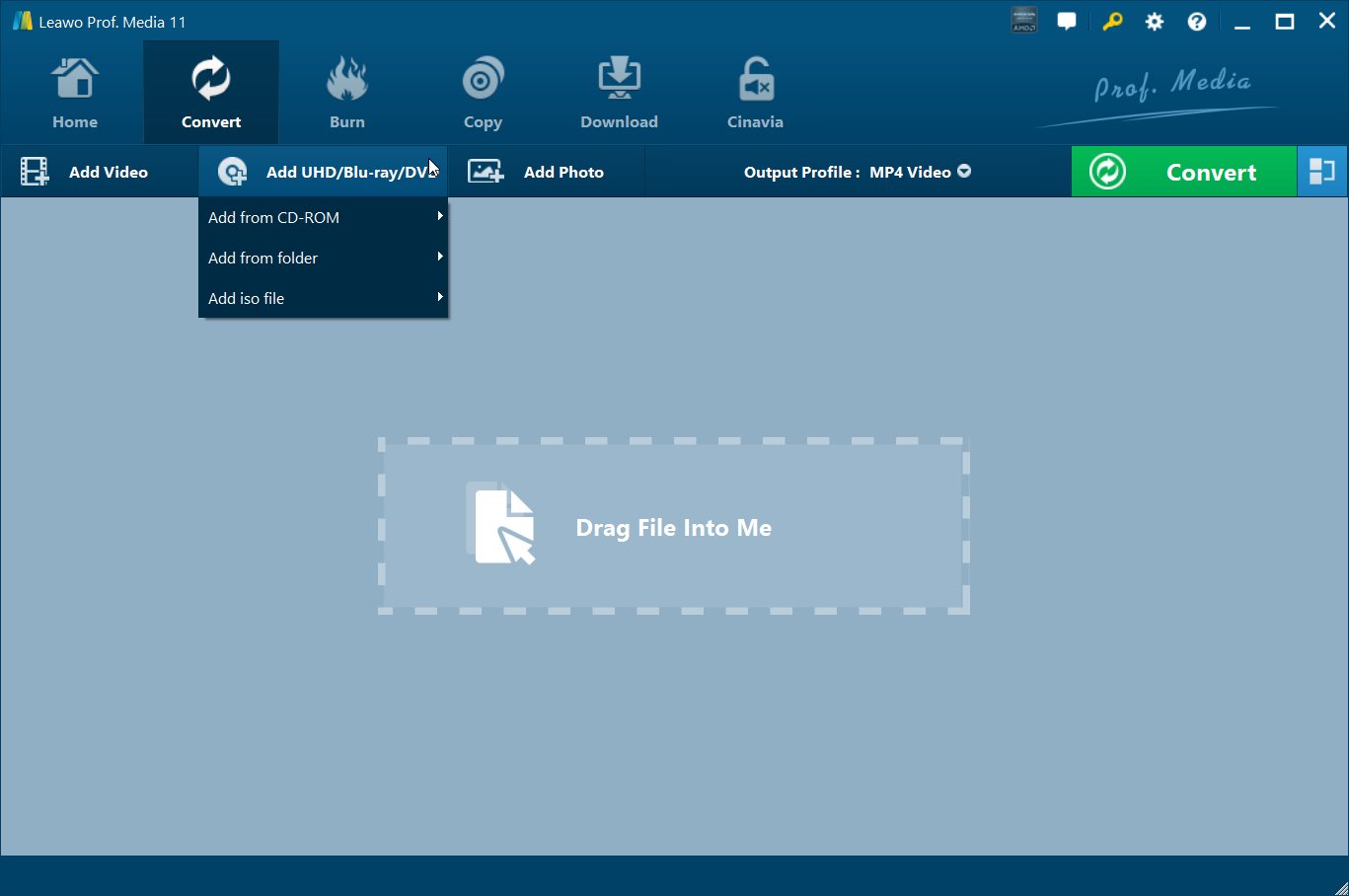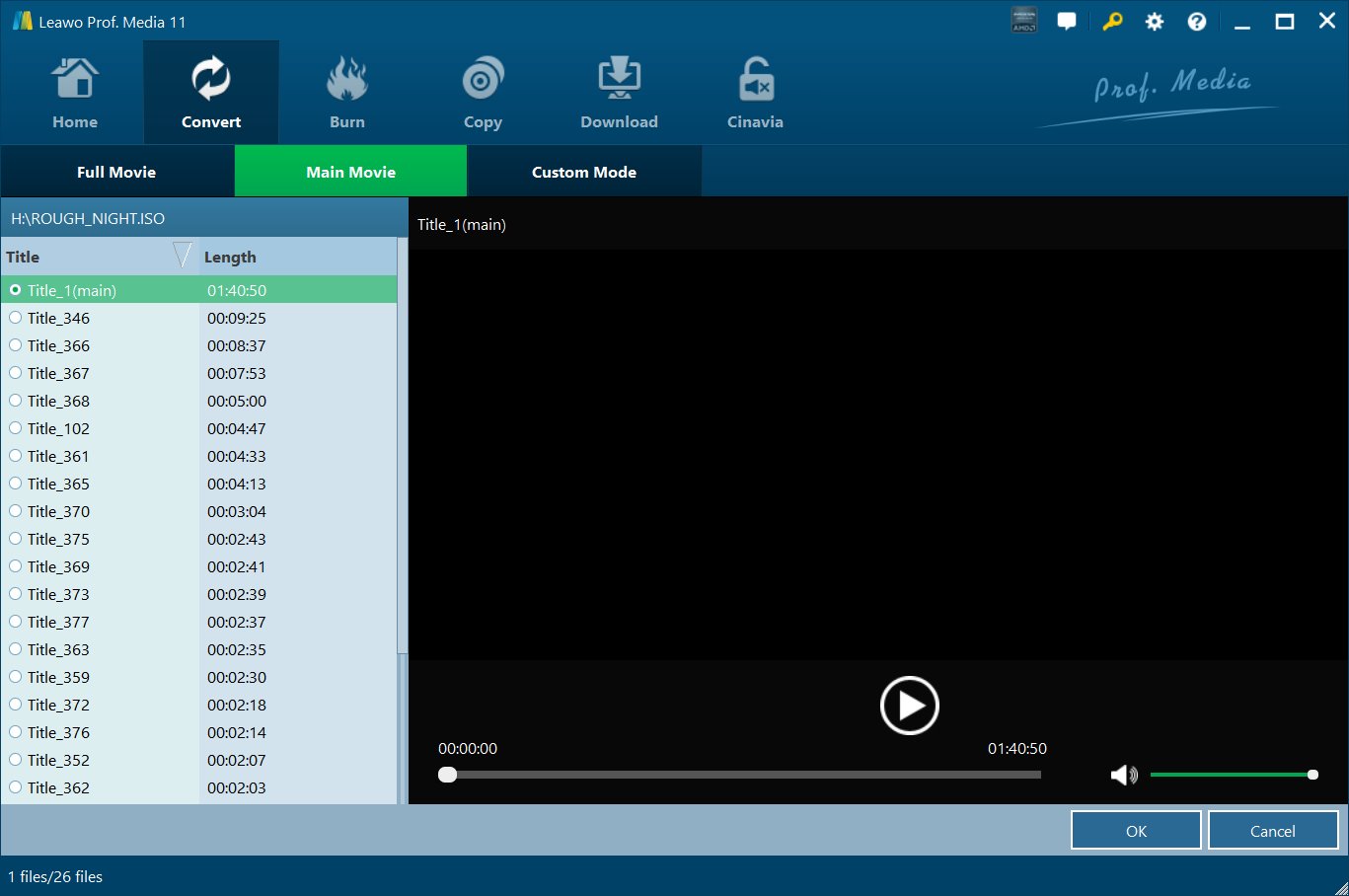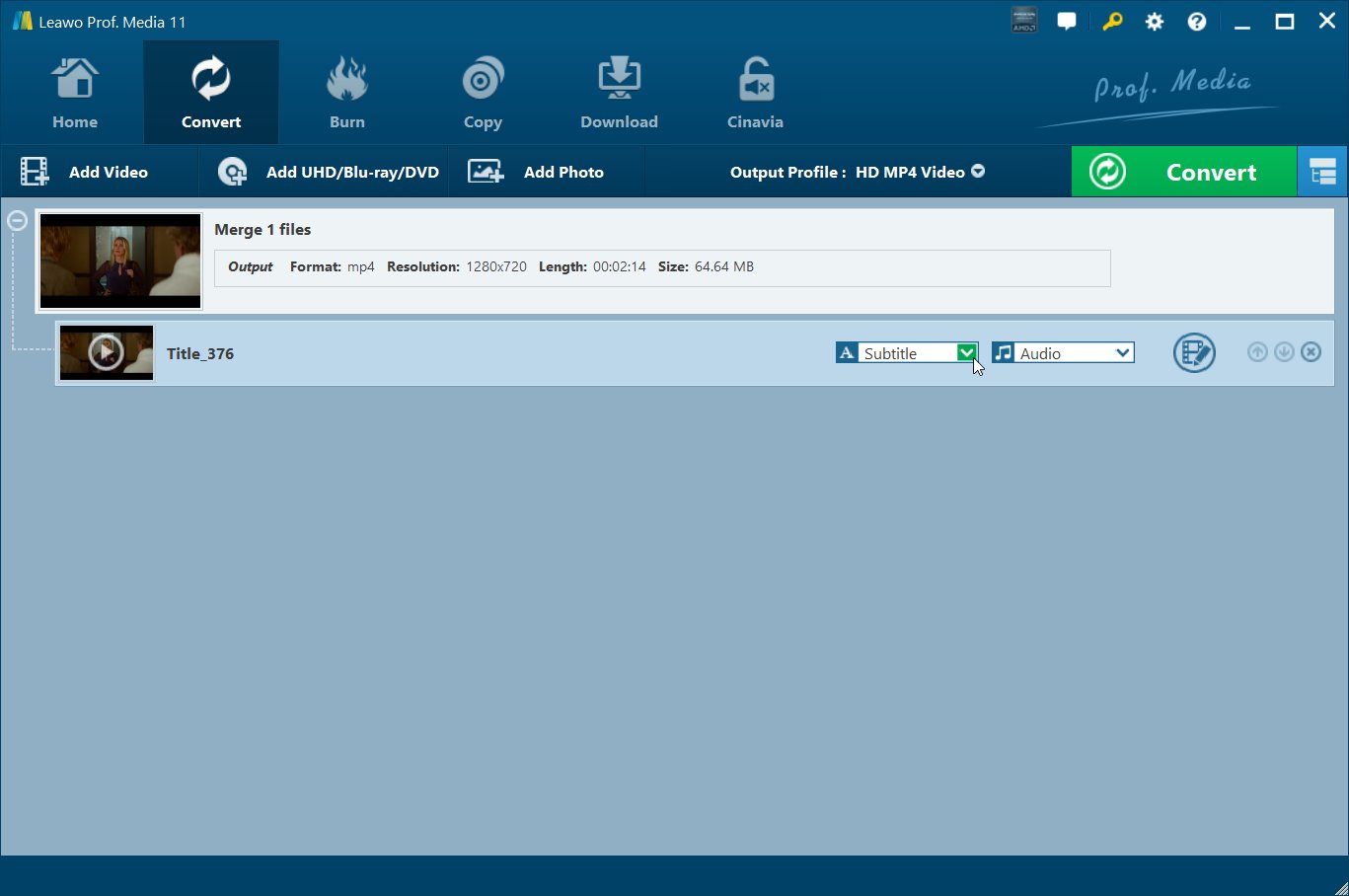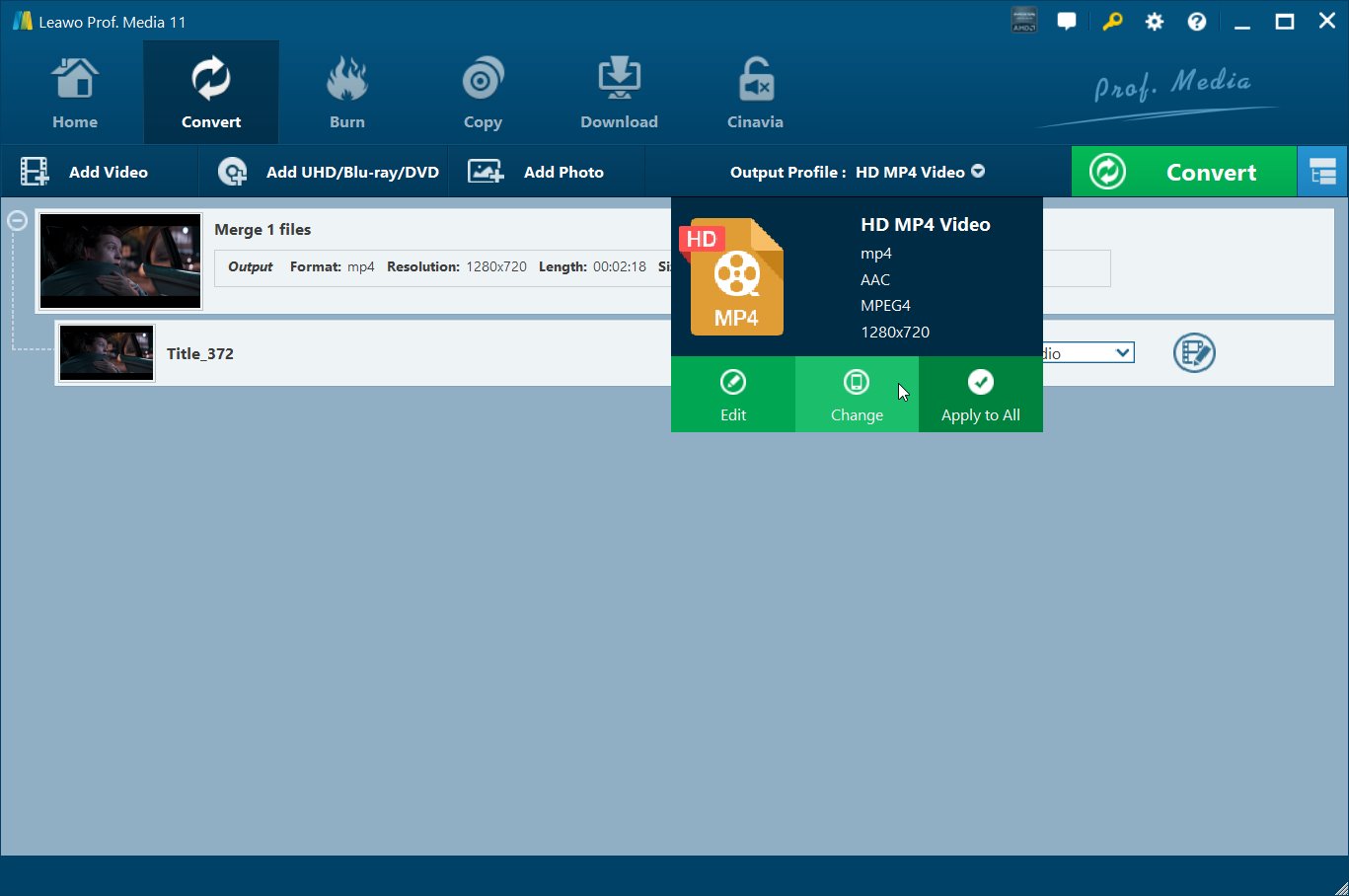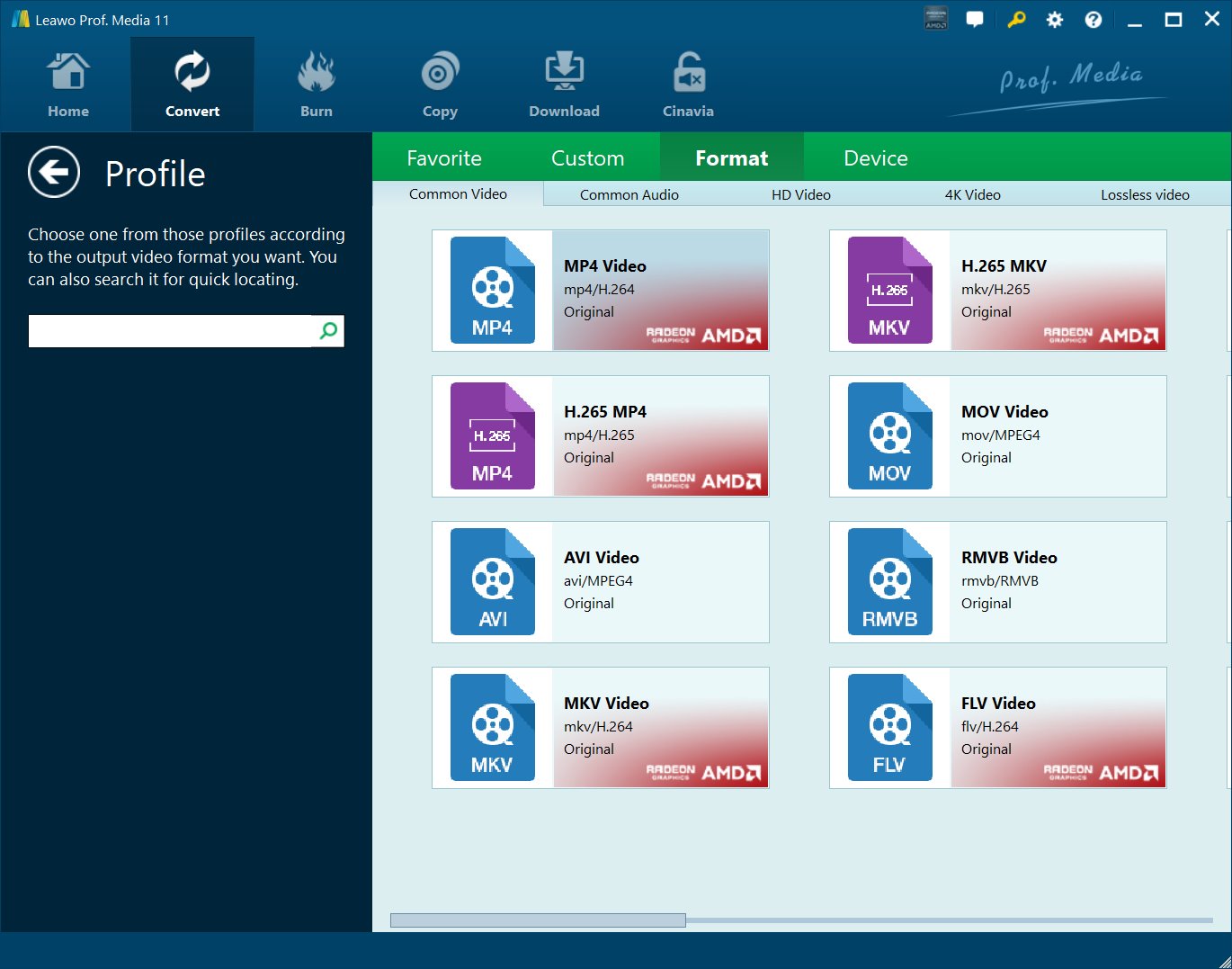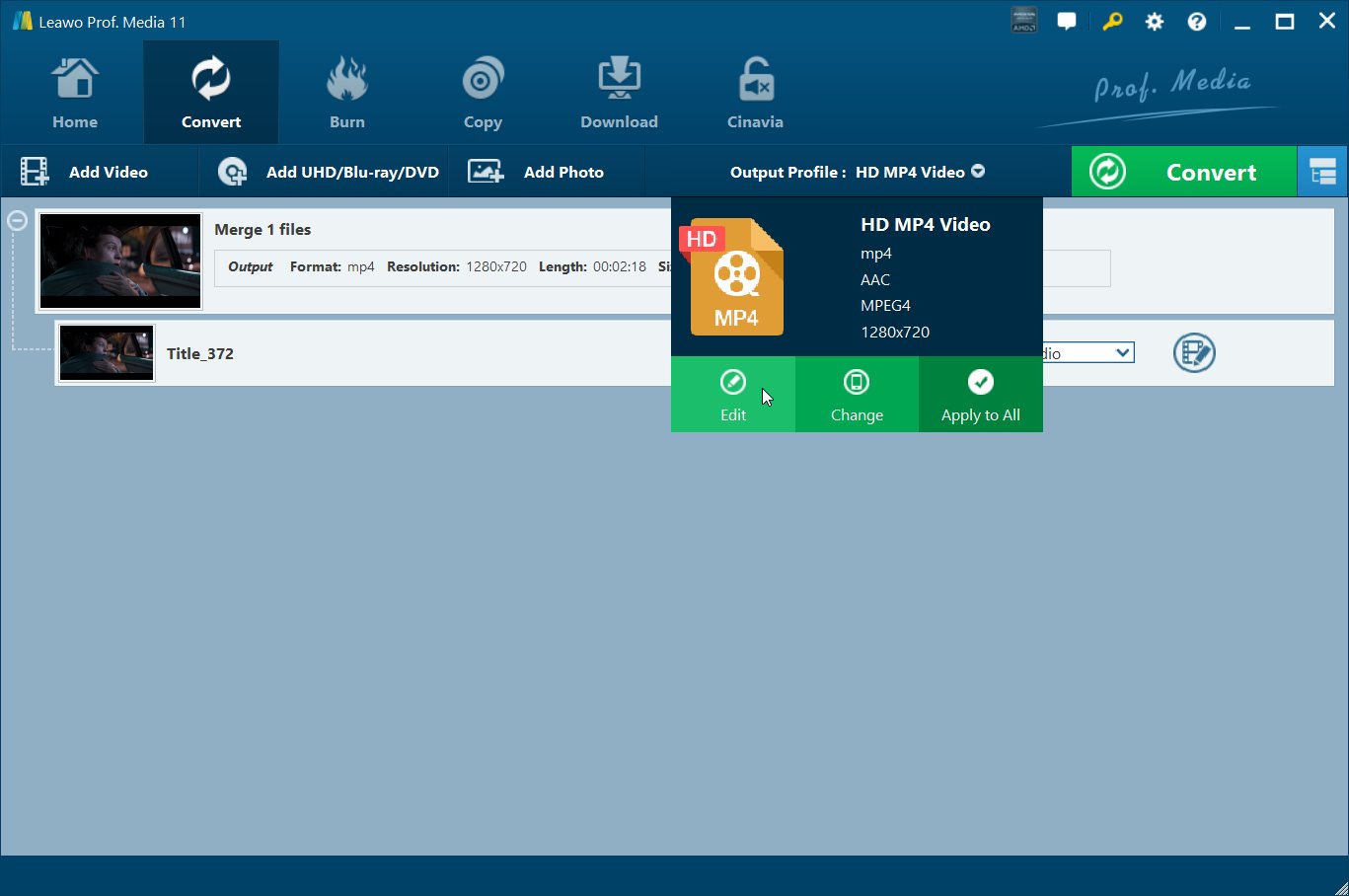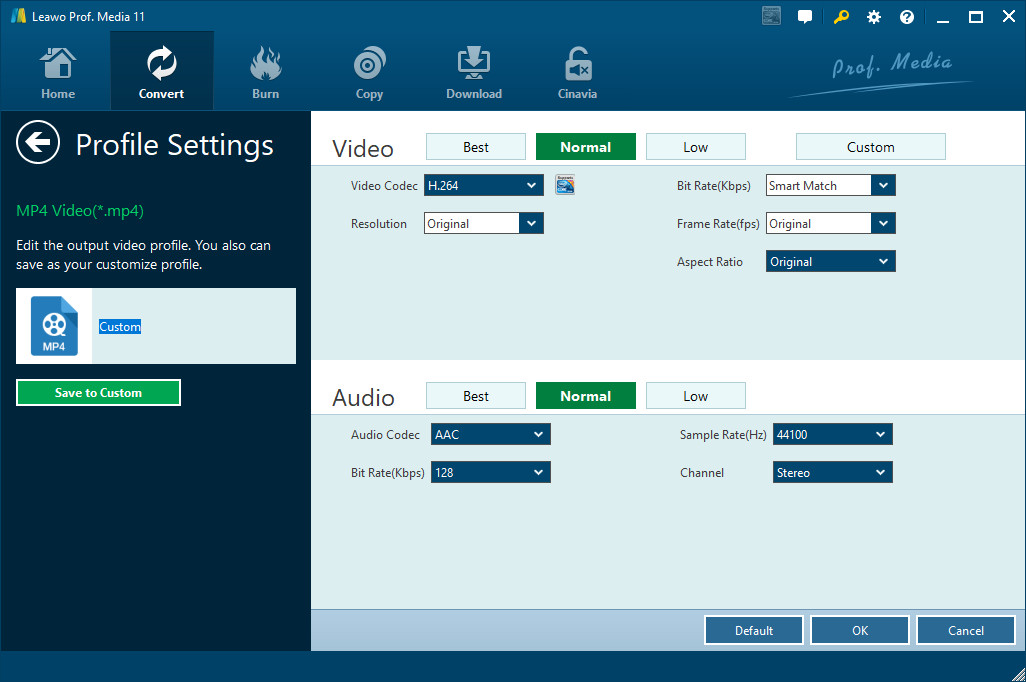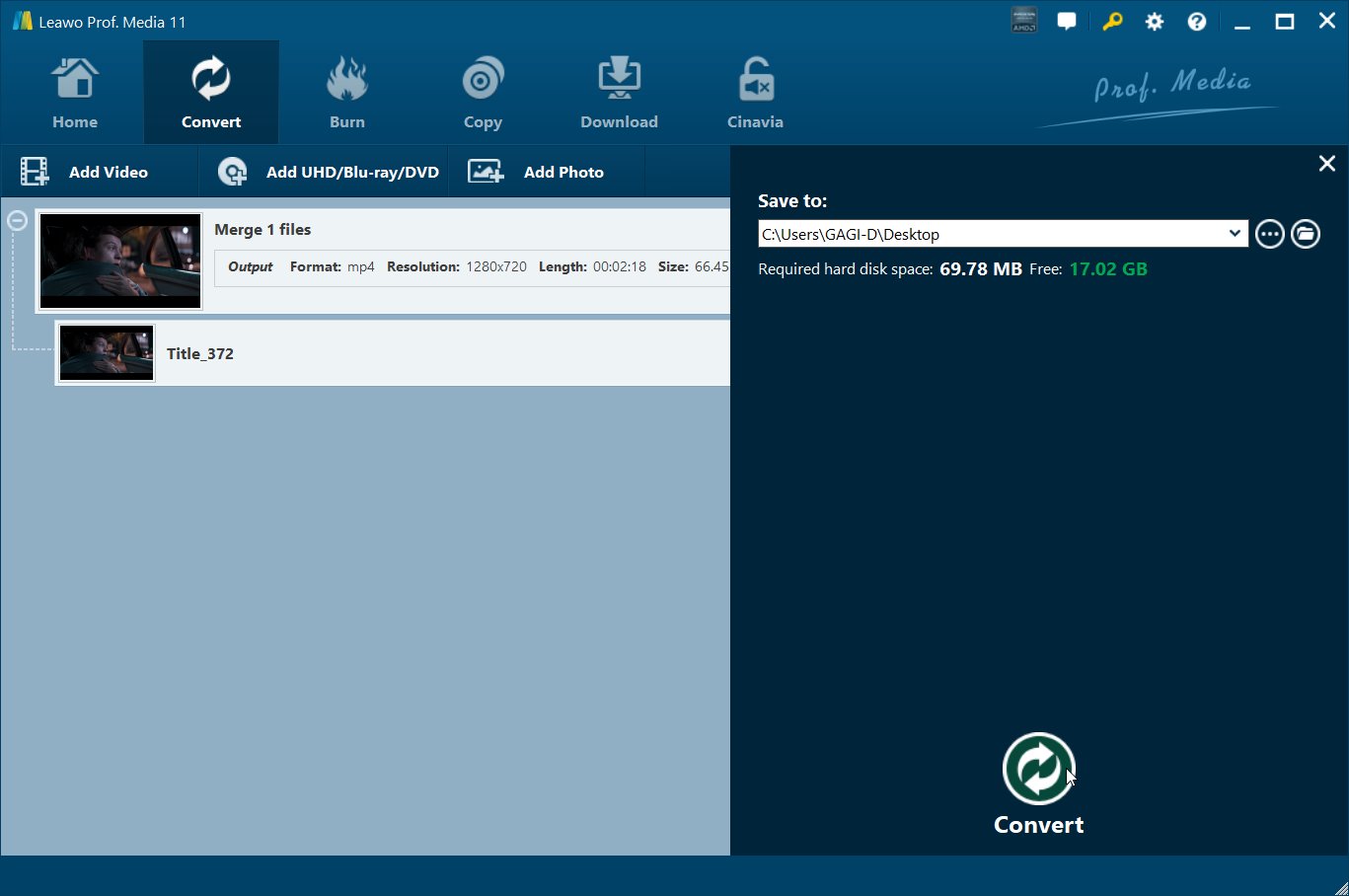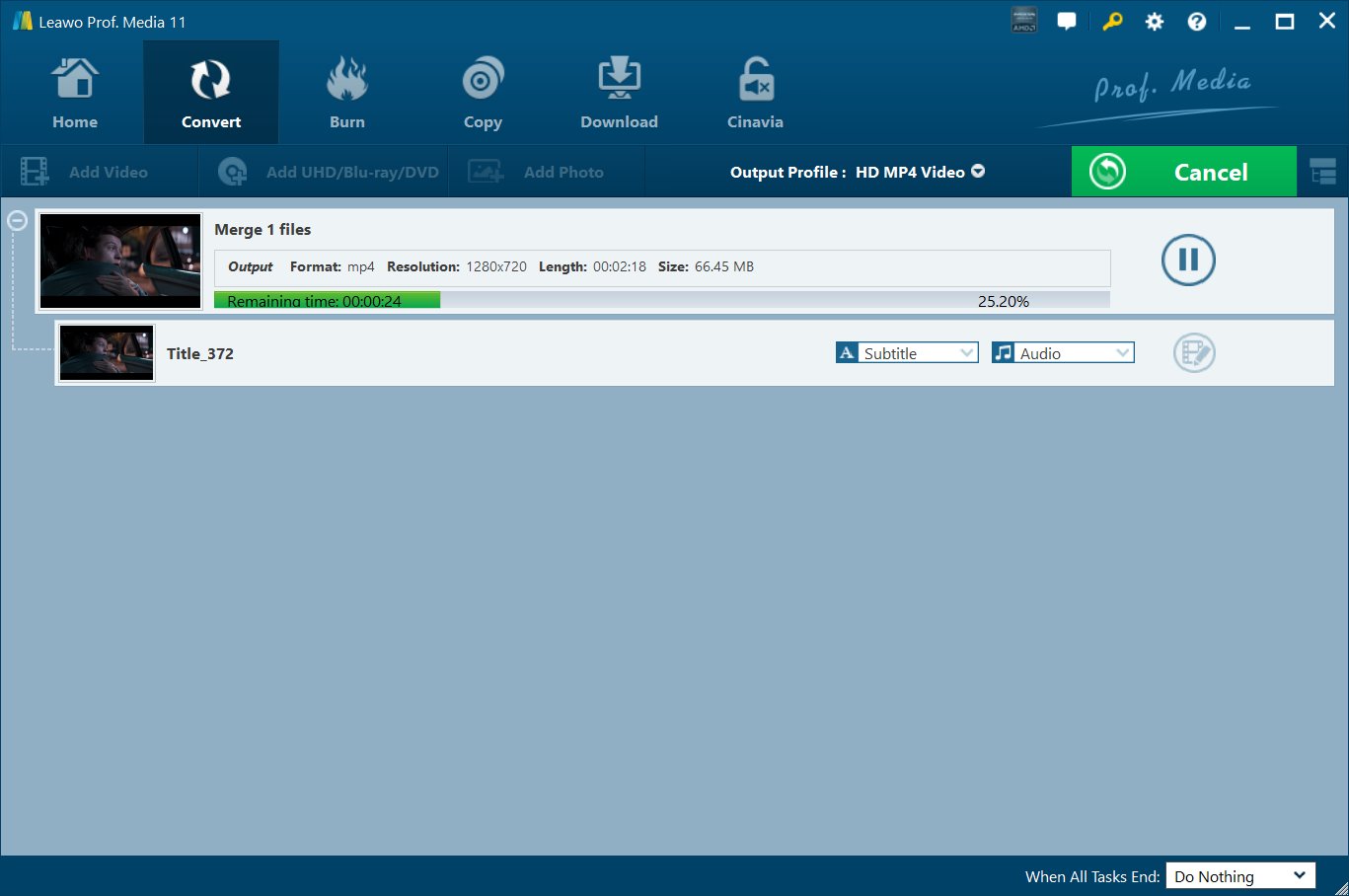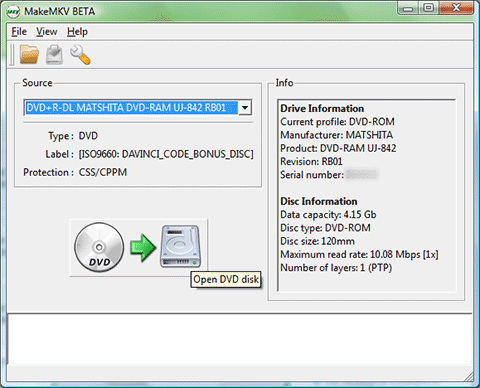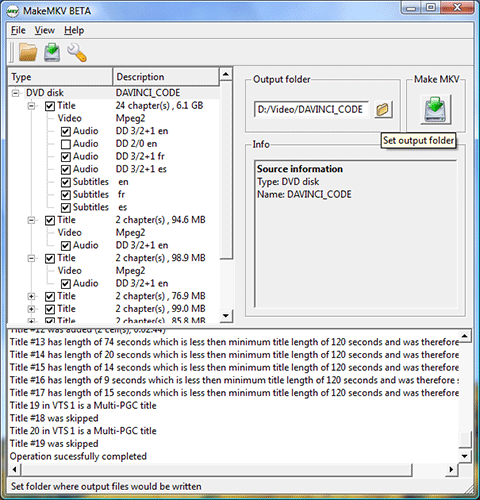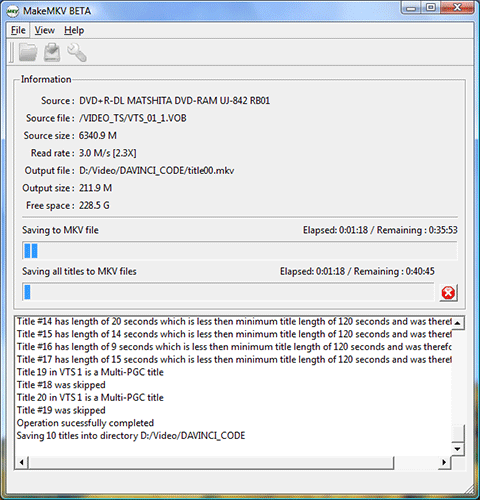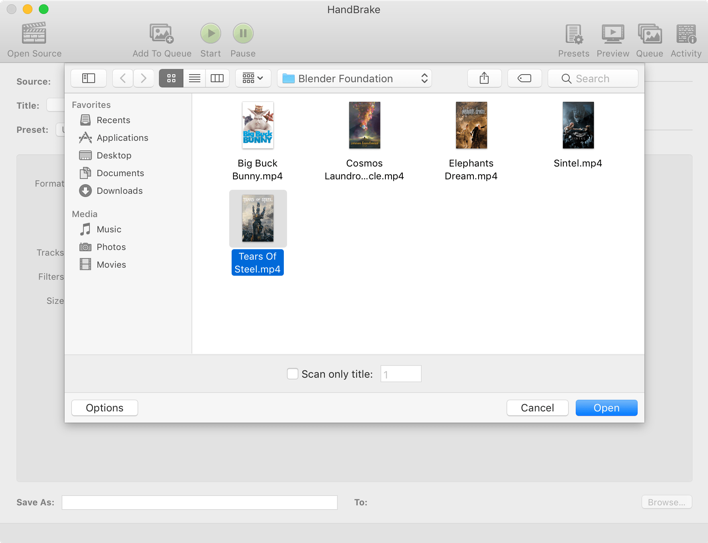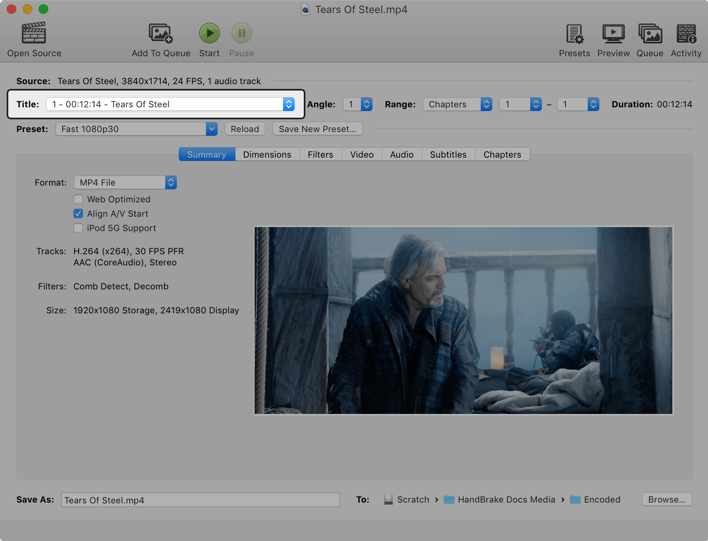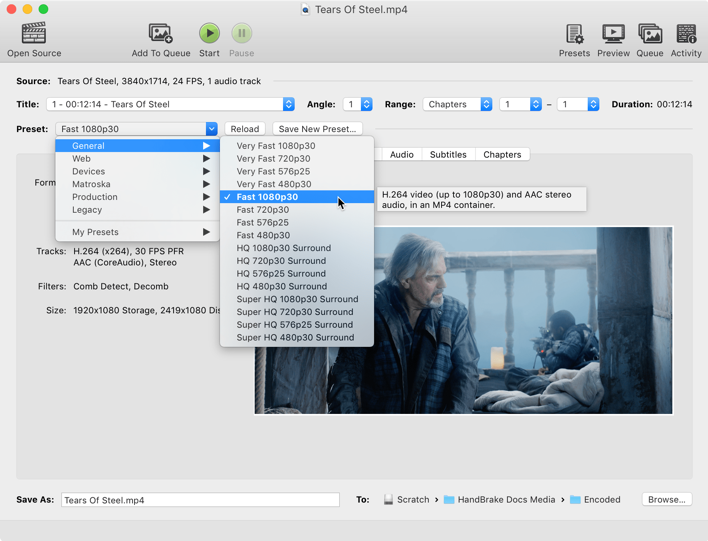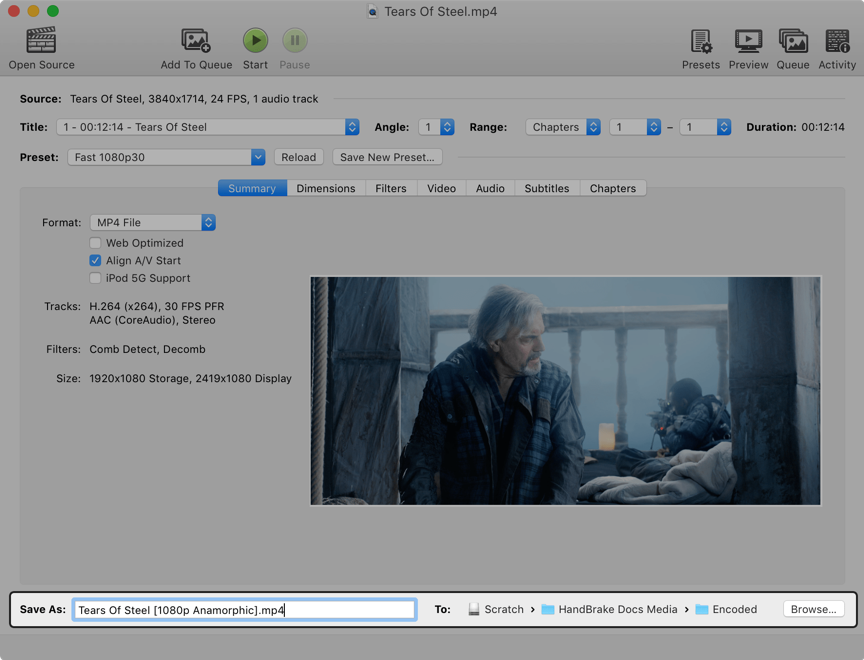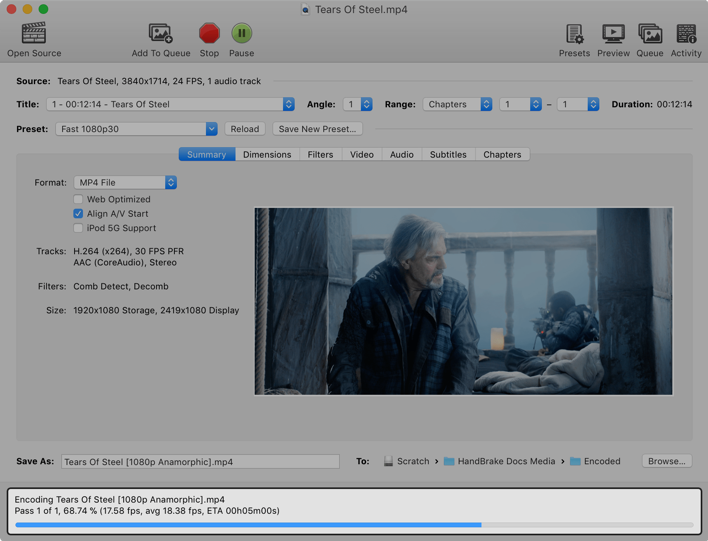Last updated on 2021-11-30, by
How to Rip Blu-ray to iPhone?
Apple is expected to unveil its newest iPhone design on September, as it has for the past several years. By that time, there will be six different generations of iPhone products on the market. They are in different price, size, camera or battery, but with the similar supported video formats: MP4, HEVC, MOV, AVI, 3GP, MKV, FLV......Although it is really a good news for Apple fans, it has not changed much for people who pursue sound effects and picture quality and really care about the video formats. For different formats do have their own unique uses, for example, Blu-ray. It can hold and play back large quantities of high-definition video and audio, as well as photos, data and other digital content with its high storage capacity. Then how to deal with Blu-ray to fulfill their audio and visual enjoyment? How to rip Blu-ray to iPhone?
Part 1: Redeem Digital Copies of Blu-rays in iTunes
Sometimes the purchased Blu-rays may come with digital copies so as to play the conten without BD player. Here is detailed guide on how to redeem digital copies of Blu-ray in iTunes:
Step 1: Open the Apple TV app.
Step 2: Hit "Watch Now" at the top of the screen.
Step 3: Tap profile icon in the upper-right corner.
Step 4: Tap "Redeem Gift Card or Code" then.
Step 5: Choose "Enter Code Manually" and input the redeem code.
Step 6: Tap "Redeem".
Part 2: How to Rip Blu-ray to iPhone Supported Format by Leawo Blu-ray Ripper
A Blu-ray Ripper is needed. We recommend Leawo Blu-ray Ripper, which can convert Blu-ray to 180+ video formats, with 100% original quality and 6X faster speed. It also support to extract audio content from source Blu-ray and save as various audio formats. The Leawo Blu-ray Ripper can also be treated as a Blu-ray editor and a 3D movie creator. Here comes the detailed instructions about how to rip Blu-ray in formats that iPhone supports playing on.

-
Leawo Blu-ray Ripper
☉ Decrypt and rip Blu-ray/DVD discs with disc protection and region code
☉ Convert Blu-ray/DVD to MP4, MKV, AVI, MOV, FLV, and other 180+ HD/SD formats
☉ Convert Blu-ray/DVD main movie to videos for space saving
☉ Convert 2D Blu-ray/DVD movies to 3D movies with 6 different 3D effects
☉ Fast conversion with NVIDIA CUDA, AMD APP and Intel Quick Sync acceleration technologies
Step 1: Install and run Leawo Blu-ray Ripper on your computer
Click "Convert" on the sub-menu or "Blu-ray Ripper" to enter the converting interface.
Step 2: Import source Blu-ray files
Click "Add UHD/Blu-ray/DVD" or directly drag the files into the "Drag File into Me" area in the middle.
Step 3: Choose mode of converting Blu-ray
Once content is selected, choose one of the three options ("Full Movie", "Main Movie" or "Custom Mode") to import Blu-ray file(s).
Full Movie imports all titles, and Main Movie only imports the longest title by default, while Custom Mode allows you to choose titles freely. Choose a mode and select title(s) if necessary, then click "OK" to start importing.
Step 4: Select subtitle and audio track
Click on the "Subtitle" and "Audio" drop-down menu and check the box of each subtitles and audio tracks for the output video.
And when converting the Blu-ray movie to a MKV video, you can select multiple subtitles and audio tracks on the respective drop-down menu.
In addition, when converting the multi-angle Blu-ray discs, there will show an extra "Angle" drop-down box for selecting the video angle.
Step 5: Edit Blu-ray (optional)
With the powerful built-in video editor, Leawo Blu-ray Ripper allows you to edit source media files by trimming, cropping, watermarking, adjusting video effects and applying 3D effect. Please right click the loaded media file and select "Edit" option, or click the "Edit" button at the end of the file. You will enter the video editing panel.
Step 6: Choose output profile and choose output profile by format or device
Please find the "MP4 Video" between "MP4 Video" and "Convert". It is a default. You can change it by clicking the button. You will see a small panel. Please click "Change" to enter the "Profile" panel.
You can choose either video/audio format or mobile device as output profile which are under "Format" or "Device" group. Various video/audio formats and device models are available, like 4K MP4, 4K MKV, HD MP4, HD AVI, MOV, iPhone 6s, iPad Air, etc. You can also make good use of the quick searching box on the left to fast locate your desired profile.
Step 7: Set video and audio parameters and save video and audio parameters (optional)
Leawo Blu-ray Ripper allows you to change the video and audio parameters of selected profile like Video Codec, Bit Rate, Resolution, Frame Rate, Aspect Ratio, Audio Codec, Channel, Sample Rate, etc. You could enter the "Profile Settings" panel by clicking the same drop-down box and then clicking "Edit" button.
After setting parameters, you could click "Save to Custom" to add customized profile to "Custom" group.
Step 8: Set output directory and finally start conversion process
After profile settings, you will return to the converting interface. Please click the green "Convert" button. Once it is clicked, a small sidebar will pop up. Please set a directory under "Save to" box for containing the output files.
Click the "Convert" button at the bottom of sidebar, which is shown above, to start conversion process. During the conversion process, you could click "Cancel" button to call off the process.
Part 3: How to Rip Blu-ray in MKV Format by MakeMKV
There is another tool named MakeMKV. It claims to be able to convert a Blu-ray disc in simple 3-step process.
Step 1: Open a disc
After installment, the first program screen will show all available optical drives. You could open a disc or file on a hard drive.
Step 2: Select content
Once the source video file is opened, you will see its contents by a tree structure. "Disc" contains titles (individual clips such as main movie and bonus features) normally. You can select the title and tracks you want. Please use right mouse button to ease selection of multiple items. For each item you can see detailed information such as item type, size, length, codec, language and so on. After selection, please press "Make MKV" button.
Step 3: Wait for conversion
The conversion screen will display progress. The time to convert the disc is determined by how fast your drive is capable to read. The typical time to copy a disc is about 15 minutes.
Through above 3 simple steps, you will obtain a new converted Blu-ray video in MKV format.
Part 4: How to Rip Blu-ray by HandBrake
Step 1: Download and launch HandBrake on your computer
Step 2: Open the source video
Select the "Open Source" button on the toolbar to browse your files. You could also drag your Source video onto HandBrake's main window to open a video.
Step 3: Select titles
Blu-ray often contains a collection of titles. Use HandBrake's title control to select which video clip you want to use.
Step 4: Select a preset
HandBrake provides a number of settings "Presets" to make your new video work well with your playback devices and software. "Presets" can affect compatibility and encoding time.
For example, if you have a PS4, you may wish to select the PlayStation 1080p30 Surround preset under "Devices".
The default Fast 1080p30 preset is often a good choice because it is fast and compatible with most devices.
Step 5: Select a destination
HandBrake calls the file name and location of your new video the "Destination".
"Save As" is the file name of your new video. You can change it by typing directly in the box. "To" is the location where HandBrake will place your new video. You can select the "Browse..." button to choose a different location.
Please pay attention to note your destination, or you will not be able to find your new video. You can move it later if you desire.
Step 6:Start the encode
Select the "Start" button on the toolbar. HandBrake will report its progress while it is working and alert you when it is finished. Then you will have a new video file at the "Destination" you specified.
After encoding the video using HandBrake by 5 steps, it is now ready to watch on your devices.
Part 5: Comparison between Leawo Blu-ray Ripper, MakeMKV and HandBrake
The instructions how to rip Blu-ray to iPhone by three different tools, Leawo Blu-ray Ripper, MakeMKV and HandBrake, are introduced above. Both of the three apps are good format converters with their own specific features.
| Features | Blu-ray Ripper | MakeMKV | HandBrake |
| Rip encrypted Blu-ray/DVD disc |  |
latest versions of AACS and BD+ | |
| Rip Blu-ray/DVD disc/folder to MKV |  |
 |
 |
| Convert Blu-ray/DVD to 4K videos |  |
||
| Convert non-encrypted Blu-ray/DVD |  |
 |
 |
| Extract audio from Blu-ray/DVD |  |
||
| Graphics cards acceleration |  |
||
| Edit Blu-ray/DVD |  |
||
| Play back Blu-ray movies |  |
||
| Preview subtitles and audio tracks |  |
||
| Convert 2D Blu-ray to 3D video |  |
||
| Convert Blu-ray/DVD to ISO file |  |
||
| Select subtitles and audio tracks |  |
||
| Rip ISO to video |  |
 |
|
| Mode | Blu-ray full movie, Blu-ray main movie and custom mode | Blu-ray full movie | Blu-ray full movie |
By comparison, we can see that Leawo Blu-ray Ripper is superior in adjustment figures. It enables you to personalize Blu-ray movies before converting.
Try to install Leawo Blu-ray Ripper, rip Blu-ray to iPhone, get a movie with your own patent and get theatre movie enjoyment.




 Try for Free
Try for Free Try for Free
Try for Free