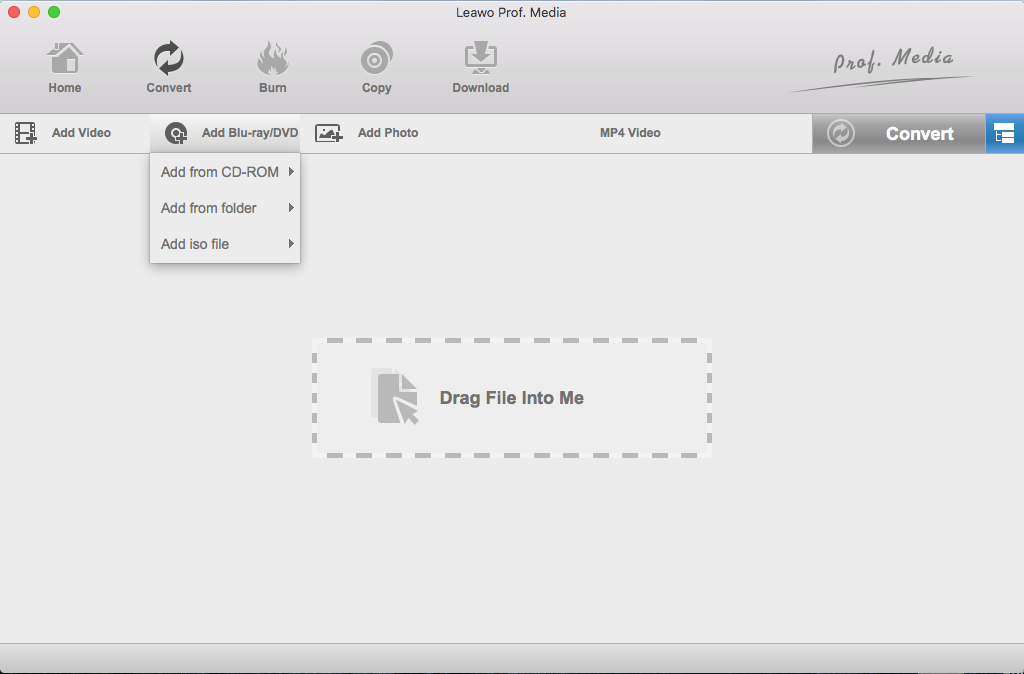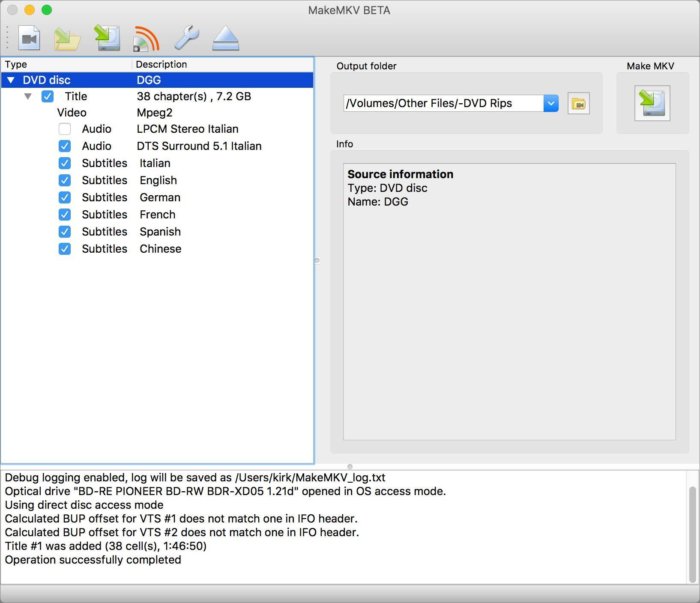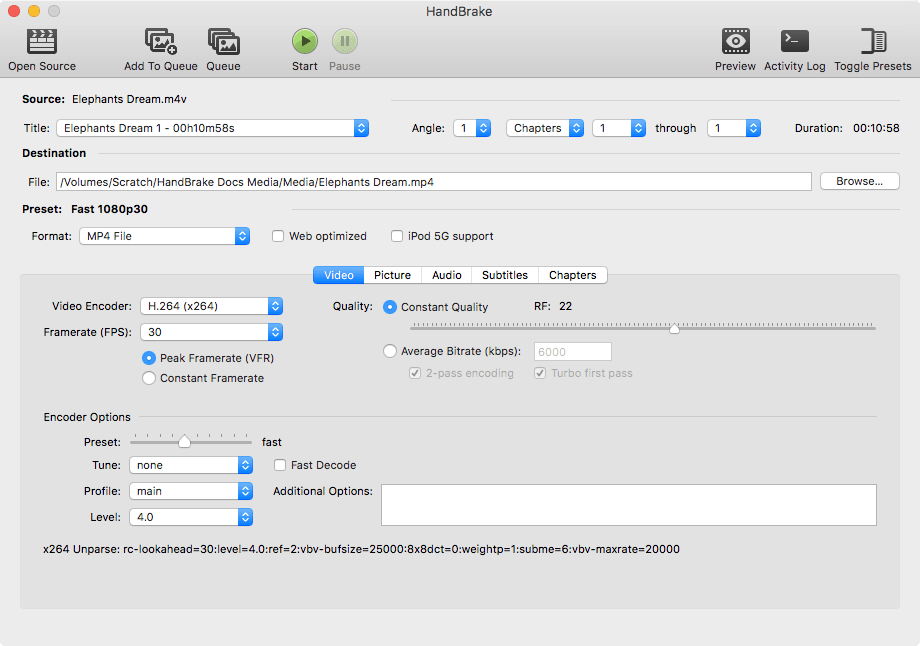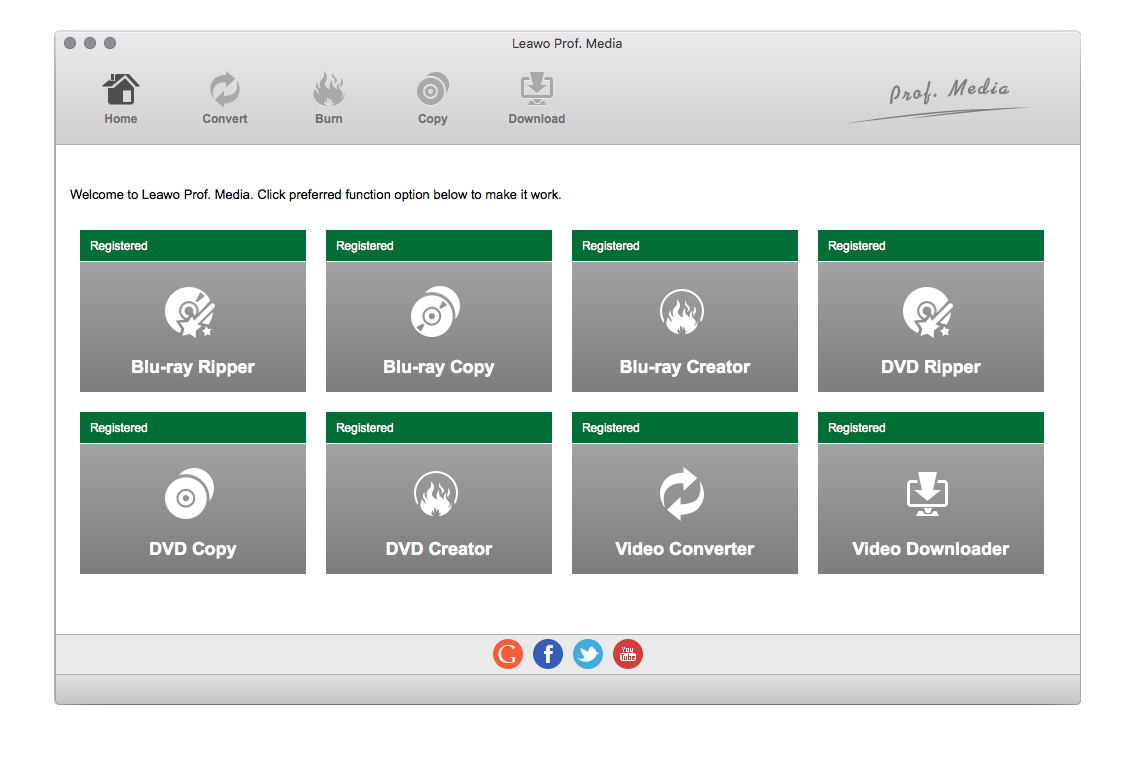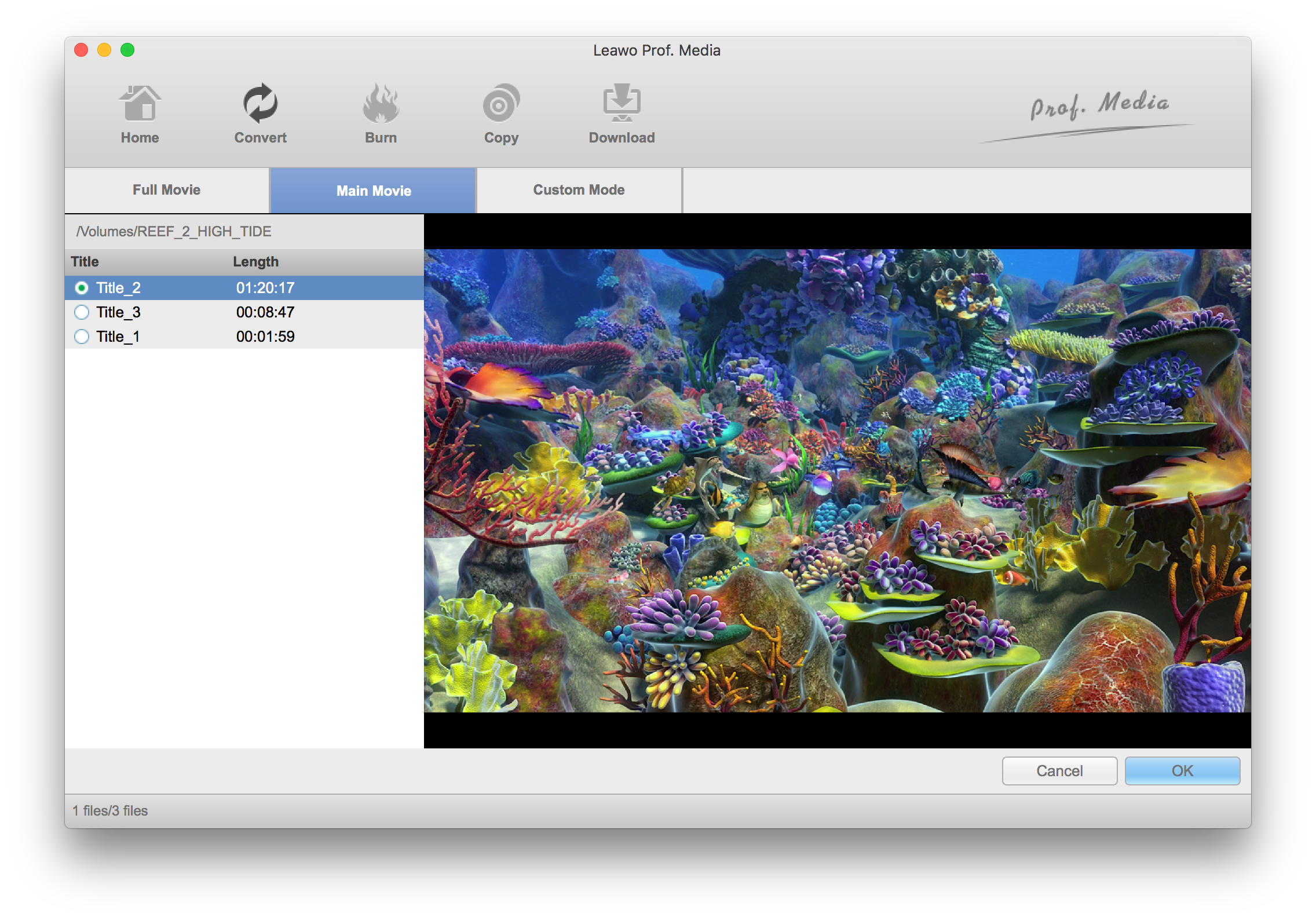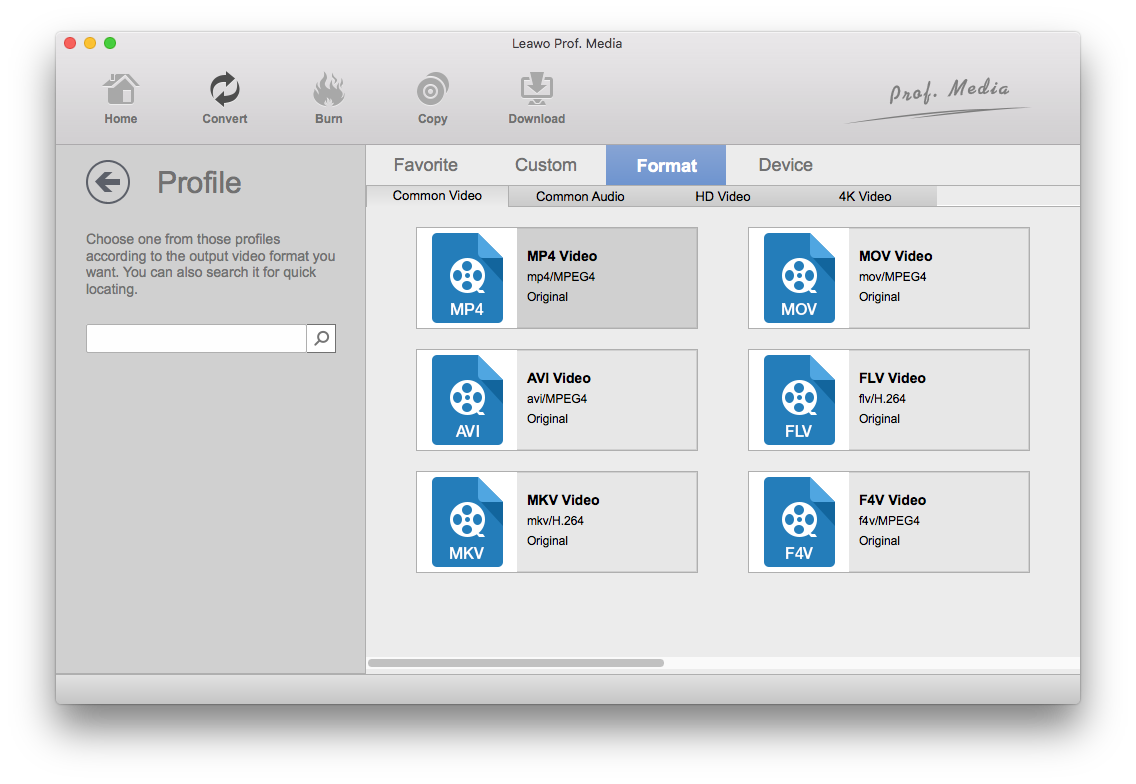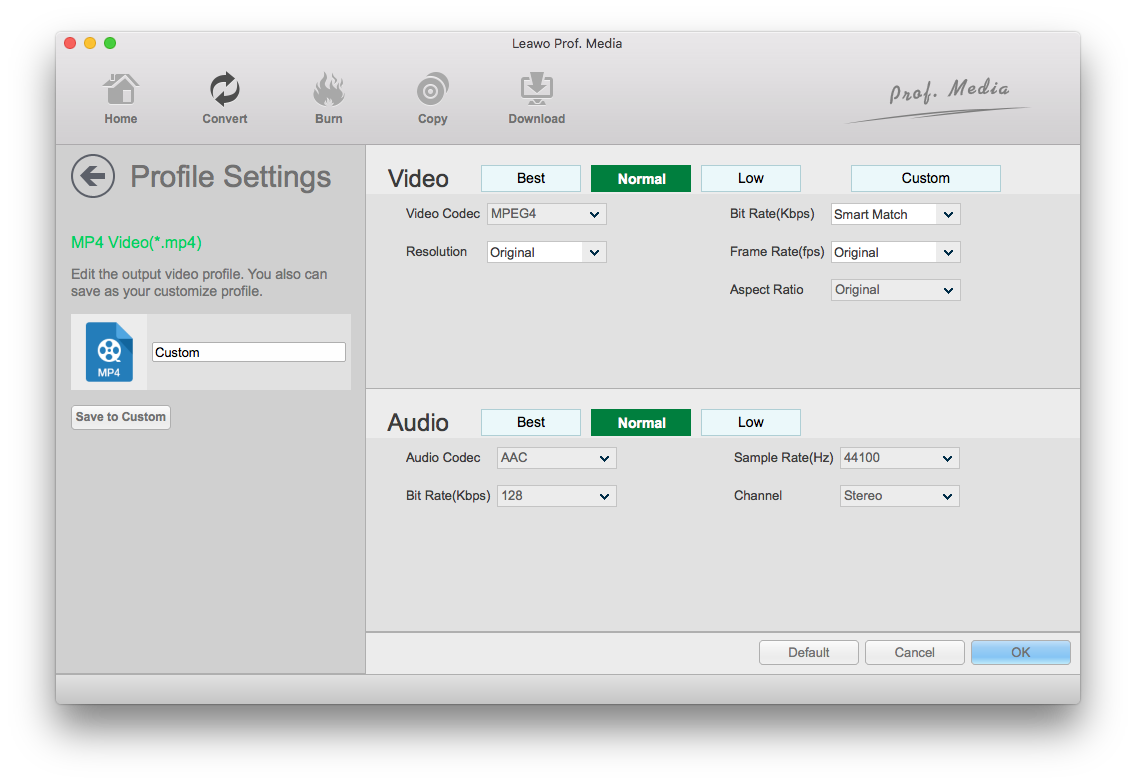AnyDVD is a powerful piece of software that runs in the background and help users to access the Blu-ray and DVD content in their discs. It can remove copy protection and region code from your DVD when you insert it into the disc drive, thus allowing you to access the DVD content using other programs. It's a great tool for ripping encrypted DVDs. But unfortunately, it doesn't have a Mac version like most of the programs to help Mac users rip DVDs. If you are in need of such a program to help you rip your DVD collection on your Mac, you'll have to resort to other DVD rippers. Luckily, there are a lot of AnyDVD alternatives on Mac that can do the DVD ripping job better than AnyDVD. In this post I would introduce to you several AnyDVD Mac alternatives you can use to rip DVDs.
Several AnyDVD Mac Alternatives
No.1. Leawo DVD Ripper for Mac
Leawo DVD Ripper is a power DVD ripper that's been well-received by users. It works on both Windows and macOS. Like AnyDVD, it can decrypt DVDs with copy protection and region code. What makes it different from AnyDVD is that it doesn't have to seek help from another app to rip the DVD. You can use Leawo DVD Ripper for Mac to directly rip the DVD and convert it to any popular video format you like. Other than providing an abundant amount of video formats for the conversion, it also has a built-in video editor that allows you to edit the video before it's ripped.
No.2. MakeMKV
MakeMKV is a nice piece of DVD ripping software. The developer claims it's only a beta version and it's been in beta forever. As you can tell by its name, it makes MKV videos. What it can really do is rip Blu-ray and DVD and convert them into videos in MKV format. If you use it to rip Blu-ray, the first month will be free and you will have to pay for it afterwards. But for DVD ripping, it will remain to be free, at least for now. What really draws my attention is the quality of the resulting MKV video. The output MKV video is just as large as the original file in the disc, which means the quality is also almost as good. But that means it will, at the same time, take up a lot of storage space on your hard drive. That's something you will need to take into consideration when you try to decide which DVD ripper to use.
No.3. Handbrake
Handbrake is mostly known to people as a free and open source video encoder and converter but not a DVD ripper. But it can actually rip unprotected DVDs. You might argue that most of the DVDs out there has copy protection and region code that will stop you from ripping it and Handbrake will be less than useless when users attempt to use it to rip those protected DVDs. That's not entirely true because there's a way to get Handbrake to work with the protected DVDs. But I think that's not something we should be talking about here. All you need to know is that Handbrake can rip protected and unprotected DVDs, but to rip protected DVDs with Handbrake, you will have to go a few extra miles.
Here are a few more things you should know about the above three AnyDVD Mac alternatives. Leawo DVD Ripper is not free, and neither is MakeMKV if you use it to rip Blu-ray. It will set you back $29.95 for a one-year registration code for Leawo DVD Ripper. But I'd say it's worth the money as it's considerably more powerful than MakeMKV and Handbrake regarding features. It offers way more output formats than MakeMKV and Handbrake and it comes with an internal video editor that allows you to trim, crop the video, add watermark to the video and even apply 3D effects on a 2D movie. And for your information, you can only get MKV video from MakeMKV and Handbrake can only create MKV and MP4 videos.
How to Rip DVD with Leawo DVD Ripper
After comparing the 3 programs, I'd say that Leawo DVD Ripper for Mac is my ideal choice as an AnyDVD Mac alternative because I might need to have the video edited occasionally and the video editor in Leawo DVD Ripper would just come in handy. Here's how you can rip DVD with Leawo DVD Ripper for Mac.
Note: Leawo Software had packed Leawo DVD Ripper with several of its media processing tools in a software suite they call Prof.media.
Step 1. Put the disc you want to rip to your DVD Driver. Launch Prof.Media. When the program is fully loaded, you can find DVD Ripper on the interface of the program with other integrated modules. Click on DVD Ripper to load Leawo DVD Ripper.
Step 2. Load the DVD content by clicking the Add Blu-ray/DVD button. You should see the title of the disc on the following drop-down menu. Click it to load the videos in the disc.
Step 3. You need to decide which title(s) in the disc you want to rip. Leawo DVD Ripper provides you with 3 different modes for you to quickly decide which part of the disc content to rip. If you want to rip the whole disc, click Full Movie. Main Movie is for when you only need the movie but not other parts. If you want to choose the titles manually, choose Custom Mode.
Step 4. After choosing the disc content, they will be added to the video list. On top of the list you should see a Format button that sits on the right side of the Add Photo button which shows you the output format. Click on this button and a menu would appear below it with 3 buttons on it. The Change and Edit button are needed in this DVD ripping process. Click Change and open the output format list and we will talk about the Edit button later. In the output format list, you can choose which format you want the output video to be in. You also got some presets designed specifically for some electronic products like iPad, Xbox, PS4, smartphones running Android from different brands and more. When you find the suitable format, just click them to set them as default.
Step 5. The Edit button we talked about earlier is for setting video parameters. If you need, click the Format button again and then click this Edit button to open the video parameter settings page and manually adjust the video parameters.
Step 6. After returning to the video list from the last step, click the Convert button with a green background and a sidebar would come up and we need to set the output path on it and use the Convert button on it to start the DVD ripping process.
And when the ripping process is done, you'd be able to enjoy the DVD movie directly on your computer. Also, if you've chosen a compatible format, you can even watch DVD on Apple TV and a lot of other mobile handsets and electronic products as well.