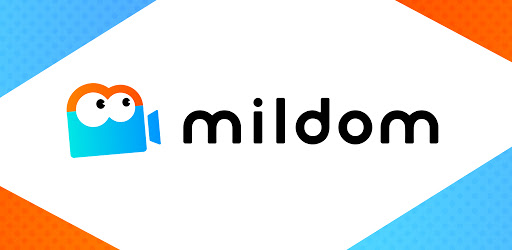
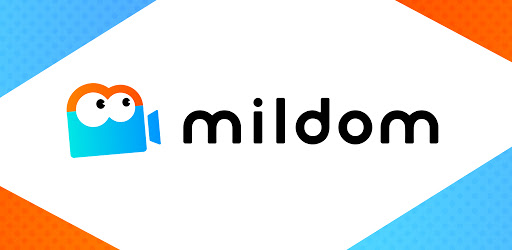
Mildom(ミルダム)とは、ゲーム実況を中心としたライブ配信サービスです。スマホかPCで手軽に生放送の配信・視聴が可能で、人気ゲームの実況動画を見たり、ゲーム好き同士で盛り上がったりすることができます。
また、お気に入りのライブ配信を見逃してしまっても後日アーカイブ動画として配信される機能があるので、リアルタイムで参加できなくても好きな時間で過去の配信を見返すことができます。
本記事は、Mildom(ミルダム)のアーカイブ動画を視聴する方法やダウンロード保存する方法を紹介します。
目次CLOSE
Mildom(ミルダム)で5分以上の配信をした場合は、配信者が非公開しない限りは自動的にアーカイブ化されます。配信者のプロフィール画面で視聴することができます。アーカイブ動画では倍速再生やコメント表示などの機能が利用できます。
PC・スマホからアーカイブを視聴する方法:
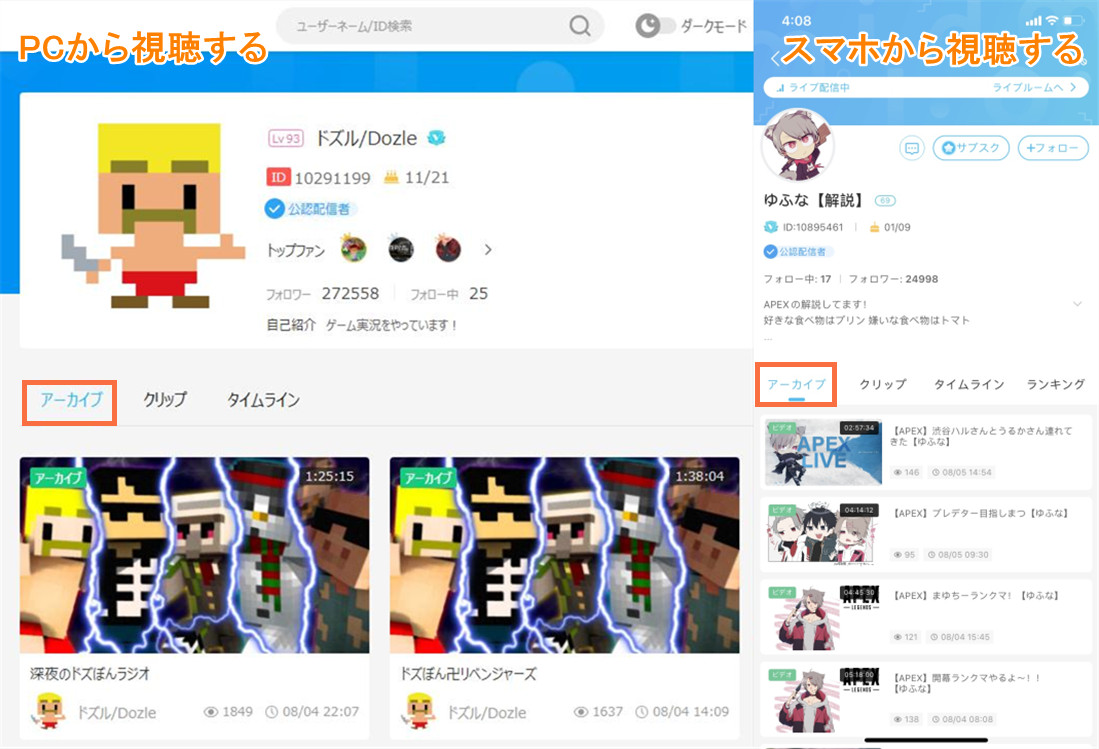
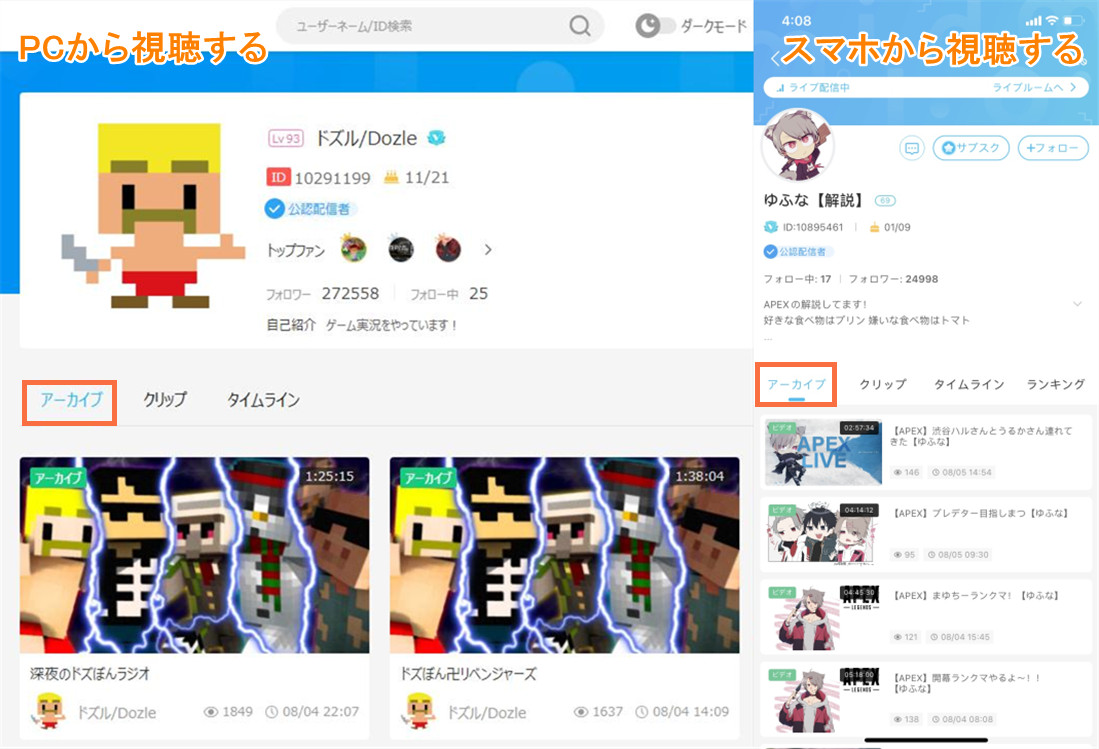
たまには、過去の配信が見れない場合もあります。配信者のアーカイブが見つからない原因は下記の通りです。
アーカイブが見れない原因:
つまり、Mildomはアーカイブ機能がありますが、過去の配信が必ずしも永久に見れるというわけではありません。さらに、配信者本人の設定によって、アーカイブに残らない場合もあります。
そのため、アーカイブ動画を何度でも見返したい場合は、アーカイブが見れる時に早くダウンロードしたほうがいいです。また、配信者本人がアーカイブを残らない可能性もありますので、配信中に直接に録画して保存する方法もおすすめします。
CleverGetを利用すれば、Mildomから簡単に高画質のアーカイブ動画をダウンロードすることができます。さらに、生配信画面のリンクをペーストするだけで、Mildom、OPENREC.tv、ミラティブ、YouTube Live、ビゴライブなどの生配信サービスからライブ配信を直接に保存することもできます。
CleverGetの利用方法:
Leawo YouTubeダウンロードはYouTube、Twitter、Gyaoなどの動画共有サイトから簡単にビデオを保存できるソフトです。そのほか、生配信動画やM3U8動画のダウンロードにも対応しています。
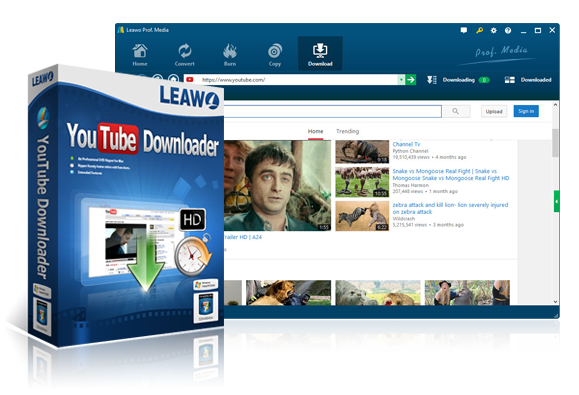
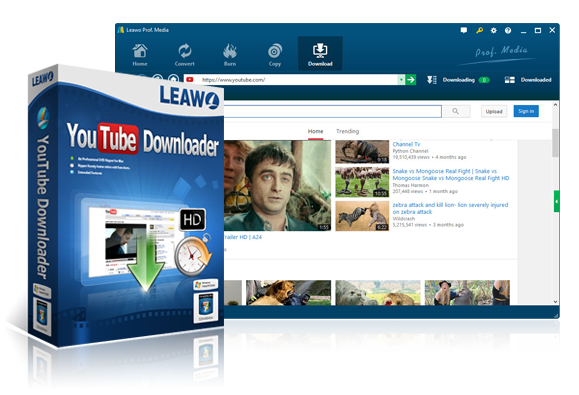
Leawo YouTubeダウンロードの利用方法:
①アーカイブ再生画面に「F12」キーを押します。
②開発者ツールが表示されると、「Network」を選択します。
③検索フィルターで「m3u8」を入力します。
④右に「General」-「Request URL」で、M3U8のURLをコピーします。


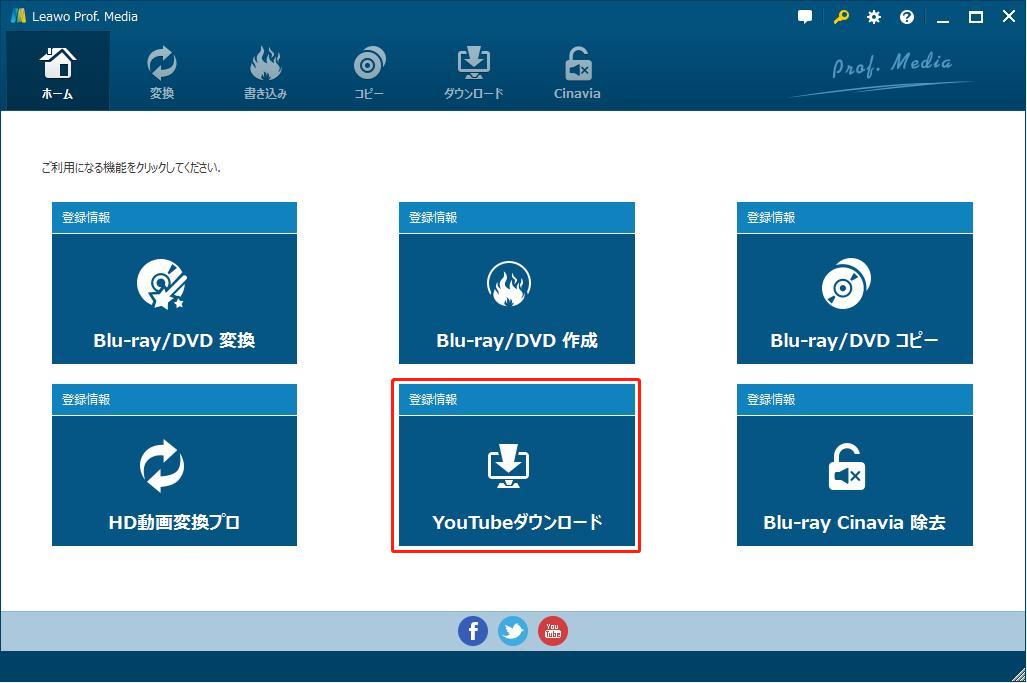
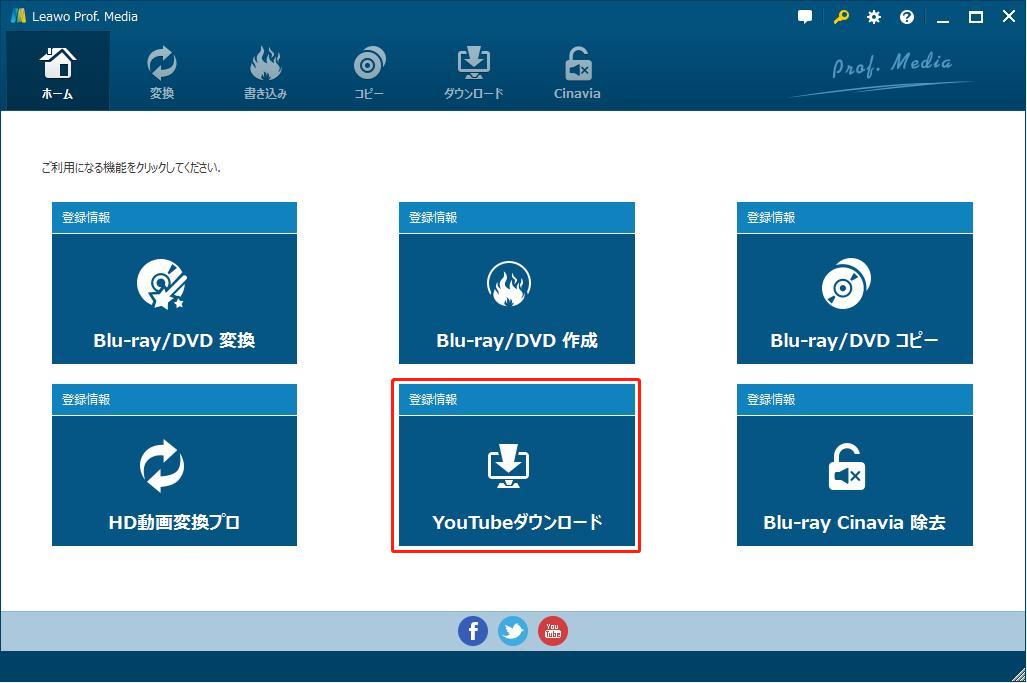
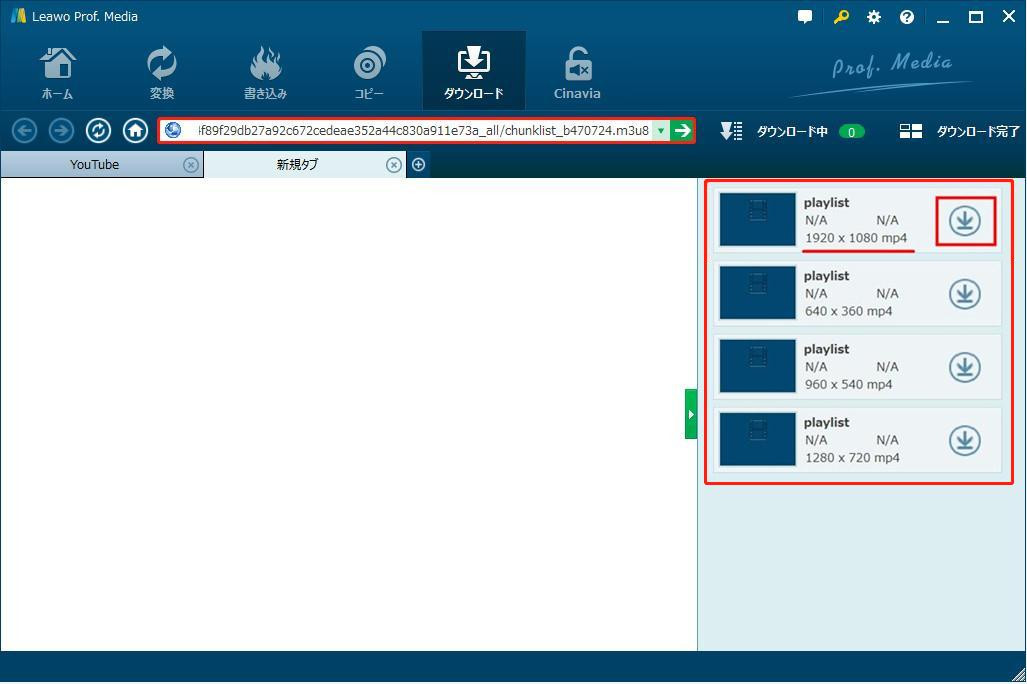
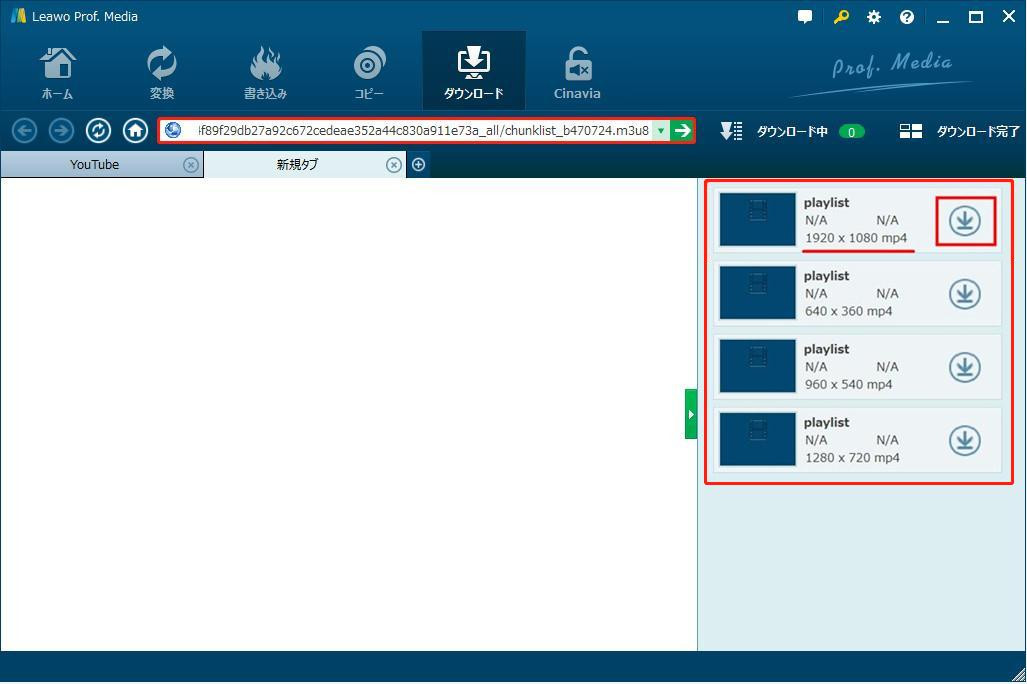
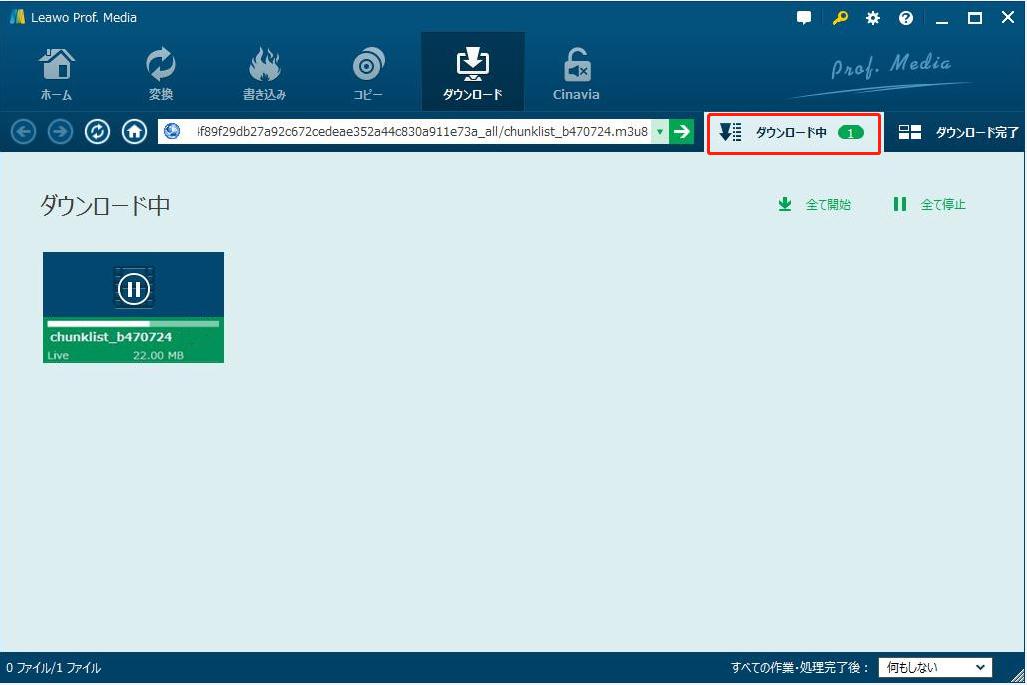
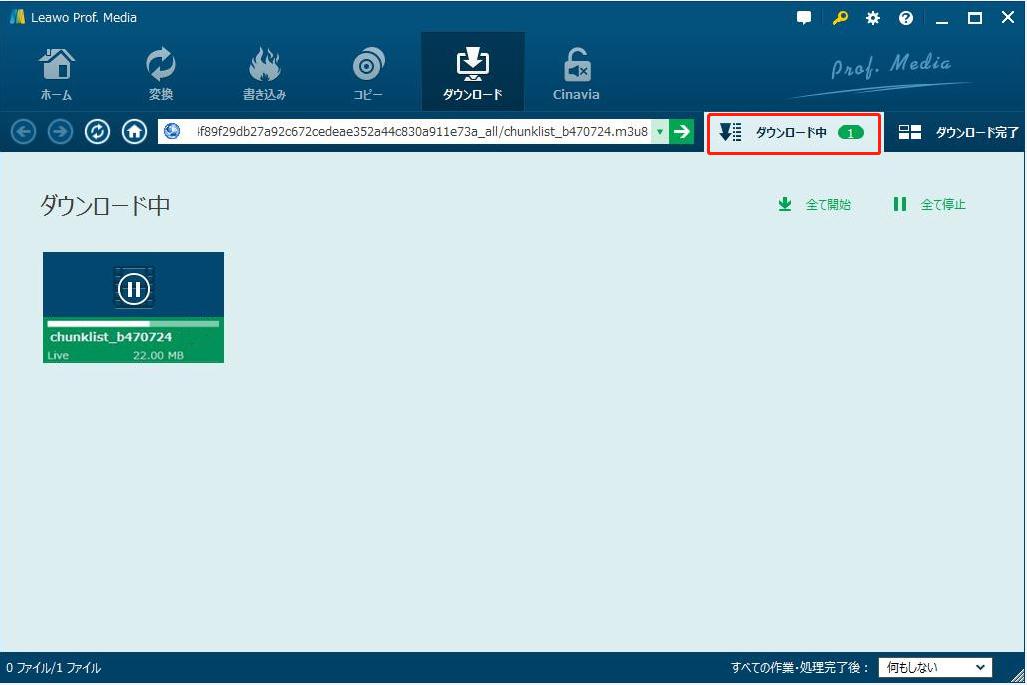
Leawoスクリーンレコーダーを利用すれば、PC画面を高画質・高音質のままで録画できます。Mildom、Showroom、ツイキャスなどのライブ配信サービスだけなく、AbemaTV、TVer、Netflixという動画配信サービスの録画保存も可能です。また、Leawoスクリーンレコーダーは、予約録画、タイマー録画、マウスカーソル、リアルタイム編集、音声ナレーション追加、ウォーターマーク追加など、様々な便利機能が利用できます。







– PC画面上の全てのものを簡単に録画可能!
– 全ての画面をリアルタイムでキャプチャ可能!
– Webカメラ画面を簡単に録画可能!
– PC内部音声、マイク音声、映像を録音可能!
– 予約録画や、リアルタイム編集、音声ナレーション/BGM追加、透かし追加などの実用的な機能が搭載!
![]()
![]()
![]()
![]()
![]()
![]()
![]()
![]()
次に、Leawoスクリーンレコーダーを利用して、Mildom(ミルダム)のライブ配信を録画する方法を説明します。
Leawoスクリーンレコーダーの使い方:
Rating: 4.7 / 5 (13 Reviews)
関連トピック
2024-04-17
SupJavで接続確認が表示され、ブロックされて開かない時の対処法は?
2024-04-16
Avgleで「サイト接続の安全性を確認しています」と表示されて見れない時の対処法は?
2024-04-15
MP3音楽のID3タグを編集する方法(インストール不要ツール・フリーソフト)おすすめの7選を紹介!
2024-04-12
JADE NETは危険?口コミや安全性、動画の保存方法とダウンロードできない時の対応策を徹底紹介!
2024-04-16
X(Twitter)動画を保存する方法まとめ!PC・iPhone・スマホで利用可能!
2024-03-27
【Pcolle レビュー】Pcolleで動画を購入・ダウンロードする方法や安全性などを紹介!
30日間
返金保証
30日間の全額返金保証を提供しております。返金ポリシーにより、全てのお客さまに、安心して最高のサービスと製品を提供させていただきます。
1営業日以内
サポート対応
1営業日以内に安心サポート。お客様サポートや技術サポートでも経験豊富なスタッフが迅速に対応しております。
1,000万以上
のユーザー
全世界で千万以上のお客さまや法人様にご利用いただいています。信頼性が高く、ユーザーが安心して利用できる製品を提供いたします。
100%安全
安心ショップ
オンラインストアのデータ通信はベリサイン社の最新技術によって保護されています。安全なショッピングをお楽しみいただけます。