今、さまざまなアップル製品を手に入れる人はますます多くなります。そして、iPhoneはその中で最も普及している人気デバイスです。いつでも好きな動画を視聴できるために、ビデオや音楽をiPhoneに転送することを試している方は多くいます。iTunesからレンタルと購入した映画も例外ではありません。 iTunesで購入またはレンタルしたムービー、動画をiPhoneのカメラのロールに入れる方法を探したことがありますか?iTunesからレンタル又は購入したビデオはAppleのデジタル著作権管理(DRM)によってコピープロテクトされているため、Apple以外の携帯でiTunesビデオを再生することは不可能です。心配しないで、この記事は、iPhoneのカメラロールにiTunesで購入/レンタルしたムービーを転送する方法を説明します。
iTunesで動画をiPhoneのカメラロールに転送したい方は「追記:ビデオアプリの動画をカメラロールに移行する方法」をご覧ください。
ご存じのように、レンタルしたムービーやiTunesから購入したビデオはAppleのデジタル著作権管理(DRM)によってコピープロテクトされているため、Apple以外のデバイスで再生することはできません。そのため、iTunesムービーをiPhoneのカメラロールに保存/送信/バックアップするには、iTunesビデオからDRMを解除する必要があります。 Leawo Prof. DRMは、プロのiTunes DRM除去ソフトとiTunes DRMメディアコンバータです。DRMメディア変換ソフトとして、iTunesビデオからDRMを解除し、M4Vを汎用的なフリービデオフォーマットMP4に変換できます。多くの使用者から高い評価を受けています。
Leawo Prof.DRM特徴:
iTunesでレンタル/購入した動画のDRMを解除する手順:
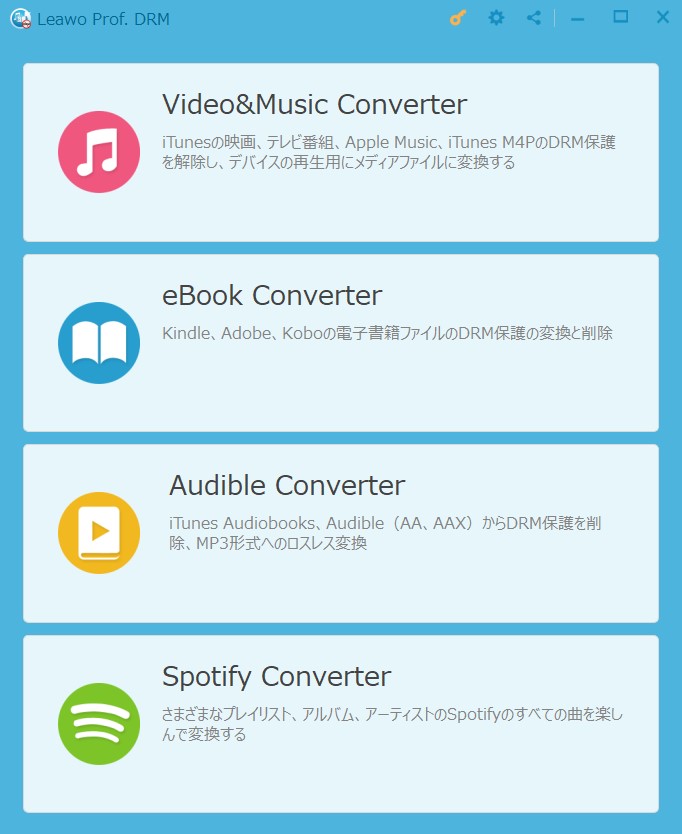
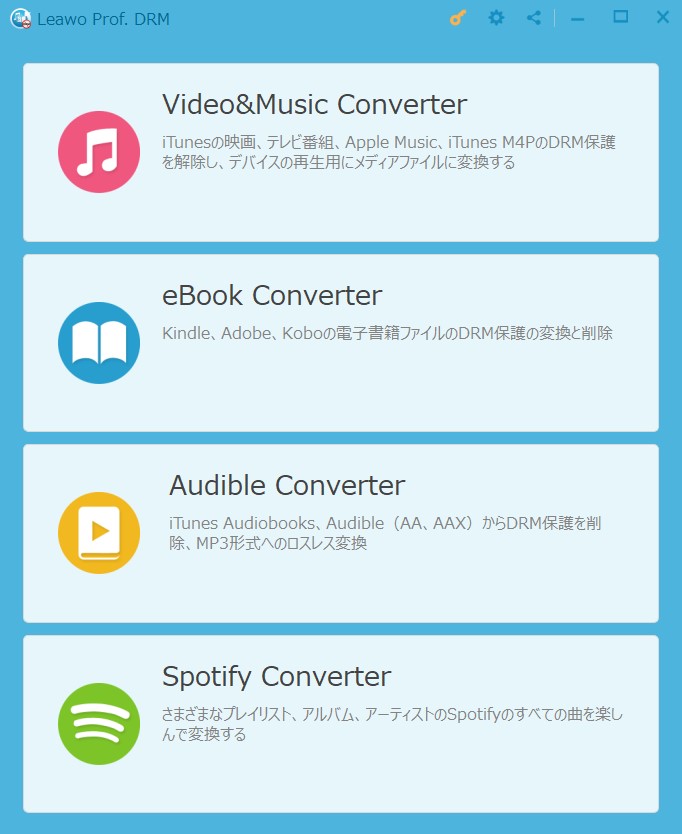


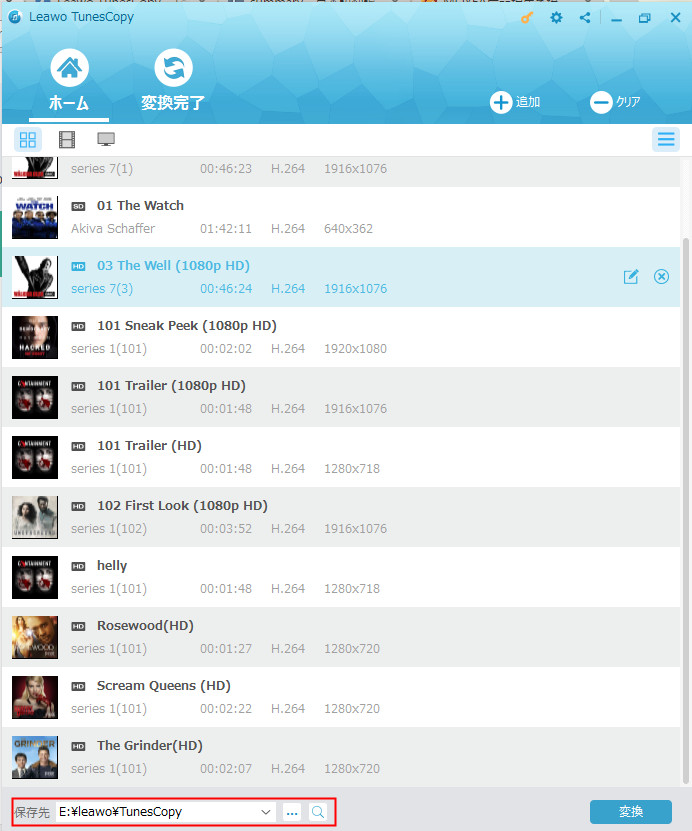
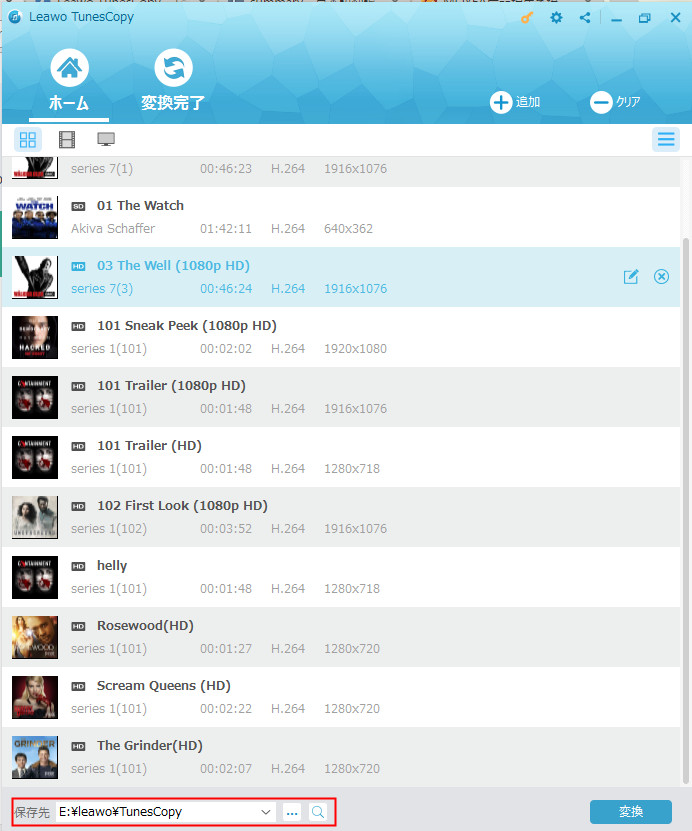
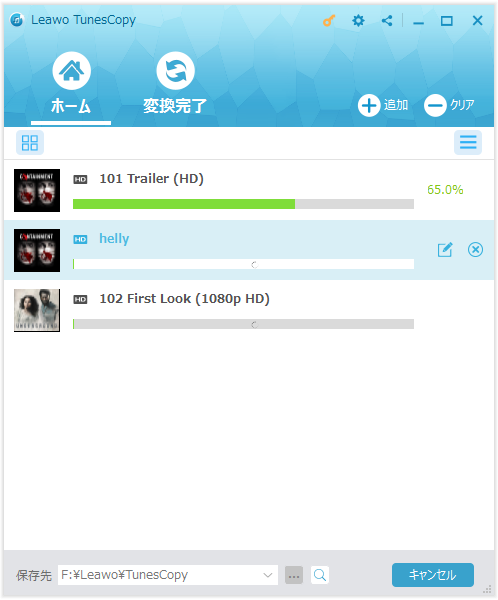
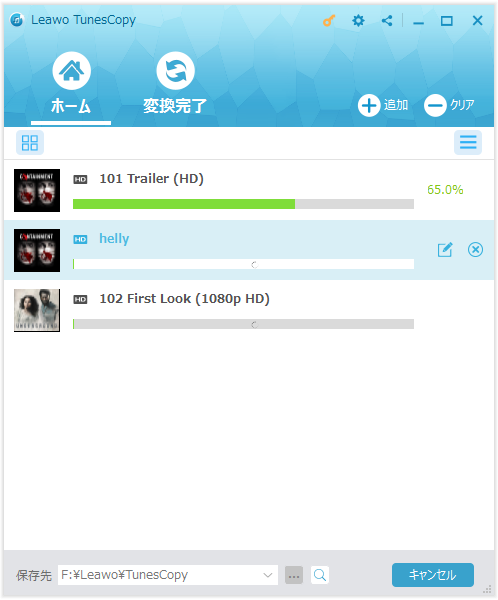
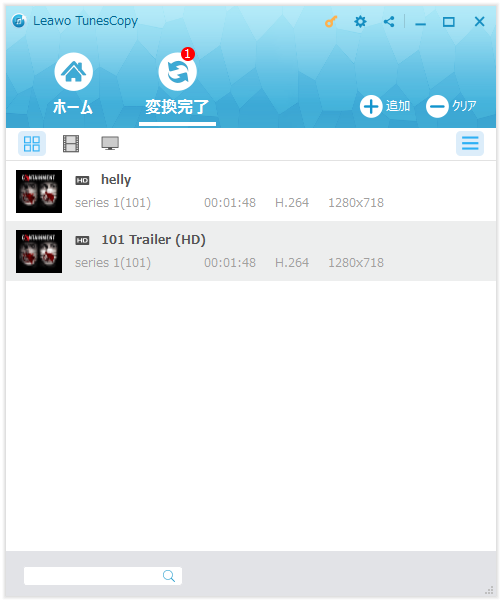
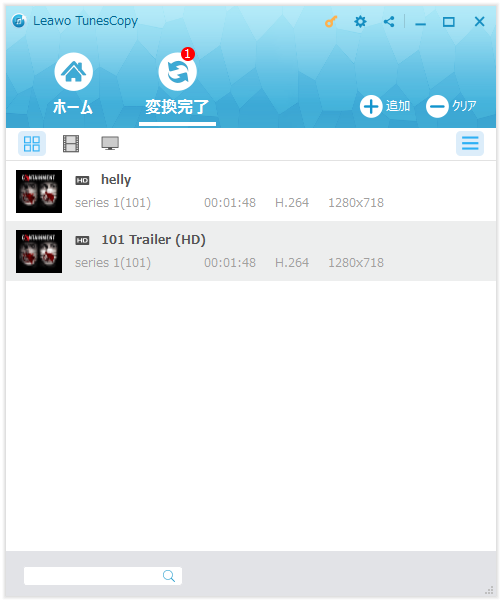
上記の手順を踏んで、Leawo Prof.DRMはiTunesのM4VビデオファイルからDRM保護を削除し、元の品質を維持したままに数分以内でMP4ビデオに変換できます。Leawo Prof.DRMを活用すれば、iTunesムービーやテレビ番組のDRM保護を解除することが簡単になります。さらに、iTunesのM4VビデオからDRMを取り除き、MP4ビデオに変換する速度は、同じタイプのDRMメディア変換ソフトより約50倍以上に速いです。ご興味があれば、ぜひ一度試してください。
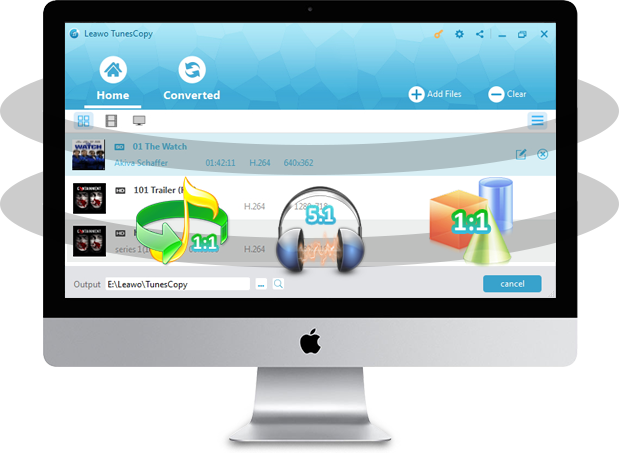
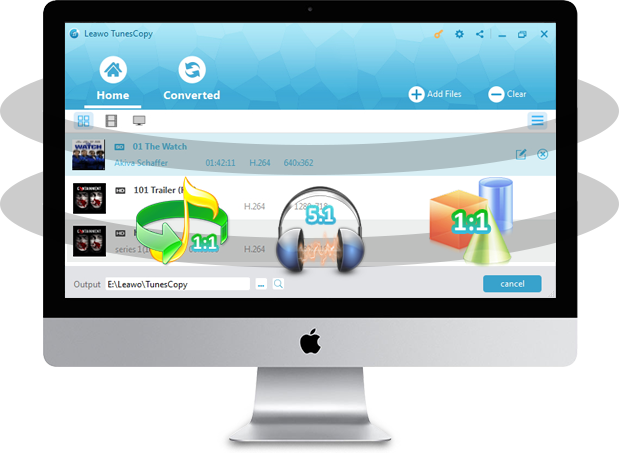
iTunesビデオ(ムービー、TV番組)、Spotify音楽、iTunesミュージック、iTunesオーディオブックやAmazon Audibleオーディオブック、電子書籍からDRM保護を解除して、多用途のDRMフリーファイルに変換します。
![]()
![]()
![]()
![]()
DRMフリー動画をiPhoneに転送するには、たくさんの方法があります。ここでは、二つの方法を説明します。
iTunesはAPPLE公式のiOSデバイス管理、同期ソフトです。このソフトを利用して、PCから動画を簡単にiPhoneに同期できます。
iTunesを利用して、動画をiPhoneに転送する手順:
「Leawo iTransfer」 は、強力な転送ツールであり、iOSデバイス、iTunes、およびPC間でファイルを転送するために、人々に使用されています。このソフトは、アプリ、音楽、映画、着メロ、電子ブック、写真などを転送することができます。以下の内容は、Leawo iTransferで写真をiPhoneからPCに転送するのを例にiTunesを使わずにiPhoneデータをバックアップする方法を説明しています。
Leawo iTransferを使って動画をiPhoneに転送する手順:
以上はLeawo iTransferを使って動画をiPhoneに転送する手順です。iTunesより簡単でしょう。上記のソフトは完全に無料体験でき、Mac版もWindows版も実用できるので、興味があれば、ぜひ一度ダウンロードして体験してください。


Leawo iTransfer Leawo iTransferは iPhoneデータ転送ソフトで、iPhone、iPad、iPod、iTunesとコンピュータの間で、ミュージック、動画及び写真などのファイルを簡単に転送できます。
上記の方法によって、動画をPCからiPhoneに転送すると、動画がiPhoneの「ビデオ」アプリに保存されます。ビデオアプリに保存された動画は他の人に共有することができません。そのため、ここでは、カメラロールに移動する方法を紹介します。詳細は下記の記事をご参照ください。
Rating: 4.32 / 5 (362 Reviews)
関連トピック
30日間
返金保証
30日間の全額返金保証を提供しております。返金ポリシーにより、全てのお客さまに、安心して最高のサービスと製品を提供させていただきます。
1営業日以内
サポート対応
1営業日以内に安心サポート。お客様サポートや技術サポートでも経験豊富なスタッフが迅速に対応しております。
1,000万以上
のユーザー
全世界で千万以上のお客さまや法人様にご利用いただいています。信頼性が高く、ユーザーが安心して利用できる製品を提供いたします。
100%安全
安心ショップ
オンラインストアのデータ通信はベリサイン社の最新技術によって保護されています。安全なショッピングをお楽しみいただけます。