YouTubeライブ(YouTube Live)上ではゲーム実況、音楽、雑談、スポーツ、ニュースなど様々なジャンルの生配信を楽しむことができ、多様な個性を持った人気配信者が存在しますよね。ライブ配信が終了した後にYouTubeで自動的にアーカイブされますが、配信者の設定次第でアーカイブ動画が非公開に設定している場合もありますし、いつの間にか削除される場合もあります。
もしYouTubeライブ配信中に画面録画・ダウンロード保存すると、何度も何度も繰り返すことができます。また、事前に録画予約すると、外出先でも生放送を見逃しません。本記事は、パソコン(Windows/Mac)・スマホ(iPhone/Android)でYouTubeライブの生配信を画面録画・ダウンロードできるツール/フリーソフトを紹介します。また、YouTube画面録画の違法性やバレル可能性についても解説します。
※現時点、テレビでYouTube Liveのライブ配信を録画することができません。PCかスマホで録画を行ってください。
目次CLOSE
「ゲームバー(Xbox Game Bar)」は、Windows 10/11のPCに標準搭載された機能です。ゲームバーはプレイ中の画面に特化した録画機能ですが、YouTube画面の録画も可能です。
ゲームバーでYouTubeライブの生配信を画面録画する方法:
「QuickTime Player」は、MacOSのPCに標準で搭載されているメディアソフトです。オーディオ・ビデオの再生・編集だけでなく、PC画面収録も簡単にできます。
QuickTime PlayerでYouTubeライブの生配信を画面録画する方法:
OBS Studioは、Windows/Mac/Linuxのパソコンで無料で使える配信専用ソフトです。その他、OBS Studioは画面録画機能も搭載され、デスクトップ画面を高画質のままで録画保存できます。さらに、録画範囲、画質や音質、ノイズの除去など、細かく設定ができます。
OBS StudioでYouTubeライブの生配信を画面録画する方法:
上記に紹介した標準搭載機能では最低限の機能しか持たせず、リアルタイム編集、タイマー録画、音声解説追加などはできません。また、YouTubeは常に仕様変更を行っていますので、画面が真っ黒になったり、強制停止したりして録画できない場合もあります。専門録画ソフトを使うと、より豊富な機能を楽しめるし、安定的に録画できます。
Leawoスクリーンレコーダーは、PC画面を簡単に録画可能な多機能録画ソフトです。動画共有サイトの録画だけでなく、オンライン会議、パワーポイント発表、ゲーム実況などさまざまなシーンで活躍しています。さらに、予約録画、タイマー録画、マウスカーソル非表示、リアルタイム編集、音声ナレーション/BGM追加、ウォーターマーク追加など、実用的な機能を備えています。







– PC画面上の全てのものを簡単に録画可能!
– 全ての画面をリアルタイムでキャプチャ可能!
– Webカメラ画面を簡単に録画可能!
– PC内部音声、マイク音声、映像を録音可能!
– 予約録画や、リアルタイム編集、音声ナレーション/BGM追加、透かし追加などの実用的な機能が搭載!
![]()
![]()
![]()
![]()
![]()
![]()
![]()
![]()
LeawoスクリーンレコーダーでYouTubeライブの生配信を画面録画する方法:
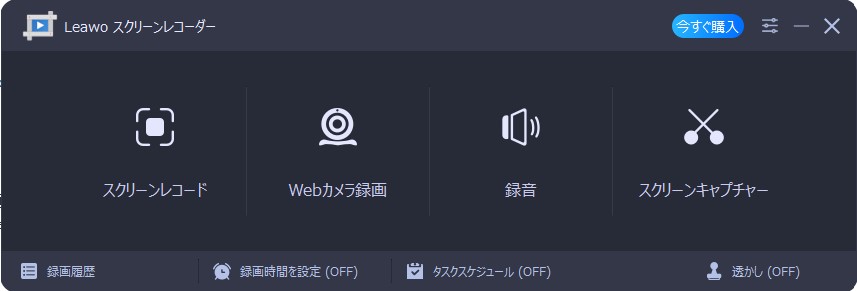
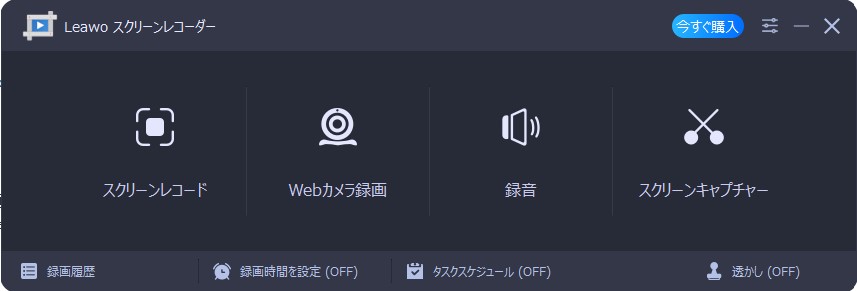
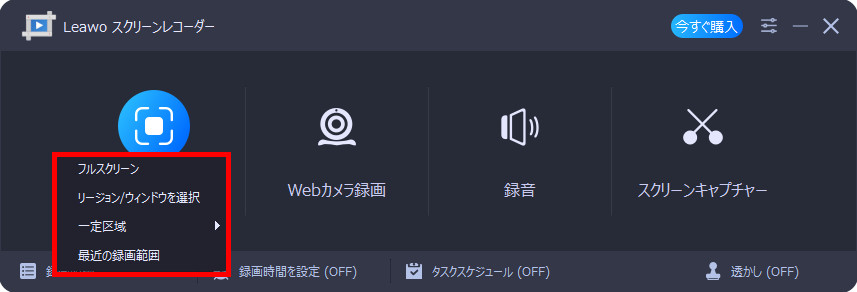
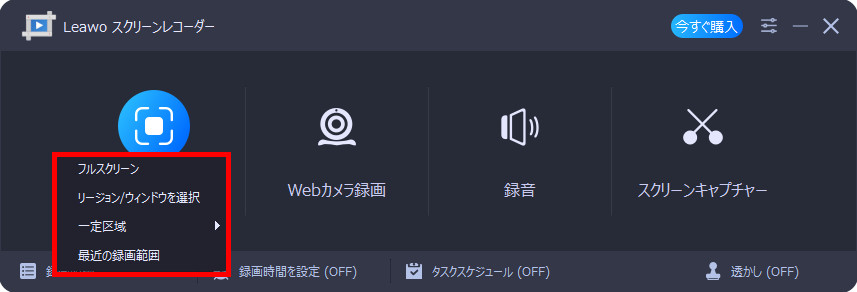
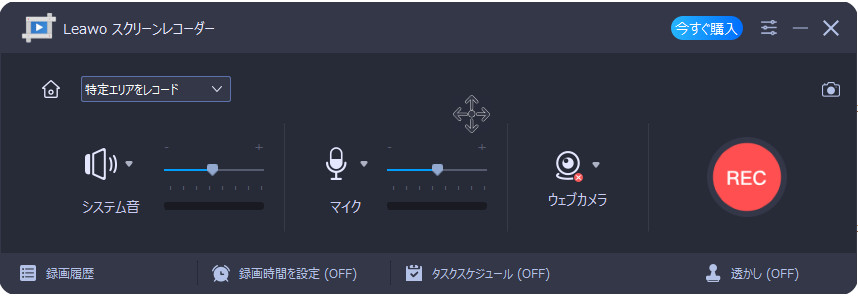
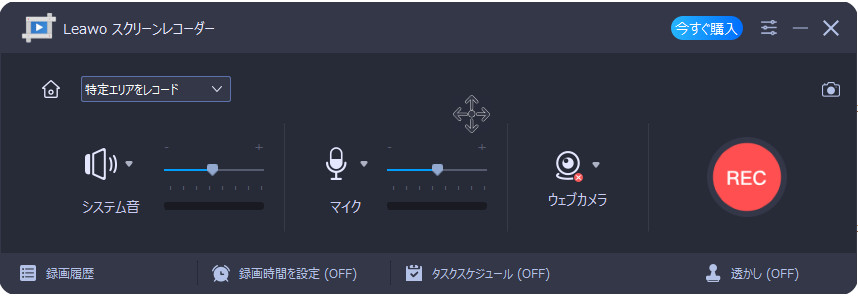
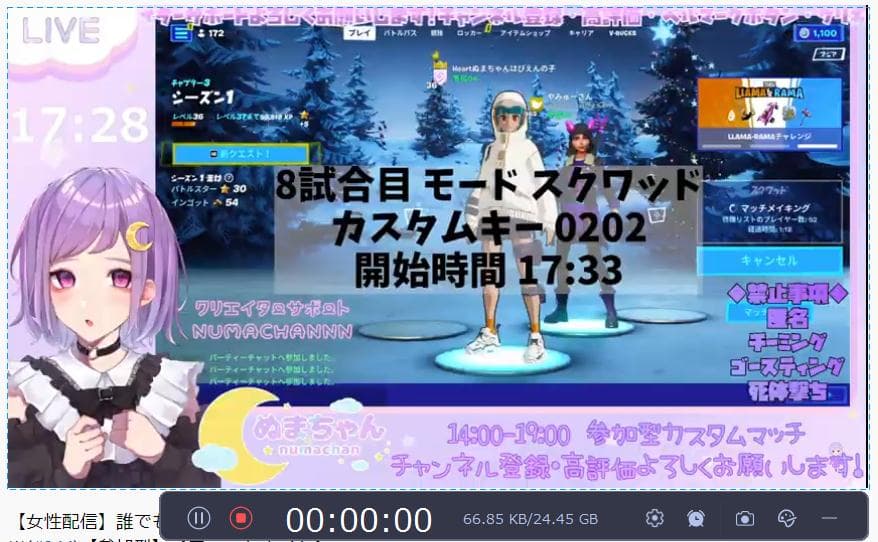
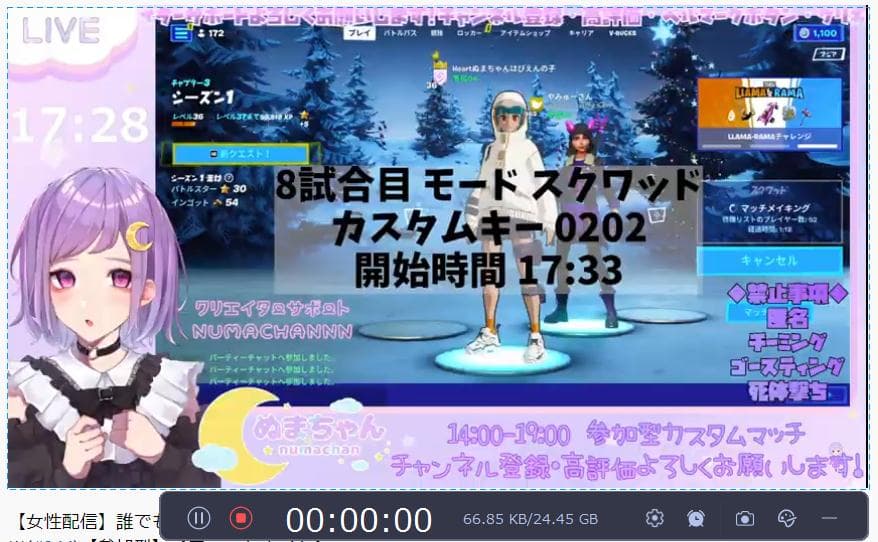
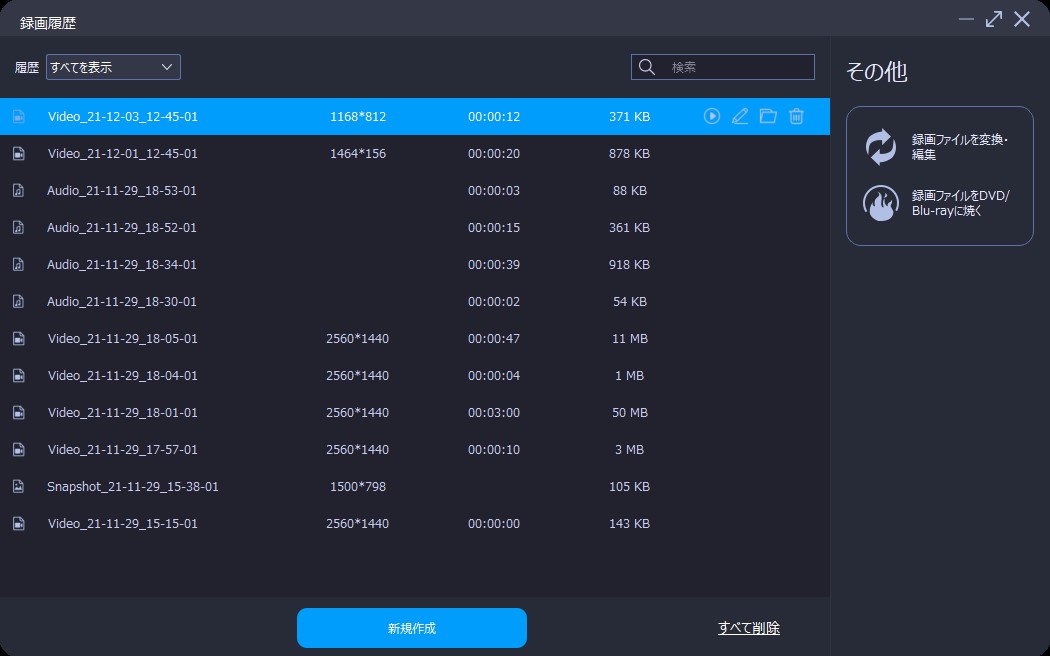
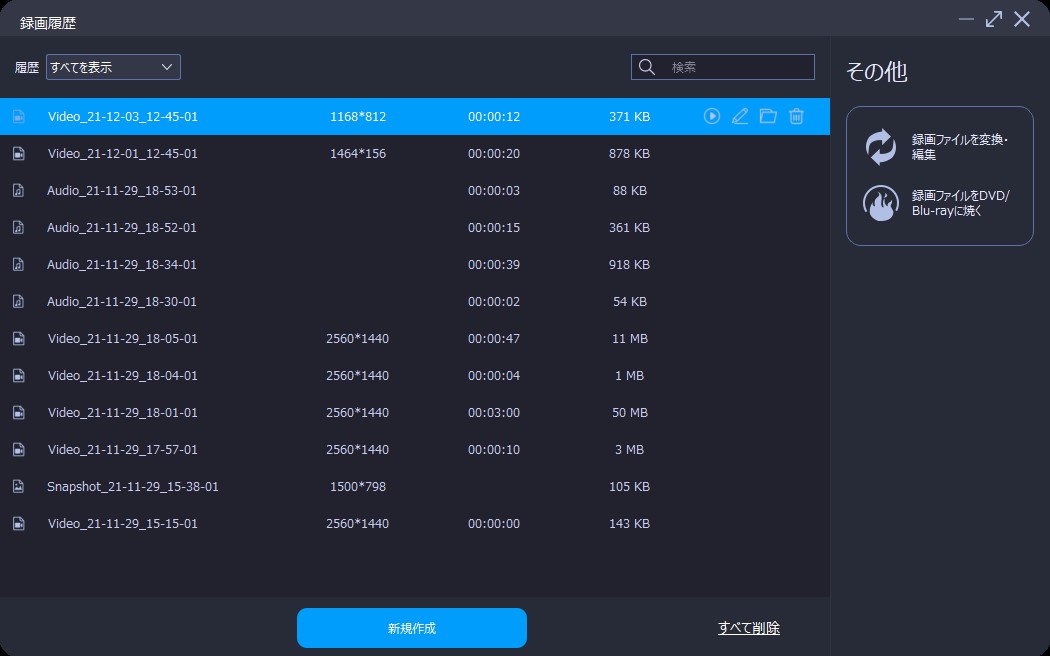
※予約録画を行うには、メニューバーから「タスクスケジュール」をクリックして、新しいタスクを作成する必要があります。
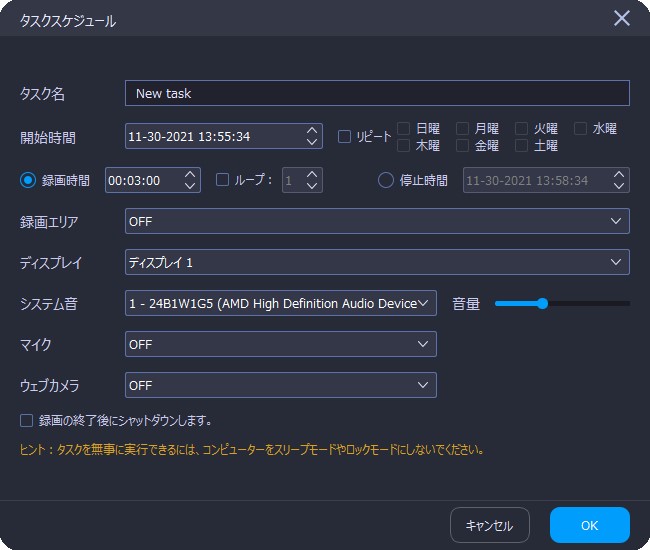
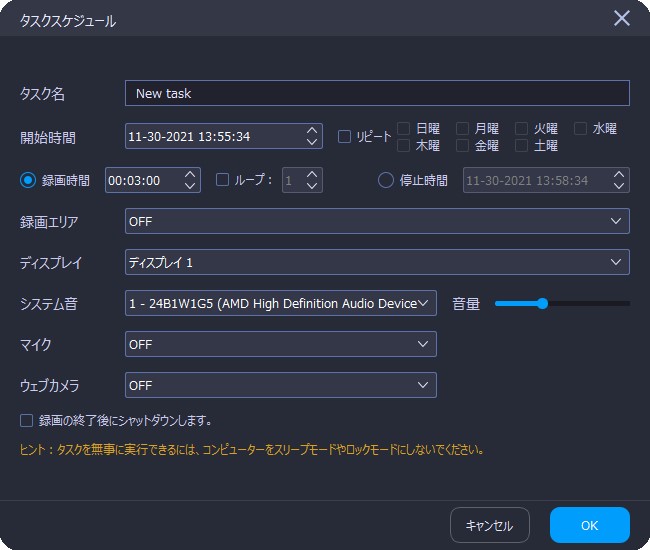
画面録画する方法の他に、専門保存ソフトを利用してYouTubeライブの生配信を直接にダウンロードすることも可能です。
CleverGetを使えば、YouTubeライブ配信中のURLをコピー&ペーストするだけで、生配信動画を1080pの高画質で直接にダウンロードできます。もちろん、YouTubeライブ配信後のアーカイブ動画のダウンロード保存にも対応しています。
CleverGetでYouTubeライブの生配信をダウンロードする方法:
iPhone iOS11以降からは「画面収録」機能が標準装載されています。画面収録機能を使うには、コントロールセンターに追加する必要があります。
iPhoneでYouTubeライブの生配信を画面録画する方法:
Android 11搭載のスマホも、画面録画ができる「スクリーンレコード」機能が使えます。昔のように画面録画アプリをインストールする必要がありません。
AndroidのスマホでYouTubeライブの生配信を画面録画する方法:
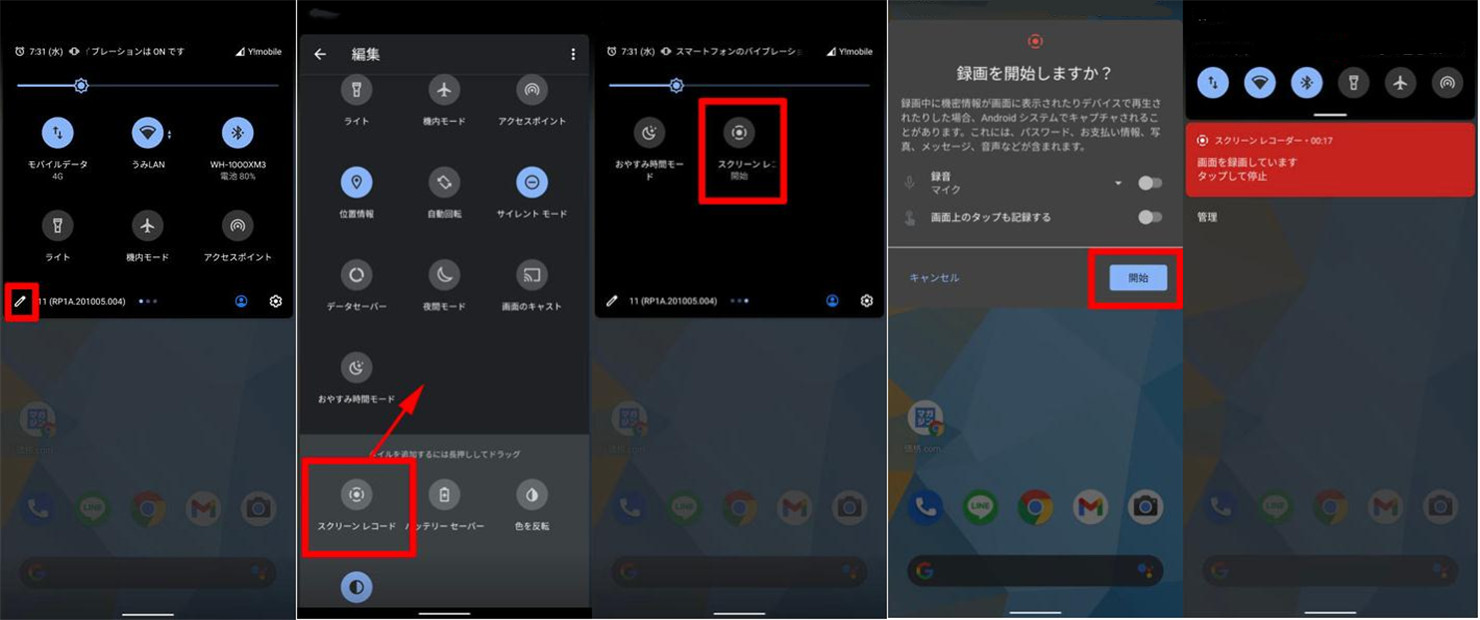
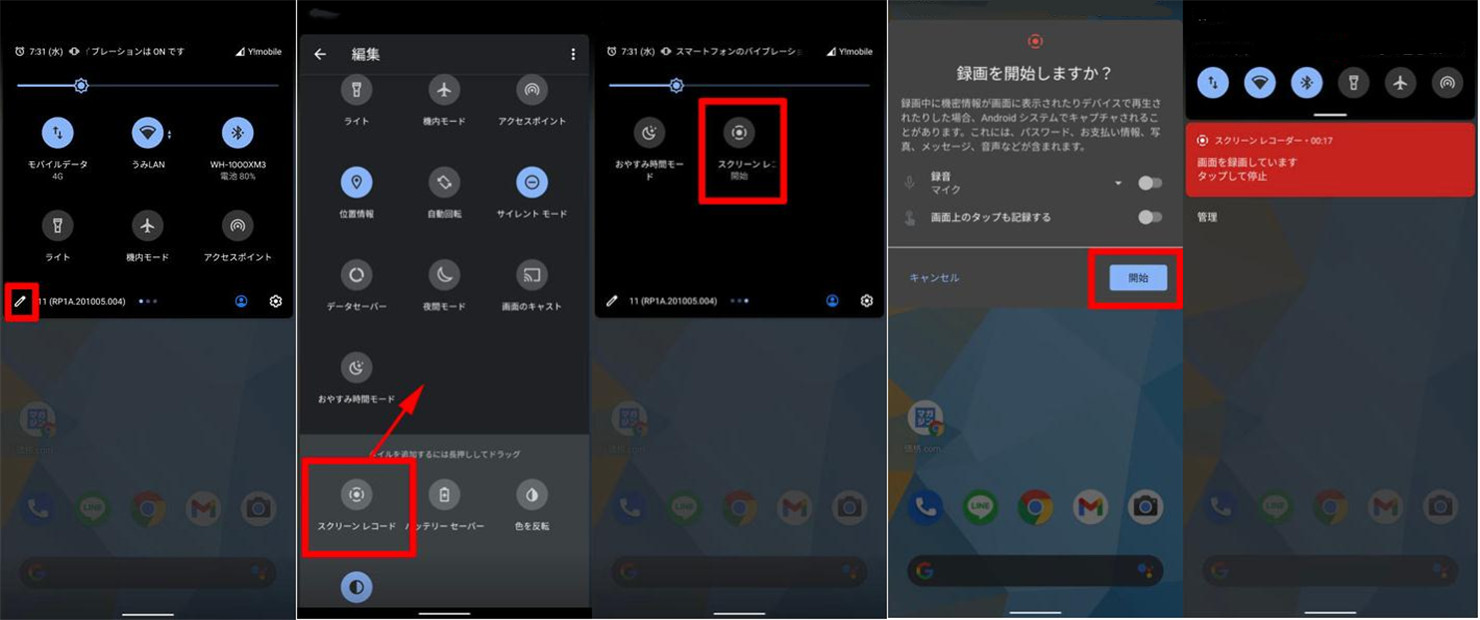
YouTube Live 画面録画
YouTubeを録画するのが利用規約違反になることも考えられますが、実際には、利用規約違反についてはせいぜいグレーゾーンです。「私的な範囲」で録画した場合は大丈夫です。
ただし、録画のスクショや動画などをSNSに投稿する場合は、裁判沙汰になるかもしれませんので、ご注意ください。
また、YouTubeで画面録画しても配信者に通知が届かないので、一切バレることはありません。ご心配なく。
また、録画保存・ダウンロードしたYouTubeライブの生配信動画をBlu-ray/DVDに作成してテレビで視聴したり、カーナビで再生したりしたい場合は、Leawo Blu-ray作成経由で簡単にできます。ご興味がございましたら、ぜひ下記記事をチェックしてください。
Rating: 4.7 / 5 (13 Reviews)
関連トピック
2024-04-17
SupJavで接続確認が表示され、ブロックされて開かない時の対処法は?
2024-04-16
Avgleで「サイト接続の安全性を確認しています」と表示されて見れない時の対処法は?
2024-04-15
MP3音楽のID3タグを編集する方法(インストール不要ツール・フリーソフト)おすすめの7選を紹介!
2024-04-12
JADE NETは危険?口コミや安全性、動画の保存方法とダウンロードできない時の対応策を徹底紹介!
2024-04-16
X(Twitter)動画を保存する方法まとめ!PC・iPhone・スマホで利用可能!
2024-03-27
【Pcolle レビュー】Pcolleで動画を購入・ダウンロードする方法や安全性などを紹介!
30日間
返金保証
30日間の全額返金保証を提供しております。返金ポリシーにより、全てのお客さまに、安心して最高のサービスと製品を提供させていただきます。
1営業日以内
サポート対応
1営業日以内に安心サポート。お客様サポートや技術サポートでも経験豊富なスタッフが迅速に対応しております。
1,000万以上
のユーザー
全世界で千万以上のお客さまや法人様にご利用いただいています。信頼性が高く、ユーザーが安心して利用できる製品を提供いたします。
100%安全
安心ショップ
オンラインストアのデータ通信はベリサイン社の最新技術によって保護されています。安全なショッピングをお楽しみいただけます。