2023年09月18日 Bianca 動画をBlu-rayに変換
2023年09月18日 Bianca 動画をBlu-rayに変換
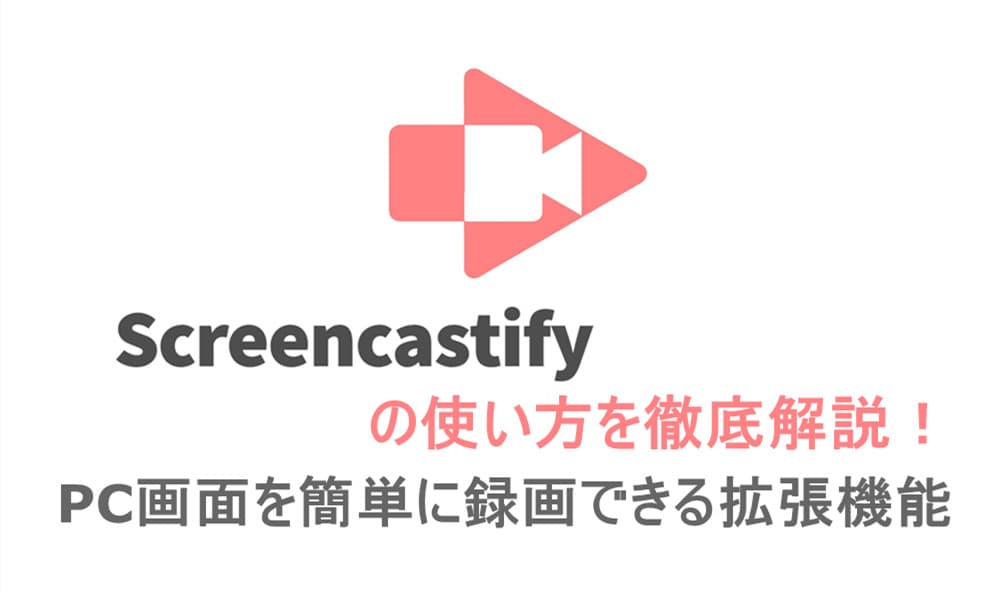
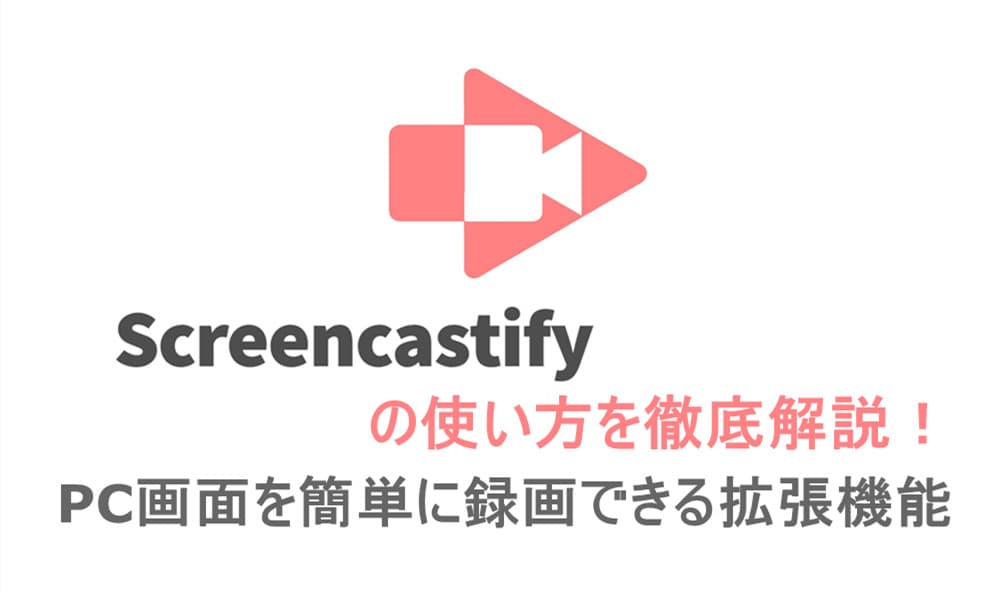
Screencastify (screen video recorder) という便利な画面録画・キャプチャツールってご存知ですか?
Screencastifyは、Google Chromeブラウザに追加できる無料拡張機能で、簡単にPC画面を録画できます。海外のツールで、日本語が用意されていないため、Screencastifyの使い方についてあまり詳しくない方も多いのではないでしょうか。
本記事では、そういう方のために、Screencastifyの使い方について徹底解説していきます。
目次CLOSE
まずは公式サイトかGoogleウェブストアからScreencastifyをインストールする必要があります。
Screencastifyをインストールする手順:
インストール完了後に、Screencastifyの設定画面を開きます。
Screencastifyをセットアップする手順:
すべての設定が完了したら、録画に進むことができます。
Screencastifyで画面録画する手順:
保存完了のWebm動画を再生するには、専門再生ソフトが必要です。ここで、Leawo Blu-ray Playerという定番フリーソフトをお勧めします。


また、Webm動画をMP4に変換して、スマホやタブレットなど他のデバイスで再生したい方はこちらの記事をご参照ください。
Screencastifyは基本機能を無料で使うことができます。ただし、料金プランによって機能や制限が異なりますので、自分にぴったりのプランをご確認ください。
| プラン | フリープラン | スタータープラン | プロプラン |
| 料金 | 無料 | 月間:15ドル 年間:84ドル |
月間:20ドル 年間:120ドル |
| 最大録画本数 | 10本 | 制限なし | 制限なし |
| 録画時間制限 | 30分 | 制限なし | 制限なし |
| ストレージ | 10GB | 25GB | 100GB |
| エクスポート制限 | 30分 | 制限なし | 制限なし |
| 録画共有 | 〇 | 〇 | 〇 |
| Google Driveへ保存 | 〇 | 〇 | 〇 |
| YouTubeへ保存 | 〇(透かしあり) | 〇 | 〇 |
| GIFとして保存 | 〇 | 〇 | 〇 |
| MP4として保存 | ✖ | 〇 | 〇 |
| MP3として保存 | ✖ | 〇 | 〇 |
Screencastifyで使える支払い方法には、以下の2種類があります。
Screencastifyの支払い方法:
・クレジットカード
・PayPal
Screencastifyは有料サブスクリプション契約が開始されると、毎月/毎年自動的に更新され、指定されたメインの方法で自動的にご利用料金をお支払いいただく形となります。自動更新を解約する場合は、定期請求を無効にする必要があります。
Screencastifyの自動更新を解約する手順:
Screencastifyの保存場所について:
①マイクへのアクセスを許可してください。
②録画する前に、音声の出力先(Microphone)をオンにしてください。
インターネット上の口コミを調べた結果、かなり信頼性の高いサービスであることが分かりました。
Screencastifyのメリット
Screencastifyのデメリット
Leawoスクリーンレコーダーは、PC画面を1080Pの高画質で録画し、MP4・MOVなど様々な動画形式として保存できる専門録画ソフトです。また、タイマー録画、予約録画、リアルタイム描画、ウォーターマーク追加など豊富な機能が充実で使いやすいです!直感的な操作性が魅力であり、様々な用途に使える便利ツールです。









Leawoスクリーンレコーダーで画面録画する手順:
Leawoスクリーンレコーダーのガイド動画:
動画配信サイトの動画を画面録画する場合は、画質が悪くなったり、コピーガードによってうまく録画できなったりする時に、画面録画ツールの代わりに専門動画保存ソフトを使うことをお勧めします。
CleverGetは、YouTube、ニコニコ動画、Twitter、TikTok、Instagram、Facebookなど1000以上の動画共有サイトから動画を高画質のままMP4/MKV形式にダウンロードできます。また、Netflix、Hulu、U-NEXT、FOD、Netflixなどの有料動画配信サービスの映像保存にも対応しています。
CleverGetで動画配信サイトから動画をダウンロードする手順:
※有料動画配信サイトの映像をダウンロードしたい場合は、アカウントにログインする必要があります。
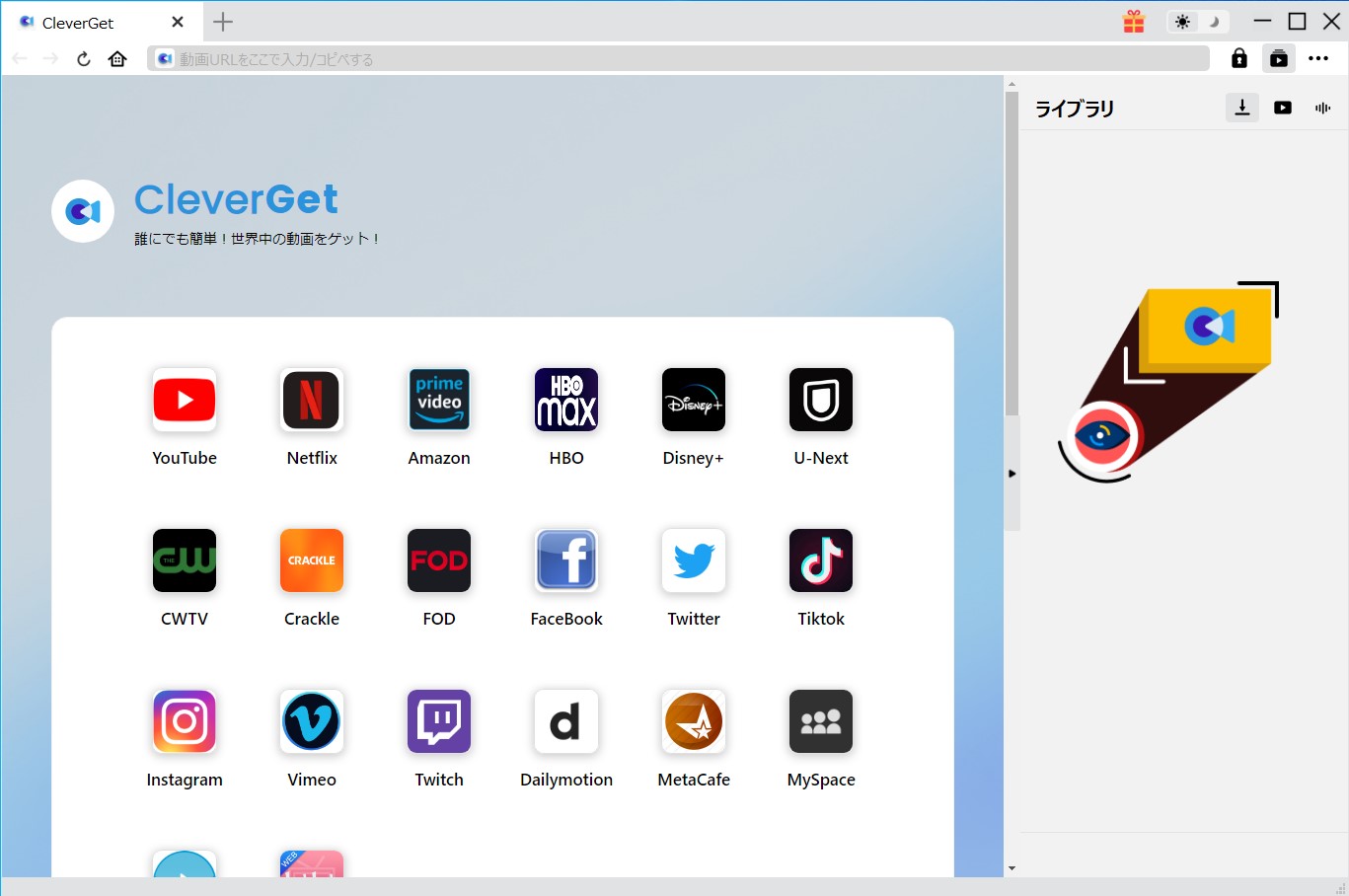
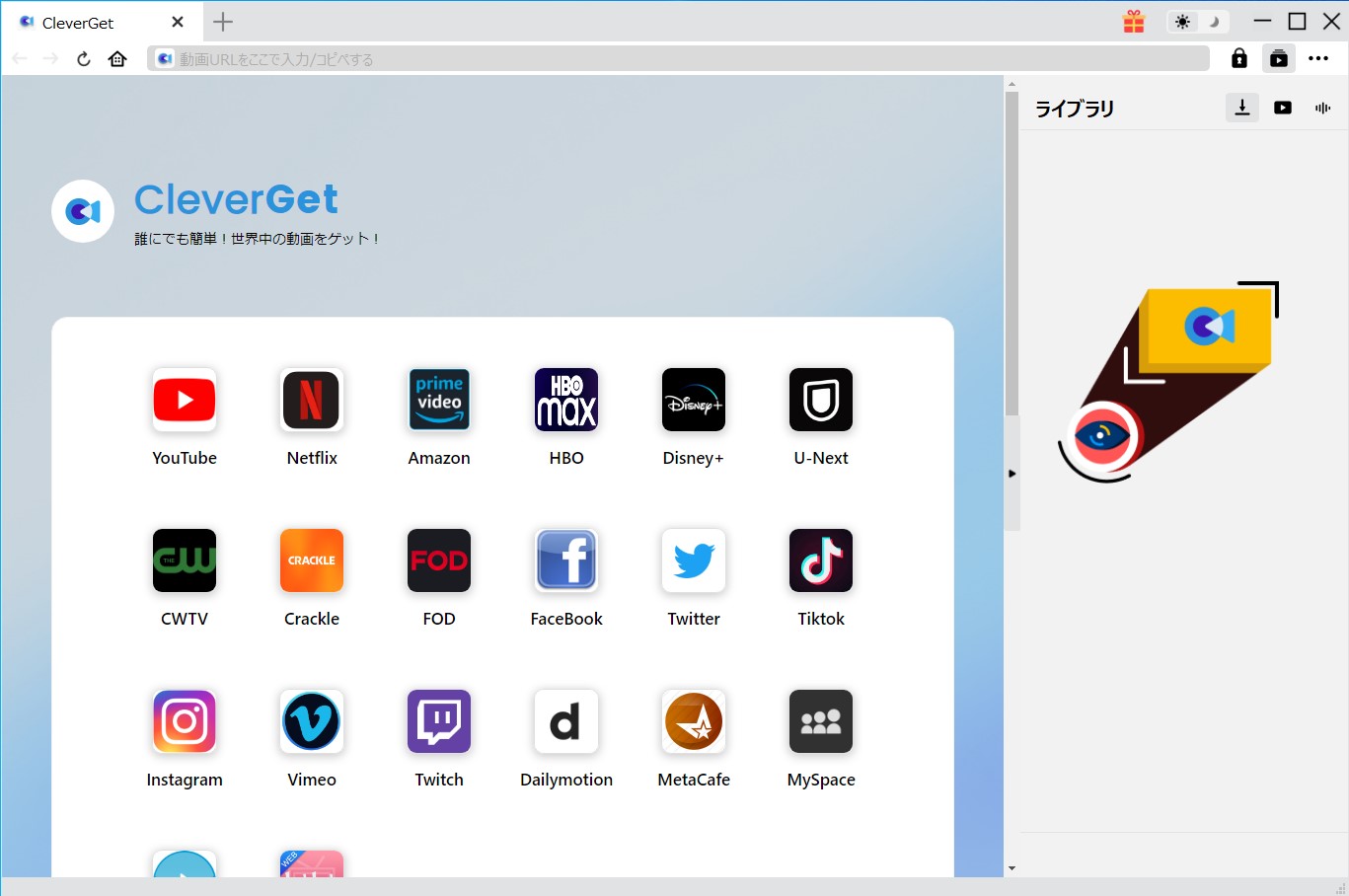
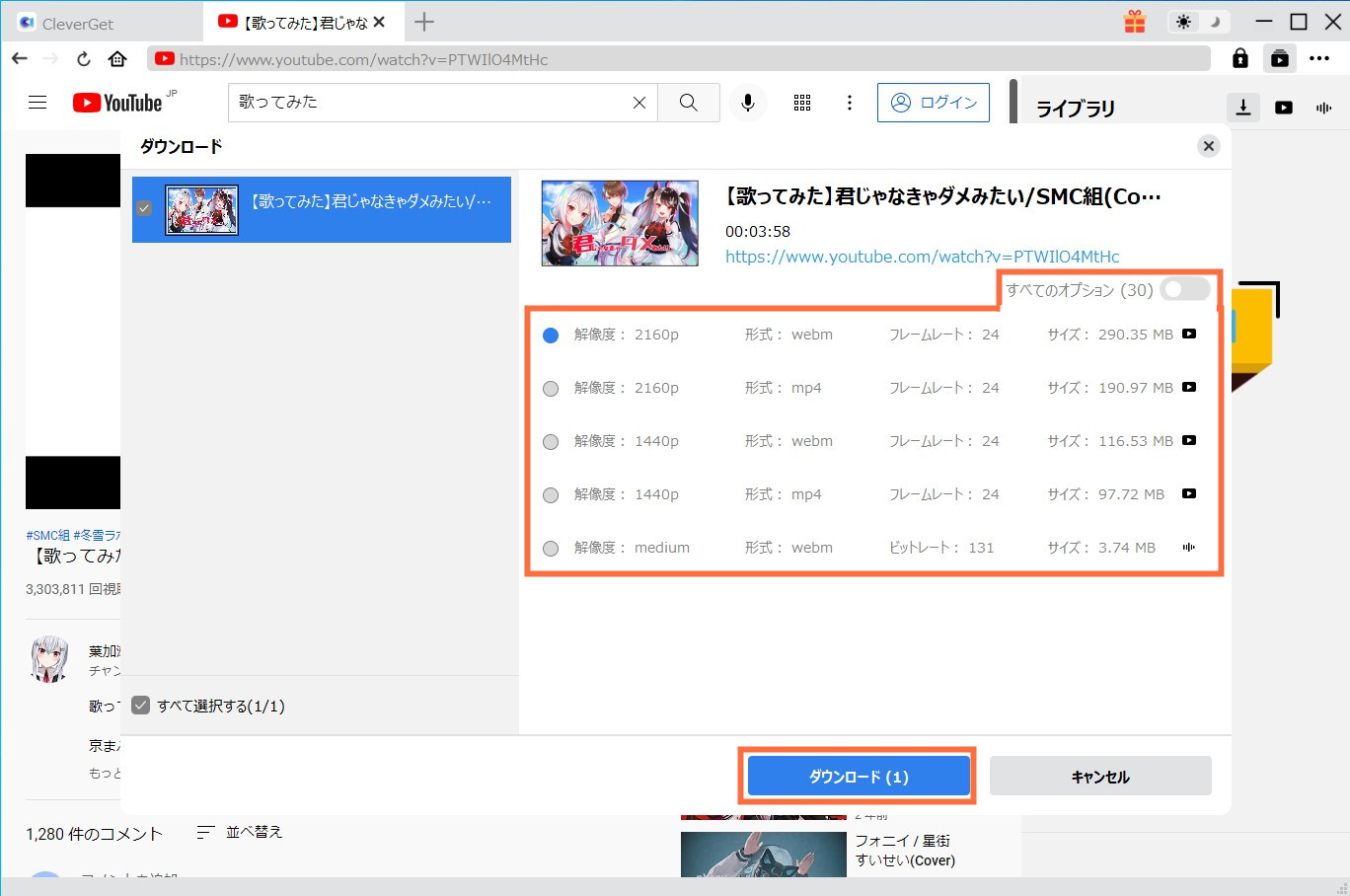
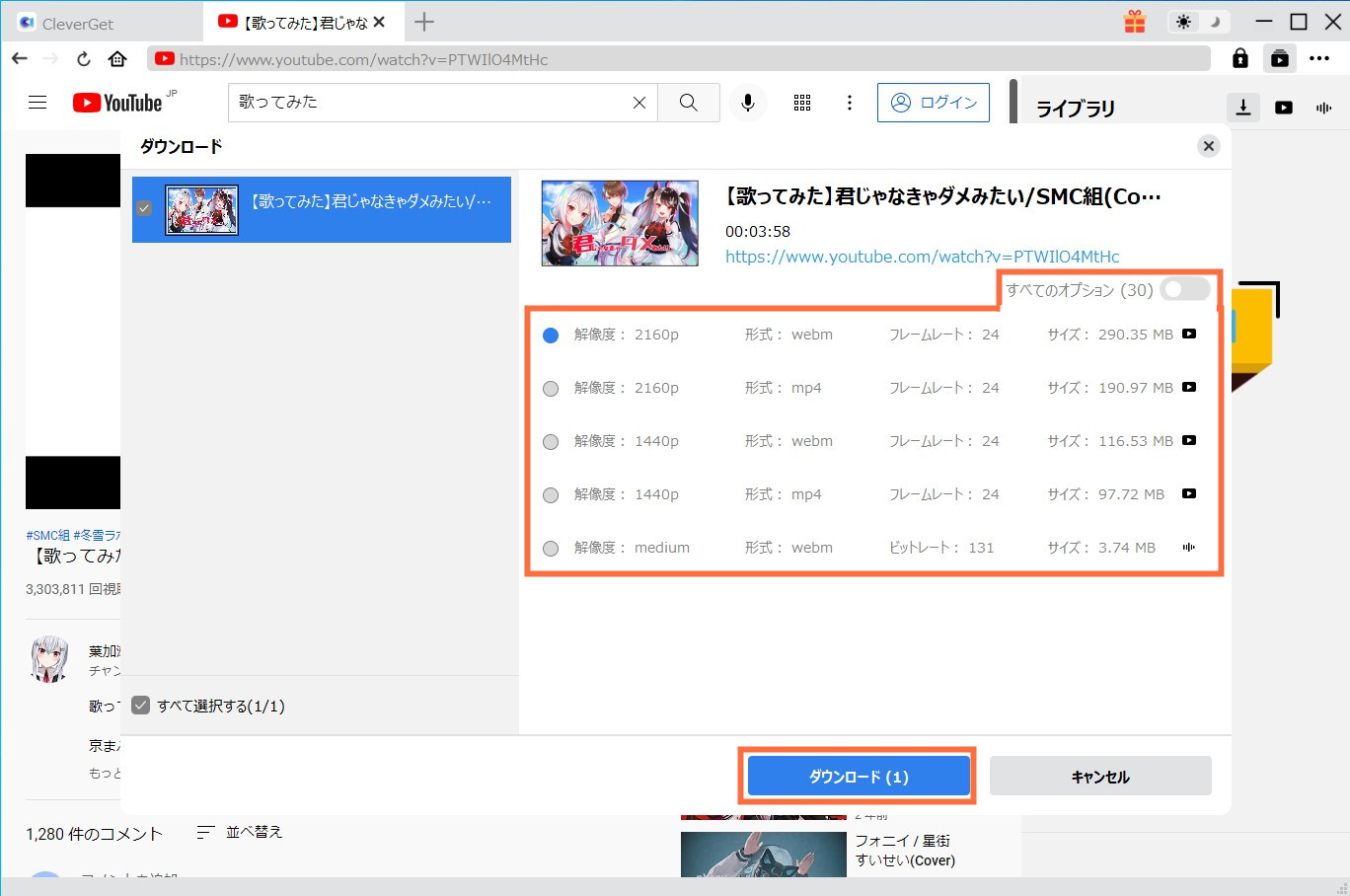
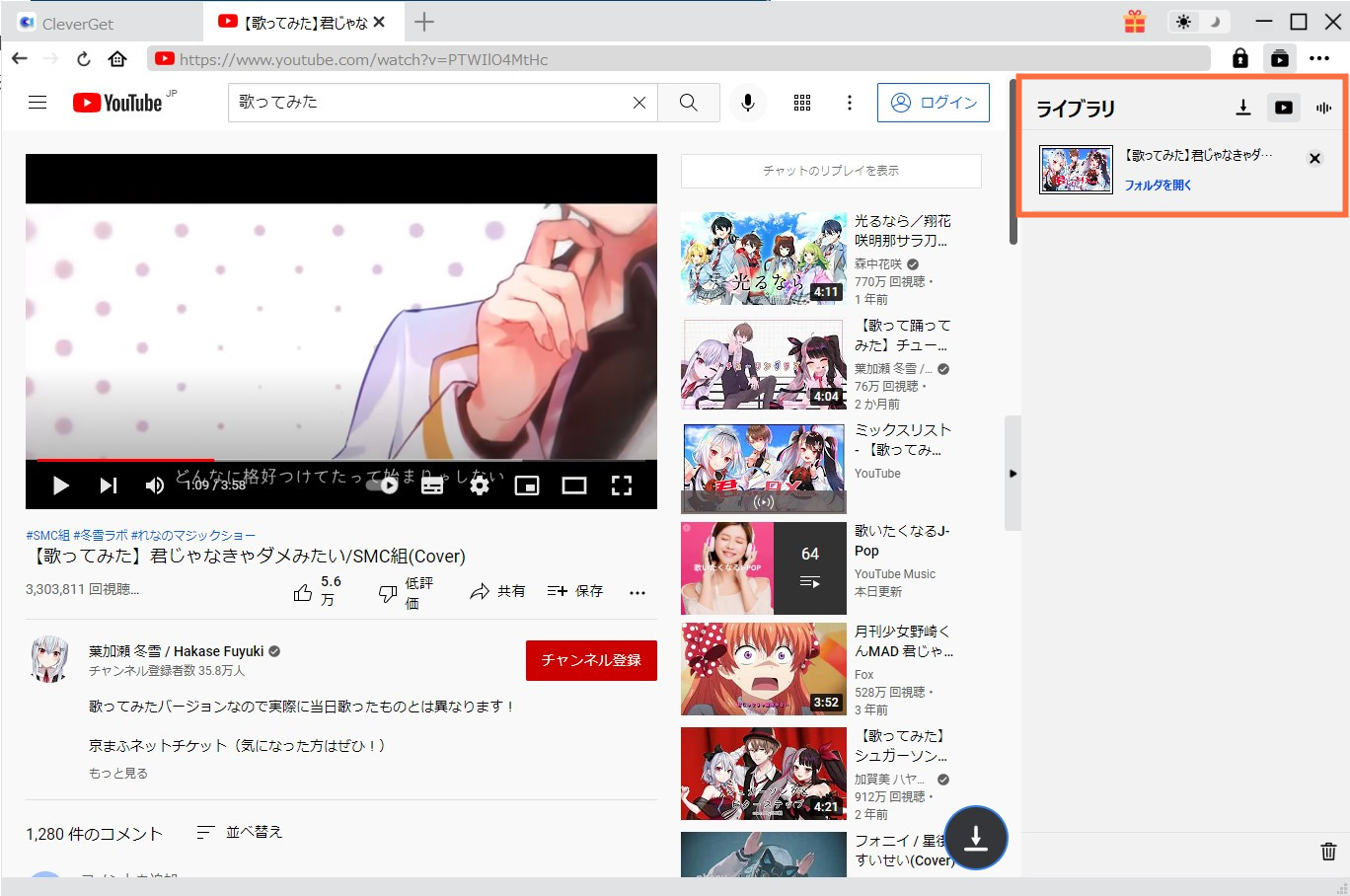
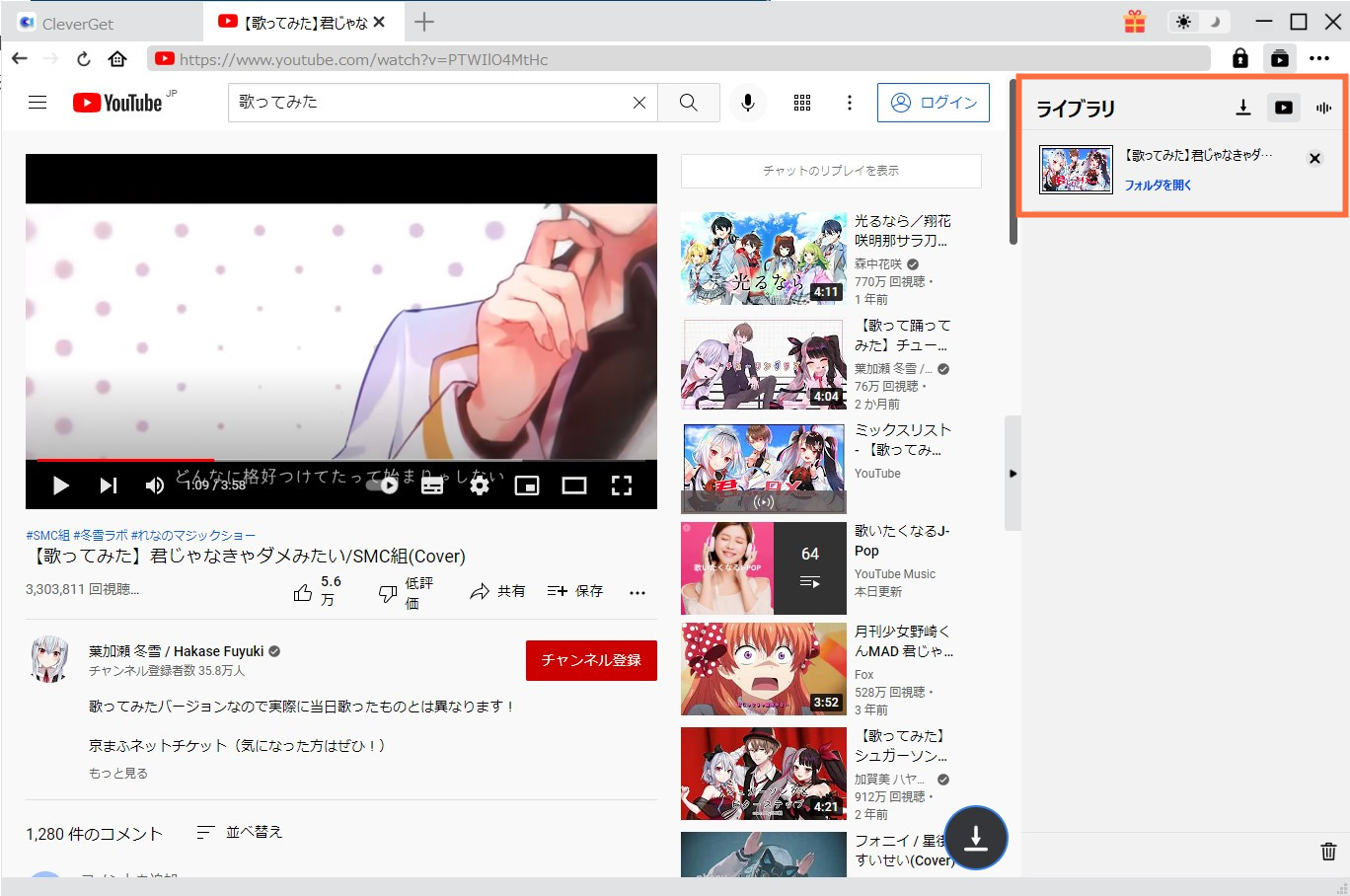
・CleverGetのガイド動画:
お手持ちの動画ファイルをDVD・Blu-rayディスクに焼いて、家庭用プレイヤーに入れて大画面テレビで楽しめたい方も多いのではないでしょうか。
Leawo Blu-ray作成を使えば、パソコンに疏い人でも手軽にあらゆる形式の動画や音声ファイルをDVD・Blu-rayディスクに作成することができます。タイトルメニューの作成、動画の結合、簡易な動画編集など実用的な機能が搭載されています。





☉ MP4、AVI、MKVのようなビデオファイルをBDに書き込み
☉ BD-R, BD-RE, BD25, BD50 ほぼ全てのBlu-ray Discsに対応
☉ BDメニュー作成編集可能!テンプレート満載
☉ ビデオ編集機能搭載
無料体験 無料体験
Leawo Blu-ray作成で動画をDVD・Blu-rayディスクに焼く手順:
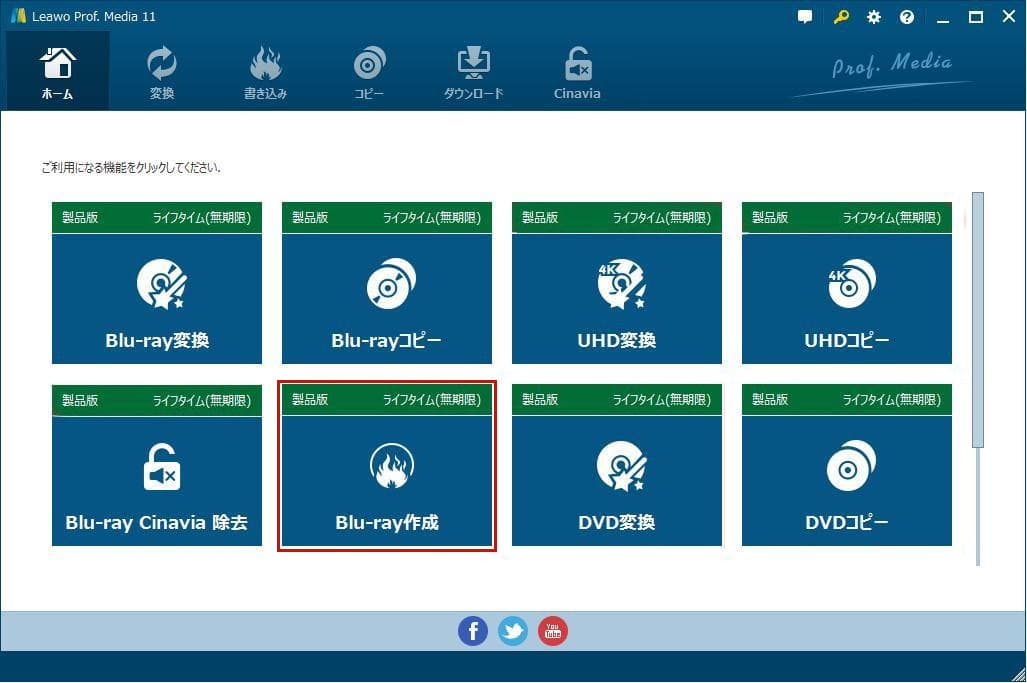
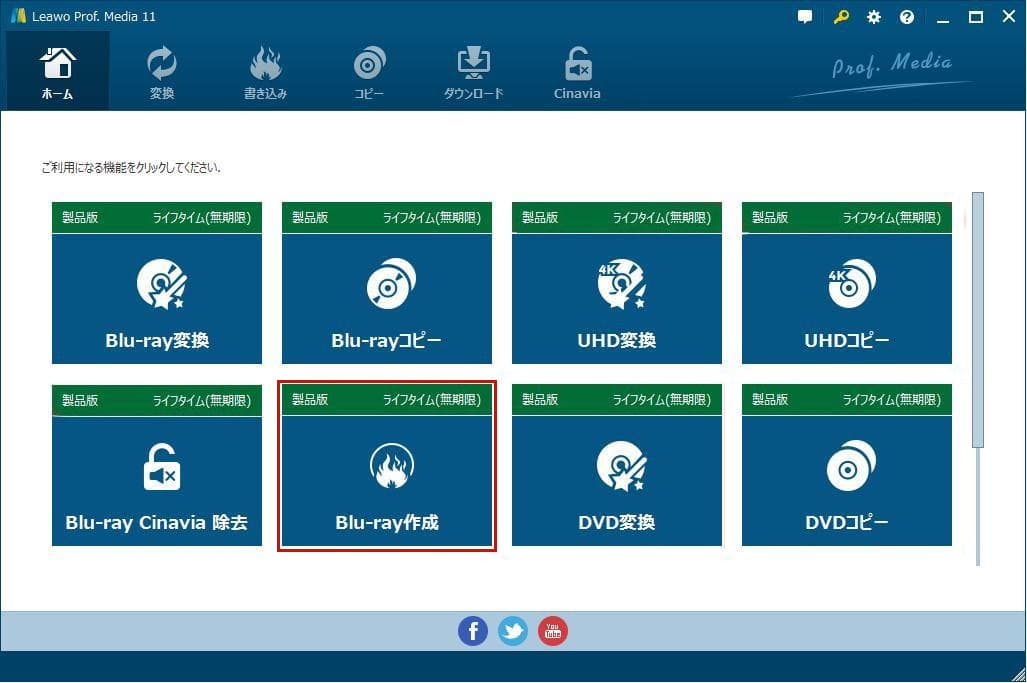
A. 「ビデオを追加」ボタンをクリックすると、動画ファイルを追加できます。
B. 左下に出力ディスクの規格、アスペクト比を設定できます。
C. 動画編集ボタンをクリックすると、トリム・透過し・切り抜き・効果・3D・ノイズ除去というビデオ編集機能が利用可能です。
D. 右のメニューテンプレートからお気に入りのメニューを選択して、メニューの背景イメージやBGMをカスタマイズできます。
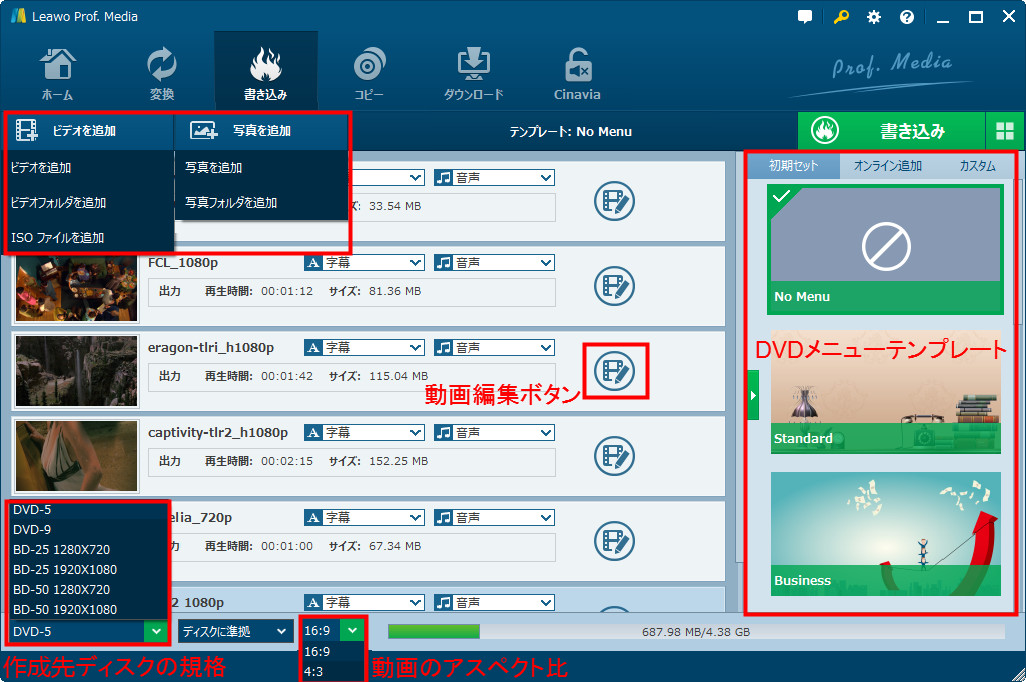
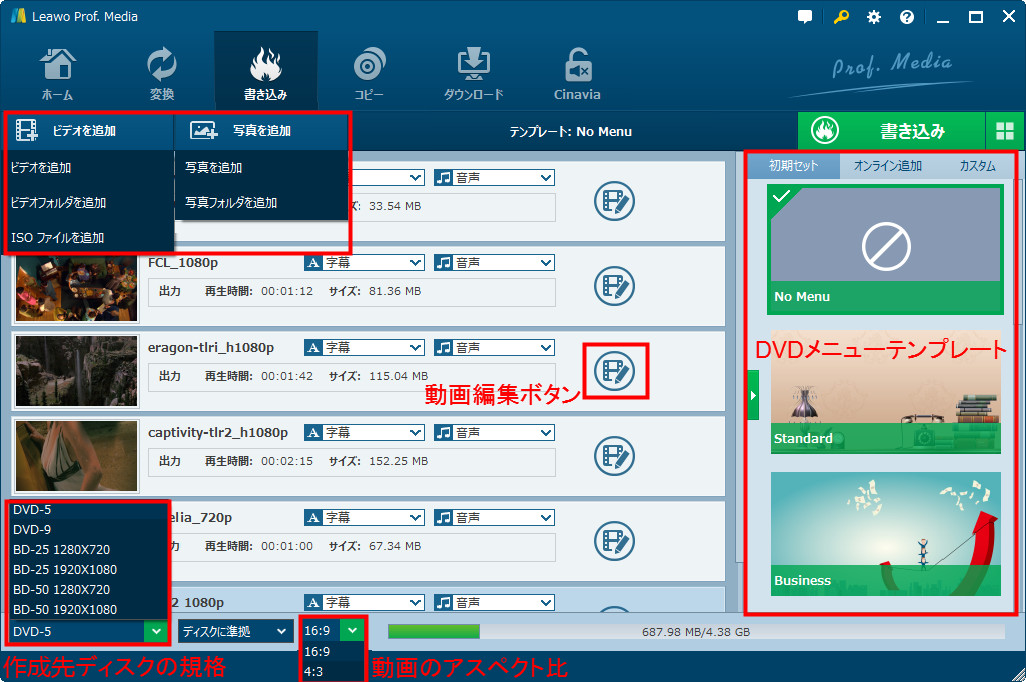
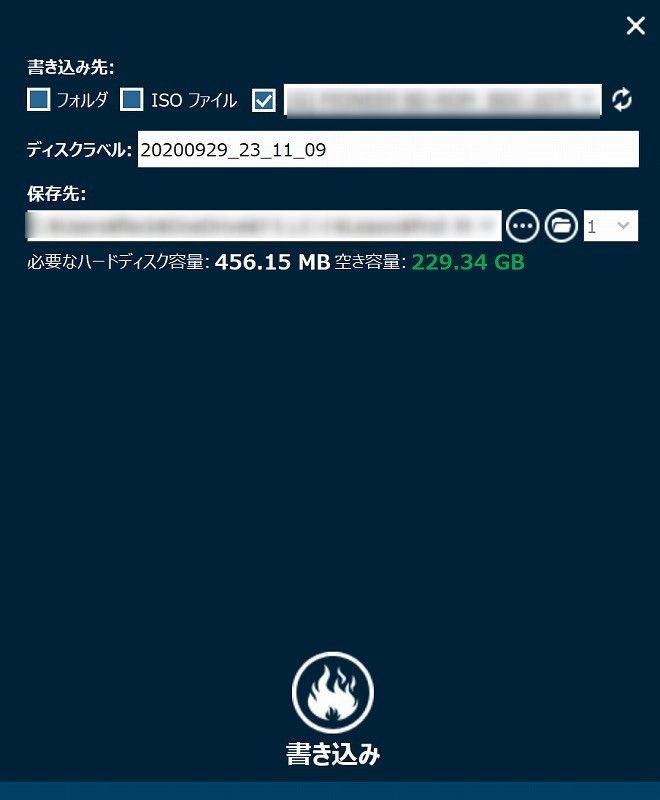
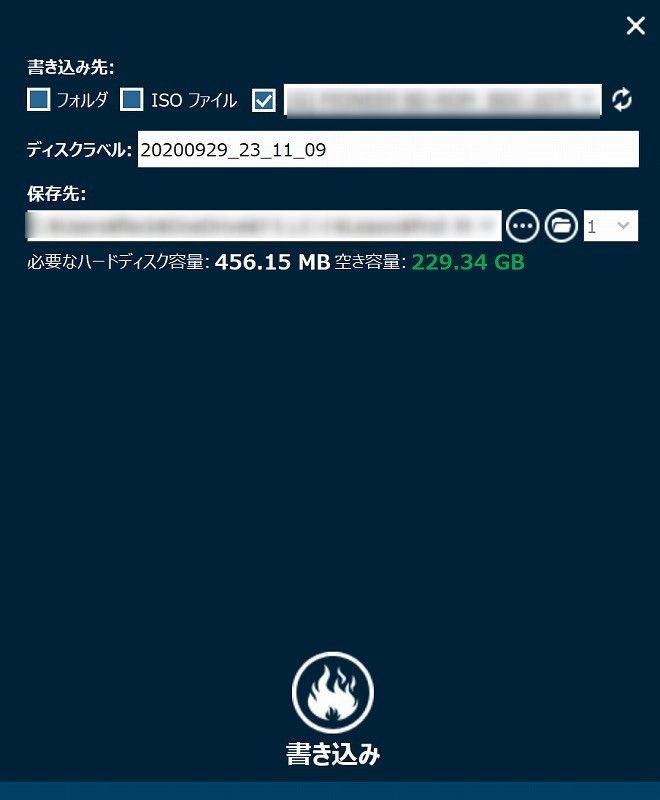
Rating: 4.7 / 5 (13 Reviews)
関連トピック
2024-04-08
有料配信ライブを画面録画するとバレるのか?高画質で録画する方法を紹介!
2024-01-15
ライブチャット動画を録画して保存する方法を徹底検証【PC・iPhone・Android】
2023-12-21
2024年最新!Myfansの動画を保存するための実証済みの六つの方法
2024-01-03
2024年最新!NHKプラスをダウンロードするソフト6選「検証してみた」
2023-08-28
Google Chromeのスクリーンショット(画面キャプチャ)のやり方を紹介!画面全体・一部をキャプチャする方法!
2023-03-03
【スポブル】スポーツブルのライブ配信をPCやHDDに録画・保存する方法
30日間
返金保証
30日間の全額返金保証を提供しております。返金ポリシーにより、全てのお客さまに、安心して最高のサービスと製品を提供させていただきます。
1営業日以内
サポート対応
1営業日以内に安心サポート。お客様サポートや技術サポートでも経験豊富なスタッフが迅速に対応しております。
1,000万以上
のユーザー
全世界で千万以上のお客さまや法人様にご利用いただいています。信頼性が高く、ユーザーが安心して利用できる製品を提供いたします。
100%安全
安心ショップ
オンラインストアのデータ通信はベリサイン社の最新技術によって保護されています。安全なショッピングをお楽しみいただけます。