

Hakuna(ハクナ)とは、2019年に日本へ上陸したばかりで、人気急上昇中のライブ配信アプリです。映像配信はもちろん、Hakunaでは音声配信でも楽しめるのが特徴です。
Hakunaと言えば、アプリとしてスマホで利用するのが一般的ですが、実はパソコン向けのWeb版も存在しています。
本記事はパソコンでWeb版のHakunaを視聴・配信する方法を紹介します。また、Hakunaを簡単に録音・録画する方法も説明します。
目次CLOSE
Hakunaの公式サイトにアクセスすると、ログインせずにライブ配信を見ることが可能です。
メイン画面にホストランキング、人気配信、配信ジャンルが表示され、自分好みのライブ配信を簡単に見つけられます。
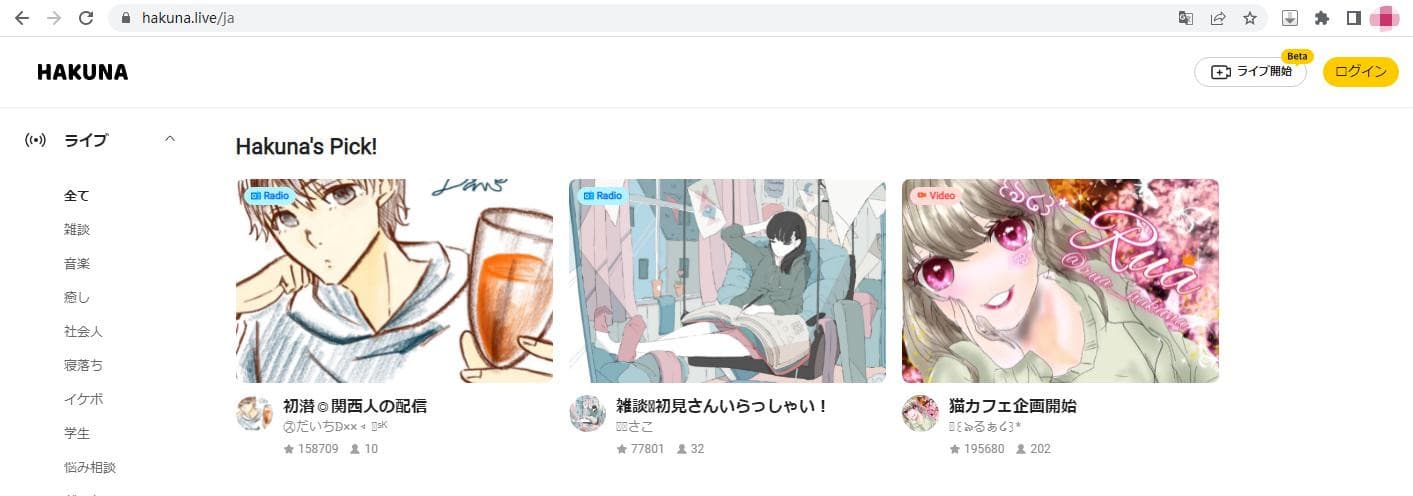
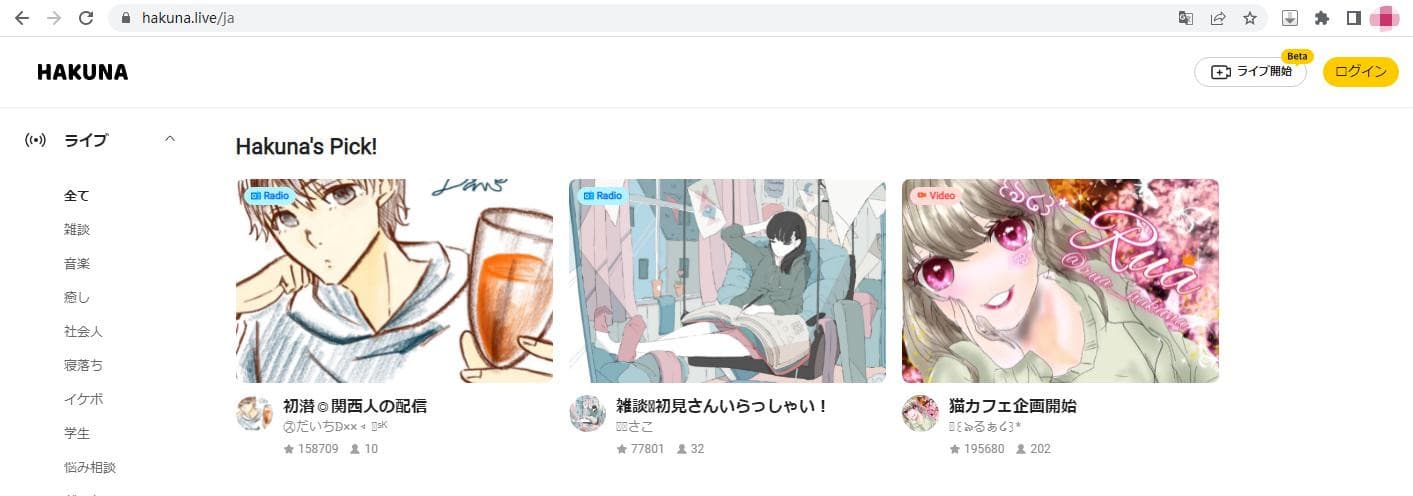
ライバーにコメントやギフトを送るとか、特定の配信者を検索するとか、より多くの機能を使うために、Web版Hakunaにログインする必要があります。
Web版Hakunaにログインする方法:
ログイン後に利用可能な機能:
視聴者は生配信を視聴中に以下の行動に応じて経験値を獲得でき、経験値が貯まるとレベルアップできます。特に、アイテムを使用すると、レベル上げが楽になります。
…
また、Web版Hakunaは昔が視聴用のみでしたが、ベータ版が開始されたことにより、PCからも配信することが可能です。基本的にOBS Studioと連携して配信するのが多いです。
Web版Hakunaで配信する方法:
配信画面の設定はこちらのPDFリンク(P3~p17)を参照ください:
https://jp.17.live/corp/wp-content/uploads/2020/08/b297d56976574b08b662800eb0287c8d.pdf
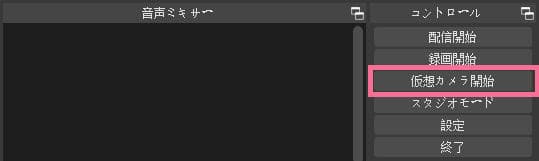
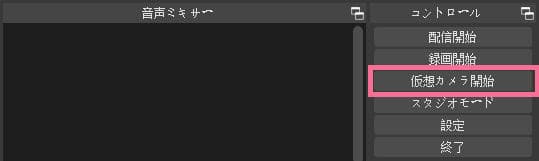


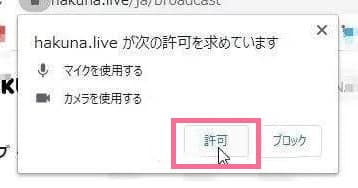
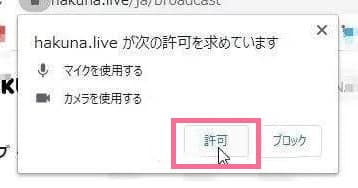
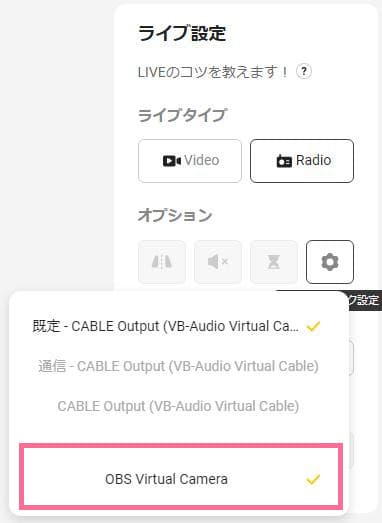
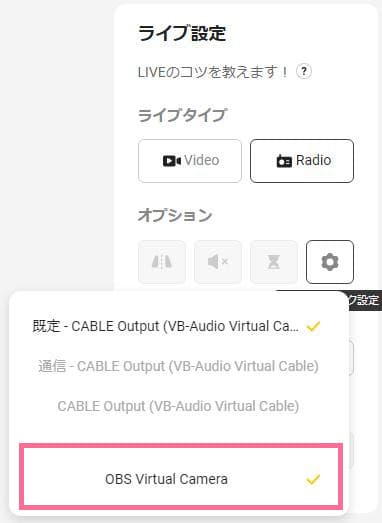
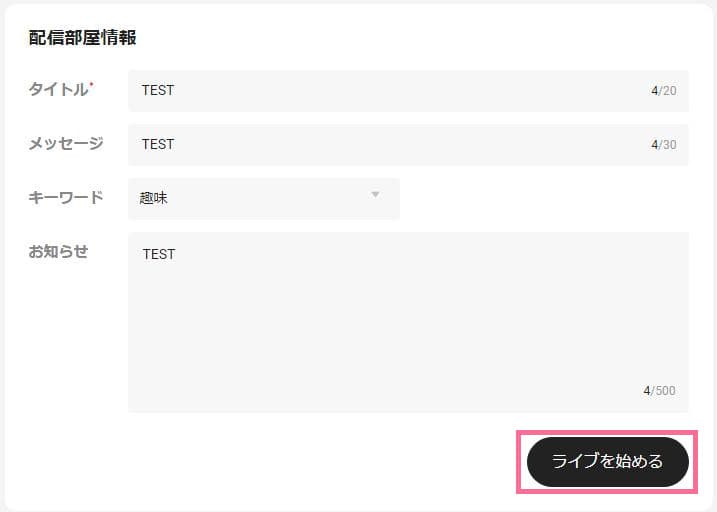
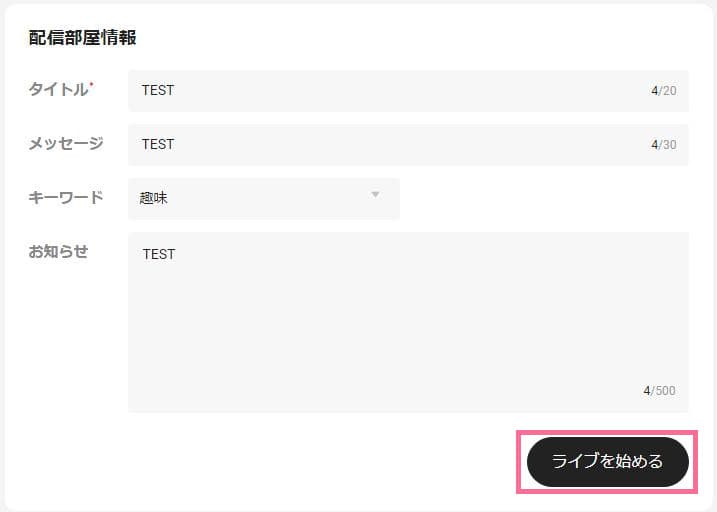
残念ながら、2022年5月時点で、HAKUNAにはアーカイブを残す機能はありません。お気に入りのライバーさんのライブ配信を何度も繰り返し見るために、リアルタイム配信を録音・録画しておきましょう。
Leawoスクリーンレコーダーとは、PC画面を簡単に録音・録画ができる多機能キャップチャーソフトです。録画範囲の指定、予約録画、タイマー録画、マウスカーソル非表示、リアルタイム編集、ウォーターマーク追加など実用的な機能が搭載され、誰でも簡単に使える便利なツールです。







– PC画面上の全てのものを簡単に録画可能!
– 全ての画面をリアルタイムでキャプチャ可能!
– Webカメラ画面を簡単に録画可能!
– PC内部音声、マイク音声、映像を録音可能!
– 予約録画や、リアルタイム編集、音声ナレーション/BGM追加、透かし追加などの実用的な機能が搭載!
![]()
![]()
![]()
![]()
![]()
![]()
![]()
![]()
Leawoスクリーンレコーダーの使い方:
Rating: 4.7 / 5 (13 Reviews)
関連トピック
2024-04-08
有料配信ライブを画面録画するとバレるのか?高画質で録画する方法を紹介!
2024-01-15
ライブチャット動画を録画して保存する方法を徹底検証【PC・iPhone・Android】
2023-12-21
2024年最新!Myfansの動画を保存するための実証済みの六つの方法
2024-01-03
2024年最新!NHKプラスをダウンロードするソフト6選「検証してみた」
2023-08-28
Google Chromeのスクリーンショット(画面キャプチャ)のやり方を紹介!画面全体・一部をキャプチャする方法!
2023-03-03
【スポブル】スポーツブルのライブ配信をPCやHDDに録画・保存する方法
30日間
返金保証
30日間の全額返金保証を提供しております。返金ポリシーにより、全てのお客さまに、安心して最高のサービスと製品を提供させていただきます。
1営業日以内
サポート対応
1営業日以内に安心サポート。お客様サポートや技術サポートでも経験豊富なスタッフが迅速に対応しております。
1,000万以上
のユーザー
全世界で千万以上のお客さまや法人様にご利用いただいています。信頼性が高く、ユーザーが安心して利用できる製品を提供いたします。
100%安全
安心ショップ
オンラインストアのデータ通信はベリサイン社の最新技術によって保護されています。安全なショッピングをお楽しみいただけます。