パソコンでDVD,BDを再生しようとする場合、ドライブが開かない、またはディスクを取り出せないことがありますか?DVDドライブが開かない原因は色々ありますが、ドライブ自身の故障や起動しているソフトウェアが影響していることが多いです。 今回は、DVDドライブが開かない原因や修理方法について解説していきます。
パソコンに接続したドライブのイジェクトボタンを押して、電源ランプが点滅しますが、ディスクドライブのトレーが排出されないことが時にあるだろう。取り出し中にエラーが発生した時、原因を究明する必要があります。
パソコンのディスクドライブが開かない原因は、主に三つあります。
  1. 電源接続に関する問題 ディスクドライブにあるイジェクトボタンを押して、電源ランプが点滅しない場合、ドライブのインタフェースでケーブルの接続をチェックする必要があります。
2. ドライブ自身の故障 ディスクドライブ自身のイジェクトボタンが故障した。または、トレーの位置をイジェクトするパーツの歯車が磨损してしまった。
3. ソフトウェアの規制 Windowsでパケットライティングソフトウェアを使っている場合、ディスクの取り出しがロックされていることがあります。
パート1中の三つの状況のそれぞれの解決策を説明します。
1. ディスクドライブの電源ランプが点滅しない場合、インタフェースでケーブルの接続をチェックします。電源に接続していない場合、DVDドライブのトレーがイジェクトできないのは当然のことです。ケーブルのシリアルポートが損壊された可能性もあります。


ディスクドライブのパートの歯車、ベルトが磨损して、トレーをイジェクトできない場合、ディスクドライブのイジェクトボタンに「強制イジェクトボタン」があります。小さな穴に針金などを突くと、ドライブのトレーが強制に排出されます。
部品があれば、歯車やベルトの交換は自分でもできますが、精細機械なので、メーカーまたは電気屋に任せたほうがいいですね。
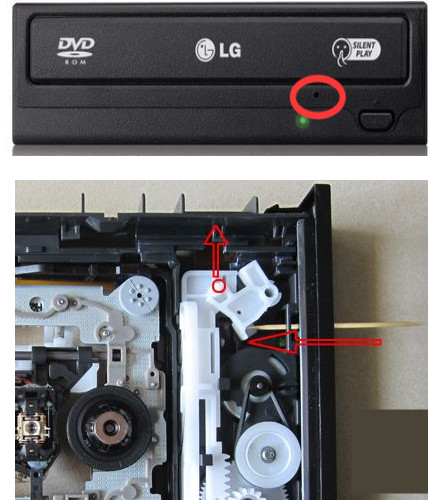
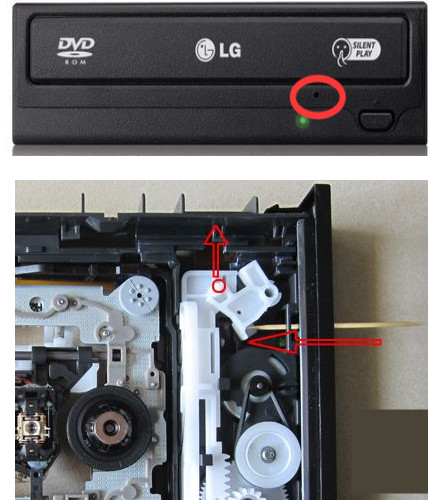
3. パソコンにBD、DVDコピー、オーサリング、リッピングソフトウェアがインストールされた場合、ソフトウェアによって、ドライブのディスクの取り出しがロックされて、規制することがあります。そのような場合、ソフトウェアを閉じて、またはソフトウェアのパケットライティング機能を無効にしてみてください。
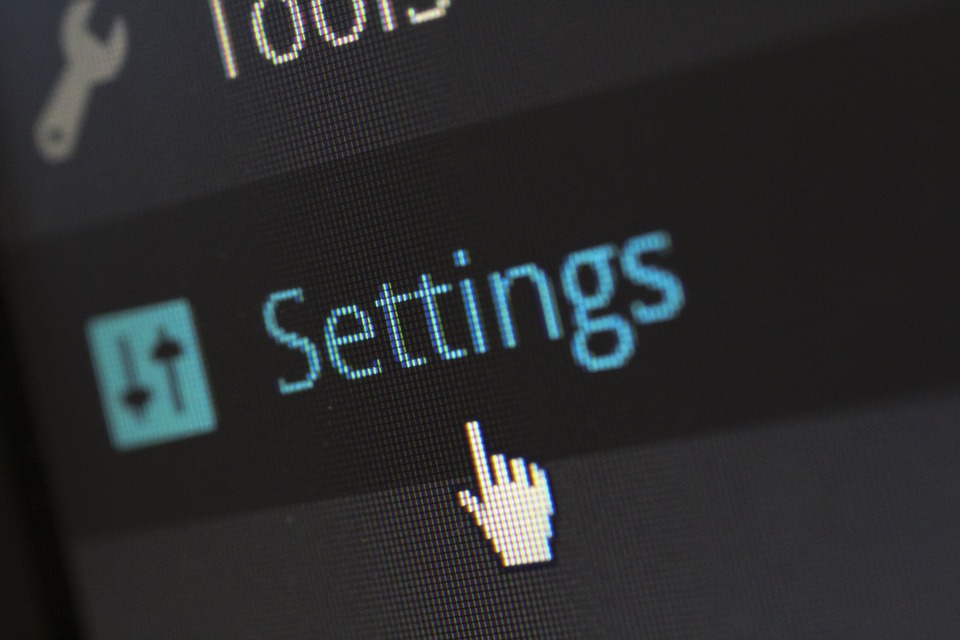
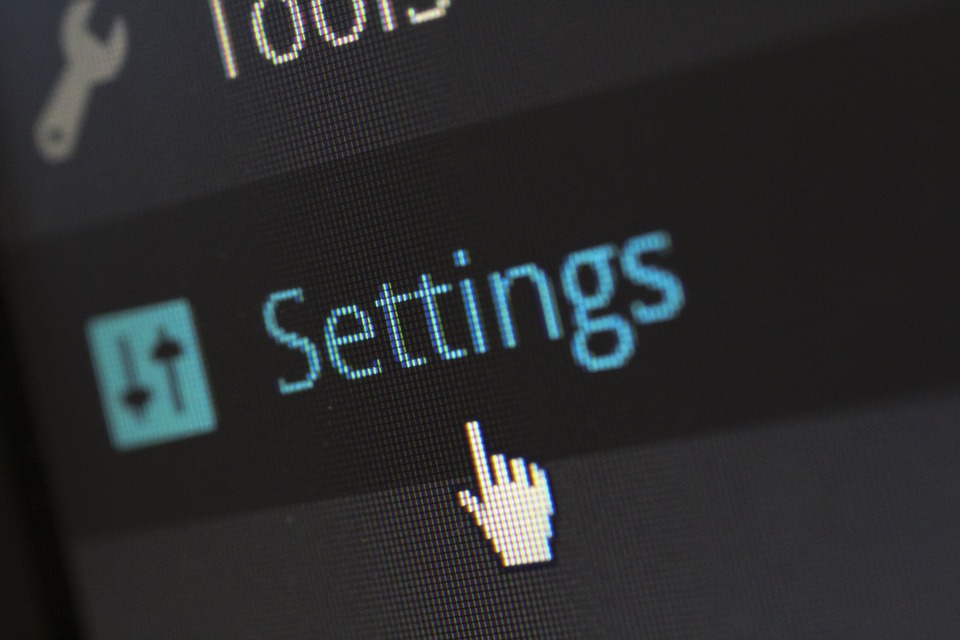
動画をDVDに焼いて、思い出がしっかり保存できます。しかし、動画を空のディスクに保存する方法が分からい人も多いで、また、ソフトウェアによって、DVDをオーサリングすることの手順も違っていますので、世界で一番のDVD作成方法を紹介したいです。
動画をDVDに書き込むには、オーサリングソフトウェアが必要です。普通のオーサリングソフトなら、動画をISOファイルまたはDVD-Videoフォルダの形式に変換する必要があります。手順が多くて面倒です。そのため、動画をISOファイルに変換しなくても、空のディスクに直接書き込めるソフトLeawo DVD作成をオススメします。
動画をDVDに書き込むには、オーサリングソフトウェアが必要です。普通のオーサリングソフトなら、動画をISOファイルまたはDVD-Videoフォルダの形式に変換する必要があります。手順が多くて面倒です。そのため、動画をISOファイルに変換しなくても、空のディスクに直接書き込めるソフトLeawo DVD作成をオススメします。


☉ MP4、AVI、MKVのようなビデオファイルをDVDに焼く
☉ DVD-R, DVD-R/DL, DVD-RAM, DVD-RW, DVD_RW全てのDVDメディアに対応
☉ メニューテンプレート自由に選択可能
☉ ビデオの簡単編集や2Dビデオの3D化に対応
Step 1: 動画ファイルを追加
下の写真のように、映像ファイルをLeawo DVD作成に追加します。「ファイルを追加」ボタンをクリックして、ファイルを選択して、簡単に映像ファイルを焼くソフトに追加することができます。ソフトウェア左下で書き込み先のディスクの規格、アスペクト比を設定します。
Step 2: 動画編集
動画をソフトウェアに追加してから、動画の右にある「編集」ボタンをクリックすると、動画を編集することができます。例えば、ビデオの長さをトリム、ビデオ透かしを追加、部分拡大、ビデオ効果を調整、3Dビデオを変換など。
Step 3: メニューを選択
メイン画面の右にあるメニュバーで、お気に入りのテンプレートを選んで、メニュバーを作成することができます。「目」のようなアイコンをクリックすると、ディスクメニューがプレビューできます。プレビュー画面での左上にある「編集」ボタンをクリックして、ディスクメニューの背景イメージやBGMなどが編集できます。
Step 4: DVD焼く設定
ソフトウェア画面の右上にある緑の「書き込む」ボタンをクリックすると、書き込む先のディスクを選択することができます。最後はもう一度下の「書き込む」をクリックして、焼く作業を始めます。
Rating: 4.59 / 5 (69 Reviews)
関連トピック
2024-03-18
パソコンでWOWOWのドラマを録画して、DVDにダビングする方法
2024-06-07
【決定版】MyFansの動画をダウンロード・保存する方法!唯一のmyfans動画保存ソフトおすすめ
2024-05-13
【AV01評判】AV01のダウンロード・録画方法や安全性、代わりの無料アダルト動画サイトをまとめて紹介
2024-07-12
Hulu動画をPCにダウンロード保存してDVDに焼く方法【2024年最新版】高画質で簡単保存!
2024-07-11
YouTube動画をDVDに焼く方法|2024年一番おすすめYouTube DVD焼くソフトはこれだ!
2023-05-16
【超簡単】PC・スマホで動画と別撮りした音声を合成するフリーソフト/アプリ6選を紹介
30日間
返金保証
30日間の全額返金保証を提供しております。返金ポリシーにより、全てのお客さまに、安心して最高のサービスと製品を提供させていただきます。
1営業日以内
サポート対応
1営業日以内に安心サポート。お客様サポートや技術サポートでも経験豊富なスタッフが迅速に対応しております。
1,000万以上
のユーザー
全世界で千万以上のお客さまや法人様にご利用いただいています。信頼性が高く、ユーザーが安心して利用できる製品を提供いたします。
100%安全
安心ショップ
オンラインストアのデータ通信はベリサイン社の最新技術によって保護されています。安全なショッピングをお楽しみいただけます。




