DVD動画をパソコンに保存できずに苦戦している方が多いだろう。心配しないで、本文は、DVDをパソコンに取り込む方法および2023年人気のコピーソフトランキングを詳しく解説します。
目次CLOSE
以下のような多くの場合は、DVDをパソコンにリッピングするのが必要です。
最新映画を記録したDVDディスクを手に入れるとします。もしその映画をみたいとすれば、つぎに何をするつもりですか。DVDディスクをコンピュータのDVDドライブにセットして、DVD プレーヤーで見ることでしょう。何回ものセットイン・セットアウトで、DVD ディスクに傷がつきやすいです。DVDをコンピュータにリッピングして、その内容を保存すれば、こんな悩みはなくまります。大切なDVDディスクを収集するのに興味がある人にとって、きっと絶好の方法といえます。
DVD 映画をFacebookやYouTubeのようなソーシャルメディアや動画の共有サイトで共有したいことがよくあります。しかし、フォーマットの不対応で、直接にDVDデイスクの映画をソーシャルメディアや動画の共有サイトにアップロードできません。こんな場合では、DVDデイスクをコンピューターにリッピングするのは必要になります。もしDVDファイルをYouTubeにアップロードしたいならば、MOVを出力形式として選択すればいいです。MOV形式に変換してから、この変換されたファイルをソーシャルメディアや動画の共有サイトにアップロードして、友達と共有できるようになります。
携帯デバイスにかなり時間を費やす人にとって、DVDをコンピューターにリッピングすることは理想的な方法です。それに、リッピングされたものを携帯デバイスに転送して、外出先でもDVD 映画を便利で見ることができます。
DVDディスクをコンピューターにリッピングしたり、コピーしたりして、たくさんのスペースを節約できます。統計によると、テラバイト単位のハードドライブは家ほどの空間を節約できるそうです。DVD ディスクをコンピューターにリッピングして、確かにスペースを節約できます。
DVDディスクを常に再生したらDVDディスクにもDVDドライブにも必ず損傷を付けることがあります。それによって、DVD動画をパソコンにバックアップする必要になります。パソコンにバックアップしてから、DVD動画をスマホやタブレットなどのデバイスに取り込み、いつでもDVD動画を視聴することも簡単に実現することができます。 DVDコピーカードによって通常の動画コピペでDVD動画をコピー出来ないことがあります。さらに現在のコピーカードも一層に頑固になって、専門的なDVDコピーソフトを使わなければDVDデータを抽出することができません。
Leawo DVDコピーというソフトは、簡単に DVD をパソコンやSDカードにコピーすることができます。 DVD ディスクをDVD フォルダーへ、DVDディスクを ISO イメージファイルへ変換してコピー可能し、コピーカードがかかっているDVDも問題なく処理できます。二層のDVD-9を一層のDVD-5に画質を落とさずに圧縮してコピー することもできます。さらに、使いやすさが抜群で、初心者でも迷わないで手軽に操作ができます。
「Leawo DVD コピー」の目立つ機能
では、Leawo DVDコピーを使ってDVDディスクをパソコンに取り込みする方法を紹介します。まずはLeawo DVDコピーをダウンロードしてインストールしてください。
DVDディスクをDVDドライブに入れて、「Leawo DVDコピー」を起動します。 「UHD/BD/DVDを追加」ボタンをクリックして、ソースDVDディスクを読み込みます。
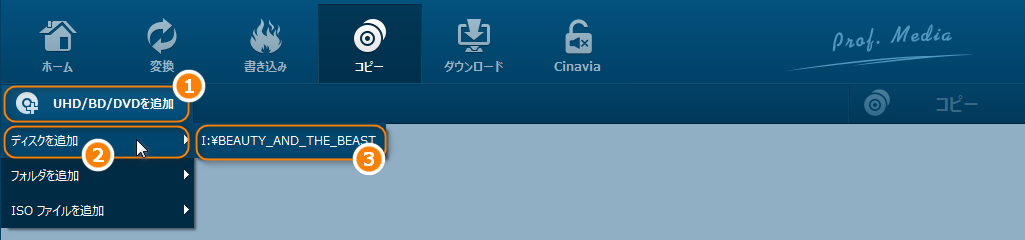
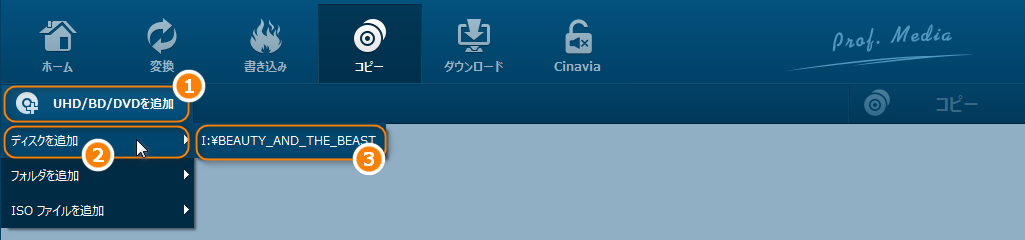
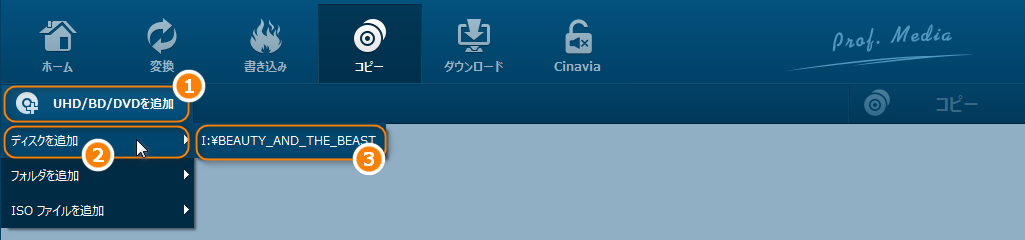
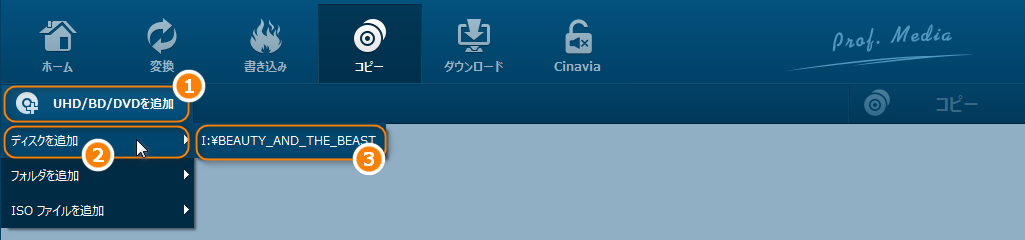
*Leawo DVDコピーはLeawo Prof. Media 13に含まれるモジュールの一つとなるため、Leawo Prof. Media 13に「DVDコピー」モジュールを選択すればLeawo DVDコピーを起動します。
「フルムービー」「メインムービー」「カスタムモード」三つのコピーモードがあります。ニーズに応じてコピー希望のタイトルだけ追加してコピーすることができます。 「字幕」「音声」の項目で希望の字幕と音声トラックを選択できます。
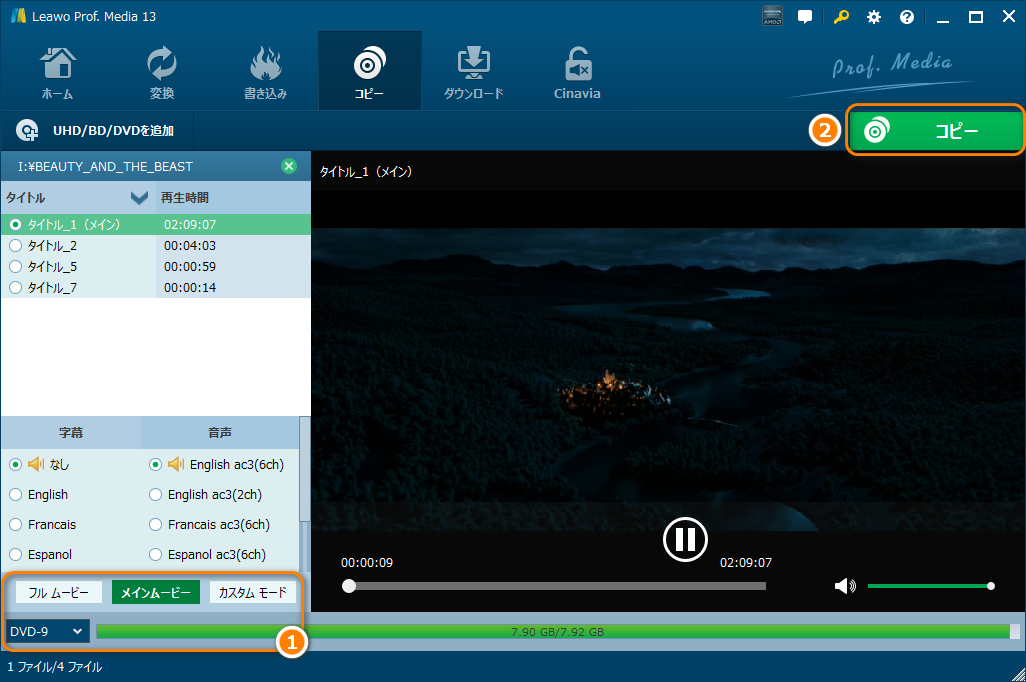
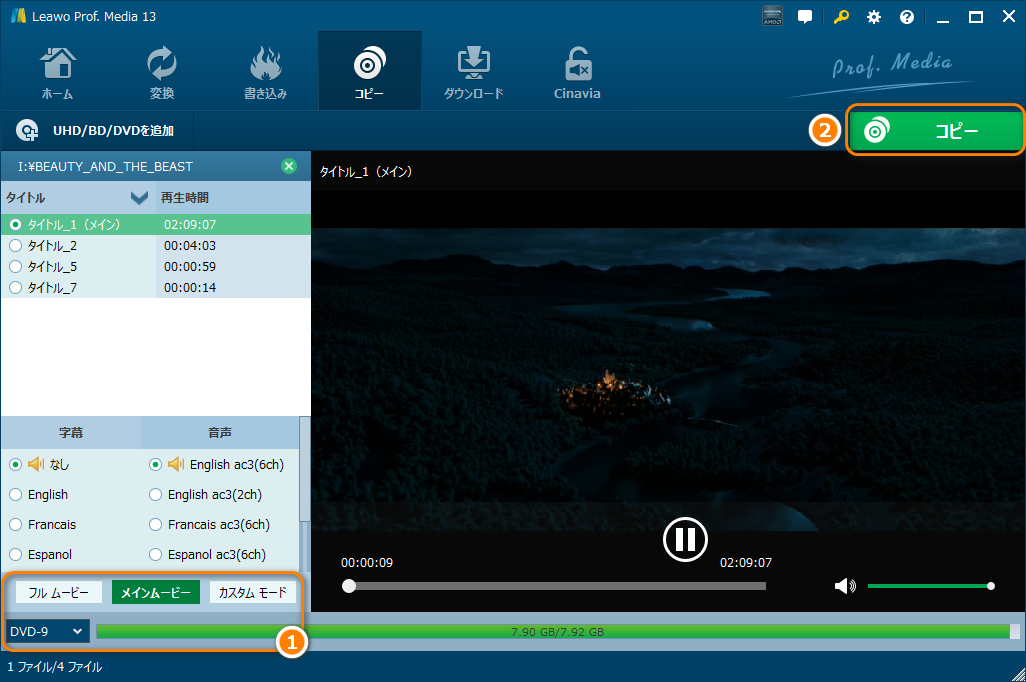
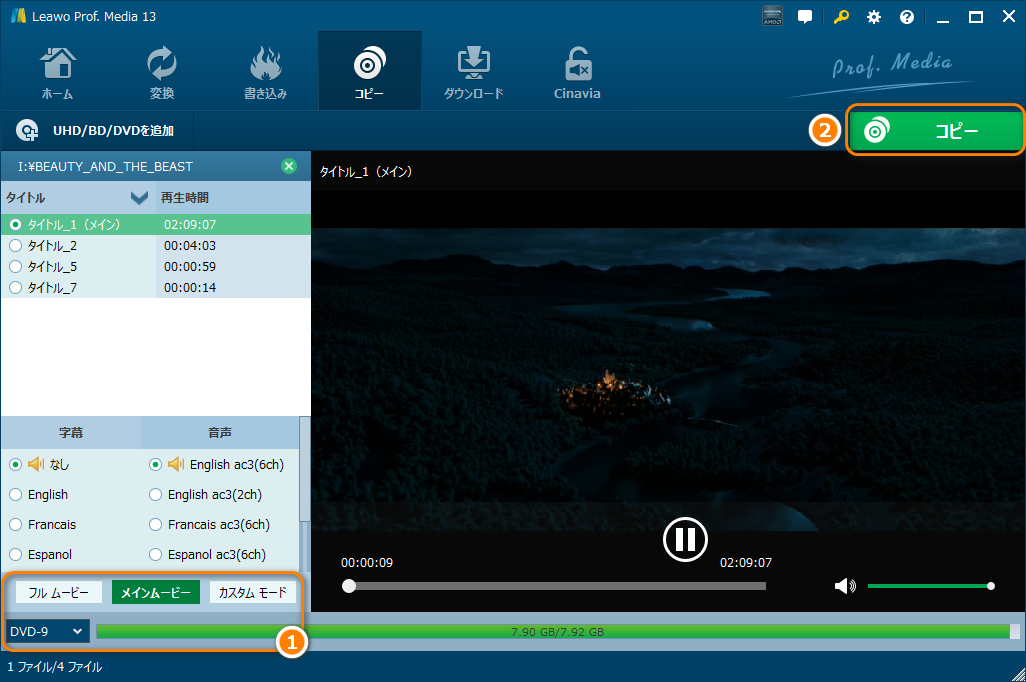
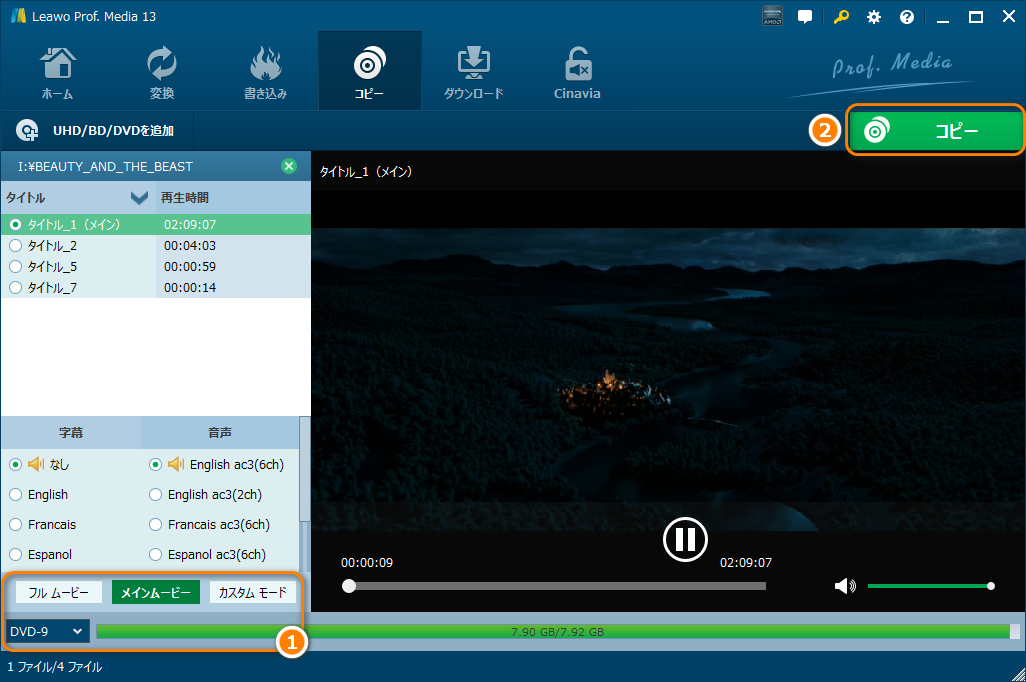
メモ: 「フルムービー」は全てのタイトルを一括にコピーします。 「メインムービー」はデフォールトに最も長いタイトルをコピーします。 「カスタムムービー」は1つまたは複数のタイトルを選択してコピーすることができます。
コピーモードを選んだ後、右上のみどり「コピー」ボタンをクリックして、「コピー先」、「ディスクラベル」、「保存先」三つの設定項目があります。 「コピー先」の「フォルダ」にチェックを入れて、「ディスクラベル」と「保存先」を需要に応じて設定してから、下の「コピー」アイコンをクリックします。
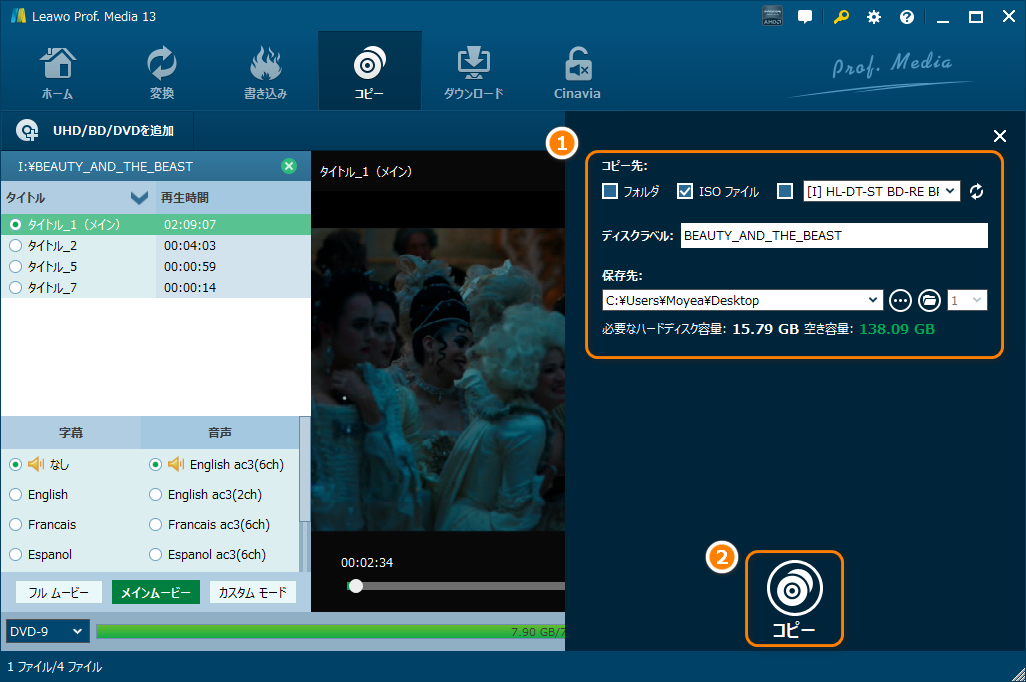
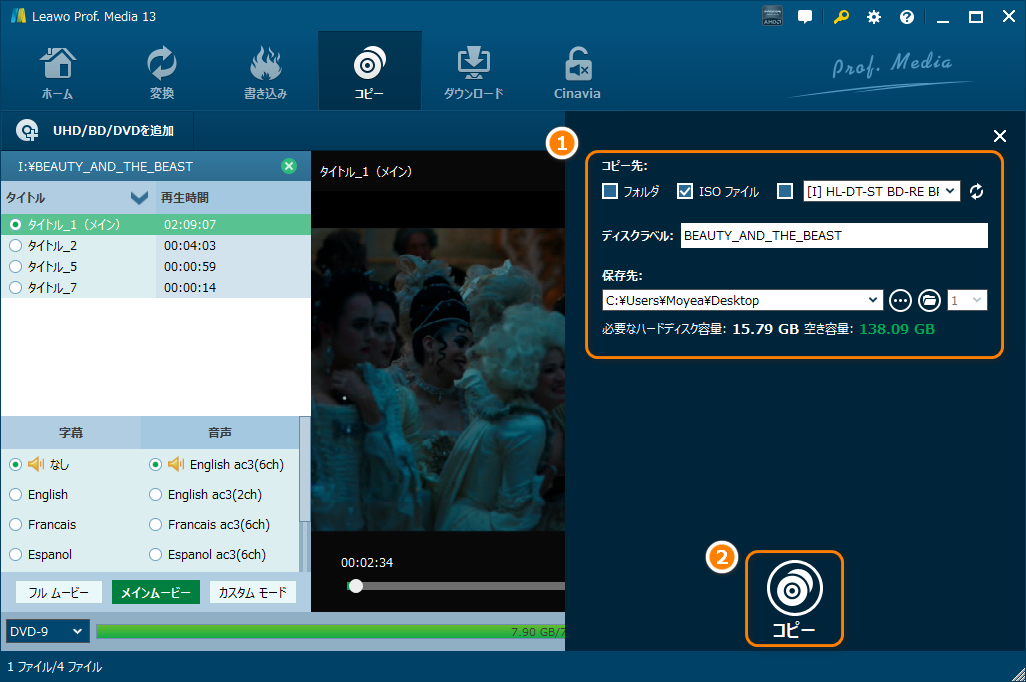
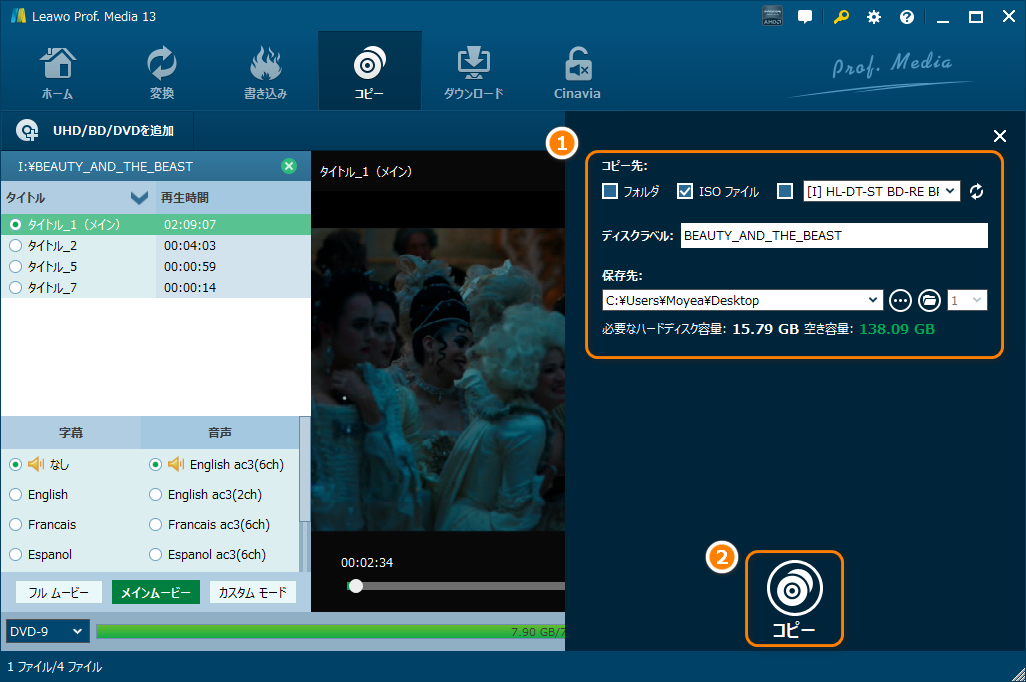
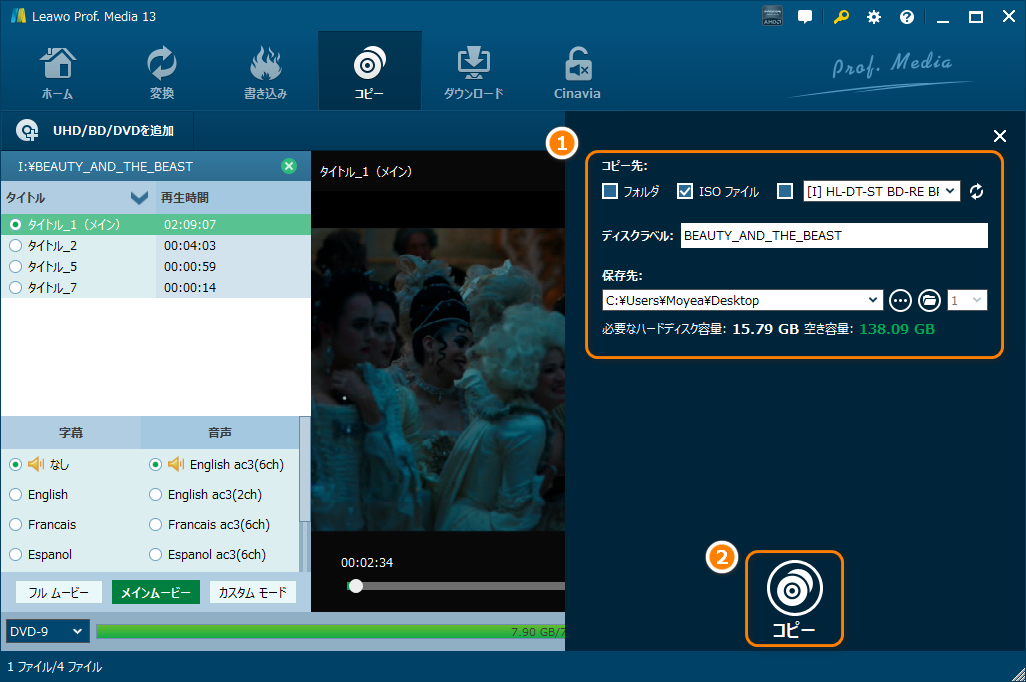
ただの3ステップで簡単にDVDディスクをPCにバックアップできました。DVDディスクをPCで手軽に楽しめるソフトは「Leawo DVDコピー」以外に使えるソフトがないと思われます。
DVDディスクは私たちに高画質や高音質の映像を提供しますが、DVDディスクは多くの制限があります。 まずDVDドライブが必要です。そして地域の制限とプロテクターがあるので、無理やりにDVDをPCにコピーして再生することでも、最後にDVDディスクは傷しやすいし、データも紛失可能で、収集と管理はとても不便利です。
MP4形式は、世の中で最も一般的な動画形式です。DVDをMP4動画に変換するのは避けられない傾向になる。高画質でDVDをMP4に変換することで、DVD動画をより楽しむことができます。
DVDからMP4に変換できるソフトを探すと、もちろん「Leawo DVD変換」をおすすめします。Leawo DVD変換では、使いやすさと高性能を長所に、お持ちのDVDを簡単にMP4に変換できるし、数回のクリックで最高のDVD動画をリッピングすることができます。
「Leawo DVD 変換」の目立つ機能
「Leawo DVD変換」を起動して、「Blu-ray/DVDを追加」をクリック、DVDディスクを読み込みしてください。
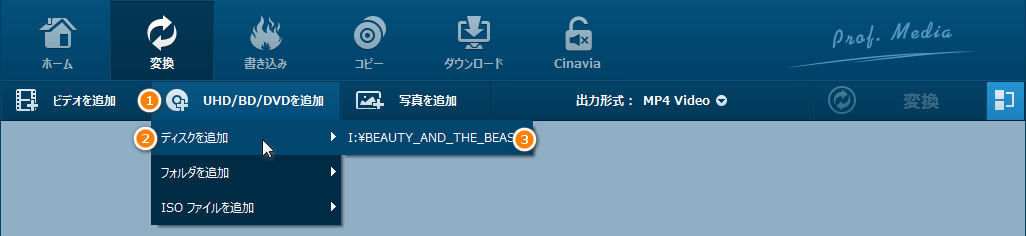
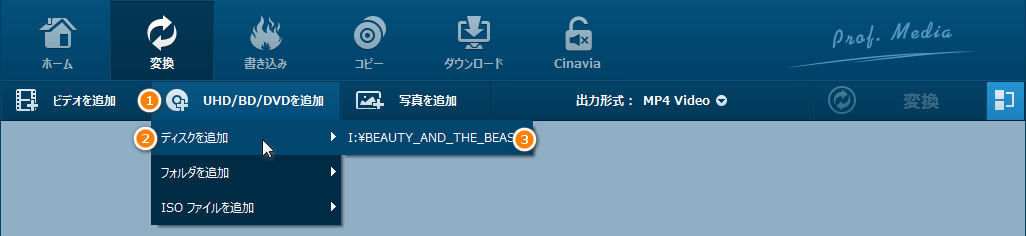
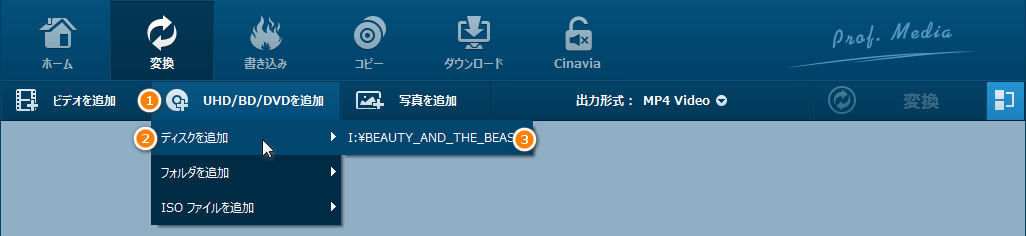
*Leawo DVDコピーはLeawo Prof. Media 13に含まれるモジュールの一つとなるため、Leawo Prof. Media 13に「DVDコピー」モジュールを選択すればLeawo DVDコピーを起動します。
デフォルトの「MP4 ビデオ」のプルダウンをクリックして、左の緑の「変更」ボタンをクリックします。次に、出力形式を選択します。
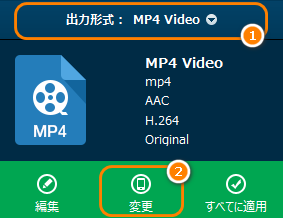
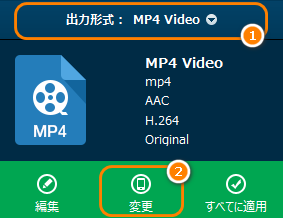
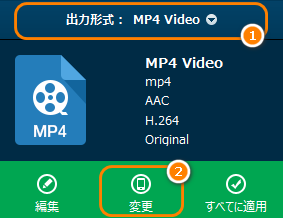
メモ: プルダウンがデフォルトで「MP4 ビデオ」であるので、出力形式を変更したら、このプルダウンはそれなりに表示形式が変更されます。 たとえば、もしMOVを出力形式と設定すれば、Leawo DVD 変換を再度起動するとき、プルダウンに「MOV Video」が表示されます。
「編集」をクリックして、映像・音声のコーデック、ビットレート、フレームレートなどの出力形式の変数を変更できます。
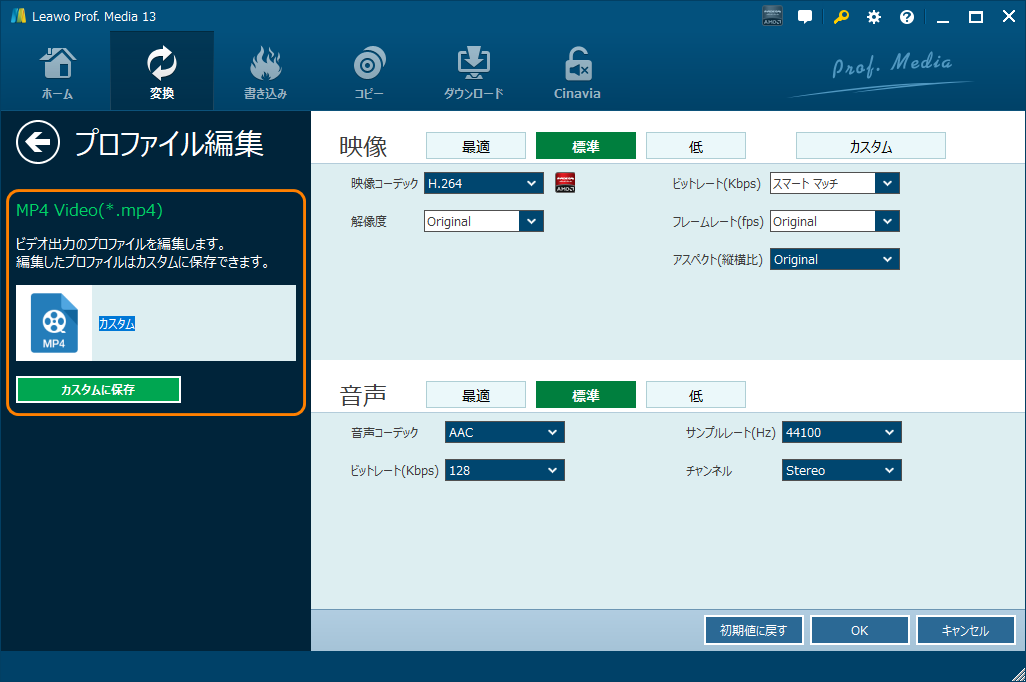
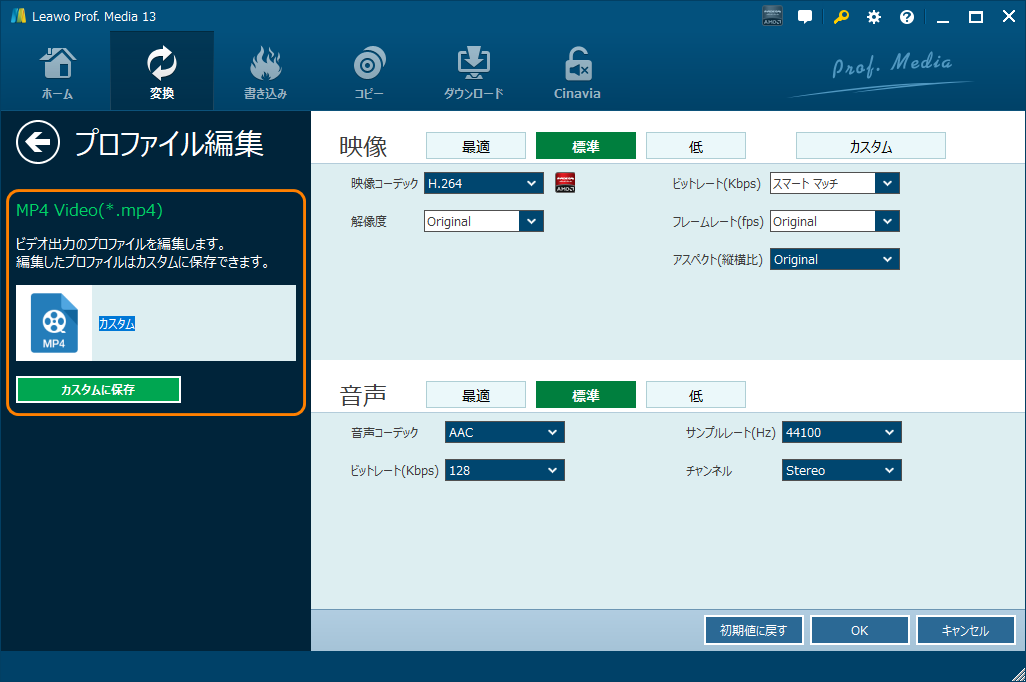
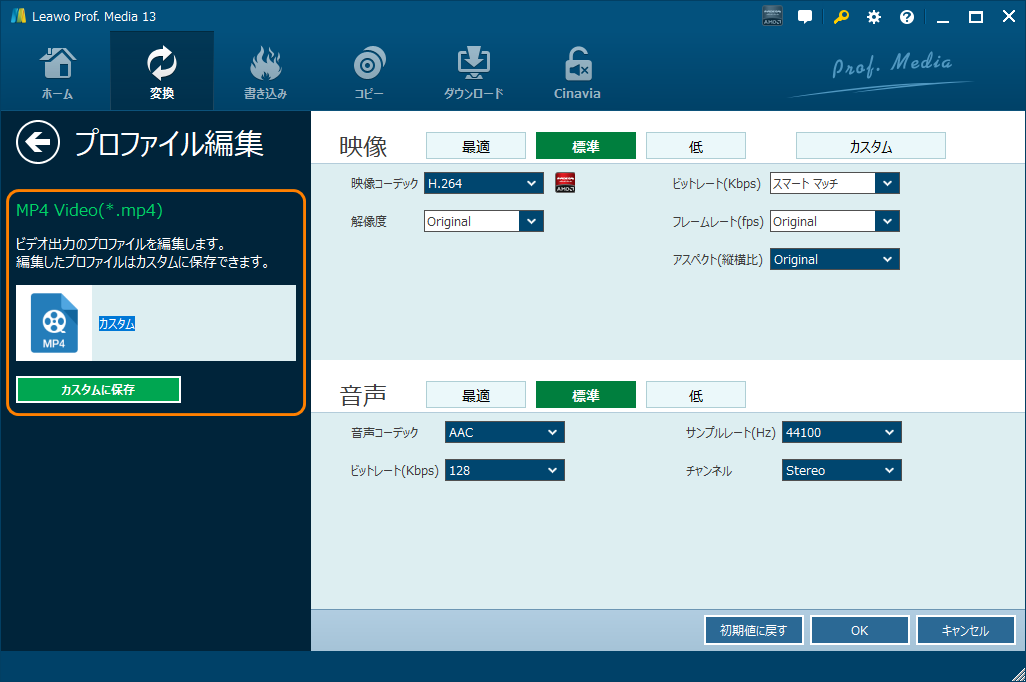
ご注意: このステップは人によって、設定する必要がない場合もあります。もし、精確的な変数に要求がなく、初期設定でいいなら、このステップをしなくてもいいです。
右上の大きな緑の「変換」ボタンをクリックして、DVDをMP4にリッピング変換し始めます。変換する前に、MP4動画の保存先が設定できます。
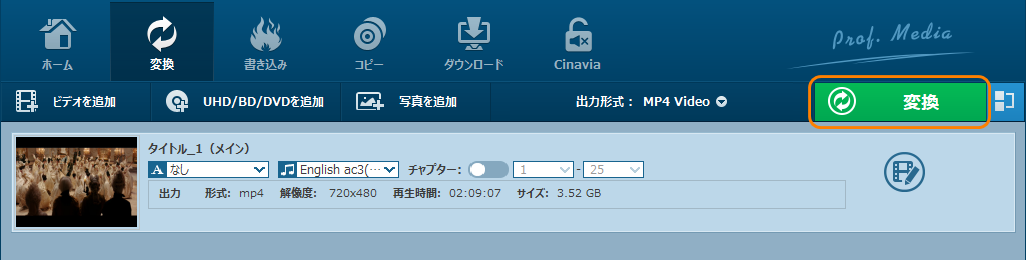
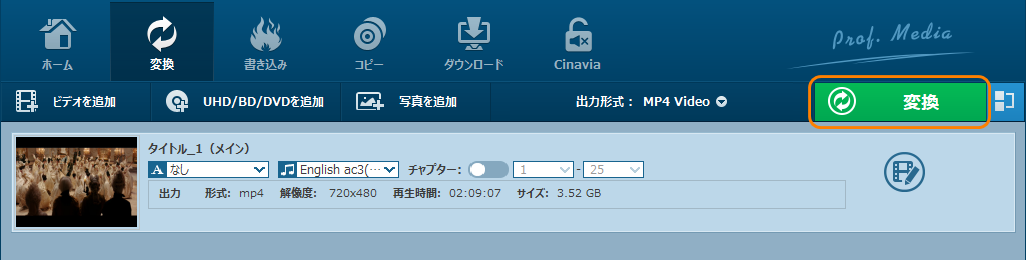
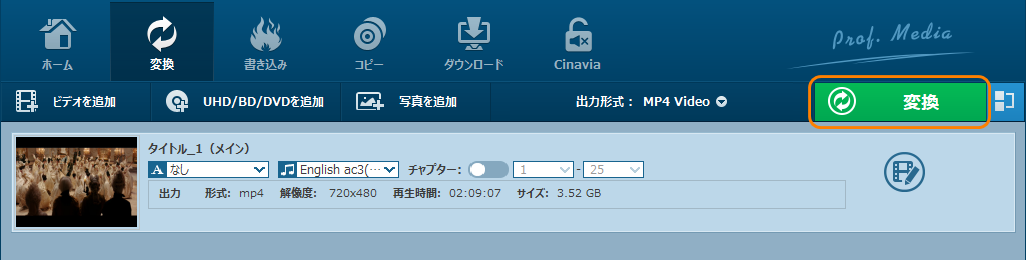
DVDディスクは記録面を化学反応させることで記録するので、新たなDVDディスクをよくドライブに入れて動作すると、光や熱や湿気により劣化することは避けられないに違いない。時間の流れにつけてDVDディスクの品質も悪くなります。という訳で、DVDをバックアップする必要があります。
DVDをパソコンや空白のDVDディスクにバックアップするには、DVDコピーソフトは欠けないものです。しかしネットで「DVDコピーソフト」を検索すると、たくさん結果でどのソフトを選択べきかを迷っている人もいます。
ここでは、2023年人気のコピーソフトランキングを紹介し、各機能や価格まで比較して、皆さんは自分の要望に応じるソフトがあるかどうかをご確認ください。
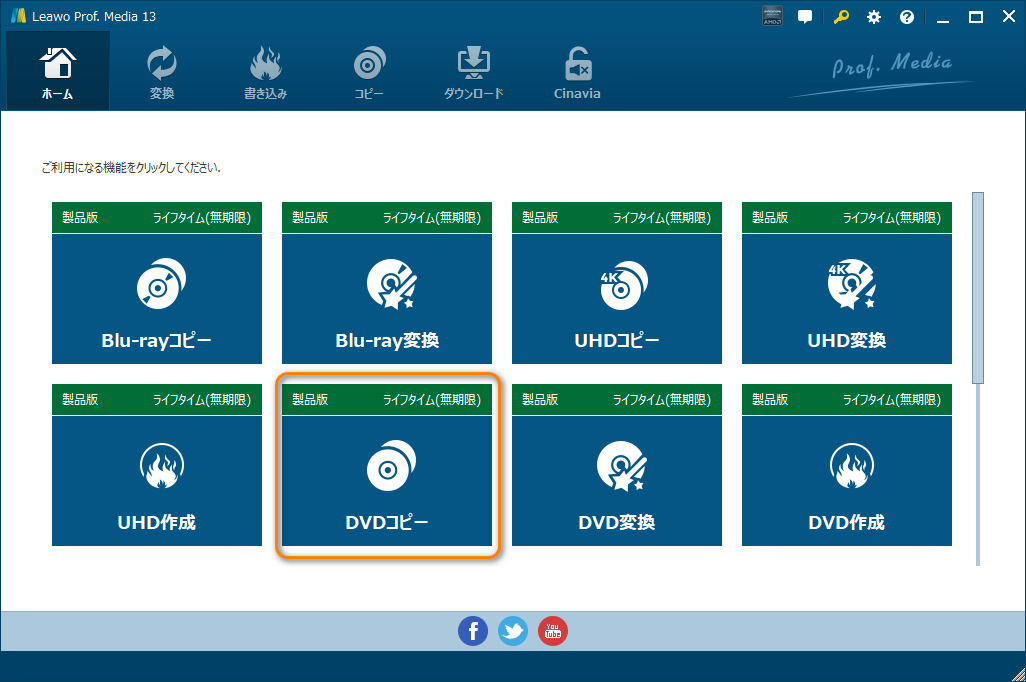
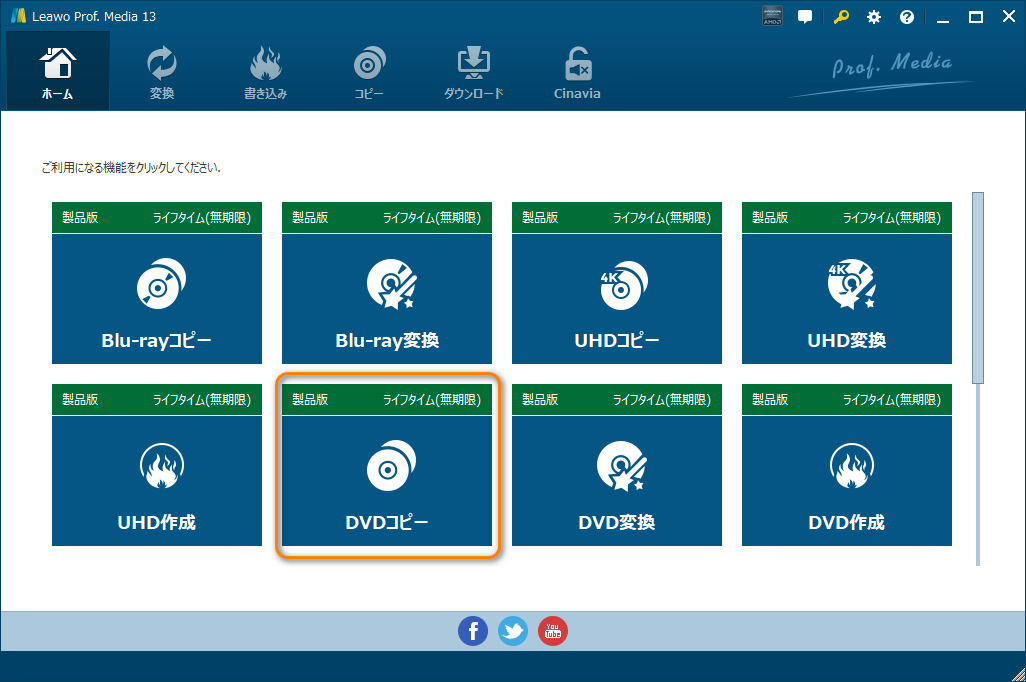
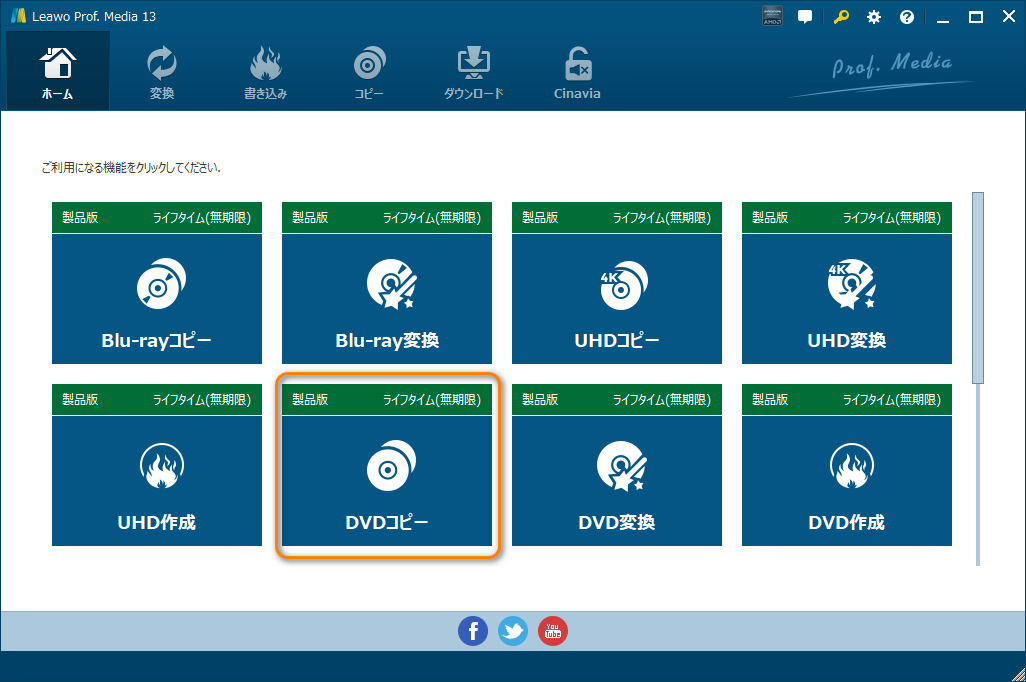
対応OS: Windows 11 / 10 / 8.1 / 7 (32bit/64bit)
言語: 日本語に対応
特徴: Leawo DVDコピーは簡単にDVDディスクをオリジナル品質をキップして、パソコンやハードドライブ、DVDディスク、ISOファイルへコピーできます。保護されているDVDディスクも問題なく処理できます。なおDVDプレーヤーとしてDVDディスクを再生することがもちろん可能です。 また、完璧なオリジナルクローンを作れ、DVD-9のディスクをDVD-5に圧縮でき、なおオリジナル画質を保てます。 それに、マルチコアCPUをサポートします。最新のNVIDA CUDA技術により、最高速のDVDコピースピードを提供します。
デメリット: Leawo DVDコピーはLeawoのオンラインサーバーから最新のDVD保護データを取得する必要があるので、インターネットに繋がってLeawo DVDコピーを利用しなければならない。
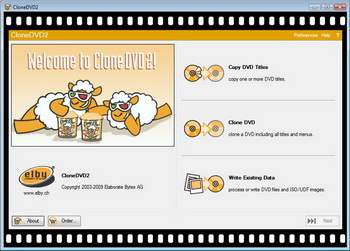
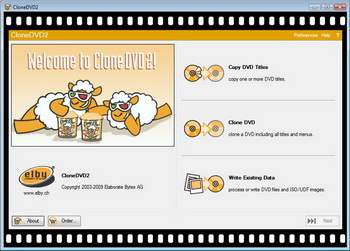
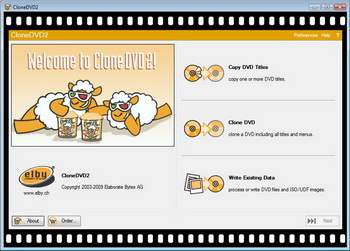
対応OS: Windows 10/8/7
言語: 日本語に対応
特徴: CloneDVDは高性能なDVDコピー機能を搭載しています。DVDのコピーを3クリックで操作完了させることが可能です。 CloneDVDの特徴は、長時間のDVD-VIDEOであっても高速で高画質な映像を保存させることができ、フルディスクコピーだけでなくメインムービーのみのコピーも可能です。 DVDコピーの圧縮機能にはDVD9からDVD5への片面1層DVDへの圧縮、または任意でお好みのファイルサイズに圧縮することができるカスタム操作も可能です。
デメリット: 最新のコピーカードに対応できません。最近にリリースされたDVDのコピーカードは解除できません。最新のあるDVDをCloneDVDで試したら分式中な画面にフリーズして動作できないことが発生します。
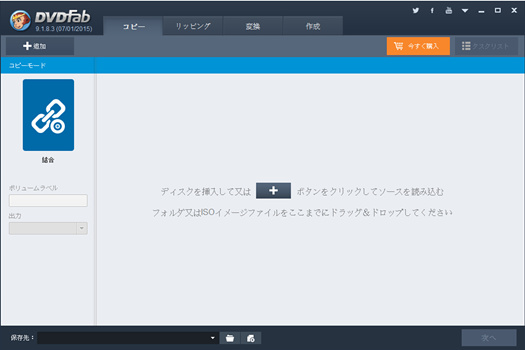
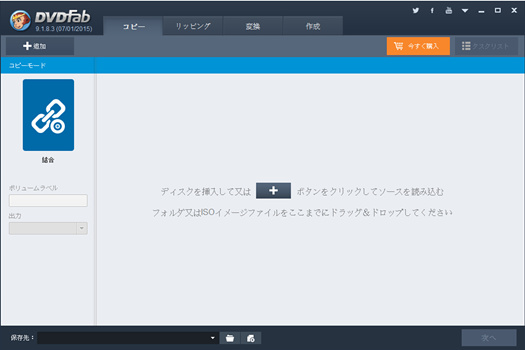
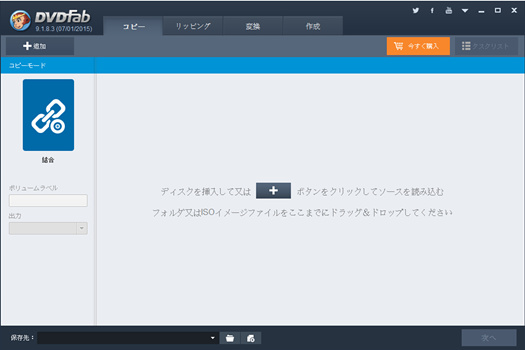
対応OS: Windows 11 / 10 / 8.1 / 7 (32bit/64bit)
言語: 日本語に対応
特徴: DVDFab DVD コピーは「コピー」「リッピング」「変換」「作成」四つのDVD&動画編集機能を一体化にするソフトです。DVDビデオをDVDファイルフォルダ又はISOイメージファイルとしてハードディスクにリッピング、コピー、バックアップすることができます。 コピー設定オプションが豊富で、リッピングする際にはビデオの解像度やオーディオの音質などの詳細な設定(調整)も可能です。
デメリット: 初心者にとってDVDFabはやや難しくて操作し難いかもしれない。無料版ではすべての機能を体験できません。製品版の価格は高い。
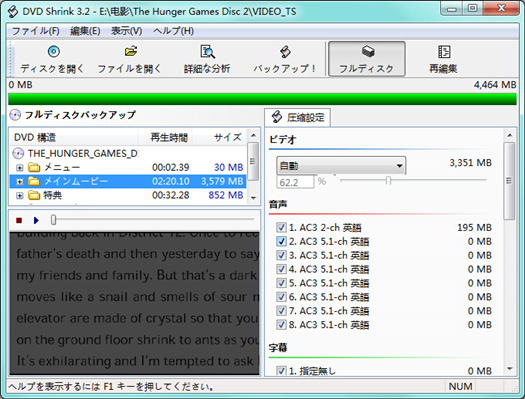
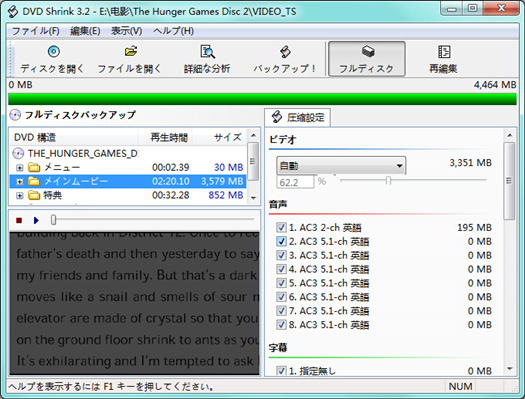
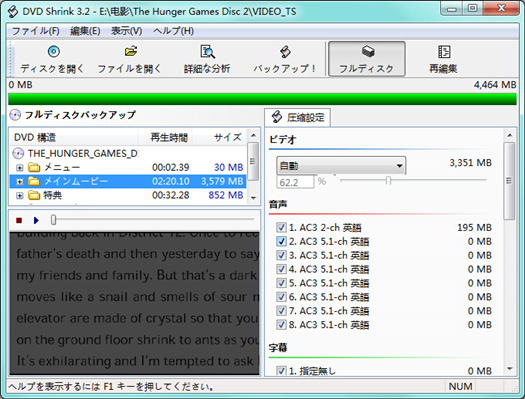
対応OS: Windows XP /Vista/7/8/8.1/10/11
言語: 日本語に対応
特徴: 開発終了になったソフトですが今も利用者が多いです。DVDコピーと圧縮の両立ができます。データの圧縮をし、DVDのサイズを半分程の容量でコピーする事が出来るし、タイトル毎に音声/字幕の有無選択、圧縮率が変更できる等、非常に多機能なソフトです。シンプルなUIとなっているため、見やすくなっています。
デメリット: コピーガードを取り除くリッピング機能も付いていますが、既に開発が終了している為、最新DVDコピーガードには対応していない。開発が既に終了いているため起動できないOSもある。(Windows11など)
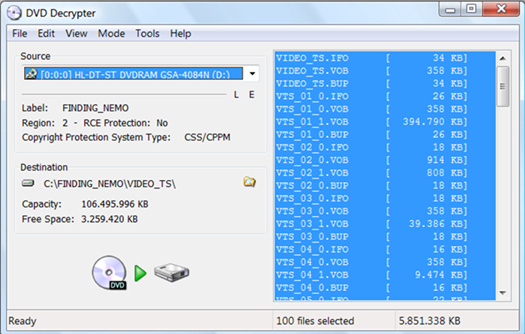
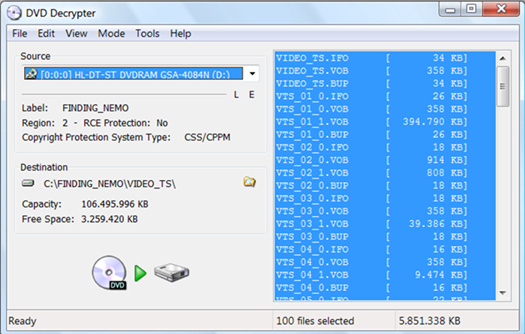
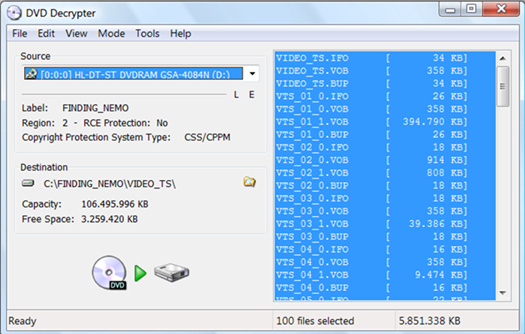
対応OS: Windows XP/Vista/7/8/10/11
言語: 日本語に対応
特徴: DVDビデオのリッピング、書き込みも出来るDVDコピーフリーソフトのDVD Decrypterはライティング機能も備えているため、フリーのライティングソフトとしても使用できます。動作が軽く、高画質なDVDコピーを行う事が可能です。
デメリット: DVD Decrypterで出来るデータの圧縮をする事ができません。専門用語が多くて、初心者にとって使いにくいかもしれません。開発が既に終了いているため最新DVDコピーガードには対応していない。
上記の各ソフトの比較より、各ソフトは自分の得意な特徴とデメリットを持っています。個人にとって、私がDVDコピーをする際に一番使いこなせるソフトはLeawo DVDコピーです。最適なDVDコピーソフトと思います。なぜLeawo DVDコピーは最適なDVDコピーソフトですか?
高度なディスク暗号解読技術では、LeawoのDVDコピーは、復号化し、任意のCSS-DVDディスクをリッピングし、簡単にバックアップするための任意のディスクのリージョンコードを削除することができます。
DVDディスクやフォルダをPCハードドライブまたは空のDVD-9/DVD-5ディスクに品質を損なうことなくコピーできます。ハードドライブまたは空のディスクにDVDをコピーする時にISOイメージファイルを作成することに対応します。
ISOイメージファイルを空白の書き込み可能なDVD-9/DVD-5ディスクにコピーするためのワンクリック操作を提供しています。自動的にDVD-RW/DVD+RWディスクをクリーンアップ可能です。
フルムービー、メインムービーとカスタムモード:自由にコピーして、別のコピーモードの下でバックアップするために、任意のDVDコンテンツを選択します。
DVDディスクをDVDドライブに入れて、「Leawo DVDコピー」を起動します。 「UHD/BD/DVDを追加」ボタン右の下向きの矢印をクリックします。 プルダウンメニューでコピーしたいDVDディスクを読み込みます。
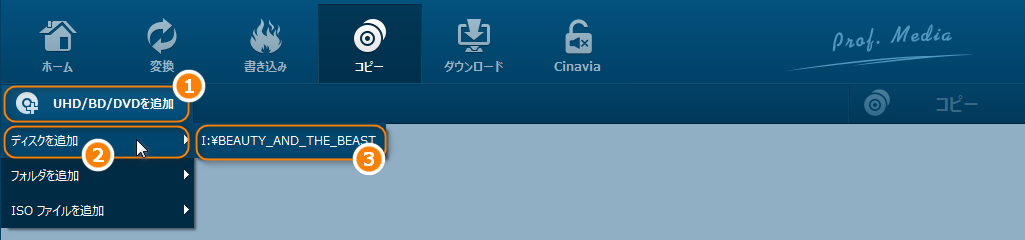
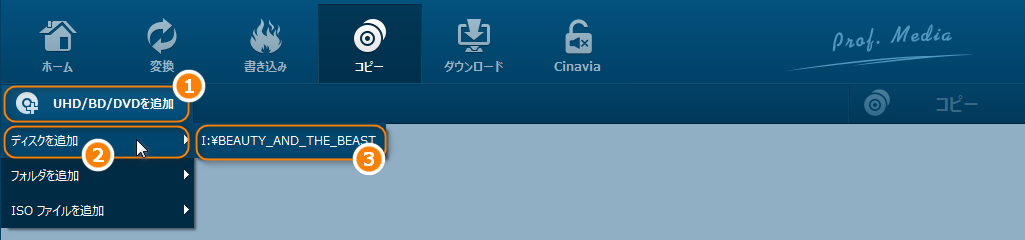
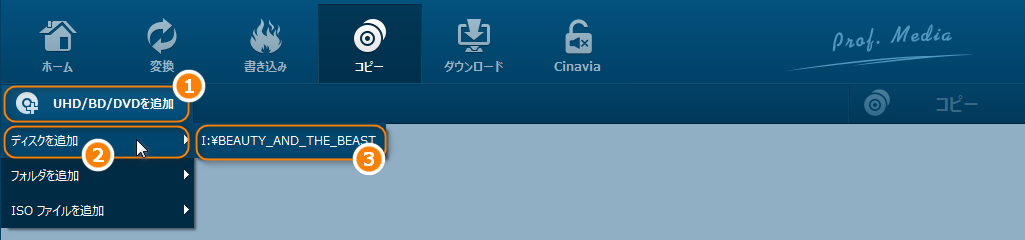
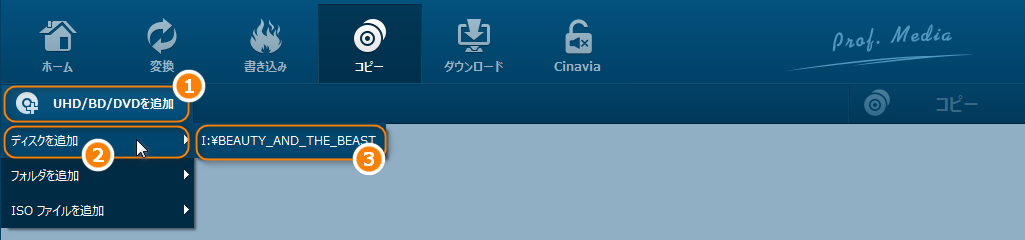
*Leawo DVDコピーはLeawo Prof. Media 13に含まれるモジュールの一つとなるため、Leawo Prof. Media 13に「DVDコピー」モジュールを選択すればLeawo DVDコピーを起動します。
「フルムービー」「メインムービー」「カスタムモード」三つのコピーモードがあります。ニーズに応じてコピーモードを選んでコピー希望のタイトルを追加します。 「字幕」「音声」の項目で希望の字幕と音声トラックを選択できます。 右上の大きな緑の「コピー」ボタンをクリックします。
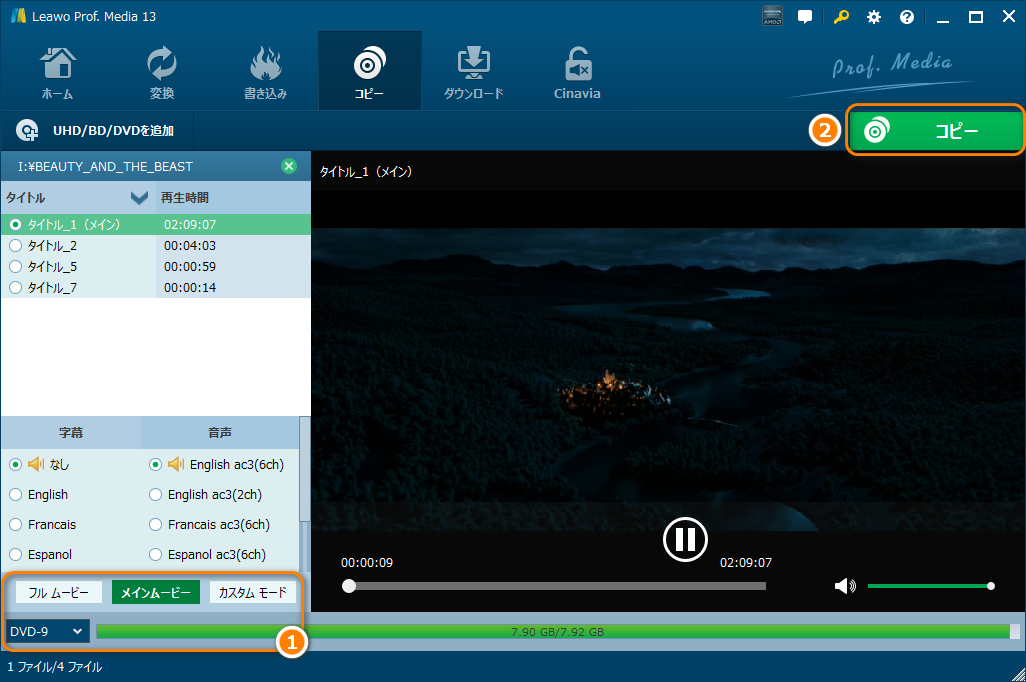
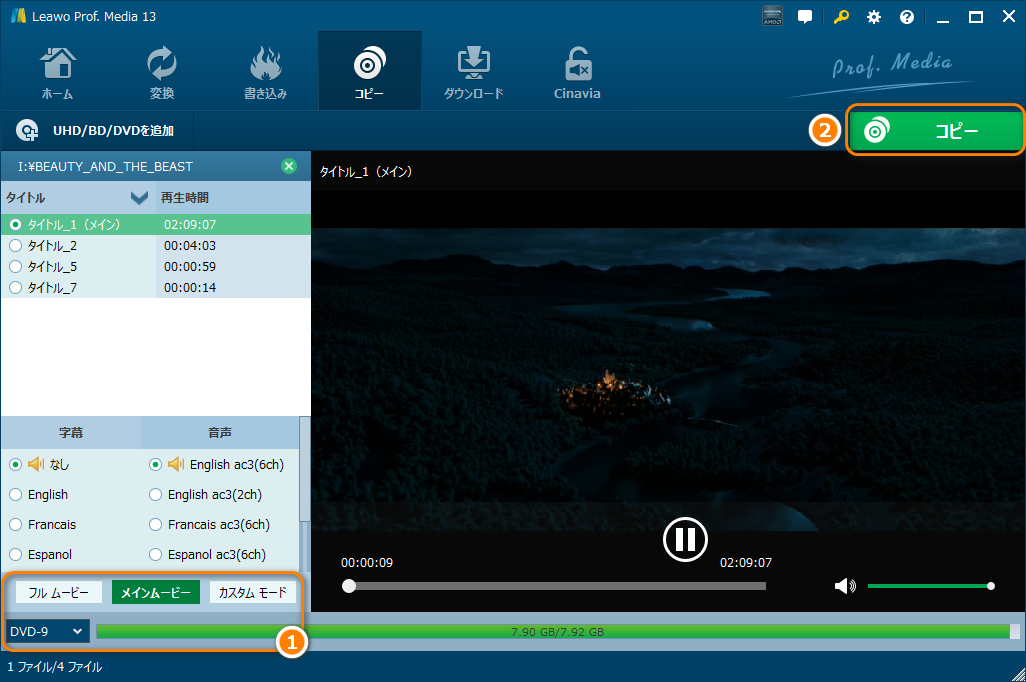
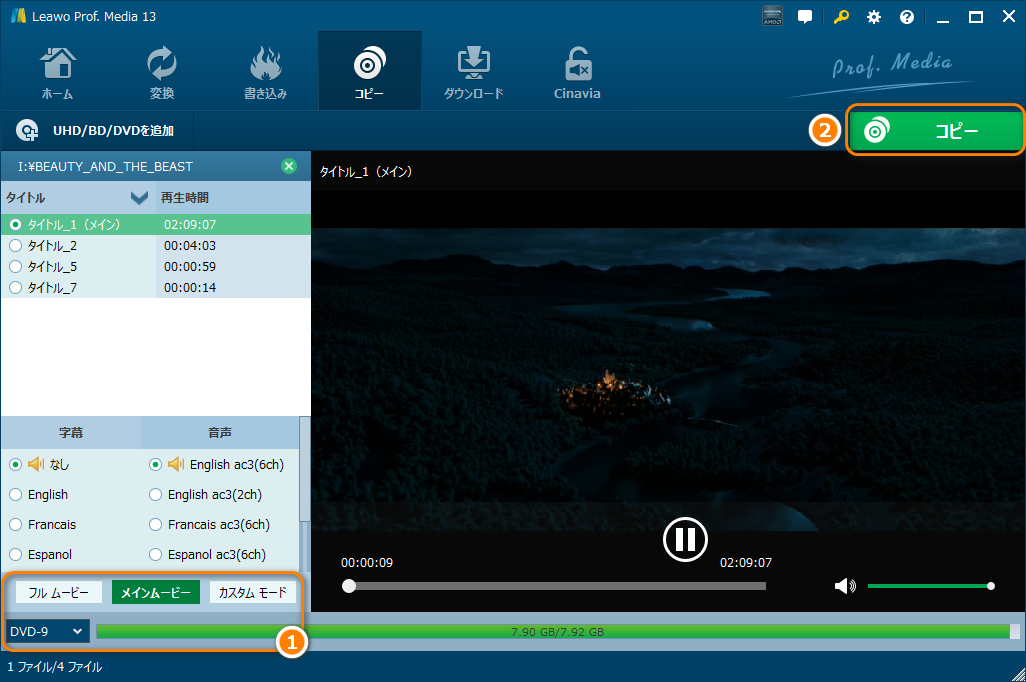
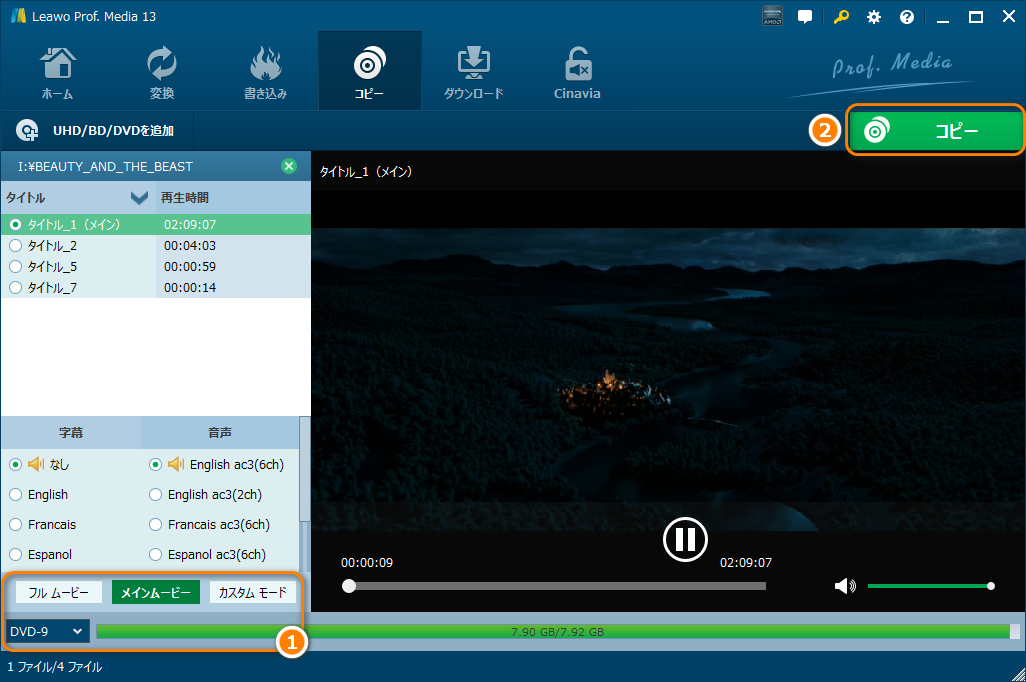
ステップ2の「コピー」ボタンをクリックすると、コピー設定画面が表示されます。 「コピー先」の「ISO ファイル」にチェックを入れて、「ディスクラベル」と「保存先」を別々設定してから、下の「コピー」アイコンをクリックします。
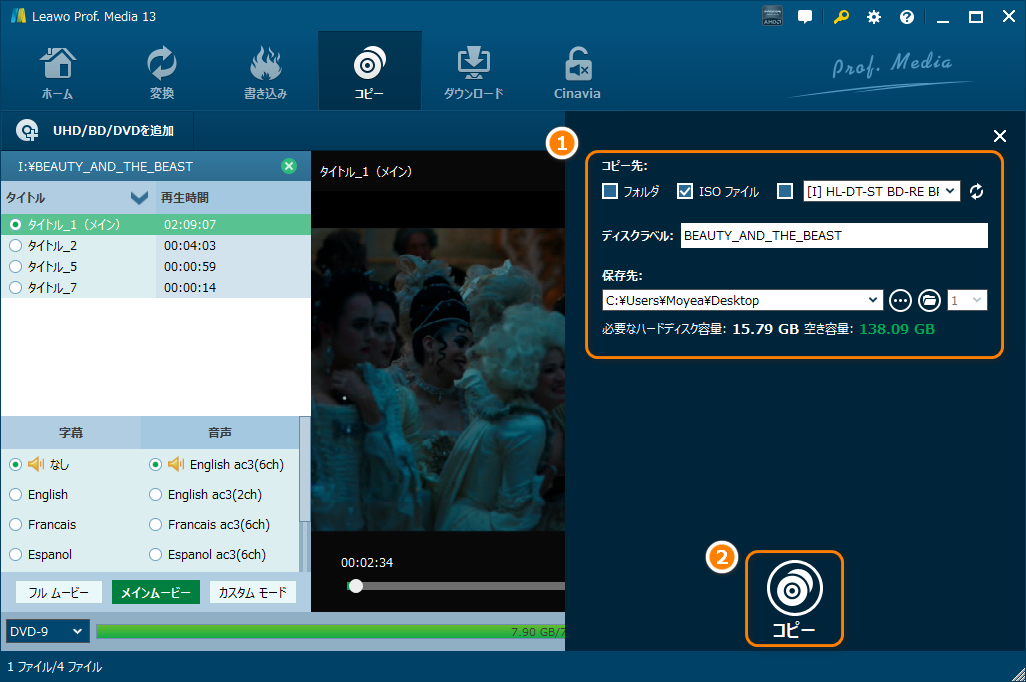
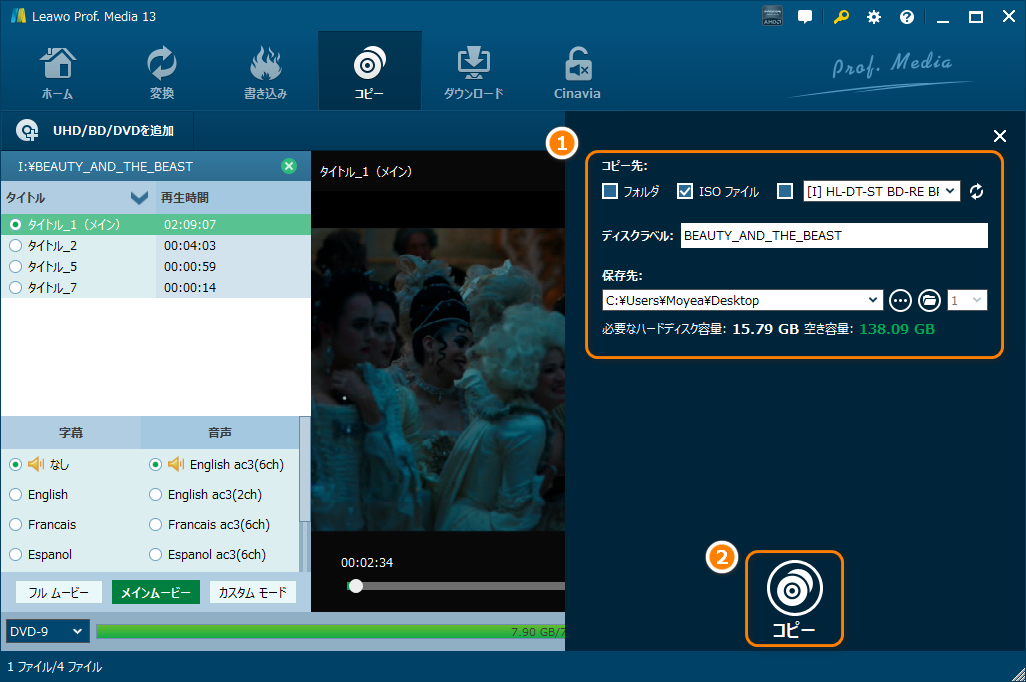
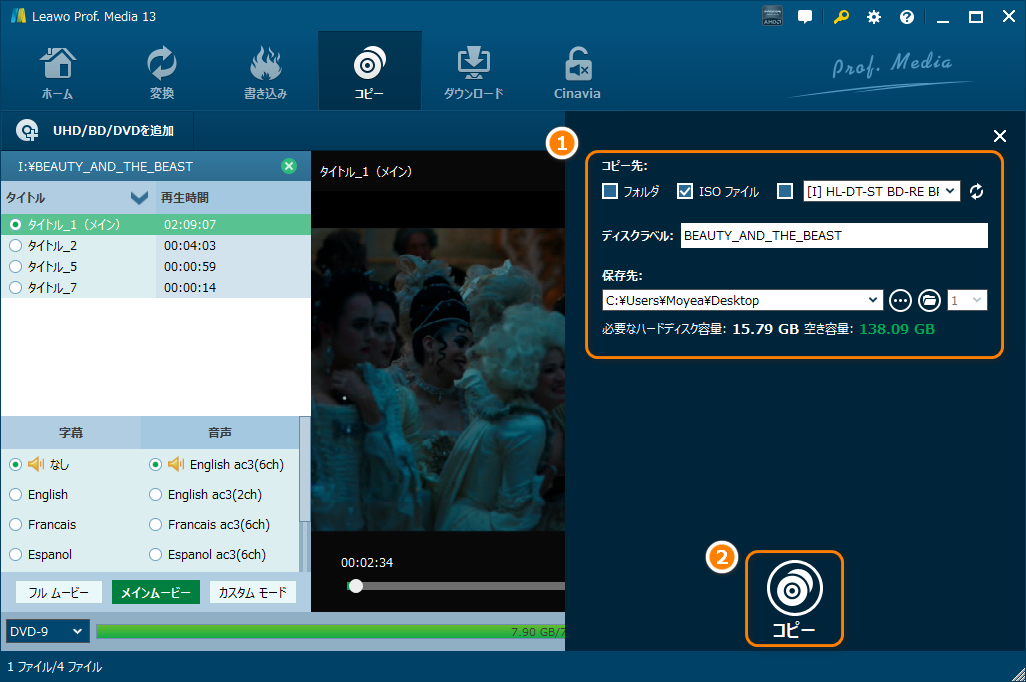
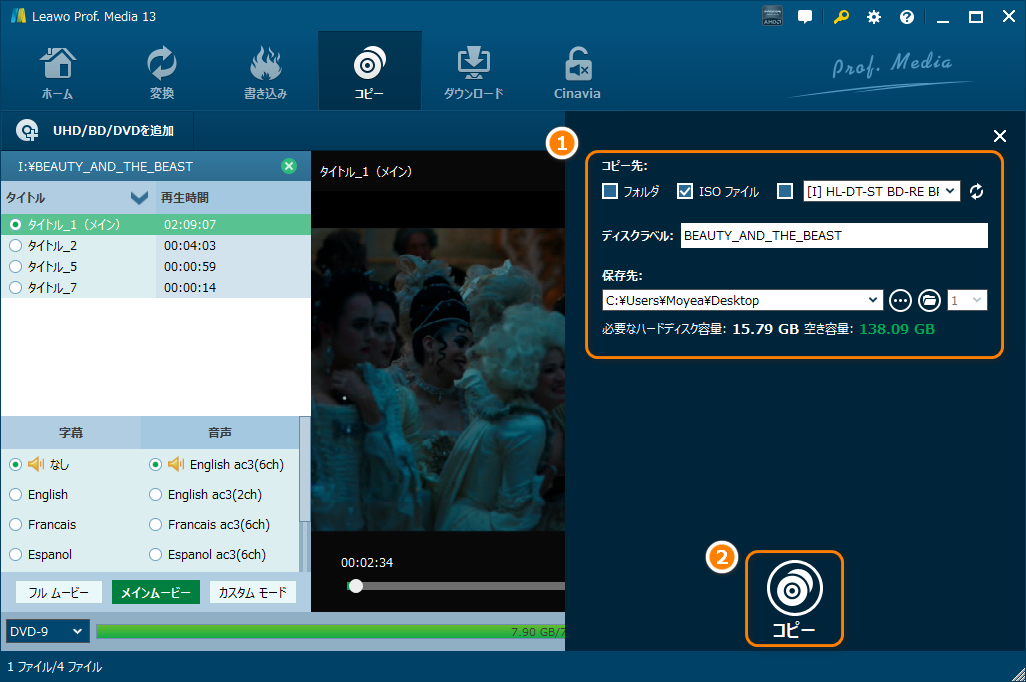
ご注意: 「コピー先」について、 通常ではPCにDVDドライブは1つしか搭載されていないので、 コピー先は「ISO ファイル」を選択します。*DVDドライブが複数ある場合、「コピー先」にドライブ名の前にチェックを入れてください。
空白のDVDディスクをDVDドライブに入れて、「UHD/BD/DVDを追加」ボタン右の下向きの矢印をクリックして、 「ISO ファイルを追加」をクリックして、作成したISO ファイルを読み込みます。 そして、緑色の「コピー」ボタンをクリックします。
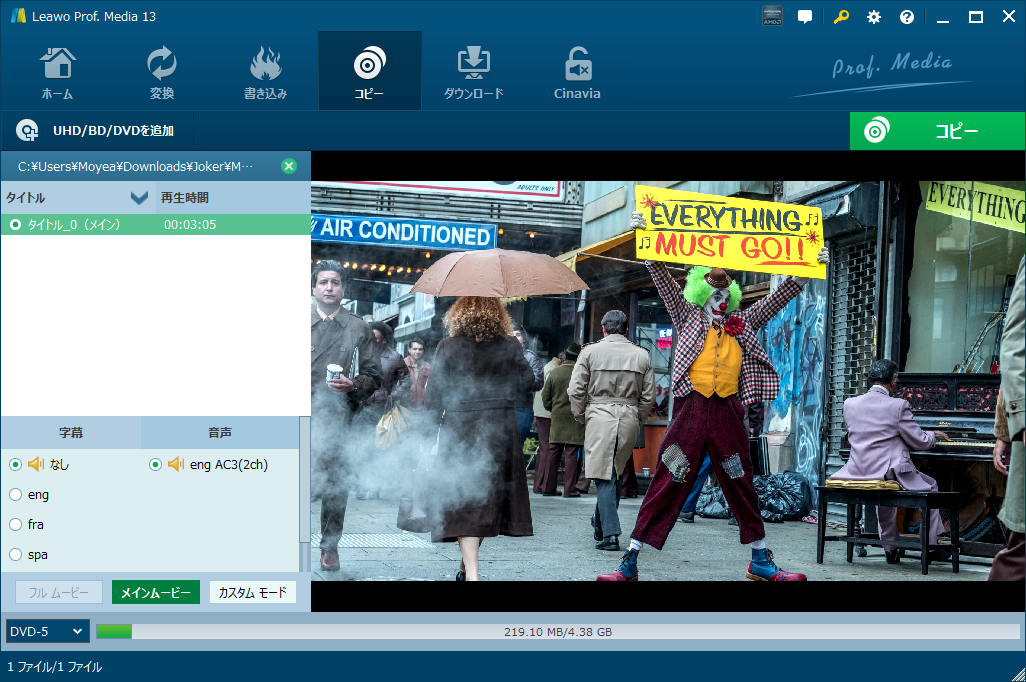
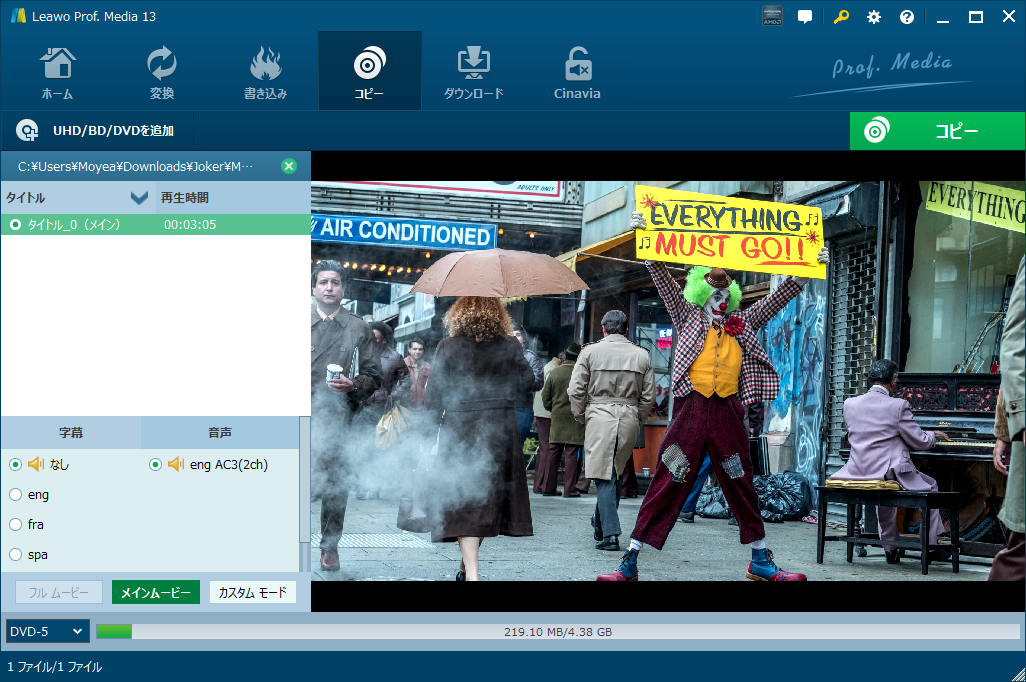
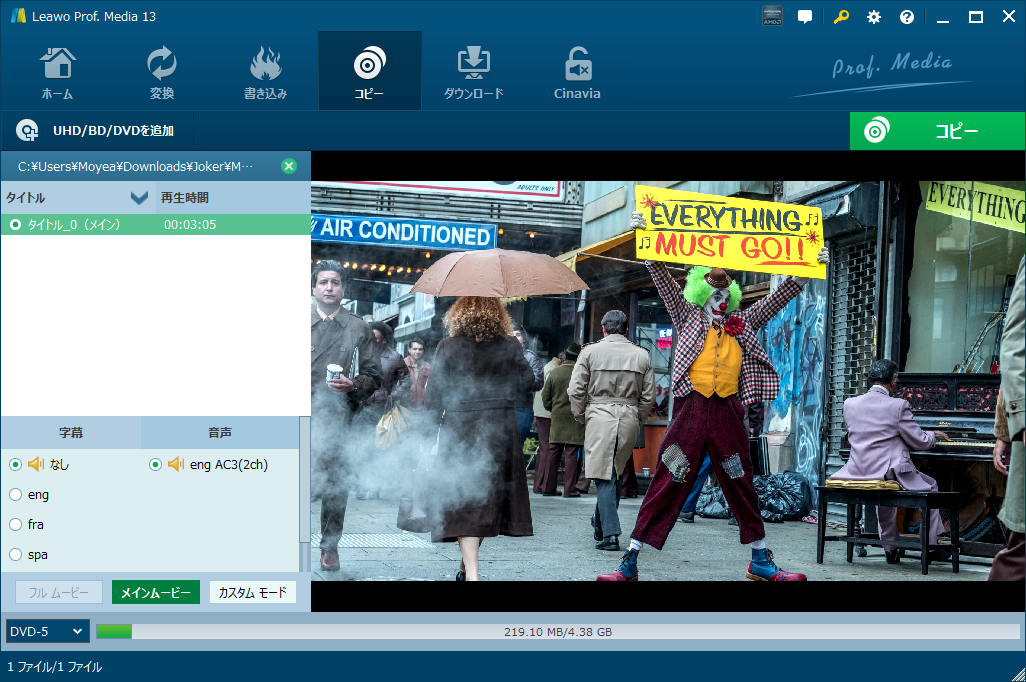
「コピー先」で空きのディスクにあるドライブにチェックを入れます。下部にある「コピー」ボタンをクリックすれば、ISO ファイルをDVDにコピーする作業を開始します。
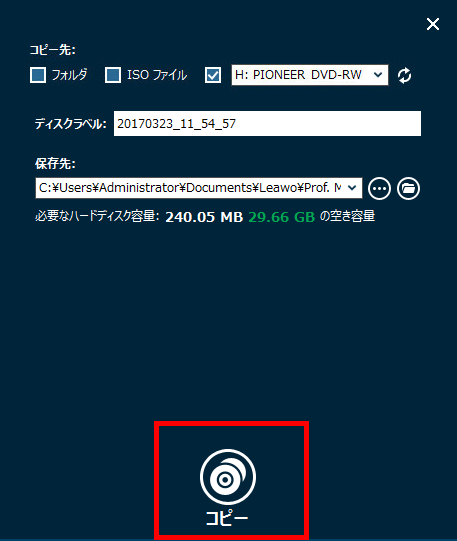
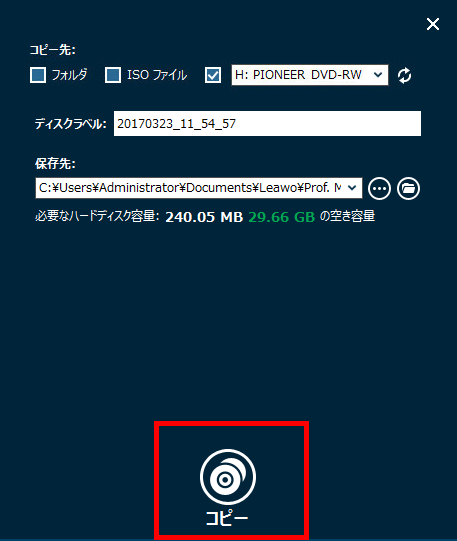
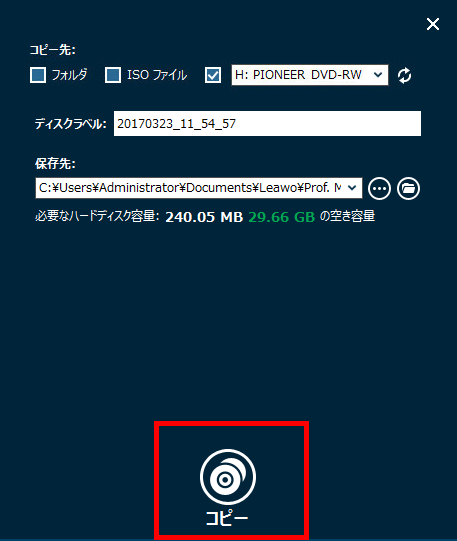
今回はDVDディスクを簡単にパソコンに取り込みする方法や2023年人気のある使いやすいコピーソフトをまとめて紹介してみました。DVDを丸ごとにPCにダビングするか、DVDをMP4に変換してからパソコンにバックアップすることか、いずれもDVDを大切にするソリューションと思います。皆様はご自身の用途に合った使いやすいDVDコピー方法やコピーソフトを見つけてくださいね。
Rating: 4.7 / 5 (13 Reviews)
関連トピック
2024-07-05
DVDコピーソフトおすすめ10選!フリーソフトあり!WindowsとMacで利用可能!【2024年最新】
2024-07-08
【最新】DVDコピーガードを解除して、市販・レンタルDVDをコピーする方法
2024-03-22
FANZAの10円セールとは?次回はいつ?FANZA動画の保存方法をまとめて解説
2024-03-01
DMMでレンタルしたDVDをPCでコピー・ダビング・再生する方法
2024-01-16
【2024年最新版】DVDを再生する方法まとめ | 無料でPC・iPad・iPhone・androidスマホ/タブレット・PS4で楽しめる
2023-11-27
【最新版】無料・有料からDVDコピーソフトTOP10を厳選し、DVDコピー・ダビングする方法を紹介
30日間
返金保証
30日間の全額返金保証を提供しております。返金ポリシーにより、全てのお客さまに、安心して最高のサービスと製品を提供させていただきます。
1営業日以内
サポート対応
1営業日以内に安心サポート。お客様サポートや技術サポートでも経験豊富なスタッフが迅速に対応しております。
1,000万以上
のユーザー
全世界で千万以上のお客さまや法人様にご利用いただいています。信頼性が高く、ユーザーが安心して利用できる製品を提供いたします。
100%安全
安心ショップ
オンラインストアのデータ通信はベリサイン社の最新技術によって保護されています。安全なショッピングをお楽しみいただけます。




