Googleフォトとは、PC・iPhoneでの写真や動画を無料でバックアップできるサービスです。Googleフォトには、自動的にアップロード、共有アルバムの作成、使いやすい編集機能、共有候補機能が用意されています。手間のかからない便利な管理ツールです。
ブルーレイやDVDの映像をGoogleフォトにバックアップしたいのですが、やり方を教えてください!
過去に大事な思い出の映像のブルーレイ・DVDディスクは、経年劣化による再生不具合が多いです。その前に、動画に変換してGoogleフォトにアップロードすると、長期保存できるだけでなく、簡単に家族や友人と共有することもできます。本記事は、ブルーレイ/DVDをGoogleフォトにアップロードする方法を説明します。また、Googleフォトに入っている動画を逆にブルーレイ・DVDディスクに焼く方法も紹介します。
目次
Googleフォトが過去5年間に提供してきた無料・無制限バックアップサービスは2021年5月に終了します。2021年6月1日以降は15GBの無料ストレージしか利用できません。
ただし、2021年6月1日より前にバックアップされた高画質(1080p)の動画は、Googleアカウントの保存容量を使用しません。
ストレージが足りなくなる場合は、プランをアップグレードできます。
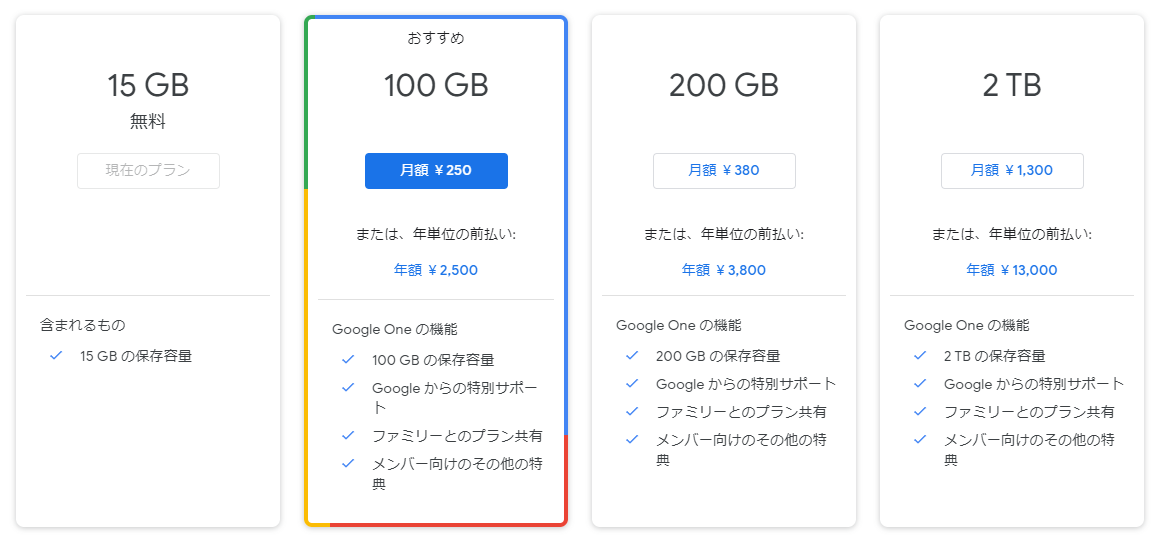
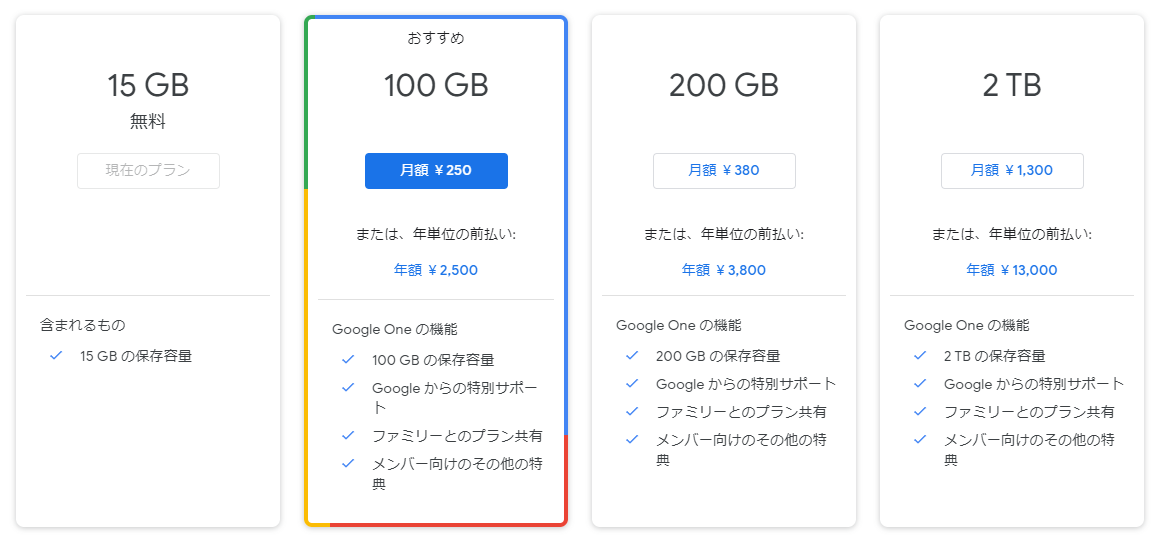
Googleフォトにバックアップできる動画の条件:
| サイズ | 1本当たり10GB以下 |
|---|---|
| 動画 ファイル形式 | .mpg、.mod、.mmv、.tod、.wmv、.asf、.avi、.divx、.mov、 .m4v、.3gp、.3g2、.mp4、.m2t、.m2ts、.mts、.mkv ファイル |
ここに記載されていない動画ファイル形式をバックアップしようとすると、Google フォトでそのファイルを使用できない可能性があります。そのため、ブルーレイ/DVDをGoogleフォトにアップロードする前には、まず上記の動画ファイル形式に変換する必要があります。
Leawo Blu-ray変換はあらゆるのブルーレイ/DVDディスク、フォルダ及びISOファイルをMP4、MOV、AVI、WMVなどの様々な動画形式に変換することができます。また、音声トラックを抽出してMP3、AAC、FLACなどの音声フォーマットに保存できます。そのほか、動画の結合、長さの調整、透かしの追加、3D動画に変換など、実用的な動画編集機能が内蔵されています。
次に、Leawo Blu-ray変換を利用して、ブルーレイディスクをMP4に変換する方法を説明します。
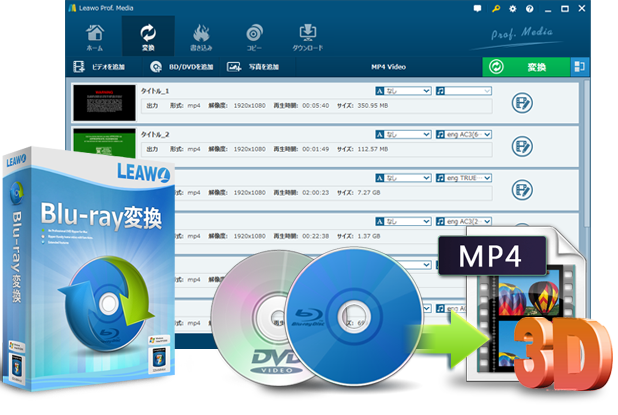
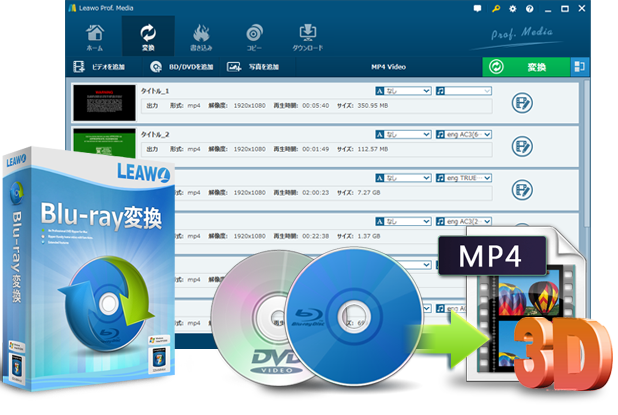
☉ Blu-ray/DVDを任意形式の動画/音声に変換保存!
☉ 出力字幕と音声トラックを自由選択!
☉ 実用な使いやすい編集機能!
☉ 映画館並みの映像体験を提供!
☉ 高速変換速度およびシンプルなインターフェース!
Leawo Prof. Mediaをダウンロードしてインストールします。ソフトを起動して、「Blu-ray/DVD変換」ボタンをクリックします。
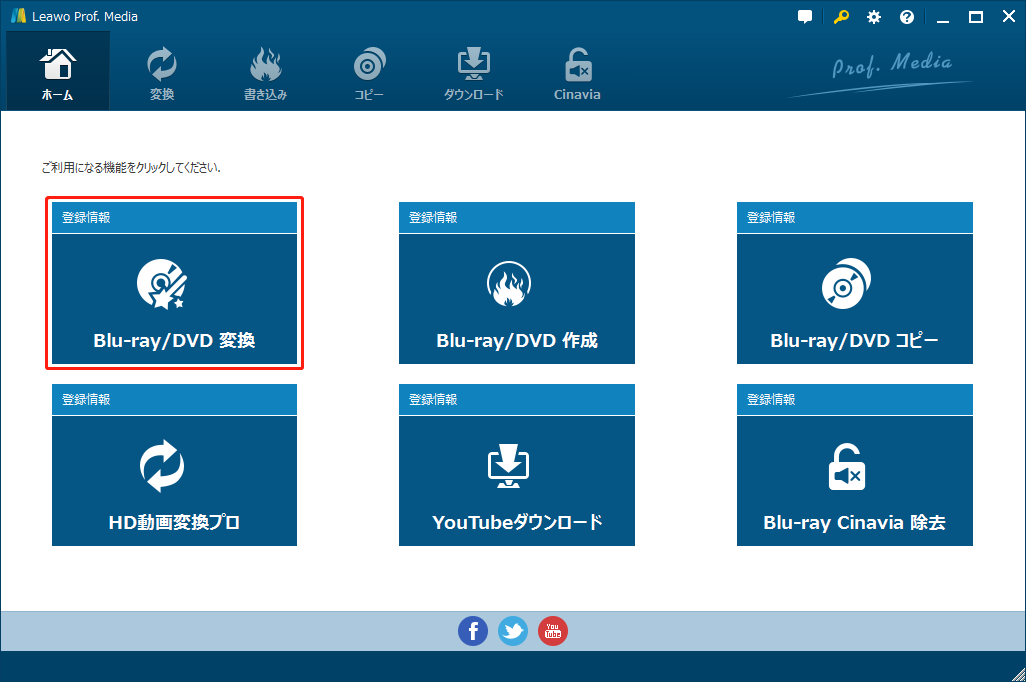
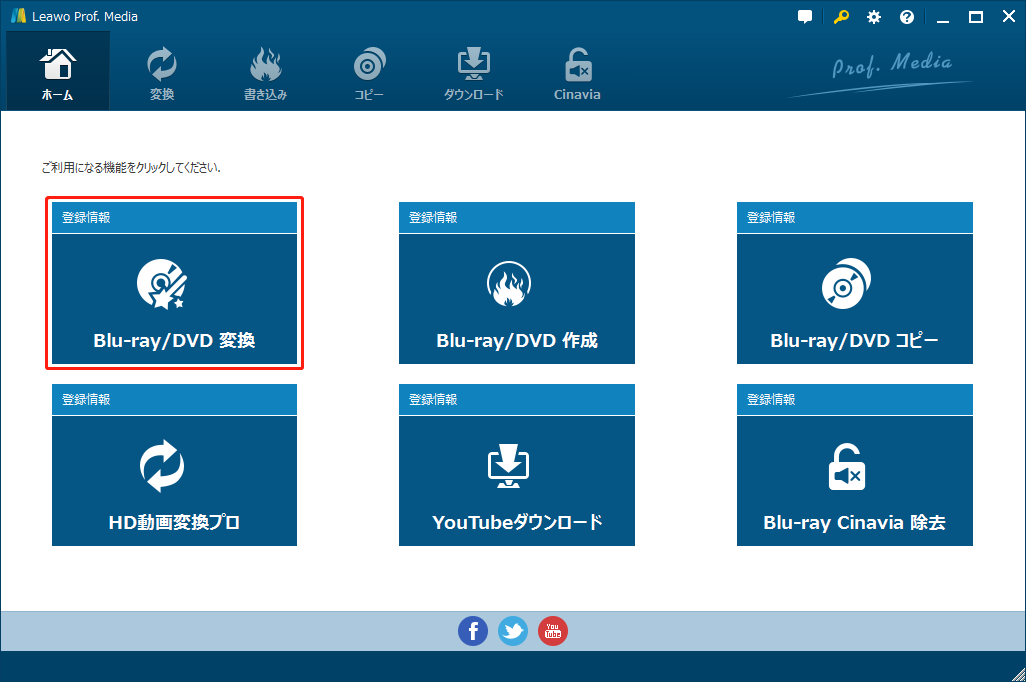
「BD/DVDを追加」ボタンをクリックして、ブルーレイディスクディスクを読み込みます。「フルムービー」「メインムービー」と「カスタムモード」三つのモードがあります。ニーズに応じて1つのモードを選択してください。
フルムービーモード:全てのタイトルを変換する
メインムービーモード:主タイトルのみを変換する
カスタムモード:複数のタイトルを変換する
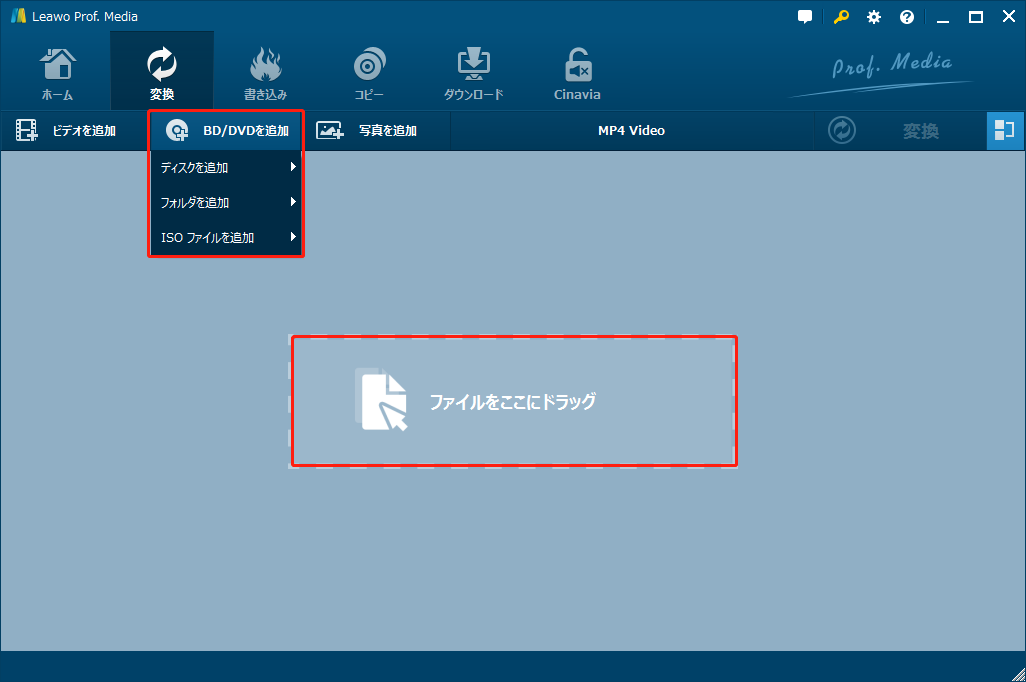
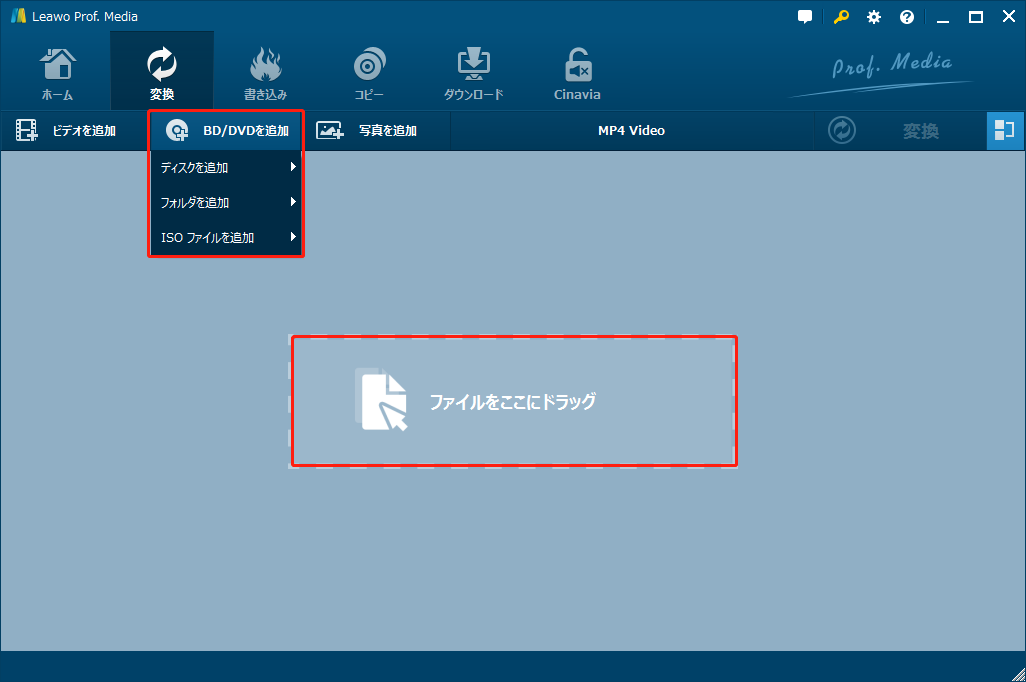
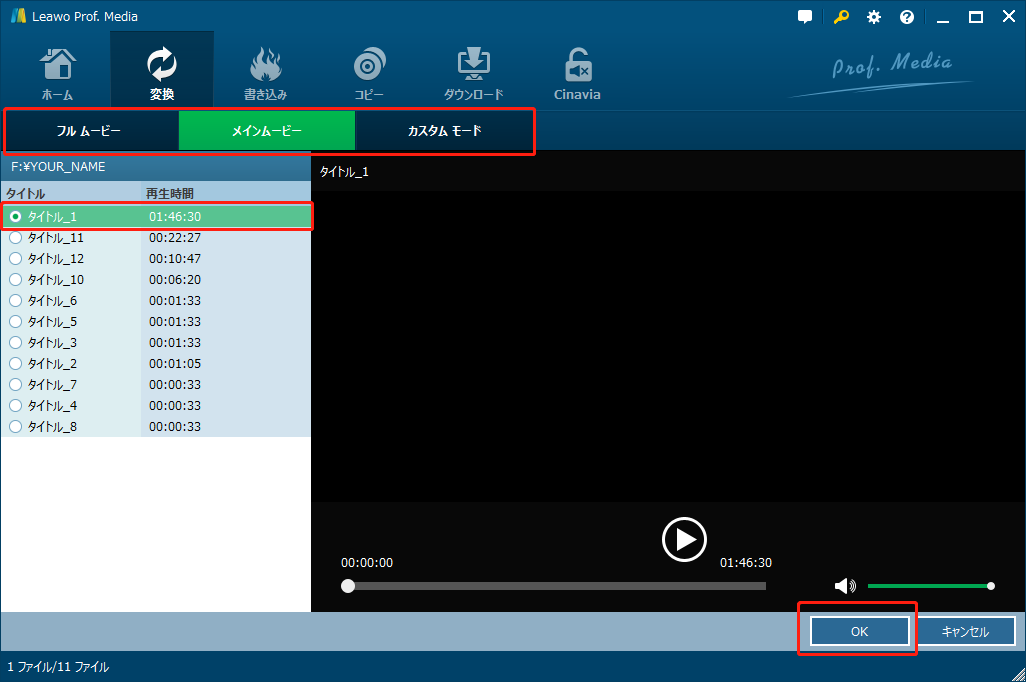
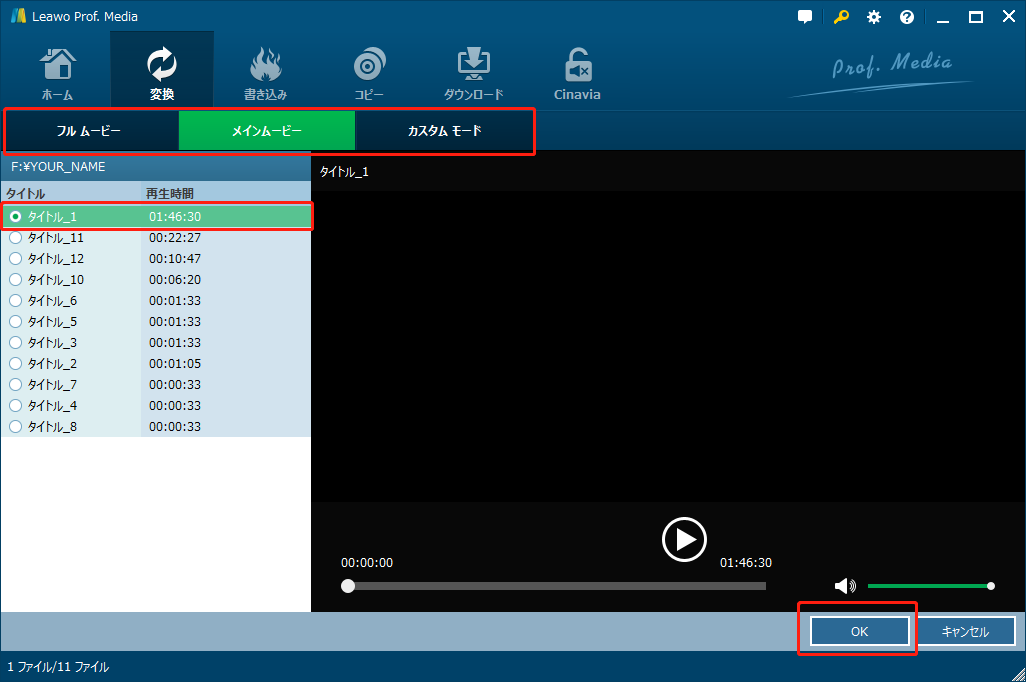
「写真を追加」ボタンの右にあるボタン(既定では「MP4 Video」と表示)をクリックします。「変更」ボタンをクリックして、出力ファイルをMP4に設定します。
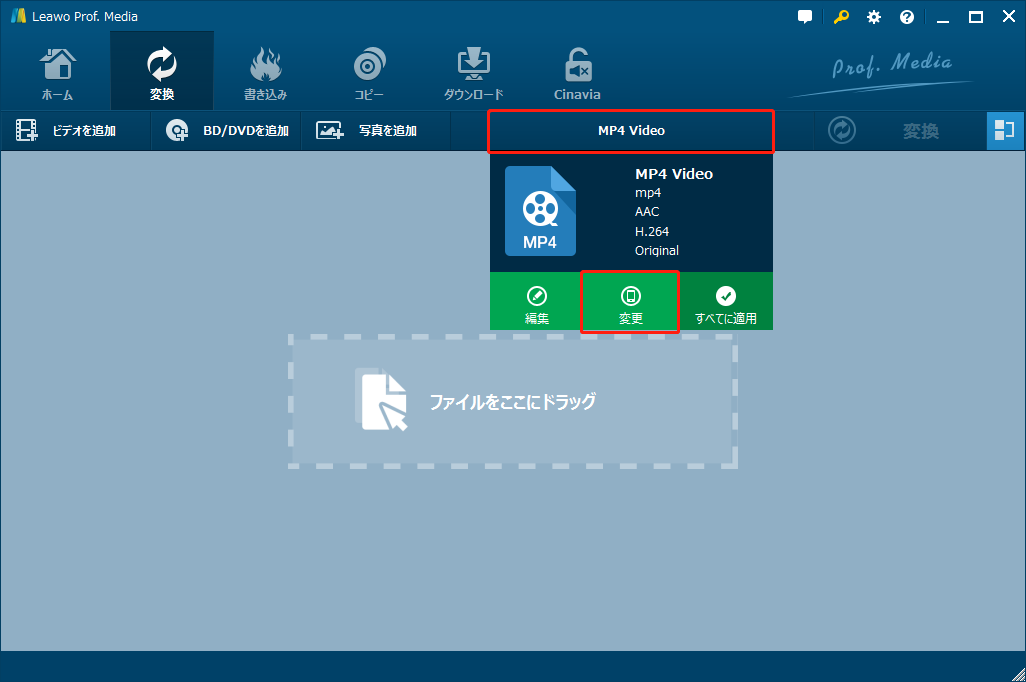
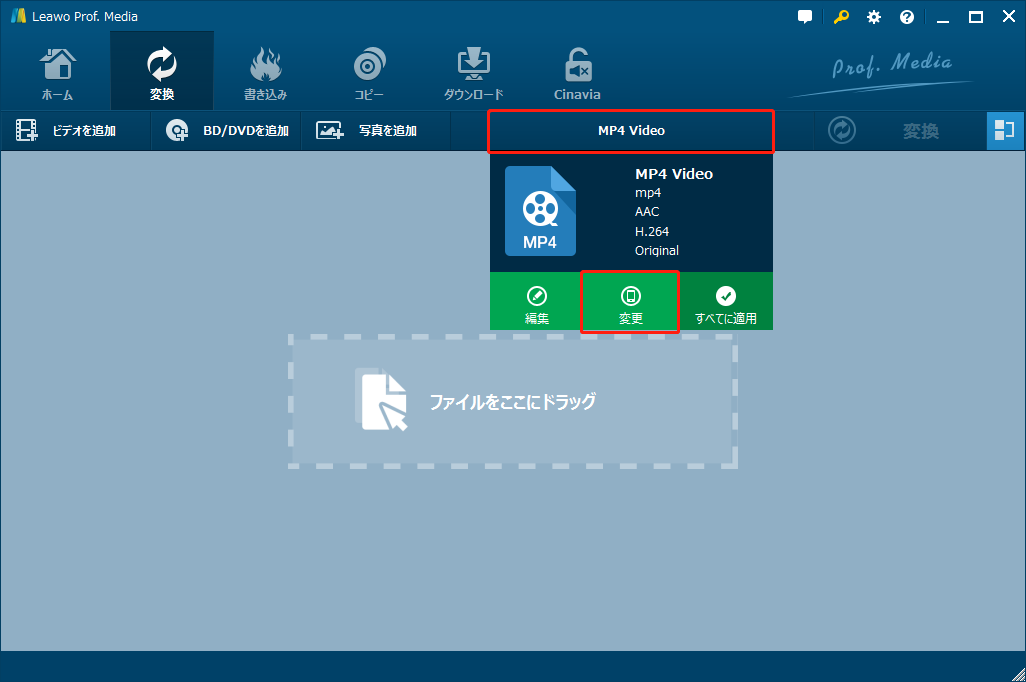
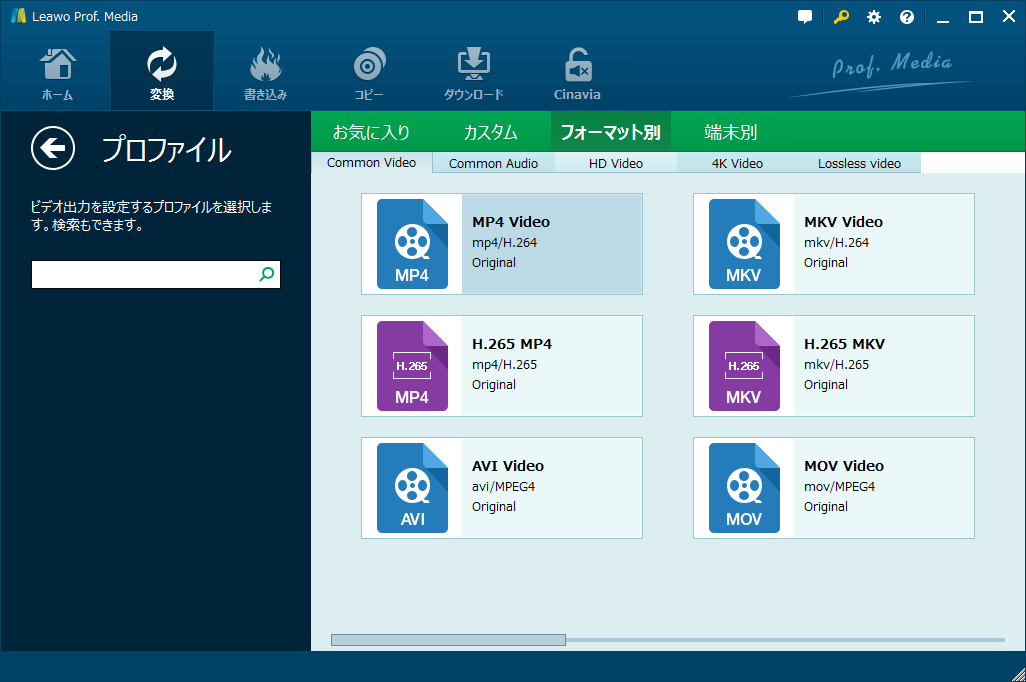
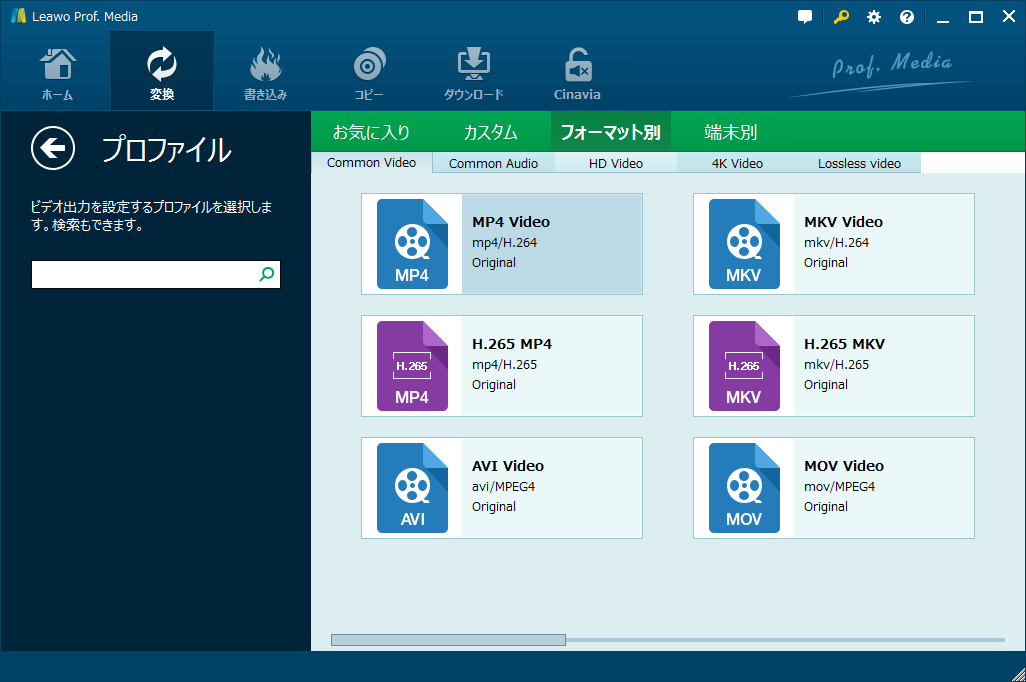
出力ファイルを設定する後、緑色の「変換」ボタンをクリックしてます。表示されたサイドバーの「保存先」欄で出力保存先を設定します。最後に、下にある「変換」ボタンをクリックすると、変換が始まります。
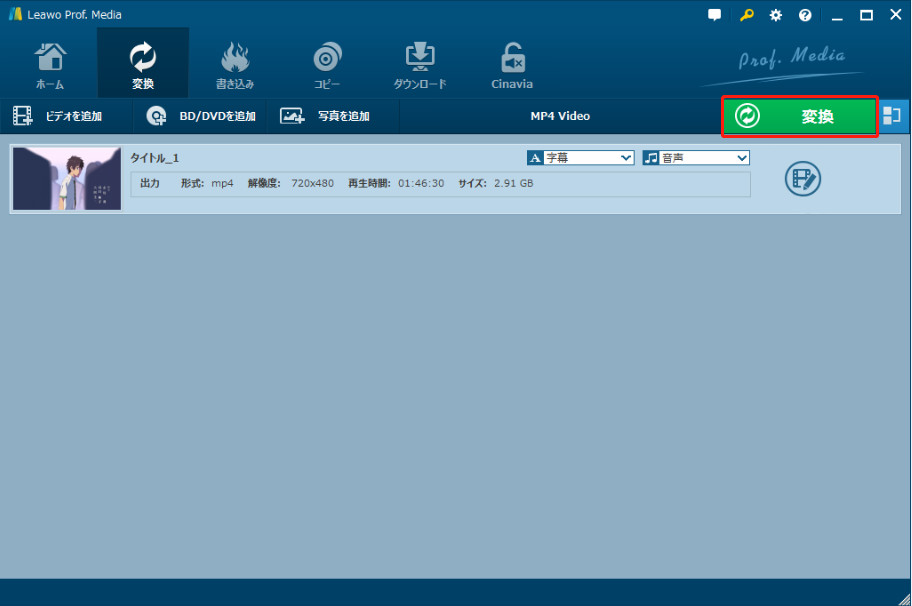
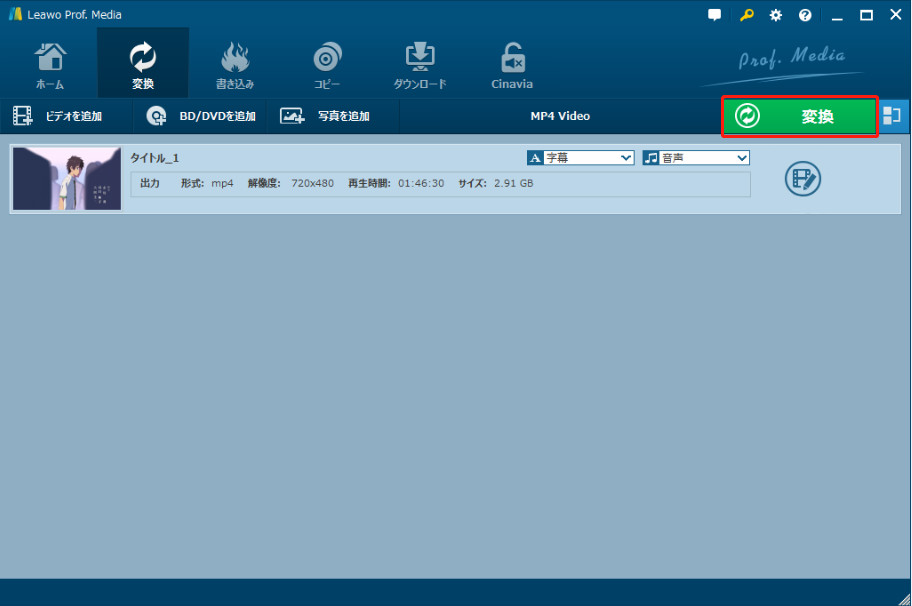
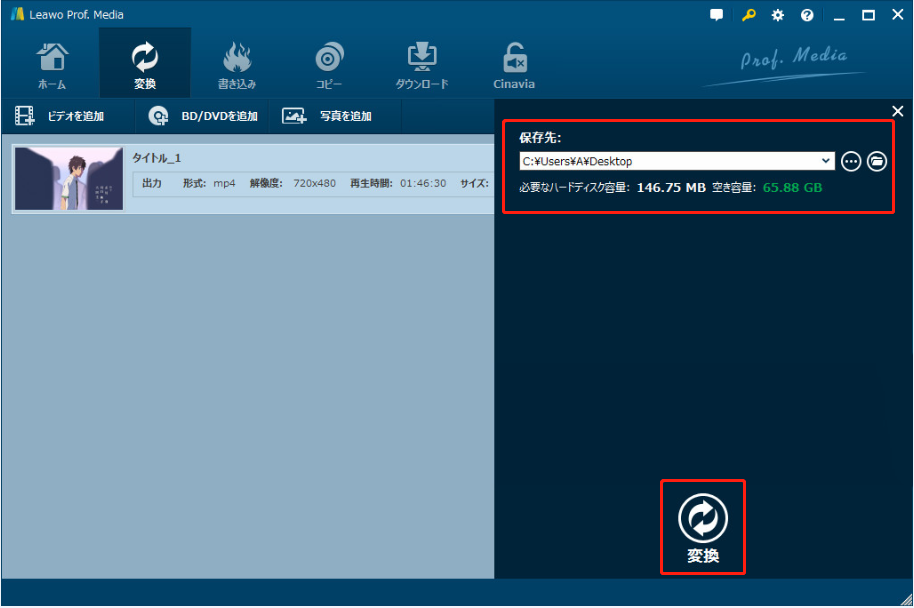
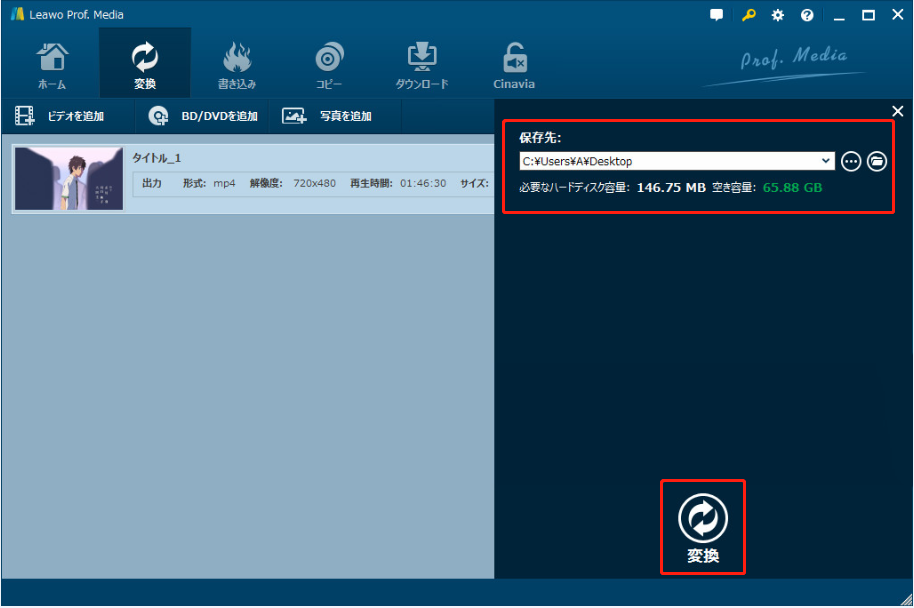
ブルーレイ/DVDを動画形式に変換する後に、直接にGoogleフォトにアップロードすることができます。
変換した動画をGoogleフォトにアップロードする方法:
スマホで撮った子供の動画をGoogleフォトに保存しました。高齢の両親のために、動画をブルーレイかDVDに焼いて渡したいです。どうすればいいですか?
ここで、Leawo Blu-ray作成というオーサリングソフトを紹介します。
Leawo Blu-ray作成はあらゆる形式の動画・音声・写真を簡単にブルーレイかDVDに作成できます。作成したディスクは劣化なしで綺麗にプレイヤーで再生できます。そのほか、動画のトリム、動画の結合、透過しの追加、3D効果変換、メニューの作成など、実用的な機能を備えます。
次に、Leawo Blu-ray作成を利用して、動画をブルーレイ/DVDに焼く方法を説明します。



☉ MP4、AVI、MKVのようなビデオファイルをBlu-rayディスク/DVDに焼く
☉ BD-25, BD-50, DVD-R, DVD-R/DL, DVD-RAMなどのDVD/Blu-rayメディアに対応
☉ メニューテンプレート自由に選択可能
☉ チャプター付きのBlu-rayディスク作成可能
まずは、Googleフォトから動画をダウンロードしてください。
Googleフォトから動画をダウンロードする手順
・パソコンでGoogleフォトにアクセスします。
・動画を選択します。
・右上の「その他」アイコンをタップして、「ダウンロード」ボタンをクリックします。
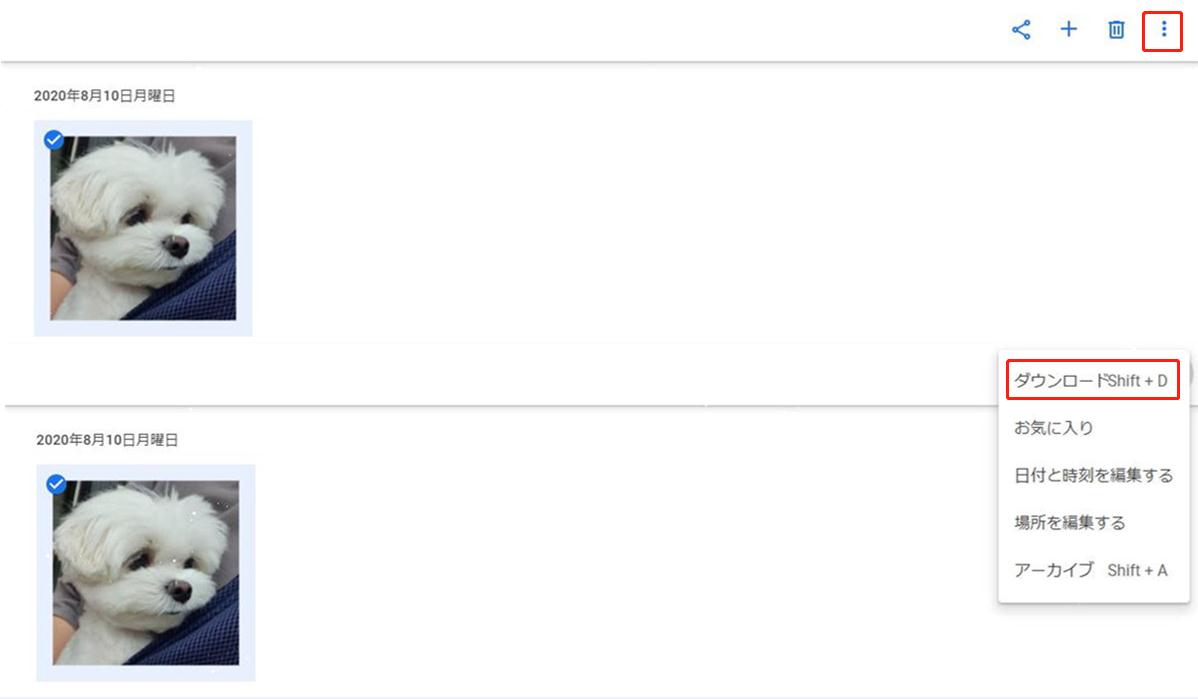
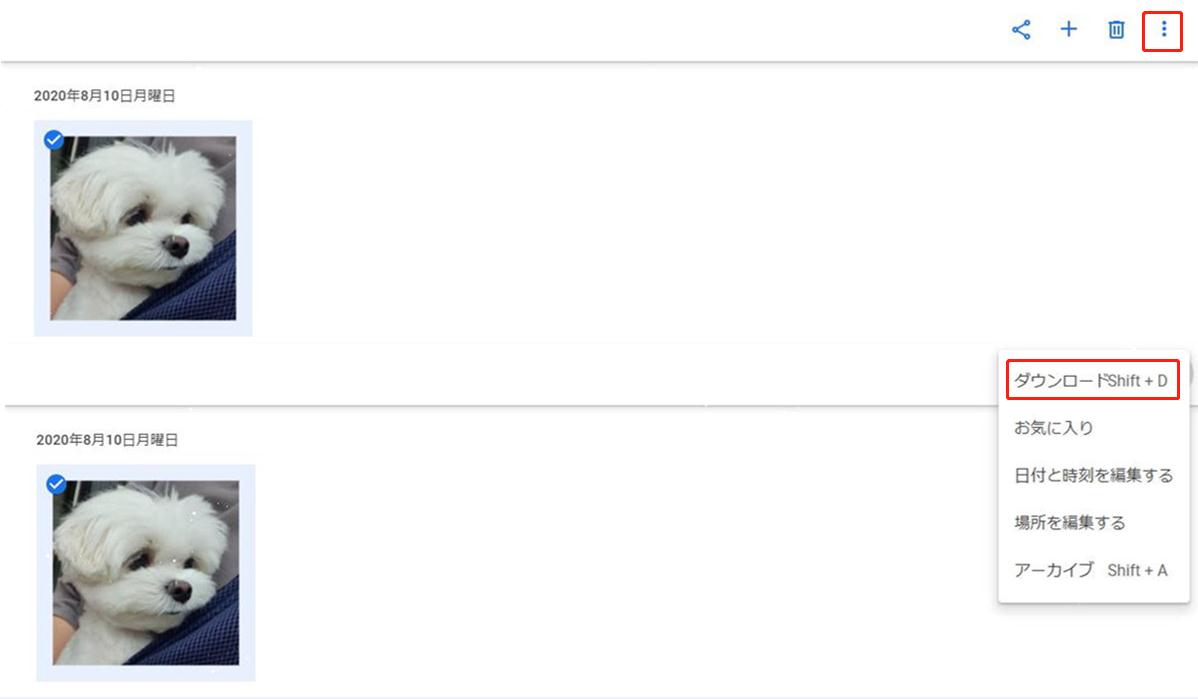
ソフトを起動して、「Blu-ray/DVD作成」モジュールをクリックします。
「ビデオを追加」ボタンクリックするか、ドラッグ&ドロップして動画を追加することができます。
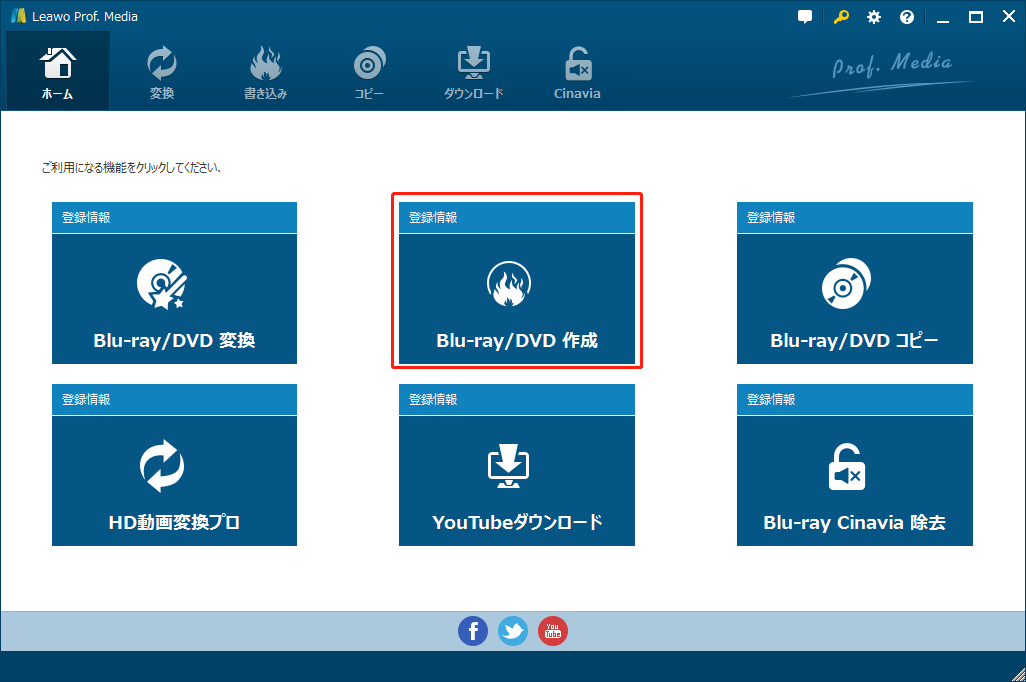
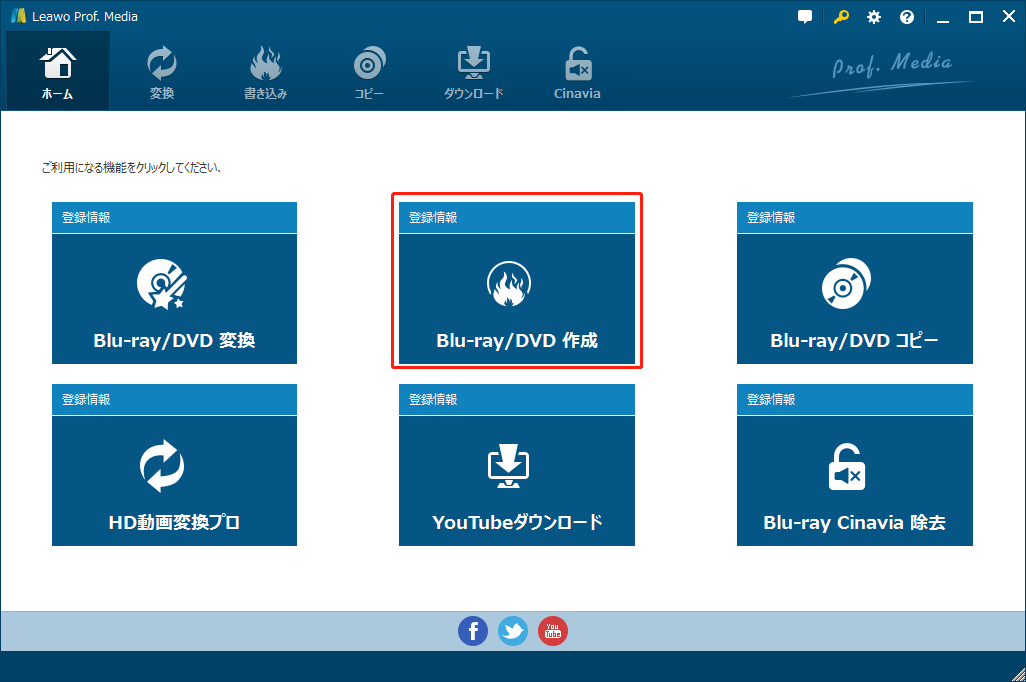


「編集」ボタンをクリックして、ニーズに応じて動画を自由に編集できます。
編集完了後、画面の右下にある「保存」ボタンをクリックします。
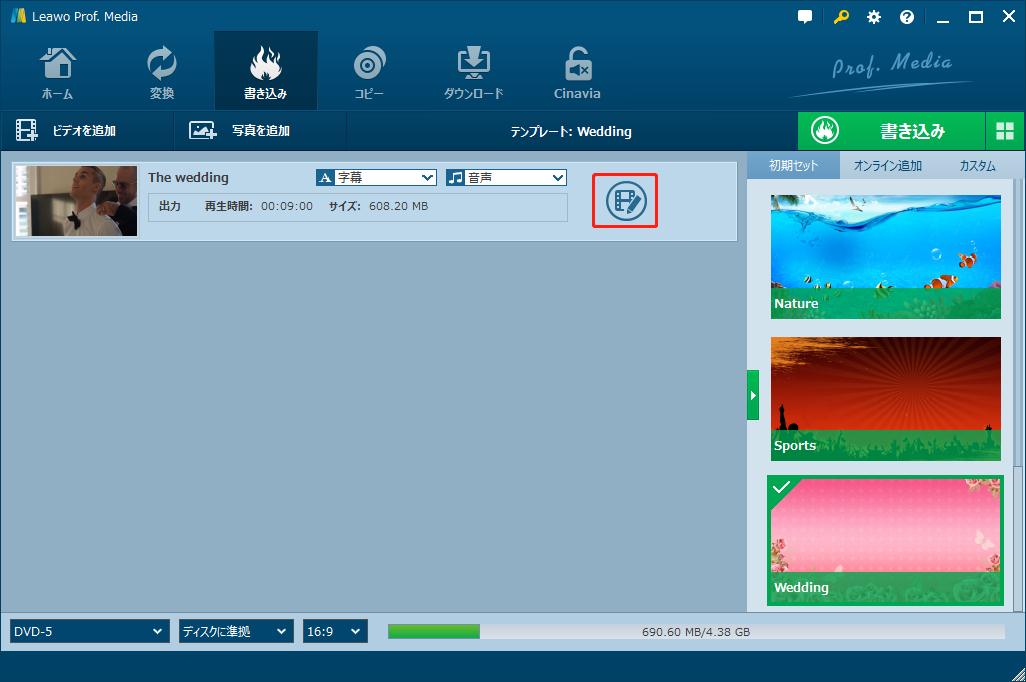
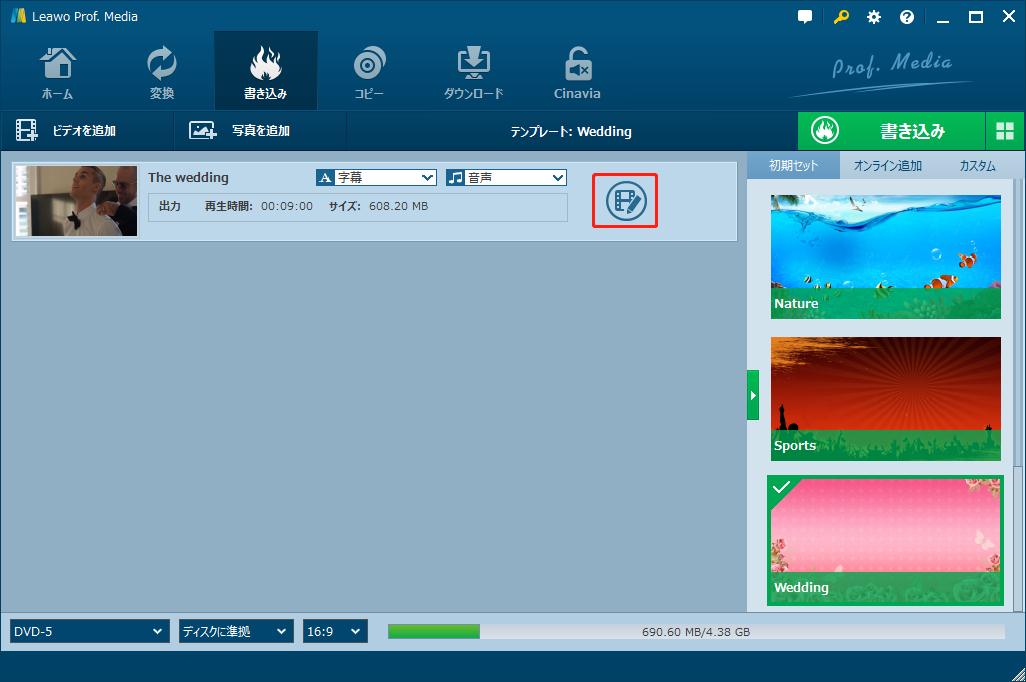
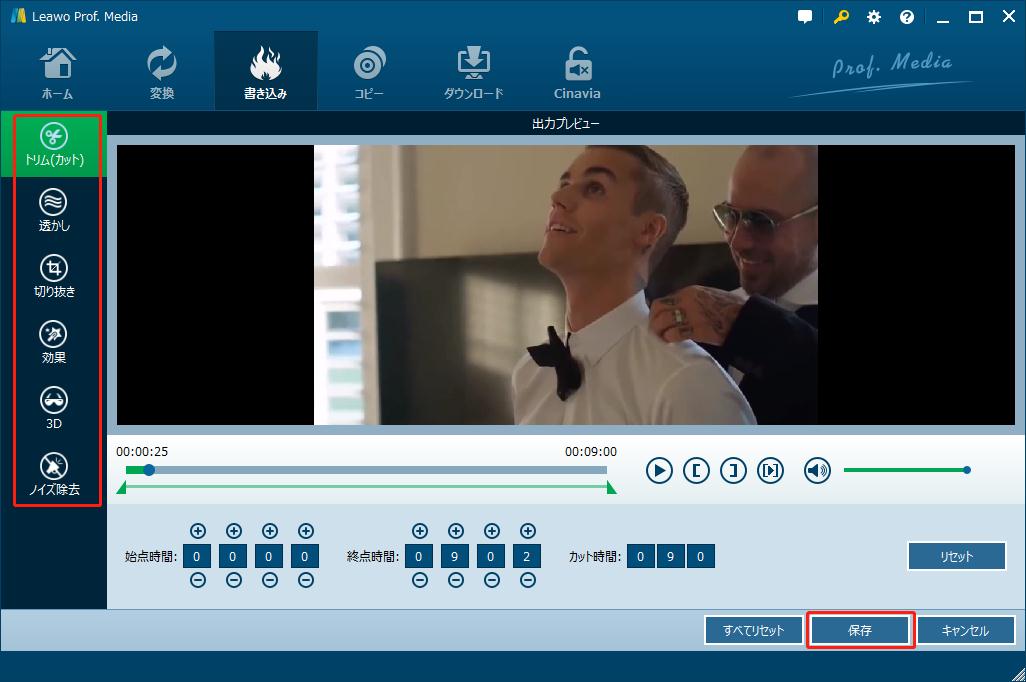
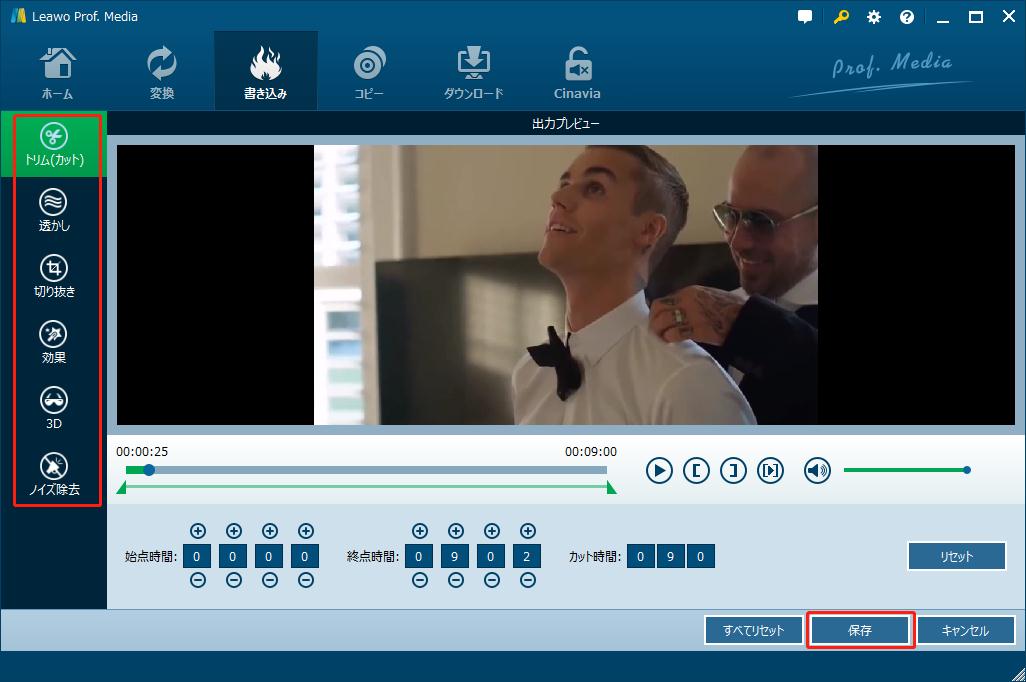
空白のブルーレイ/DVDディスクをドライブに挿入してください。
そして、ディスクタイプを選択してください。
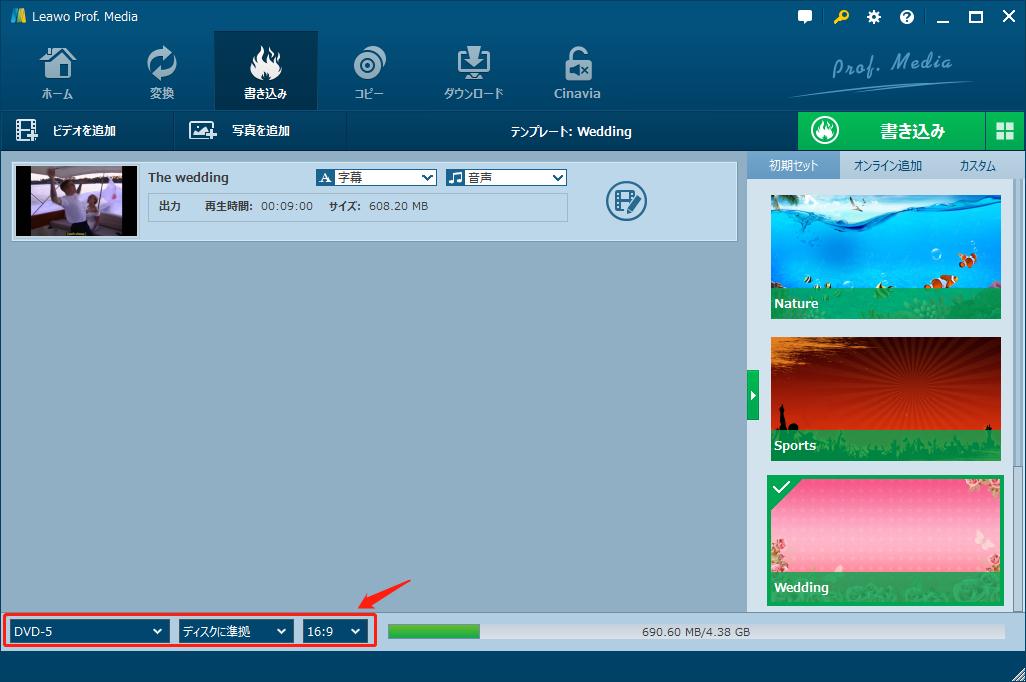
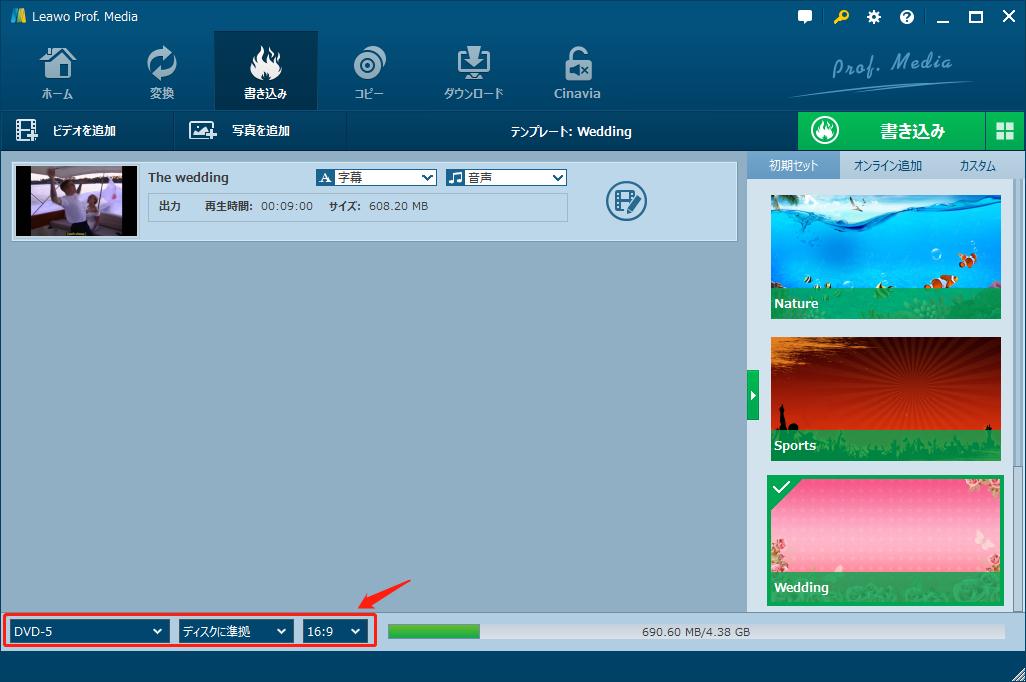
テンプレートの選択肢からお気に入りのメニューを選択できます。
ディスクメニューの背景イメージやBGMを編集できます。
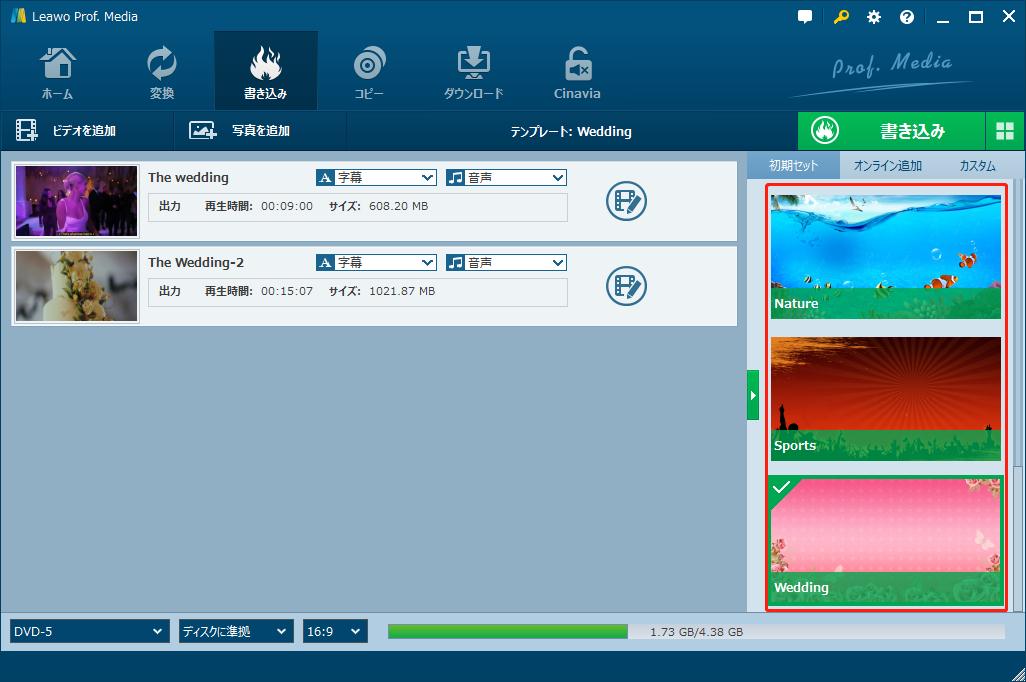
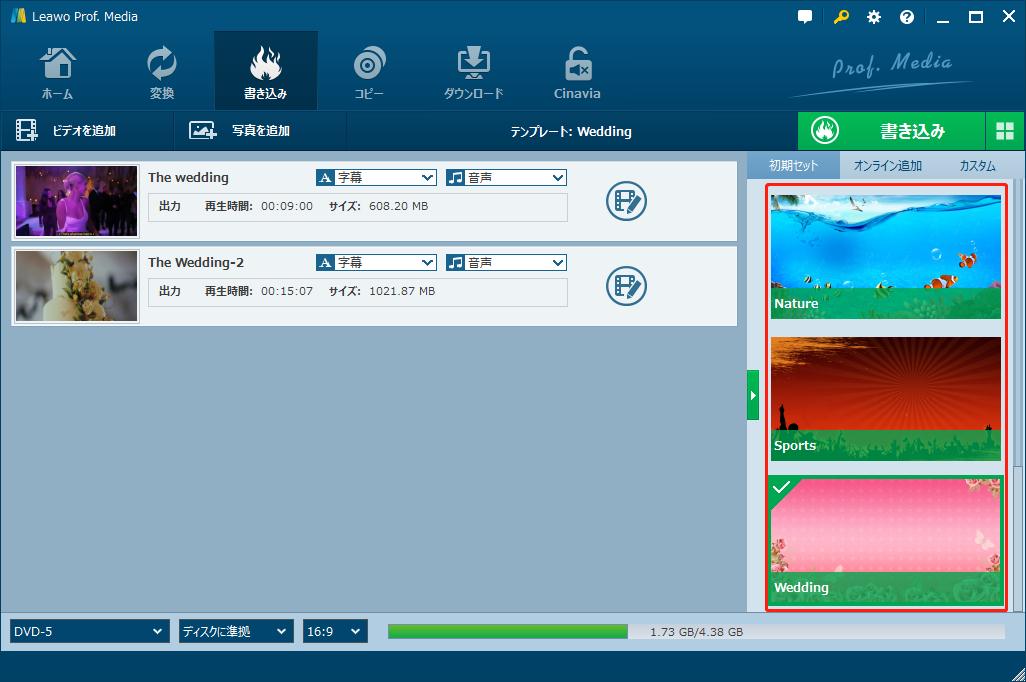
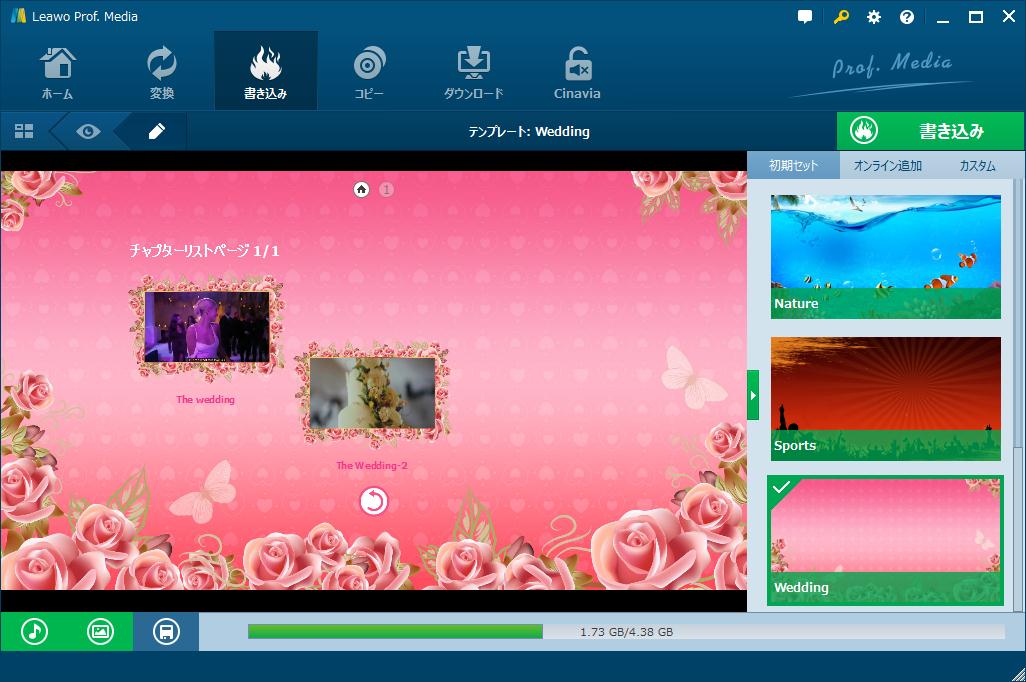
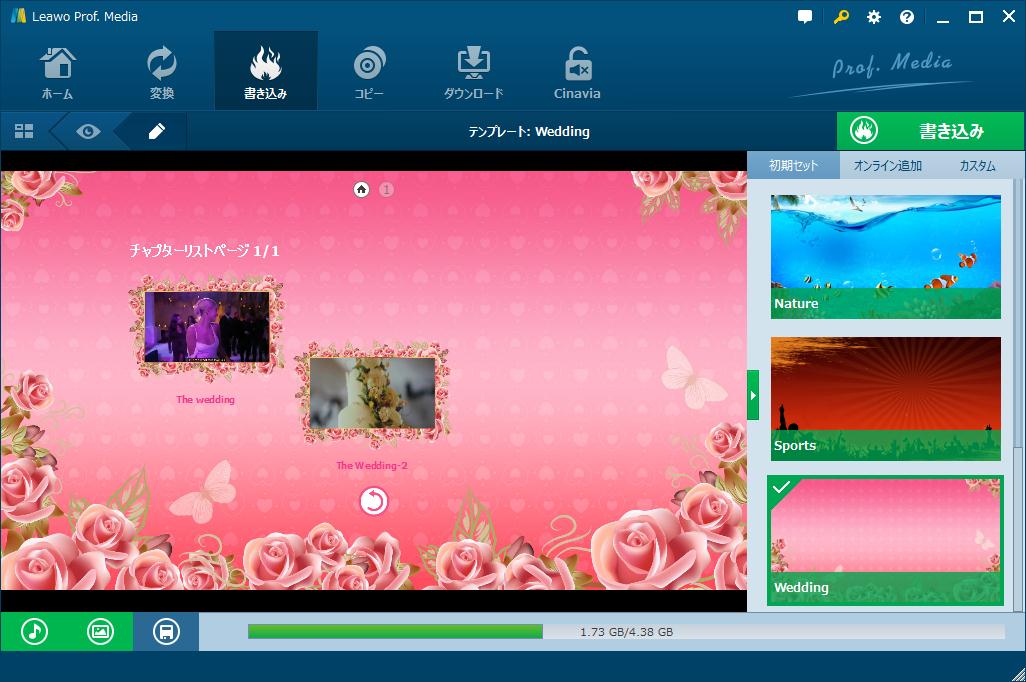
右上にある「書き込み」ボタンをクリックして、書き込み先やディスクラベルを設置できます。
設置完了後、下にある丸い「書き込み」ボタンをクリックして、書き込み作業が開始します。
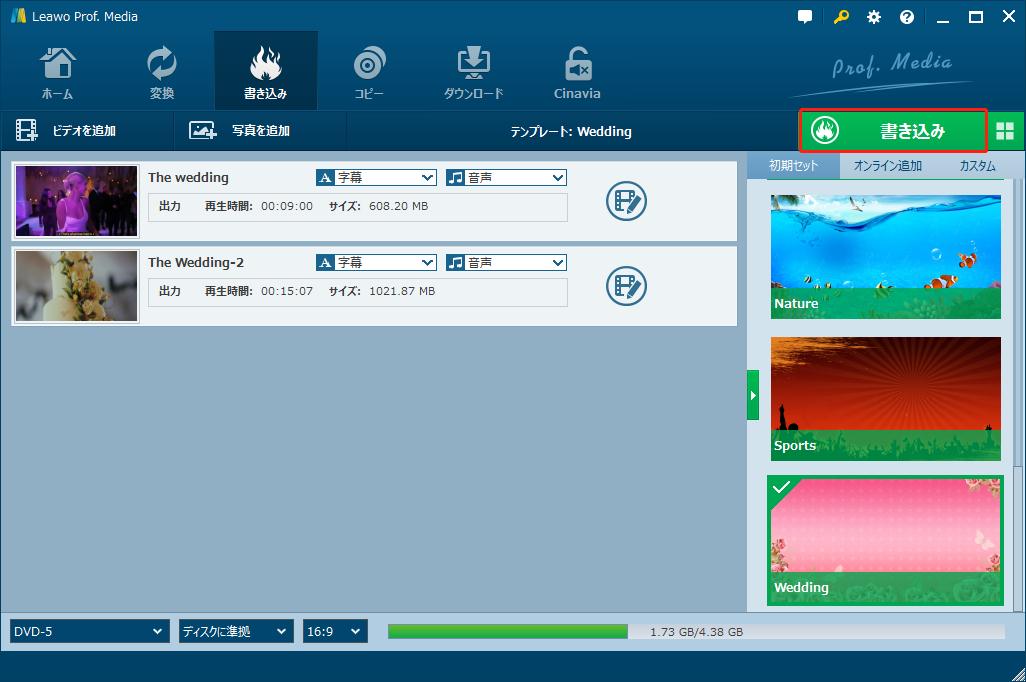
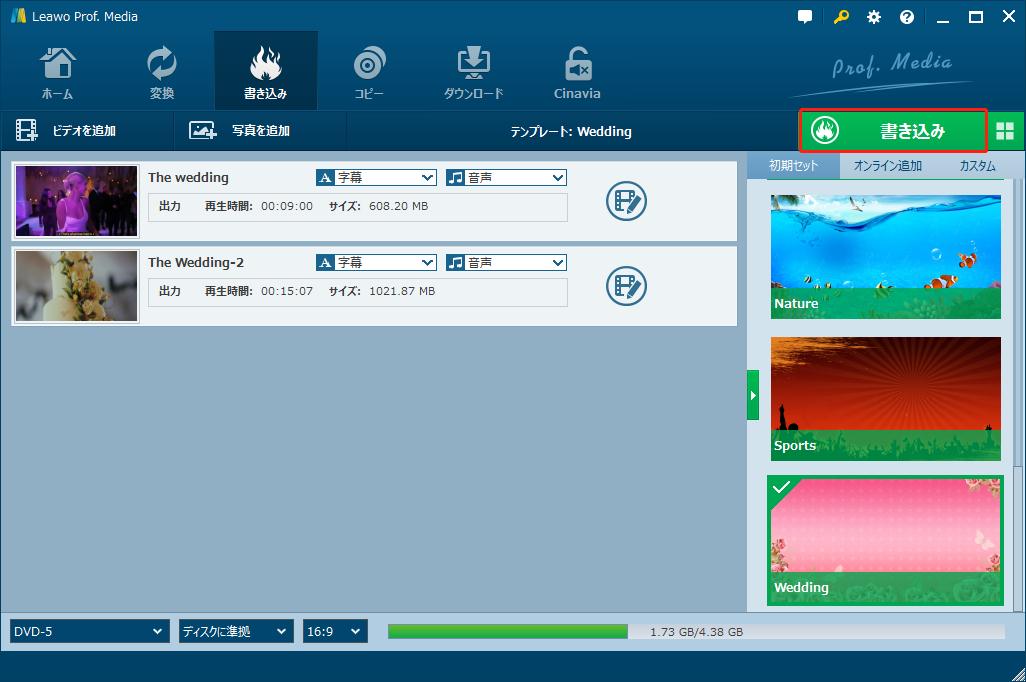
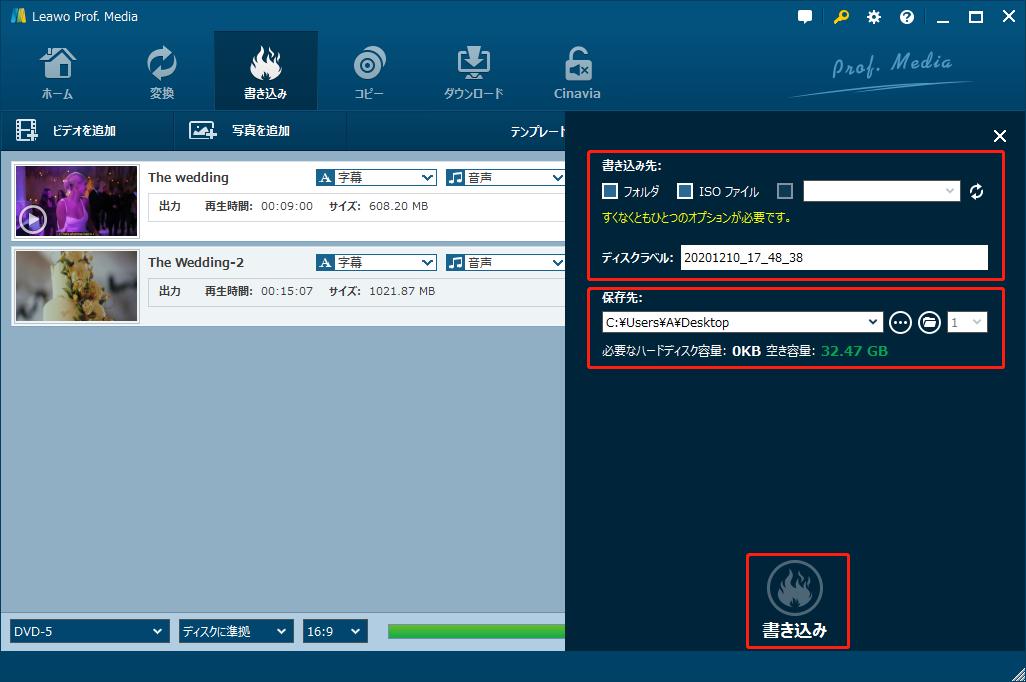
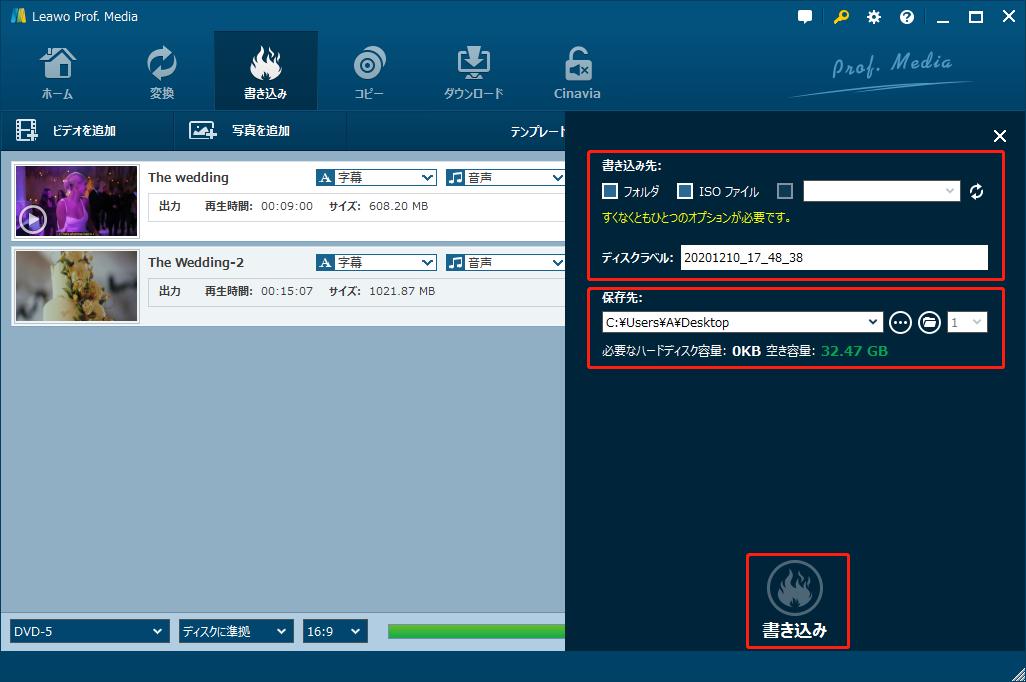
Rating: 4.7 / 5 (13 Reviews)
関連トピック
30日間
返金保証
30日間の全額返金保証を提供しております。返金ポリシーにより、全てのお客さまに、安心して最高のサービスと製品を提供させていただきます。
1営業日以内
サポート対応
1営業日以内に安心サポート。お客様サポートや技術サポートでも経験豊富なスタッフが迅速に対応しております。
1,000万以上
のユーザー
全世界で千万以上のお客さまや法人様にご利用いただいています。信頼性が高く、ユーザーが安心して利用できる製品を提供いたします。
100%安全
安心ショップ
オンラインストアのデータ通信はベリサイン社の最新技術によって保護されています。安全なショッピングをお楽しみいただけます。