2021年09月23日 satou hikari 動画再生 動画形式変換
2021年09月23日 satou hikari 動画再生 動画形式変換
ドラレコの動画をWindows Media Playerで再生できなくて困っています。PCスペックが低いのか互換性が悪いのか分からないです。ドライブレコーダーで録画した映像をスマホやパソコンで再生するには、どうすればいいですか?
ドライブレコーダーとは、自動車に取り付ける映像・音声などを記録するための映像記録装置です。ドライブレコーダーの映像は様々な場合(特に事故)で役に立ちます。この記事は、ドライブレコーダーで撮影された映像をスマホやパソコンで再生する方法を解説いたします。車載カメラ・ドライブレコーダーの動画が再生できない時の解決策をお探しでしたら、ぜひ続きをお読みください。





周知のように、ドライブレコーダーの映像は重要な証拠として、事故の解決に活用しています。ドライブレコーダーで撮影した映像を保存するのが賢いです。SDカードで保存されるドライブレコーダーの映像はメーカーや機種によって保存形式が異なります。最近では一般的な形式であるMP4や、MOV、AVI、TSなどが用いられており、iPhoneやAndroidでも再生しやすくなりました。
スマホの機種や動画再生ソフト(互換性が悪い)によってドラレコの動画を再生できないことがあります。例えば、Windowsで一部のコーデックが備えていないため、Windows Media PlayerでiPhoneの動画ファイル(.MOV)が再生しないです。ドラレコの動画を再生できない場合、次の原因をチェックしてください。
ドラレコの動画を再生できない原因
パソコンでドライブレコーダーの映像を再生する場合、Windowsで既定のWindows Media PlayerとMACでしか動かないQuickTime Playerを利用することができます。もしこれらの定番の動画再生ソフトを使って、ドラレコで録画した映像を再生しないなら、ほかの無料で使えるメディアプレーヤーを使うことをおすすめします。
MPC-HCは音楽、動画、DVD/Blu-rayの再生に対応している海外製のソフトウェアです。ほとんどの動画フォーマットと互換性があります。サムネイルの取得や、再生速度調整、ショートカットなどの追加機能が備えています。しかし、VLC Media Playerよりシンプルで軽くて扱いやすいとコメントしたユーザーもいます。
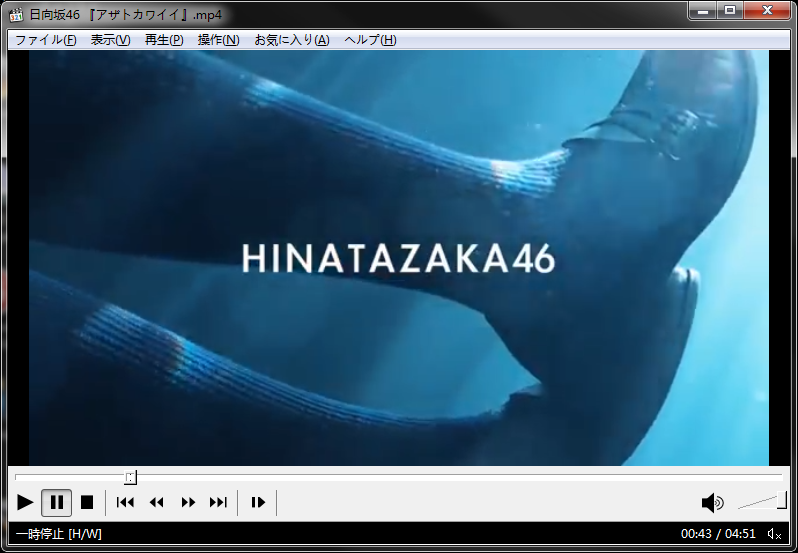
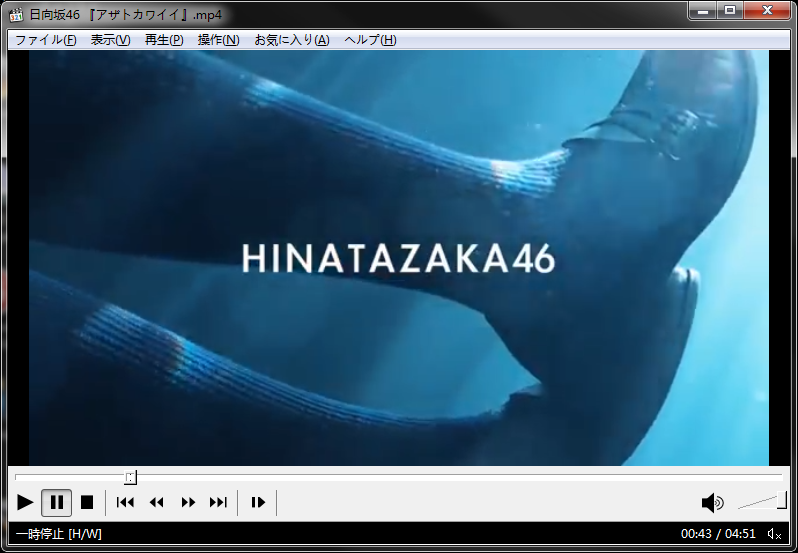
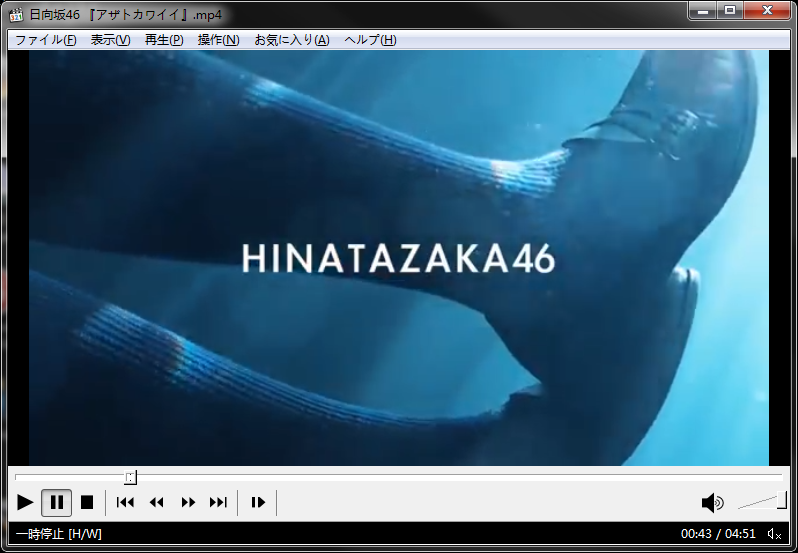
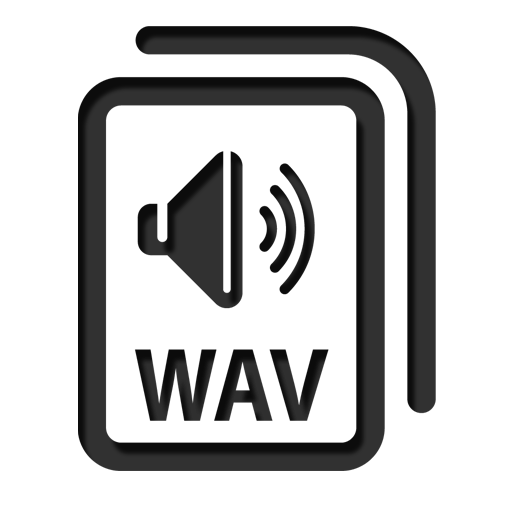
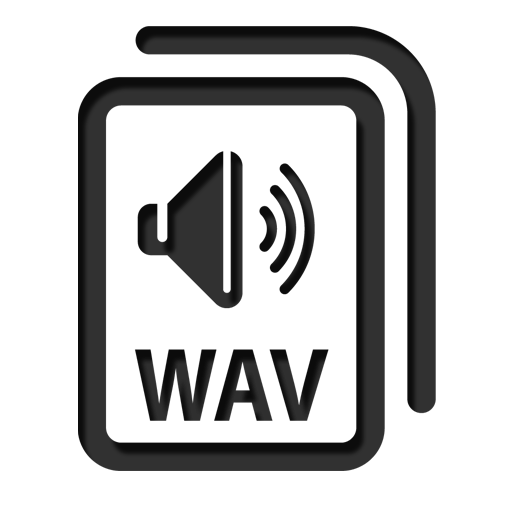
VLCメディアプレイヤーは非常に知名度の高いオープンソース動画再生ソフトです。動作が軽いし、無料でほぼ全ての動画ファイルとDVDムービーを視聴できます。再生機能の他に、画面録画やストリーミング配信などの付属機能があります。最近、ブルーレイ再生という新しい機能も搭載しています。しかし、ブルーレイを再生する途中、コマ落ちや音飛びが発生することがあります。
Leawo Blu-ray PlayerはWindowsとMacOS両方で使える人気の無料メディアプレーヤーです。Leawo Blu-ray Playerはただの動画と音楽を再生できる動画再生ソフトだけではなく、自作と暗号化されるDVD/BDディスク、フォルダ、及びISOファイルを綺麗に再生できるブルーレイプレーヤーとして使えます。筆者が今まで使ったフリーソフトの中に、ほとんどのDVDとブルーレイを無制限に視聴できる唯一のソフトと言えます。また、スクショ、Blu-ray/DVDリッピング、音声補正、倍速再生、字幕追加などの追加機能が満載です!
上記で紹介した動画再生フリーソフトをインストールするのが面倒で、ダウンロードしたくない場合、Windows Media Playerを更新するか、コーデックをダウンロードすることもできます。詳しくは次の記事をご覧下さい。
スマホでドラレコ動画を再生したい場合、まずは動画形式がスマホでサポートされるかどうかを確認してください。動画形式がスマホでサポートされる場合、動画ファイルをスマホに入れて直接再生可能です。スマホでサポートされない、スマホは動画の再生に対応していない場合、パソコン用の動画変換ツールで動画を汎用的なMP4に変換することができます。筆者はLeawo HD動画変換プロというあらゆる動画と音声ファイルを高品質に変換できる高機能の動画変換ソフトをおすすめします。






☉ 最新iPhone、Androidなど各種機器で再生対応形式に簡単変換
☉ 6Xの超高速で動画や音楽を高品質のままでロスレス変換
☉ 出力字幕と音声トラックを追加
☉ 2D動画を3D動画に変換
☉ 180+動画・音楽形式に対応
Leawo HD動画変換プロのアイコン(Leawo Prof. Mediaに組み込まれている)をクリックしてから、「HD動画変換プロ」をクリックします。
「ビデオを追加」ボタンをクリックして、変換したいドラレコの映像を選択して、ソフトウェアにインポートします。
「写真を追加」の横にあるドロップダウンメニューを押して、「変更」オプションを選択します。「フォーマット別 – Common Video」の順にクリックして、「MP4 Video」を出力形式として設定します。また、ドロップダウンメニューの「編集」アイコンをクリックすると、動画のパラーメータを調整可能です。
全ての設定が完了したら、大きな「変換」ボタンを押します。すると、保存先を設定するためのサイドバーが表示されます。保存先の下に出力するMP4動画の保存場所を選択してから、下の「変換」ボタンをクリックします。あとは待つだけです。
Rating: 4.7 / 5 (86 Reviews)
関連トピック
2024-07-09
パソコンで傷なしのブルーレイが再生できない?原因別に対処しよう!【Windows・Mac】
2024-06-07
【BD再生方法】Windows10/11で利用可能なBlu-ray再生ソフトおすすめTop5
2024-07-03
【厳選】ブルーレイリッピングソフトのおすすめ人気ランキングTOP12
2024-06-24
Leawo Blu-ray Playerは本当に無料なの?安全性・使い方・注意点を解説
2024-03-01
DMMでレンタルしたDVDをPCでコピー・ダビング・再生する方法
2024-01-16
【2024年最新版】DVDを再生する方法まとめ | 無料でPC・iPad・iPhone・androidスマホ/タブレット・PS4で楽しめる
30日間
返金保証
30日間の全額返金保証を提供しております。返金ポリシーにより、全てのお客さまに、安心して最高のサービスと製品を提供させていただきます。
1営業日以内
サポート対応
1営業日以内に安心サポート。お客様サポートや技術サポートでも経験豊富なスタッフが迅速に対応しております。
1,000万以上
のユーザー
全世界で千万以上のお客さまや法人様にご利用いただいています。信頼性が高く、ユーザーが安心して利用できる製品を提供いたします。
100%安全
安心ショップ
オンラインストアのデータ通信はベリサイン社の最新技術によって保護されています。安全なショッピングをお楽しみいただけます。




