2024年03月27日 Bianca 動画ダウンロード YouTube 動画 ダウンロード CleverGet 動画ダウンローダーに関する記事 画面録画 Blu-ray作成 動画をDVDに書込
ストリームレコーダーとは、Google Chromeの無料拡張機能です。HLSストリーミング(TS + m3u8 )形式で配信されている動画をMP4ファイルとして保存できます。例えば、ライブの生配信とか、これだけで簡単にダウンロードして保存可能です。
本記事は、初心者のために、ストリームレコーダーの使い方やバレる可能性を徹底解説します。また、ストリームレコーダーが保存できない・使えない時の対処法やストリームレコーダーの代わりになるツールを紹介します。
ストリームレコーダーはFirefoxでは非対応!



目次CLOSE
ストリームレコーダーを使う前には、まずChromeウェブストアからダウンロードしてインストールする必要があります。
Chromeブラウザにインストールする手順:
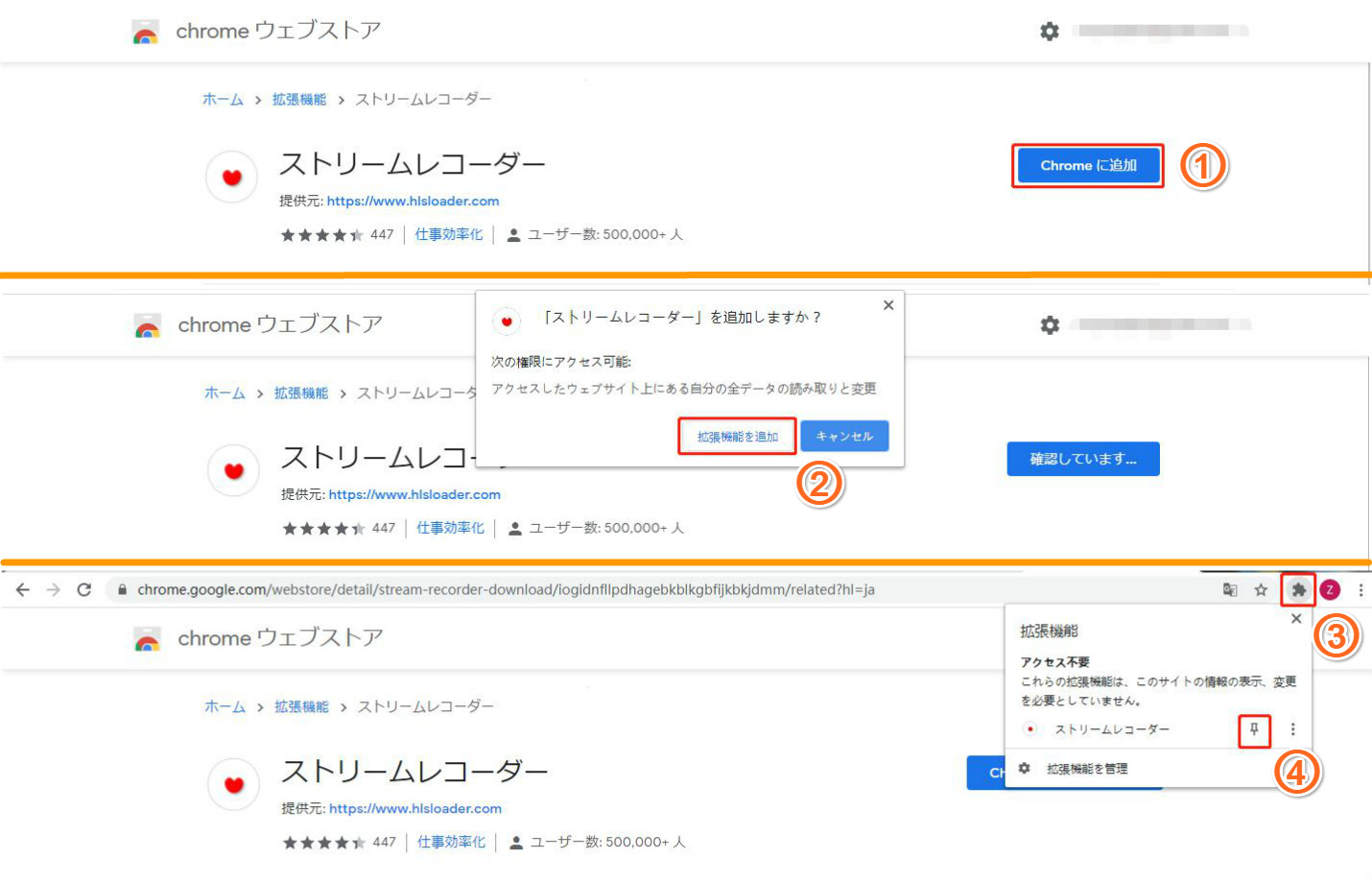
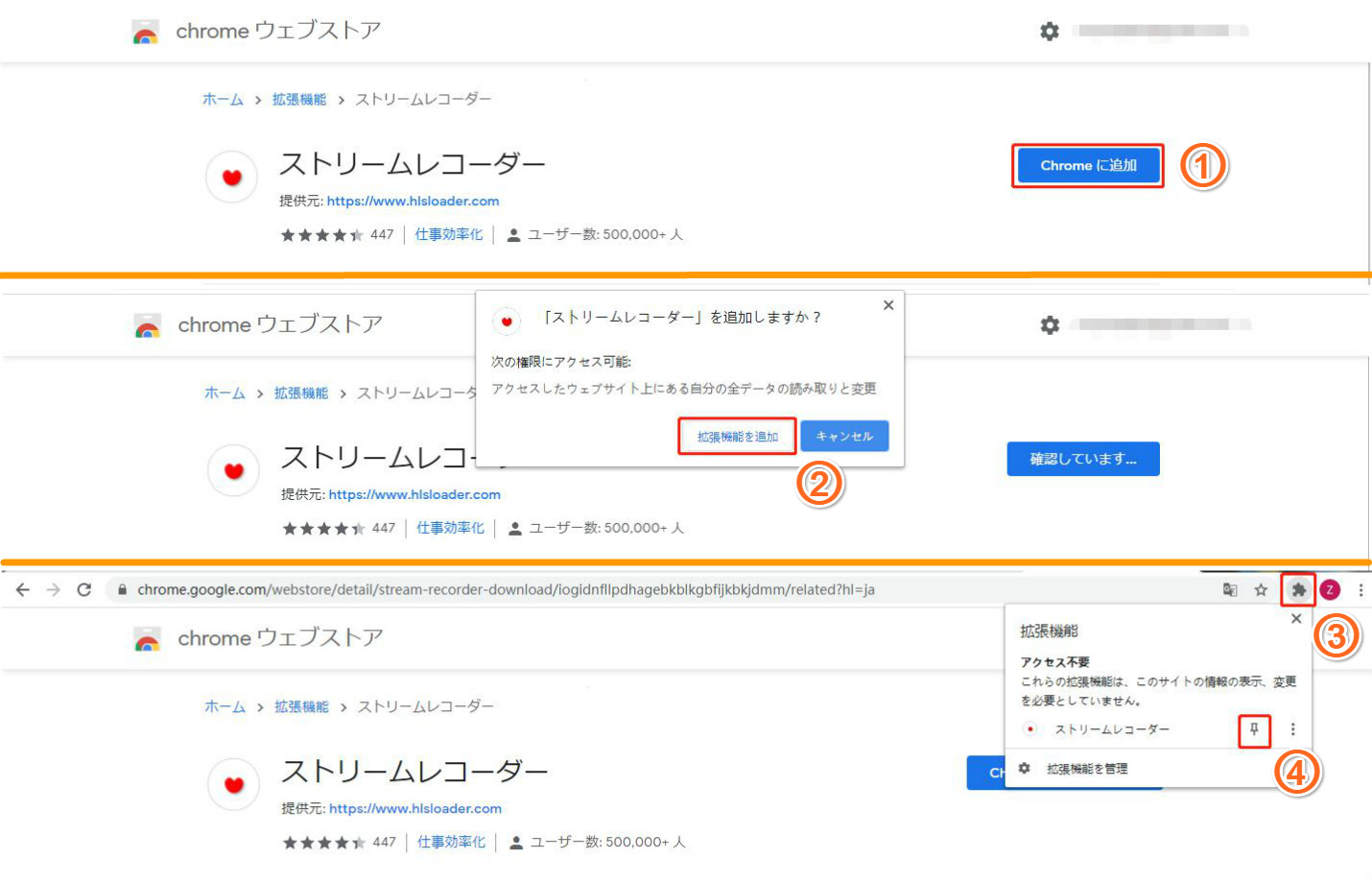
ストリームレコーダーは通常モードとキャプチャモードという2つのモードがあります。
基本的には通常モードでダウンロードしますが、状況によっては動画インデックスが検知できない可能性もあります。こういう時はキャプチャモードモードで動画を録画して保存できます。
ここで、Showroomの生配信を例にして、ストリームレコーダーの使い方を説明します。
通常モードでダウンロードする手順:
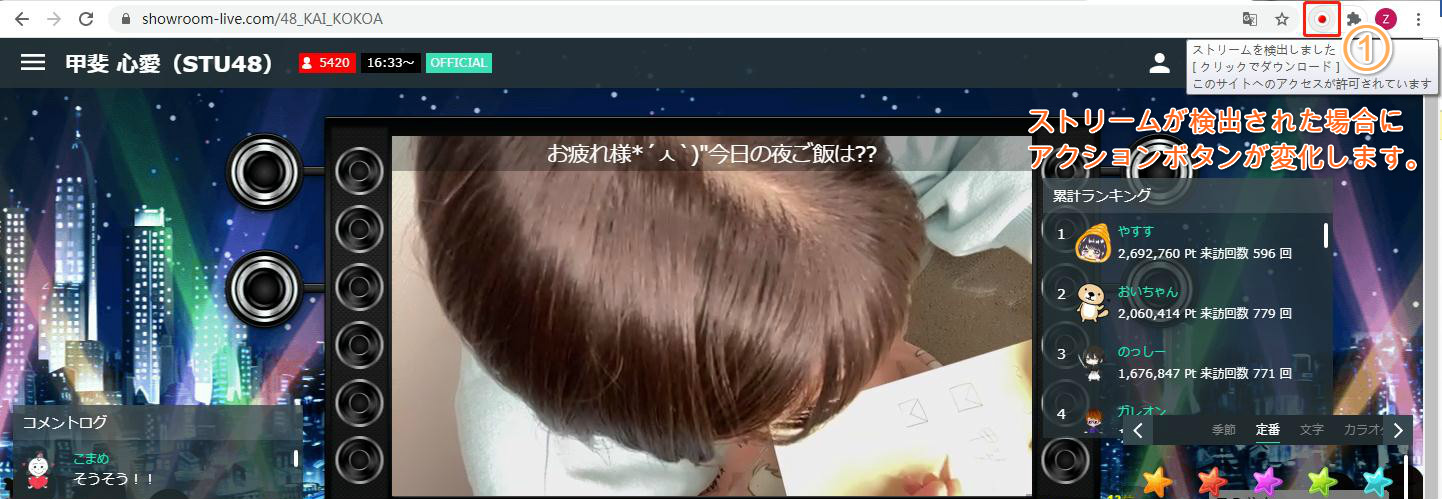
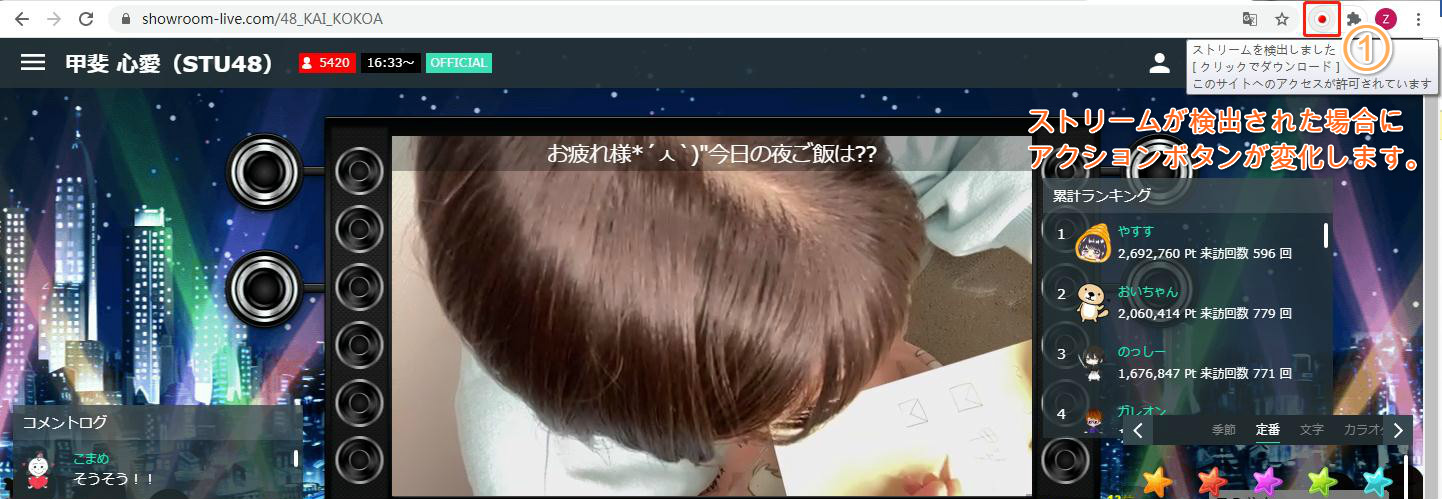


キャプチャモードへ切り替える手順:
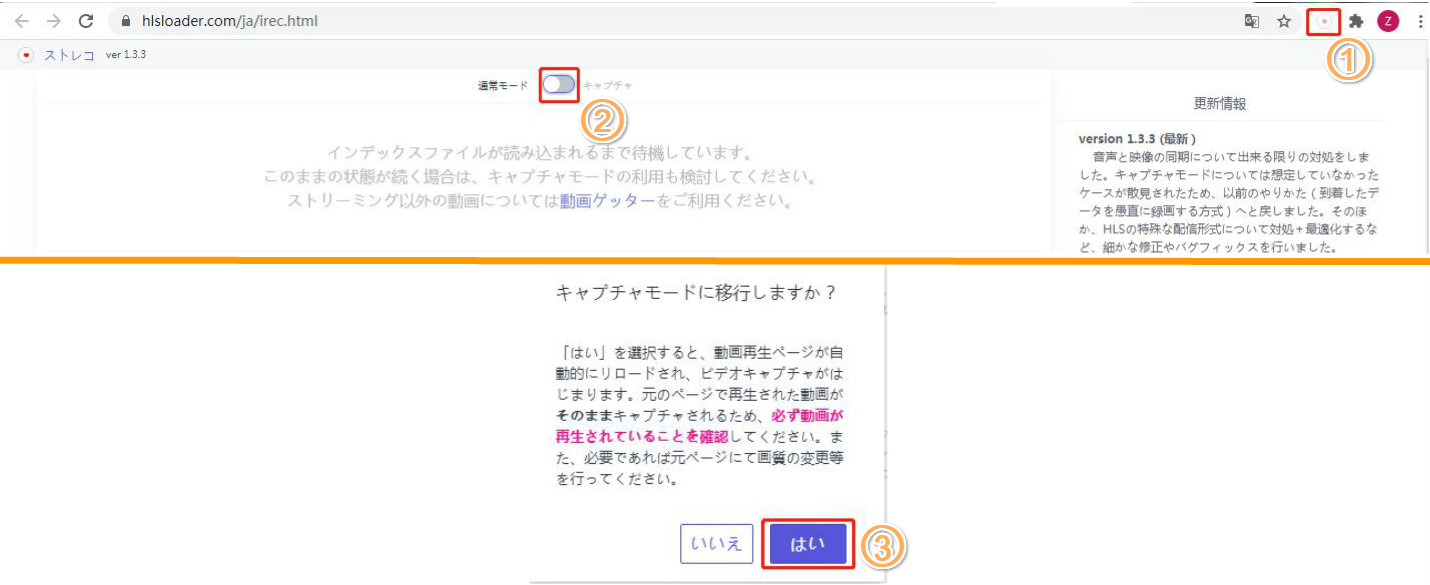
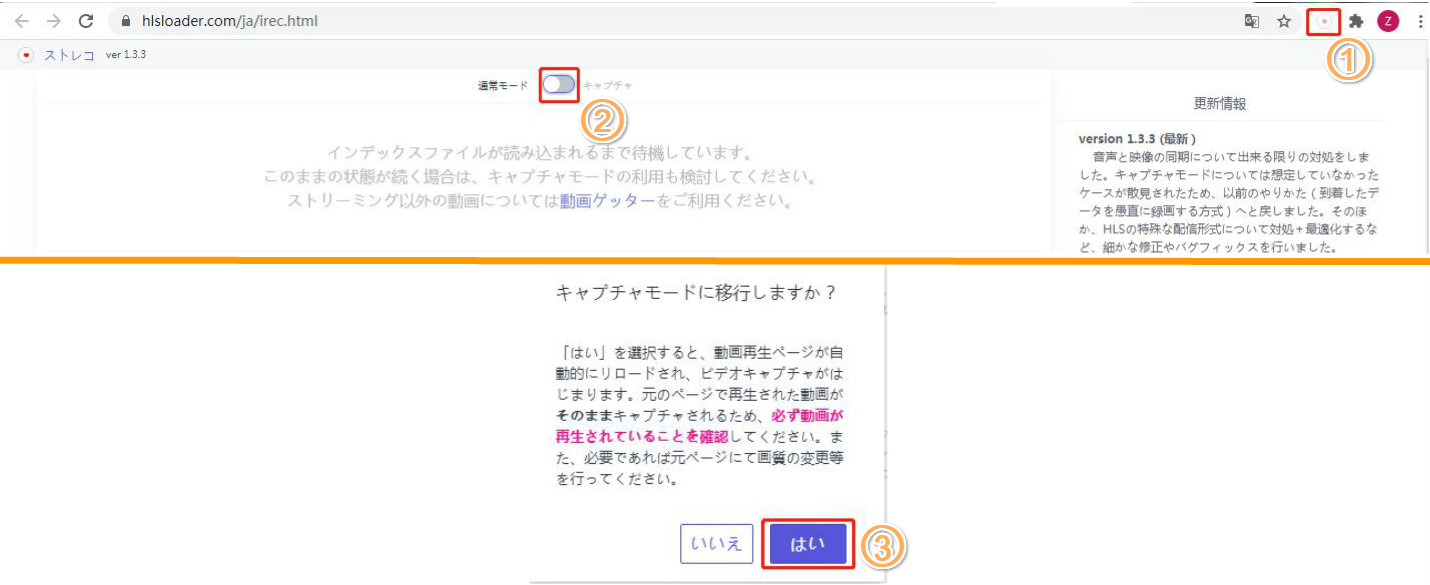
ご注意:
通常モード:
元動画サイトのタブは閉じても問題ありません。ブラウザのリロードボタンを押すと、それまでのデータは破棄され、あたらしく録画が開始されます。
キャプチャモード
このモードは、動画サイト上で再生した動画がそのまま録画されます。元動画サイトのタブを閉じると録画も終了しますのでご注意ください。
ストリームレコーダーはデフォルトでは「C:\Users\ユーザー名\Downloads」が保存先に設定されます。
動画のダウンロードやキャップチャーが完了後に、「保存」ボタンをクリックして、保存先フォルダを設定できます。
動画がどこに保存したか分からない場合は、改めてストリームレコーダーで動画をダウンロードして保存すると、前回保存したフォルダが表示されます。
ストリームレコーダーは無料ツールなので、ウイルス感染が心配な方もいるかもしれません。
実はストリームレコーダーは安全性の高いツールと言えます。個人情報の盗難やシステムの破壊など、悪意のある活動を行うことはありません。ご安心ください。
ストリームレコーダー経由で配信を画面録画すると配信側にバレることを心配する方も多いと思います。
ストリームレコーダー自体は拡張機能として動作し、検出される可能性は低いので、配信側にバレることほとんどありません。
ただし、法的な制限やプライバシーに配慮することが重要です。SNSなどにアップロードすることや他の人と共有することをしないで、個人的な範囲で楽しんでください。
「配信自体は2時間半ほどあったのですが、途中でダウンロードが止まって、実際保存されたのは1時間半しかありませんでした。多々途切れている部分がありました。」
対策:お使いの回線が不安定な場合、またはライブ配信者の回線の状況が悪い場合は動画が途切れる可能性があります。Wi-Fiではなく、有線LANでパソコンをインターネットに接続してください。
「最新バージョンにアップデートしてから、Avgleの動画がダウンロードできなくなりました。」
対策:最新バージョンのストリームレコーダーがAvgleの動画に非対応のようです。旧バージョン(ver.1.1.3)のストリームレコーダーをインストールすると、ダウンロードできるようになるはずです。
配布停止になったストリームレコーダーをインストールする方法(ここにクリック)「YouTubeのストリーミング生配信をダウンロードしたいですが、赤丸ボタンを押してみたのですが何も反応せず保存できないです。それはどうしてですか?」
対策:最新バージョンのストリームレコーダーは、Youtube の生配信に対応しません。また、NetflixやAmazonプライムなどDRMによって保護された動画にも対応しません。他のツールを使ってください。
「最近通常モードが使えず、キャプチャーモードのみでしかコンサートの生配信をダウンロードできなくなっていました。録画してみる画質がかなり悪いです。」
対策:最近規制が厳しくなってストリームレコーダーが満足にダウンロードできないようです。他の方法でダウンロードすることをおすすめします。
CleverGet 動画ダウンロードはURLを貼り付けするだけで、YouTube Live、ニコニコ生放送、Showroom、ふわっちなどの生配信サイトから配信動画を1080Pの高画質で保存できるソフトです。そのほか、YouTube、ニコニコ動画、Twitter、Tiktokなど、1000以上の動画配信サイトやSNSサービスにも対応可能で、簡単に動画や音楽ファイルをダウンロードできます。また、「スクリーンレコーダー」機能も搭載され、通常の画面録画ツールでストリーミング動画を録画すると画面が真っ黒になってしまいますが、こちらなら無事に高画質で画面録画することができます。



「CleverGet」をインストールして起動します。
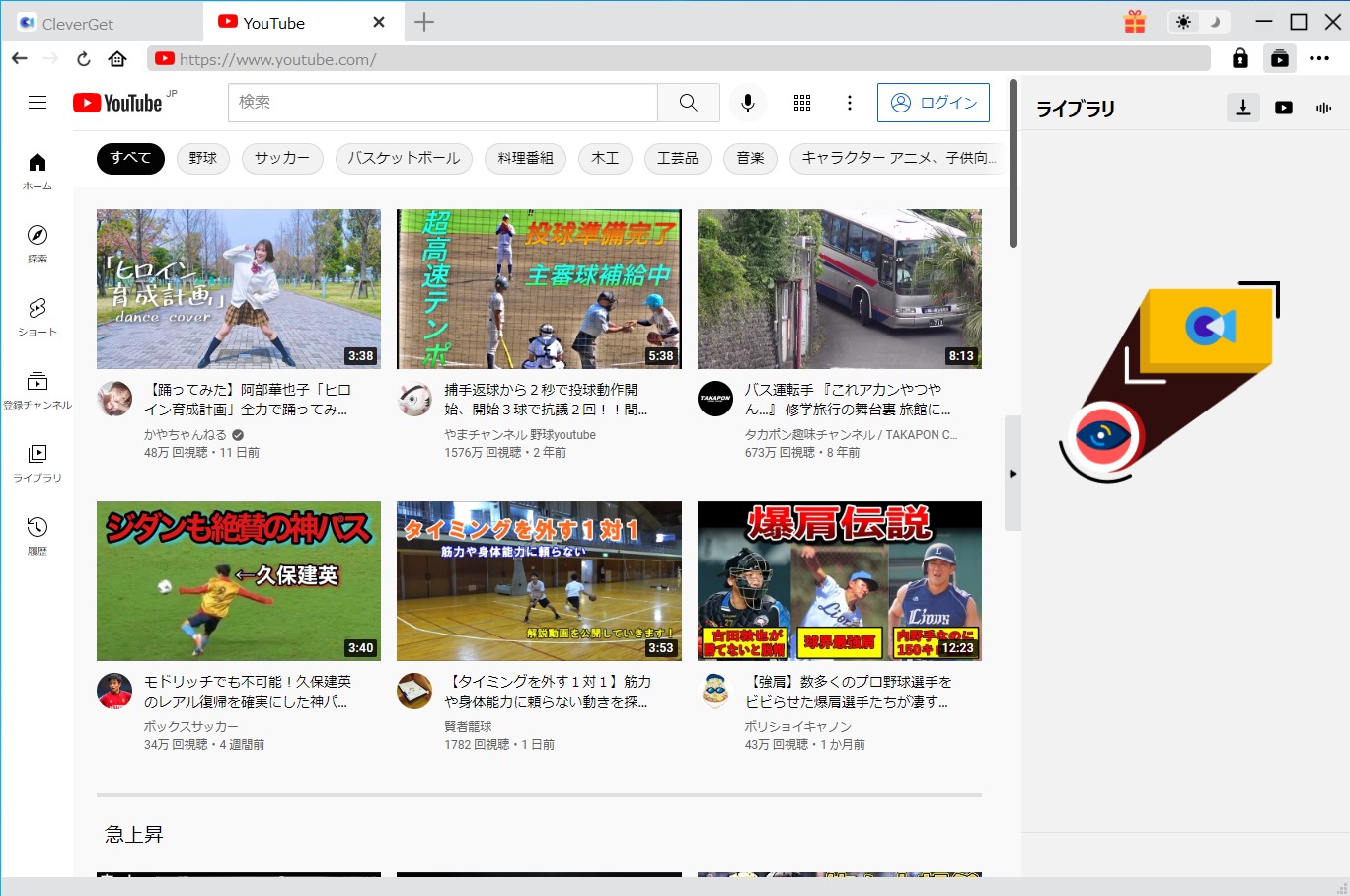
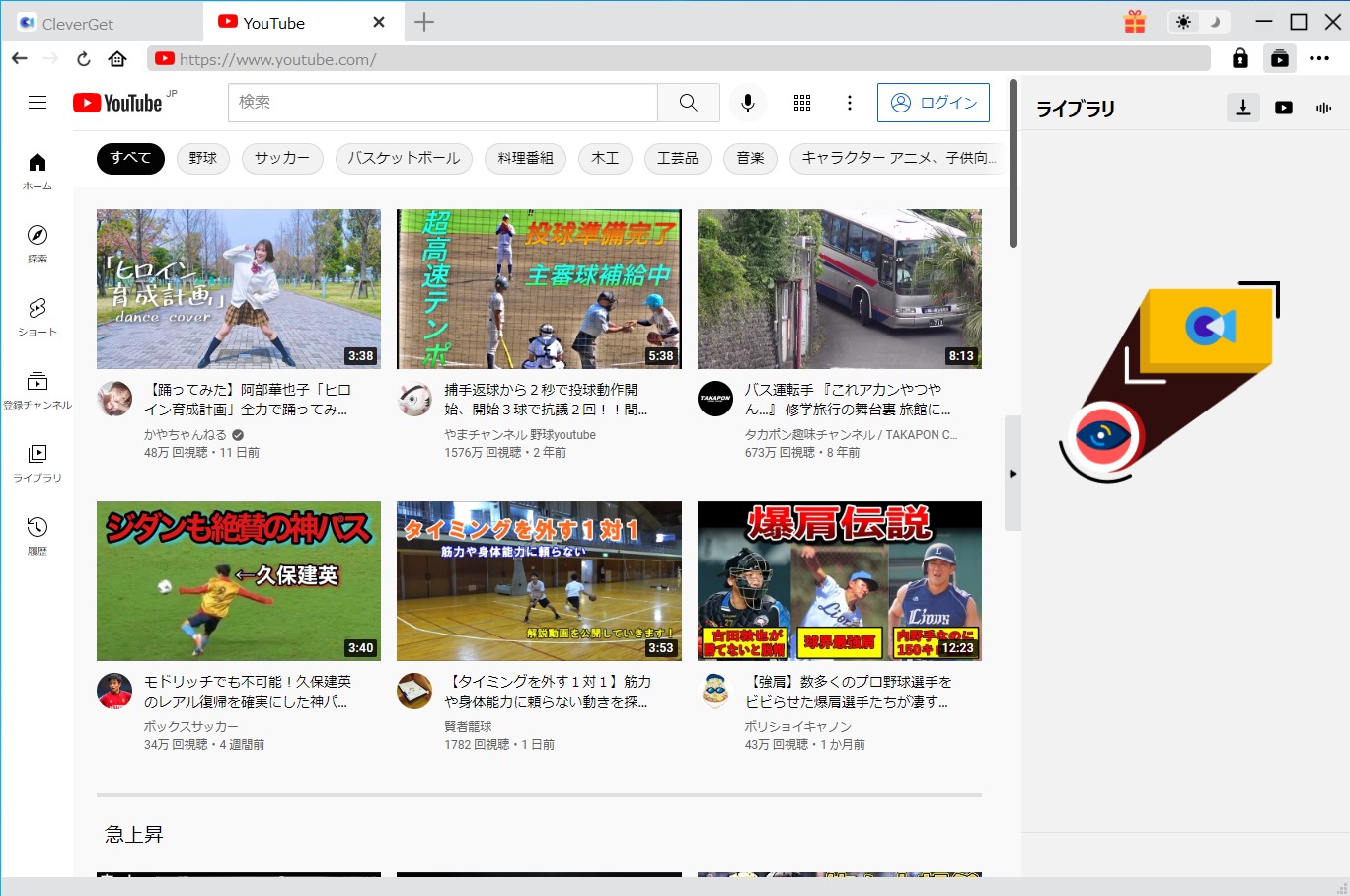
配信画面のURLを直接に上のブラウザに貼り付けます。すると、動画分析画面が表示され、異なる画質の動画ファイルがダウンロードできます。
基本的には、一番上が高画質の動画になっています。ダウンロードボタンをクリックすると、生配信動画のダウンロードが始まります。
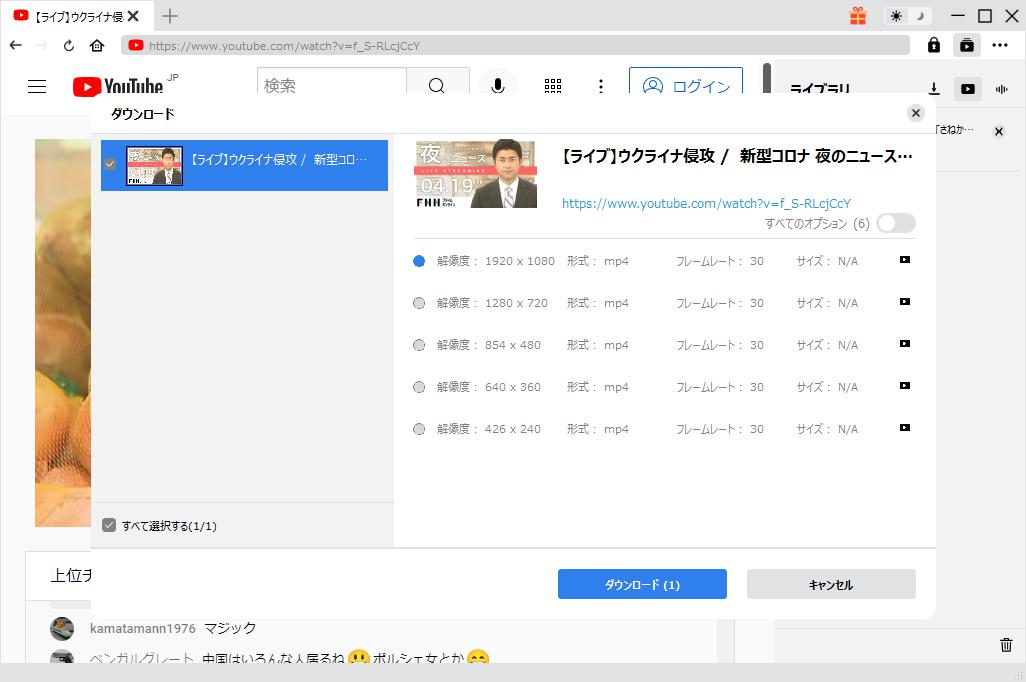
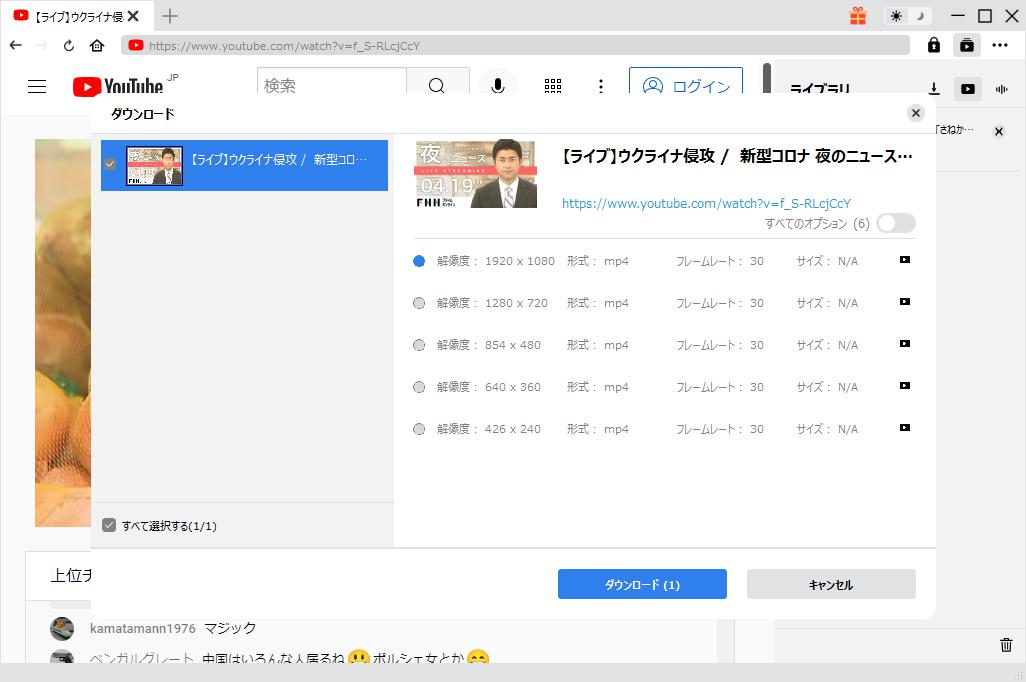
配信完了後に、動画のダウンロードも自動的に終了されます。
「動画」パネルで動画を再生・管理することができます。
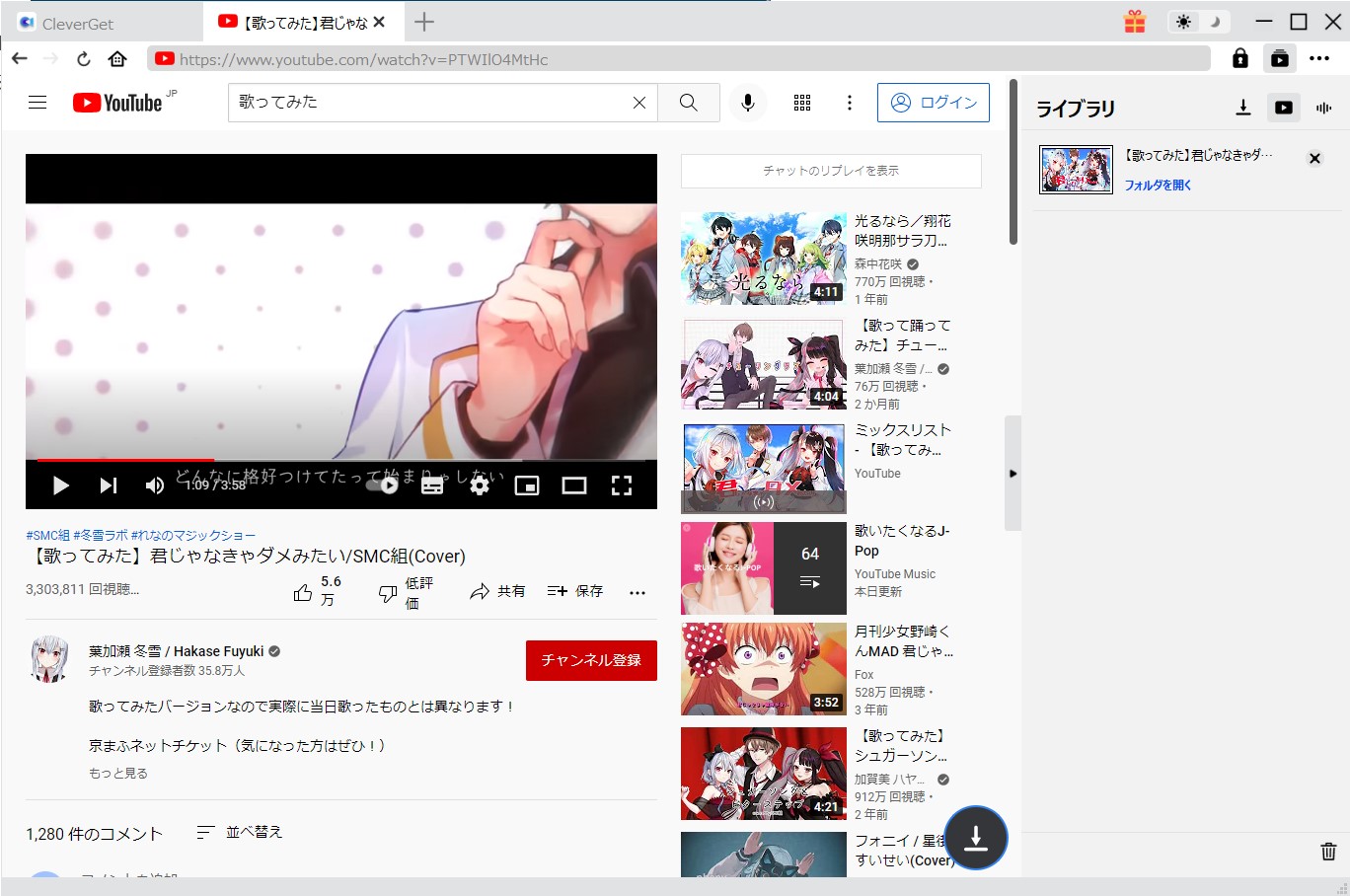
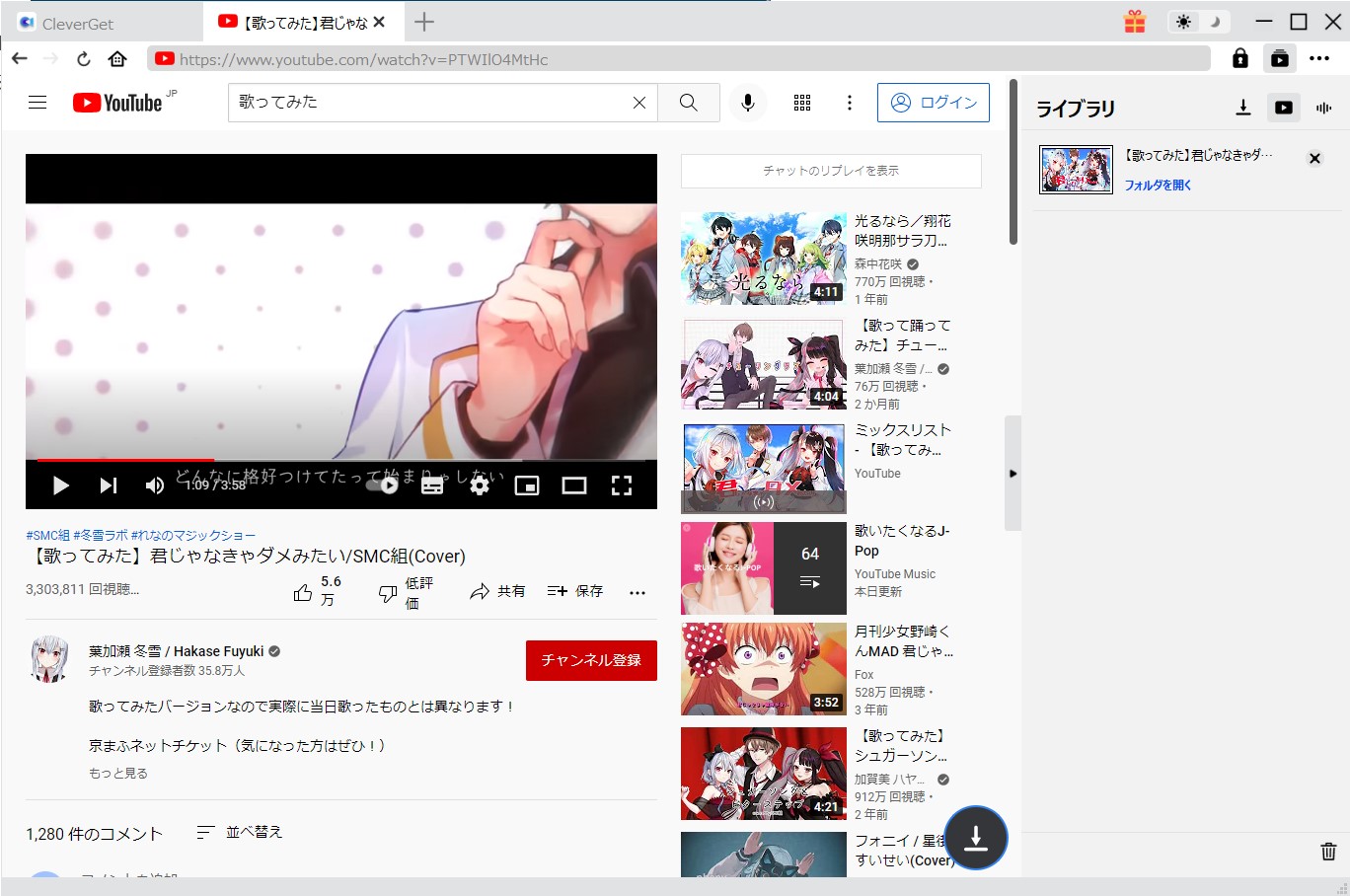
ご注意
Leawo YouTubeダウンロードはライブ生配信のm3u8ファイルをダウンロードして、MP4動画に変換することができます。また、Leawo YouTubeダウンロードを使えば、YouTube、ニコニコ動画、Dailymotion、Vimeo、B9DM、MioMioなど1000+動画共有サイトから動画&音楽をダウンロードして保存することができます。
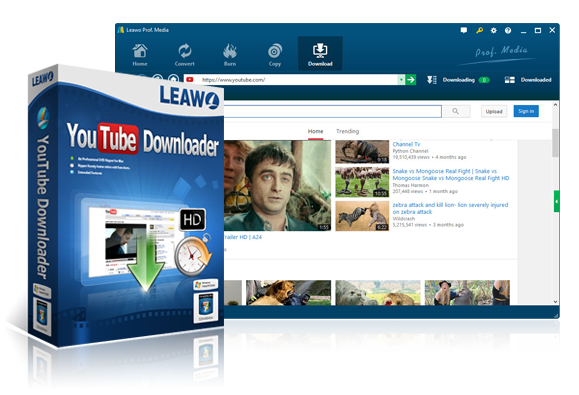
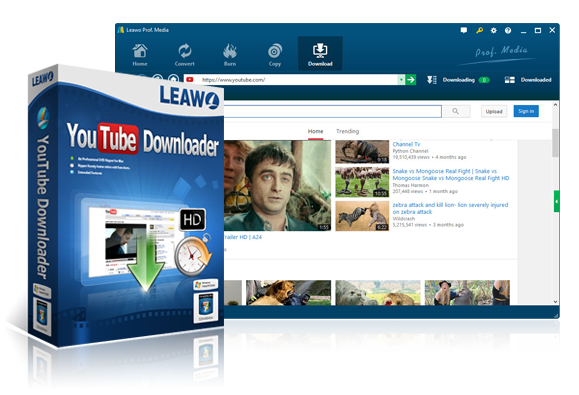
まずはm3u8のURLを抽出する必要があります。
生配信のm3u8のURLを取得する方法:


Leawo Prof. Media Ultraを起動します。「YouTubeダウンロード」モジュールをクリックします。
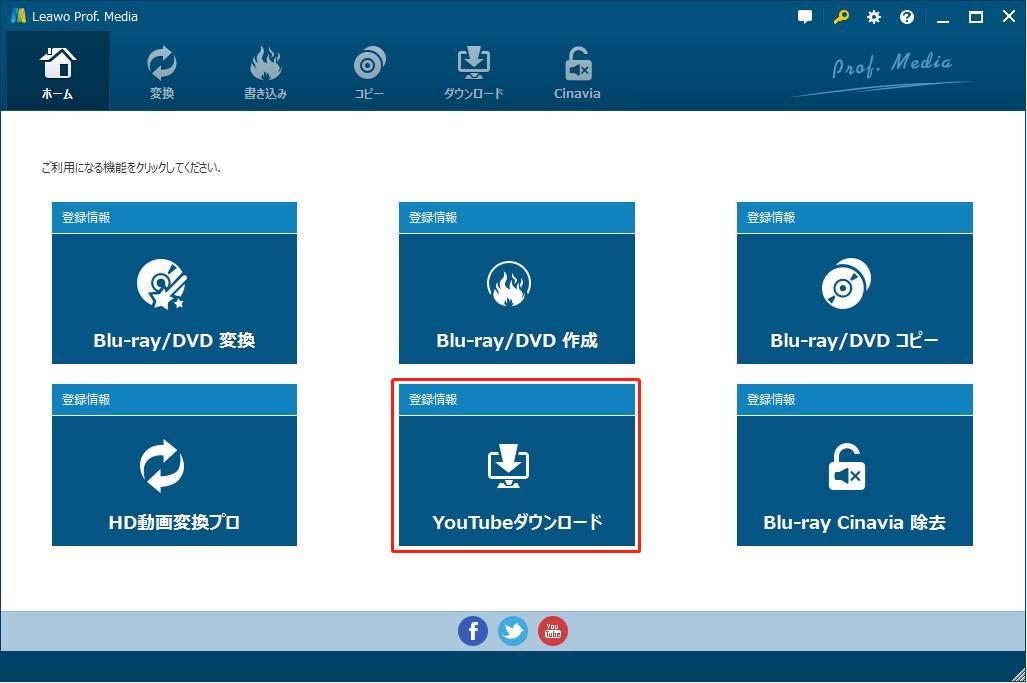
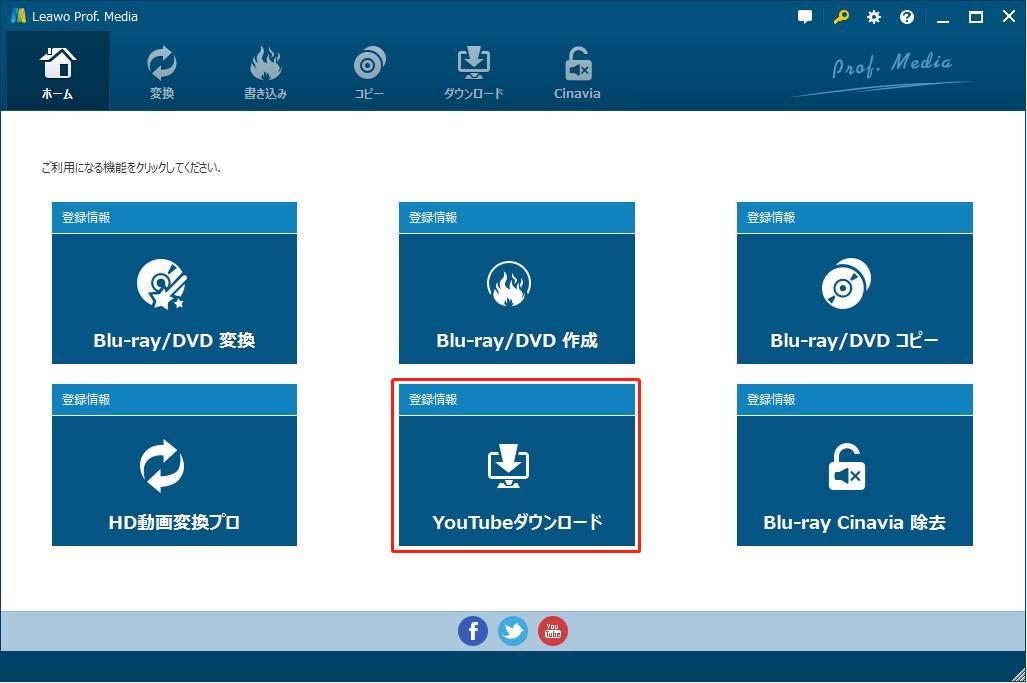
先程コピーしたm3u8のURLを貼り付けます。すると、解像度によって、右サイドバーにダウンロード可能な動画がリストされます。お好きに動画を選んで、ダウンロードボタンをクリックしてください。
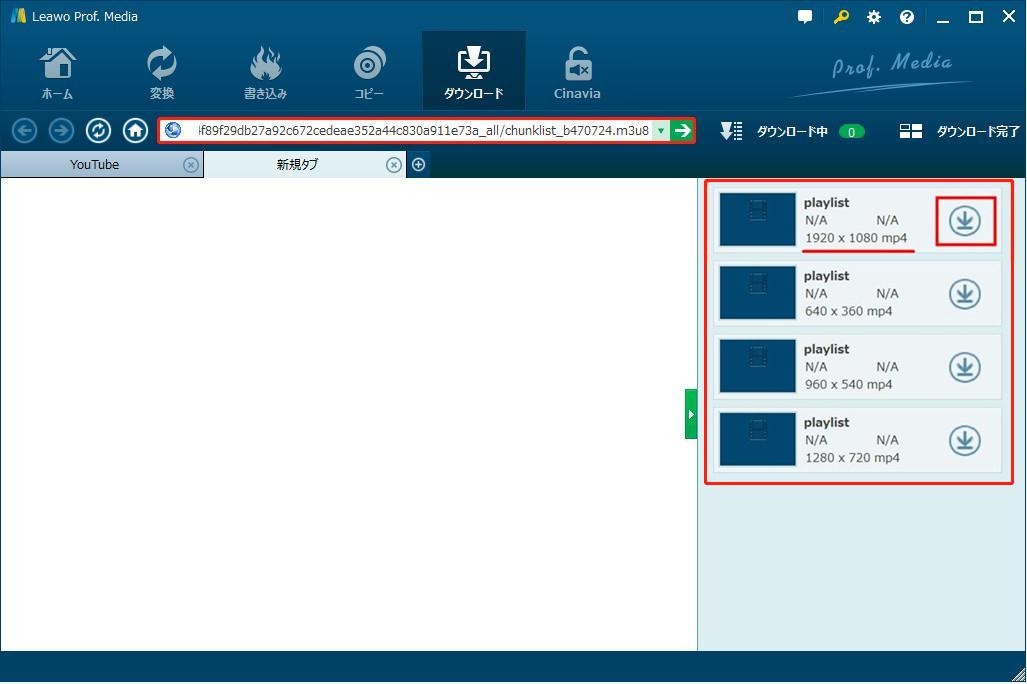
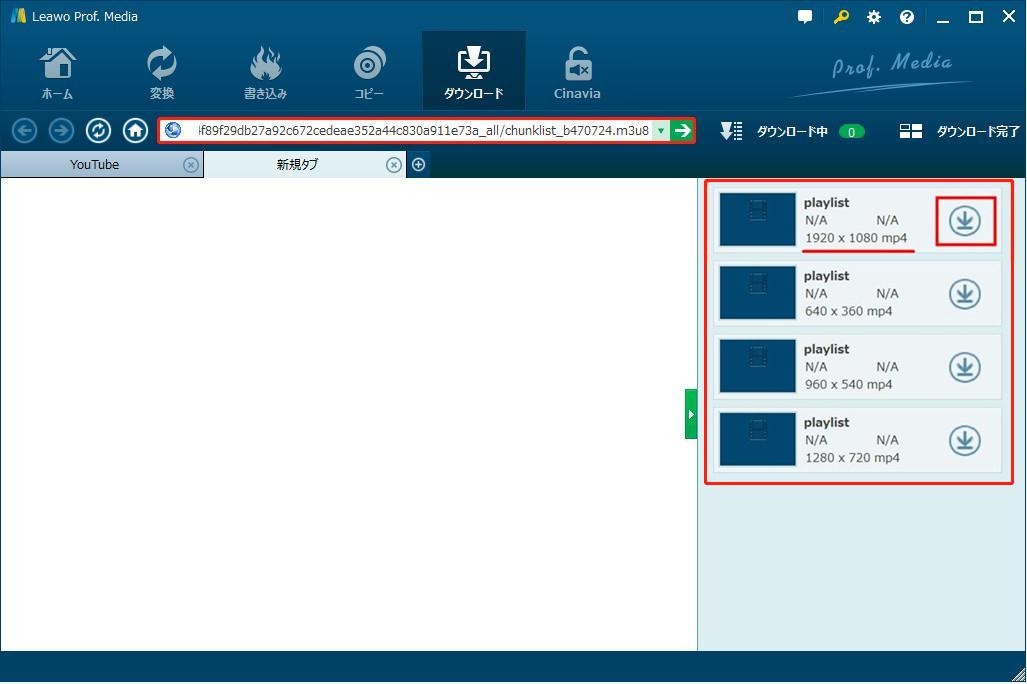
「ダウンロード中」で動画ダウンロードの進捗状況を確認することができます。配信終了後、ダウンロードも自動的に終了します。「全て停止」ボタンをクリックすると、ダウンロードを強制終了することもできます。
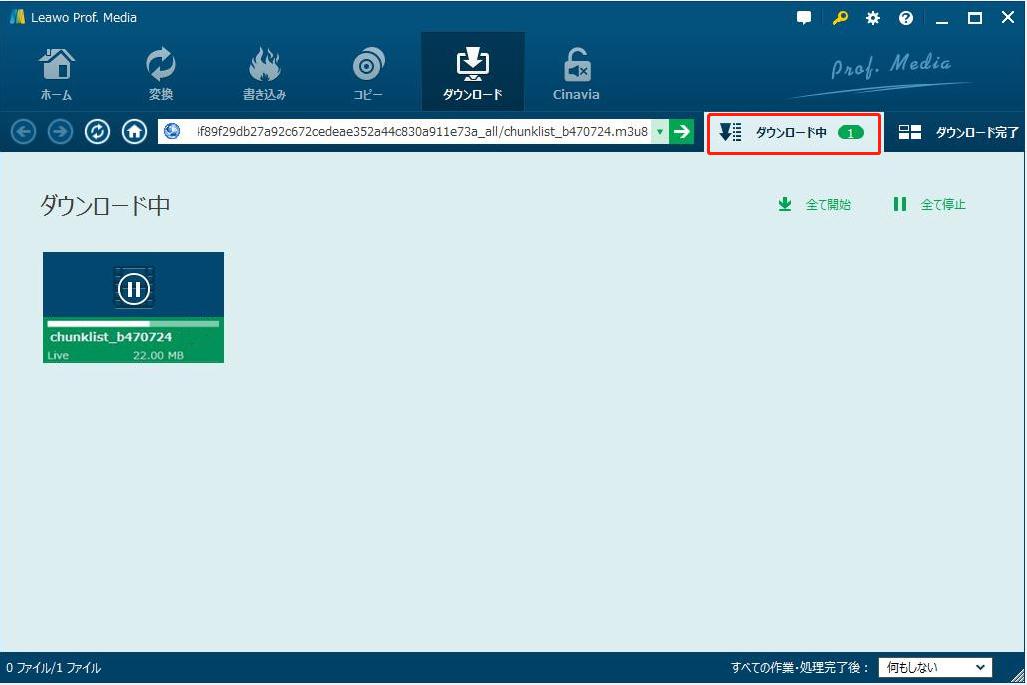
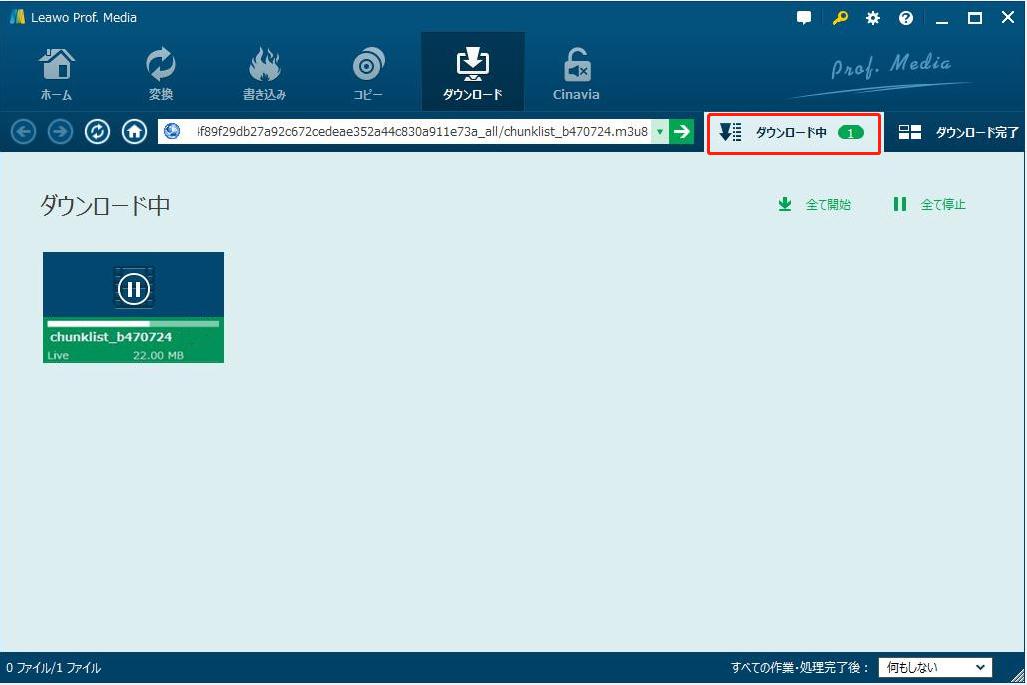
Leawoスクリーンレコーダーは、PC画面を高画質かつ高音質で録画できる多機能ソフトです。また、Leawoスクリーンレコーダーでは、任意録画範囲の指定、予約録画機能、タイマー録画、マウスカーソル非表示、リアルタイム編集、ウォーターマーク追加などの機能も利用可能でとても便利です。









Leawoスクリーンレコーダーを起動します。
「スクリーンレコード」モジュールを選択します。
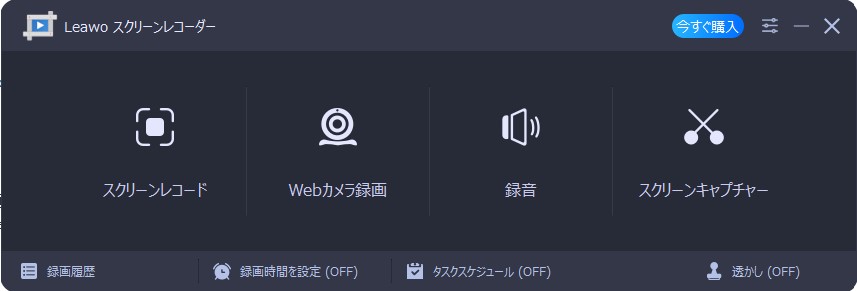
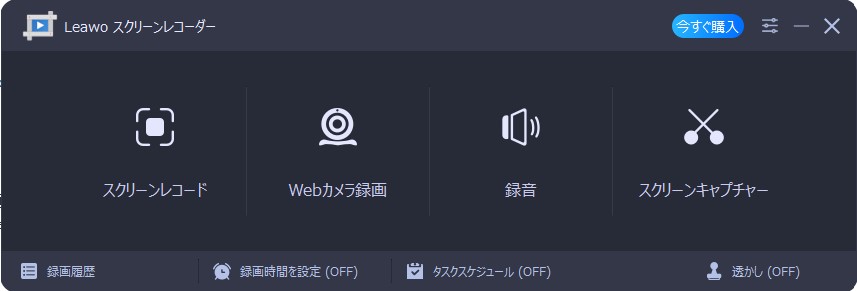
録画範囲をフルスクリーン、対象エリア、プログラムなど任意の範囲に指定することができます。
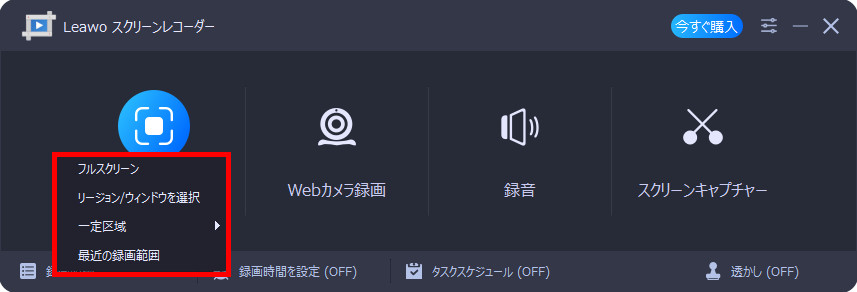
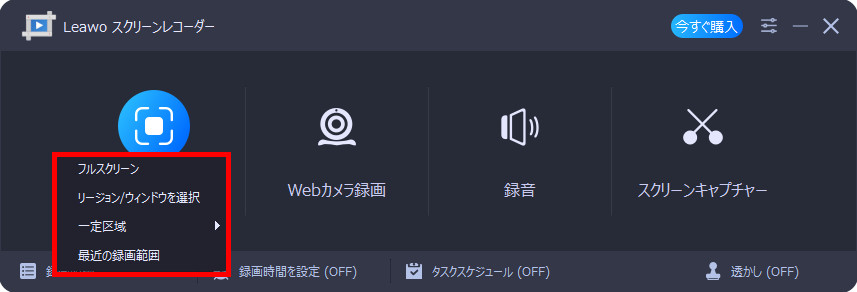
録画範囲を指定した後、音声の出力先や音量を設定します。
設定完了後に、赤い「REC」ボタンをクリックして、3秒のカウントダウンが終わったら、録画が開始します。
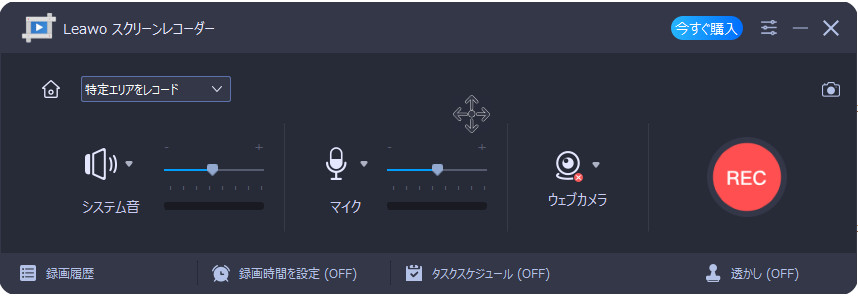
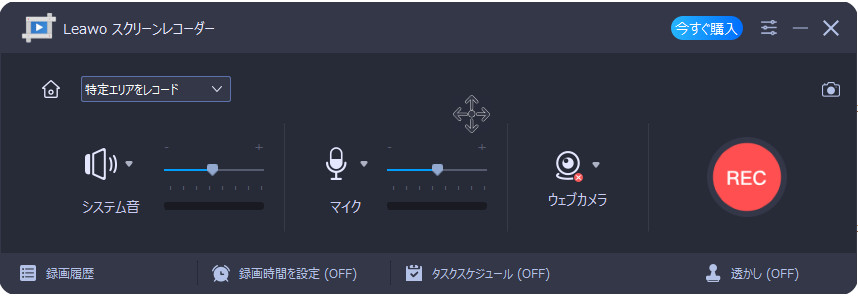
録画開始後、録画画面の下にコントロールパネルが表示されます。赤い「停止」ボタンをクリックすると、録画が終了します。


録画が終了すると、「録画履歴」パネルが表示されます。ここで、録画した動画を再生・管理することができます。
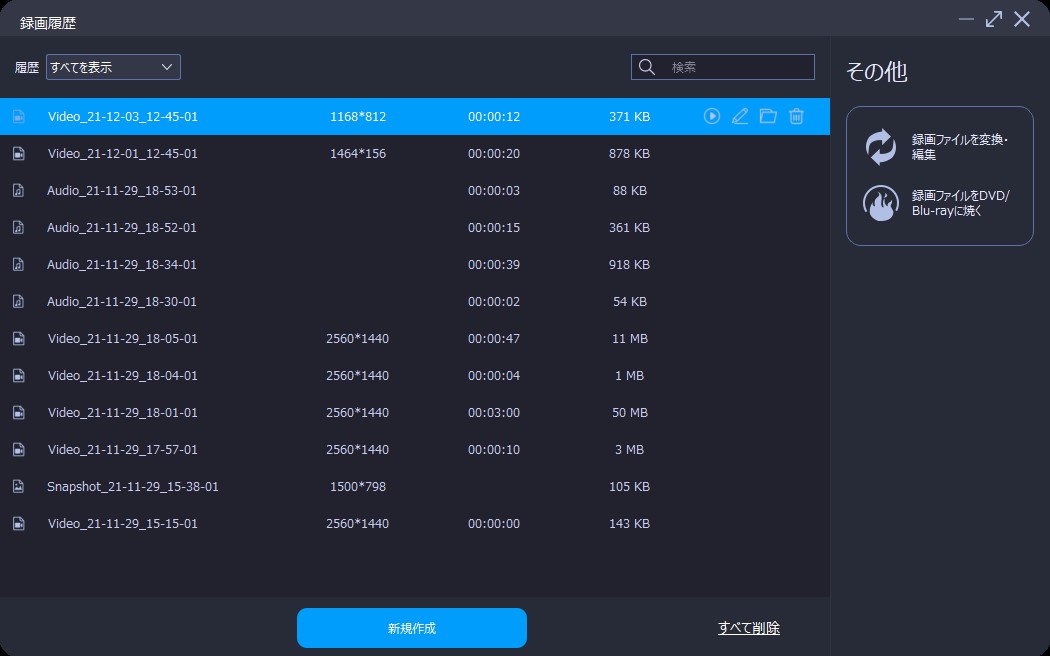
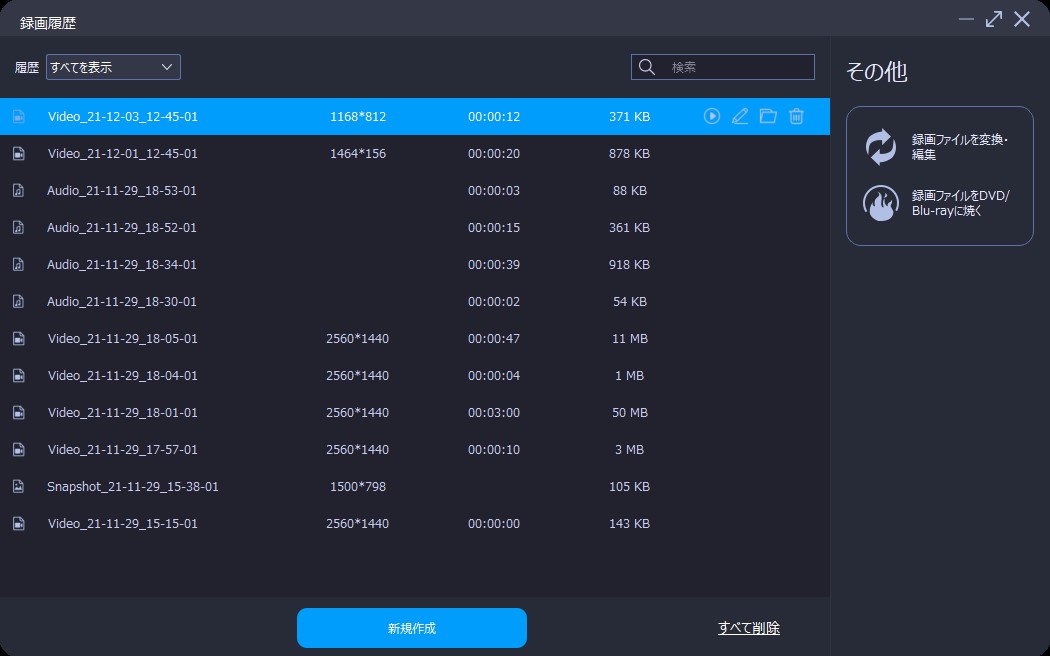
ストリームレコーダーで動画サイトから保存したMP4動画をBlu-ray/DVDディスクに移して、車か家庭用プレイヤーで再生しようと思っています。機械に本当に疎いため、パソコン音痴でも簡単にできる方法を教えてください!
「Leawo Prof.Media」という総合ツールに内蔵される「Leawo Blu-ray作成」機能で簡単にできます!
Leawo Blu-ray作成はBlu-rayやDVDの作成に特化した機能で、任意形式の動画ファイルを気軽にメニュー付きのディスクに作成できます。トリミング、ビデオ回転、エフェクト追加、透かし挿入などの簡単操作な動画編集機能が搭載され、メニューやチャプター設定やメニュー画面の設定も可能です。必要最低限の基本操作で済むので、初心者の方でも安心して活用できます。





☉ MP4、AVI、MKVのようなビデオファイルをBDに書き込み
☉ BD-R, BD-RE, BD25, BD50 ほぼ全てのBlu-ray Discsに対応
☉ BDメニュー作成編集可能!テンプレート満載
☉ ビデオ編集機能搭載
無料体験 無料体験
Leawo Blu-ray作成で動画をBlu-ray/DVDディスクに作成する手順:
Rating: 4.7 / 5 (13 Reviews)
関連トピック
2023-10-30
「随時更新」Twitterのエロ動画をダウンロードする方法
2022-03-16
Chia Anime(チアアニメ)が閉鎖で見れないって本当?安全性やダウンロード方を説明!無料代替サイトもオススメ!
2022-03-16
随時更新!XNXXを安全にダウンロード、保存する方法まとめ
2022-06-20
【随時更新】漫画バンク(漫画BANK)閉鎖?漫画Playとして復活!代わりの無料漫画サイトおすすめ!
2022-03-16
無料アダルトサイトiQooからエロ動画をダウンロードする方法!動画が見れない時の対応策!
2022-03-16
イケメンゲイ動画満載!おすすめの海外無料エロ動画サイトまとめ!
30日間
返金保証
30日間の全額返金保証を提供しております。返金ポリシーにより、全てのお客さまに、安心して最高のサービスと製品を提供させていただきます。
1営業日以内
サポート対応
1営業日以内に安心サポート。お客様サポートや技術サポートでも経験豊富なスタッフが迅速に対応しております。
1,000万以上
のユーザー
全世界で千万以上のお客さまや法人様にご利用いただいています。信頼性が高く、ユーザーが安心して利用できる製品を提供いたします。
100%安全
安心ショップ
オンラインストアのデータ通信はベリサイン社の最新技術によって保護されています。安全なショッピングをお楽しみいただけます。




