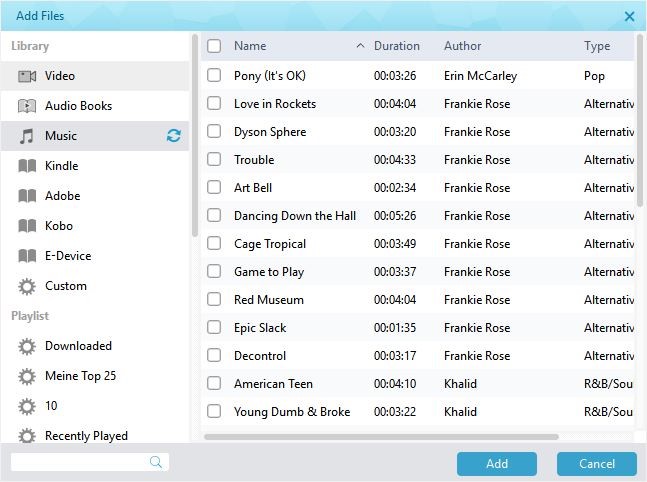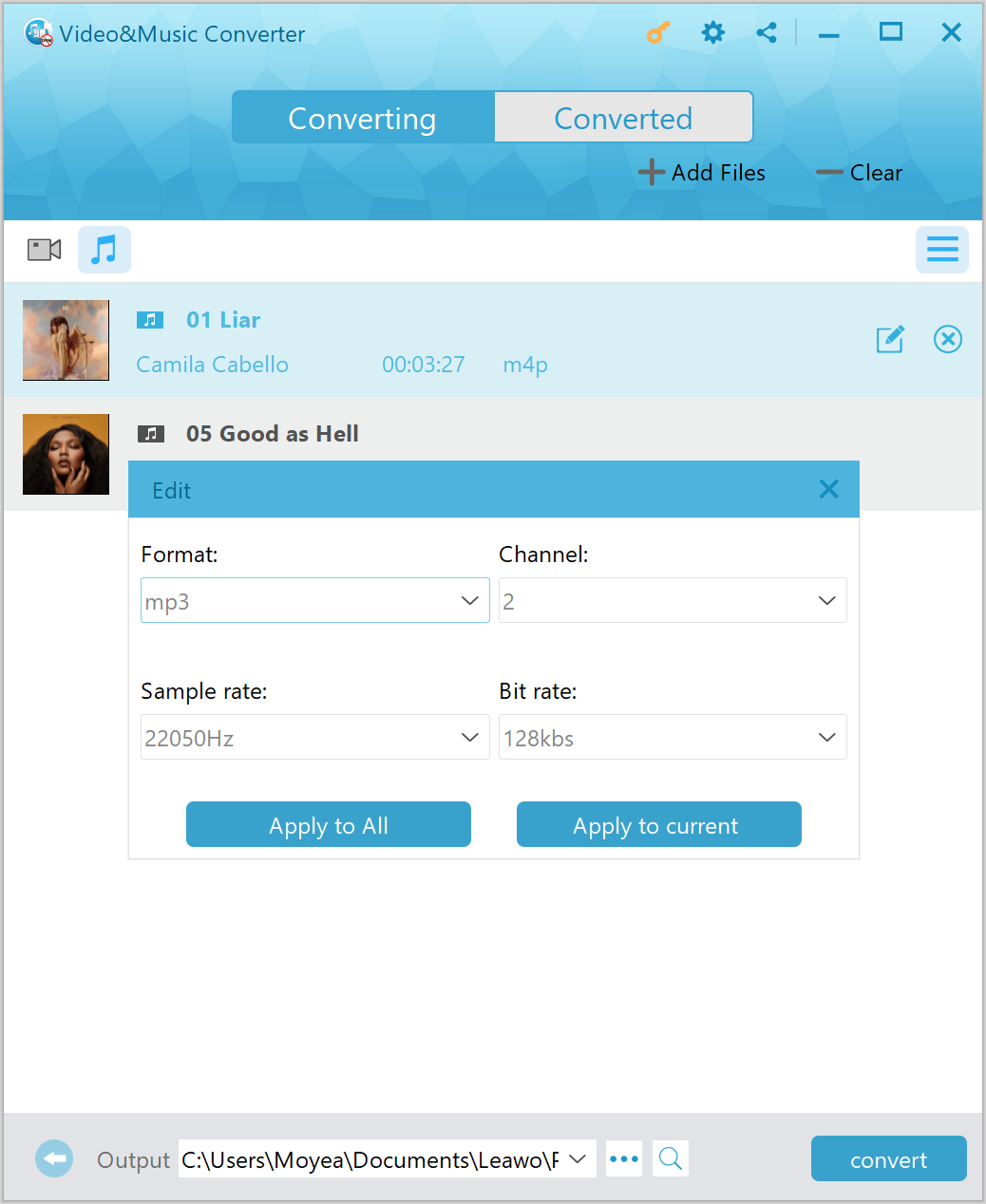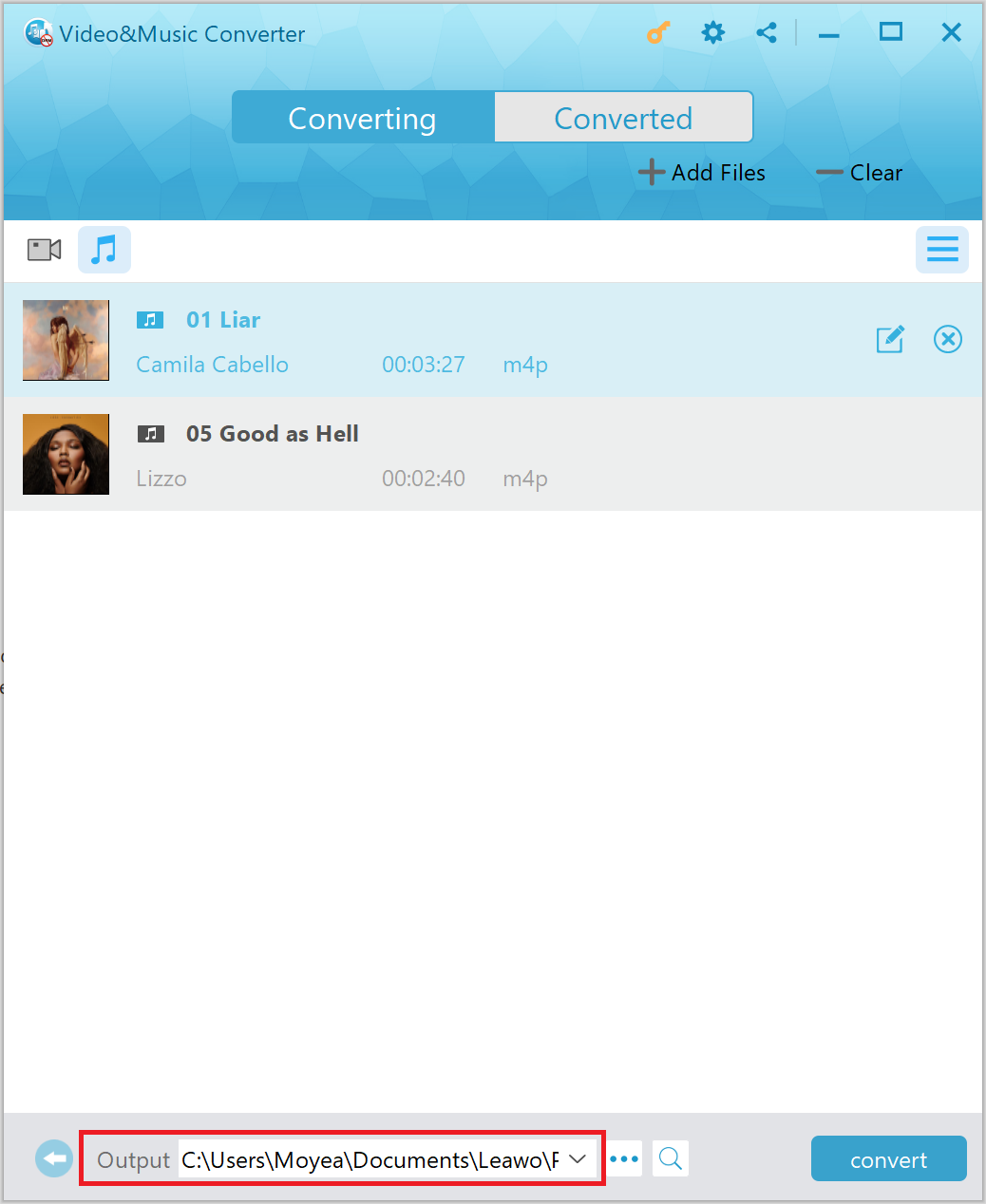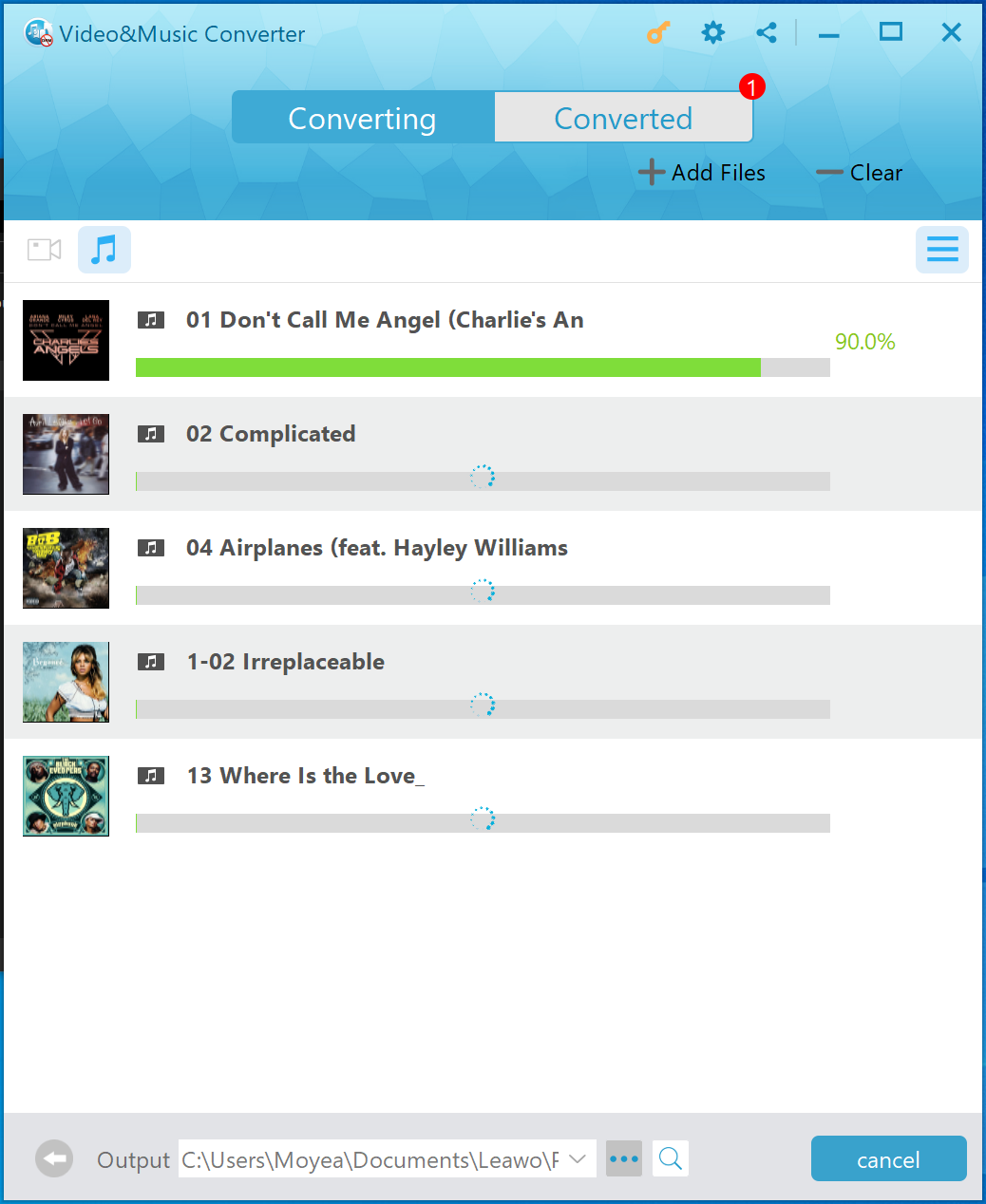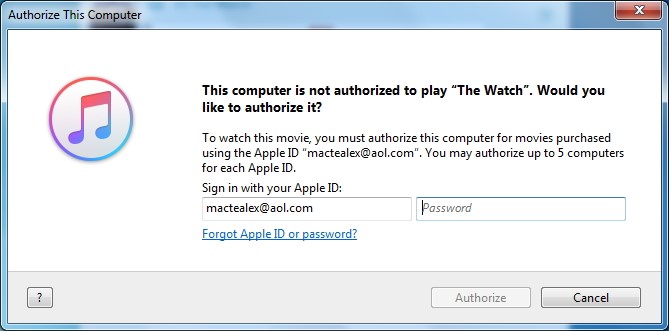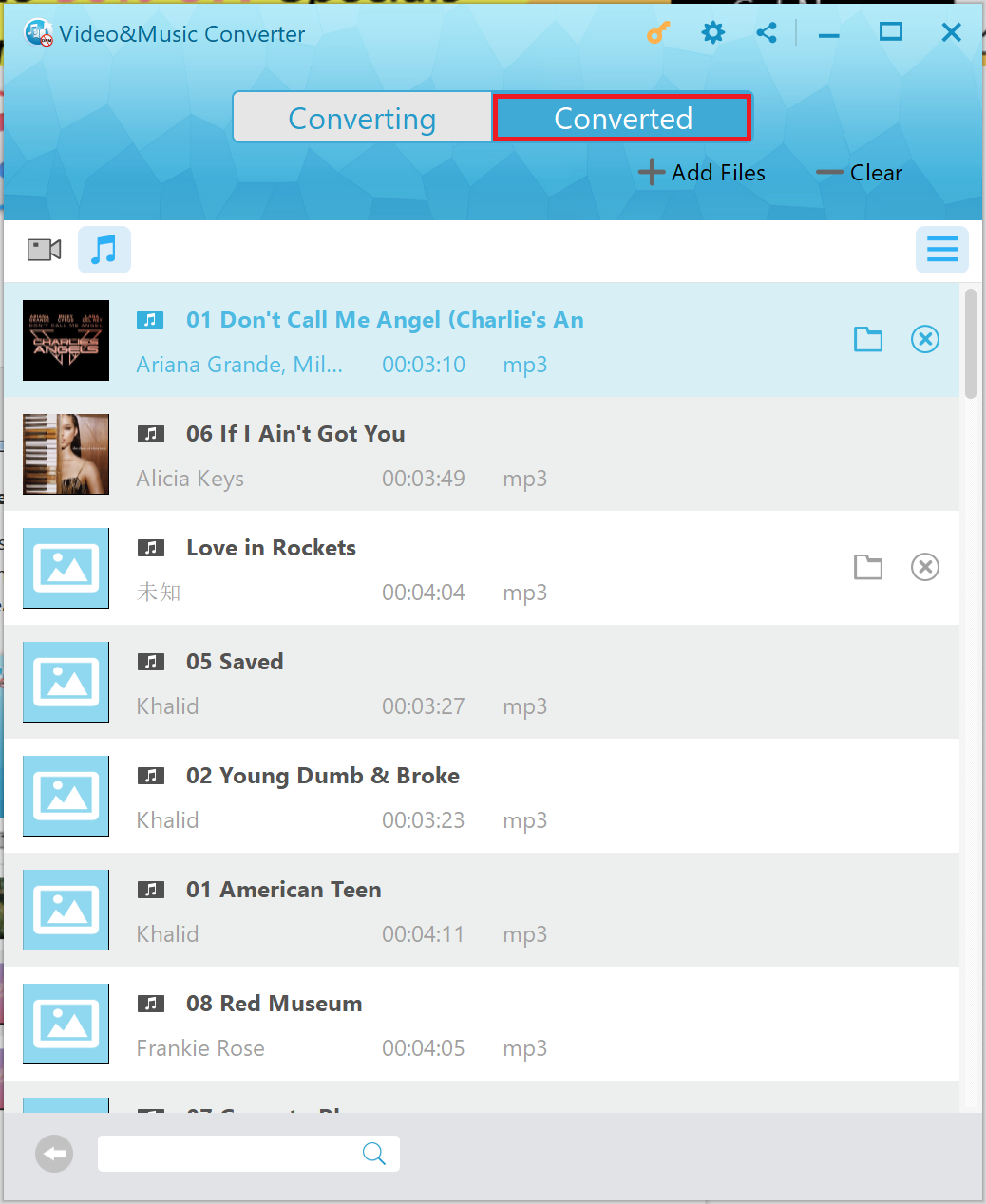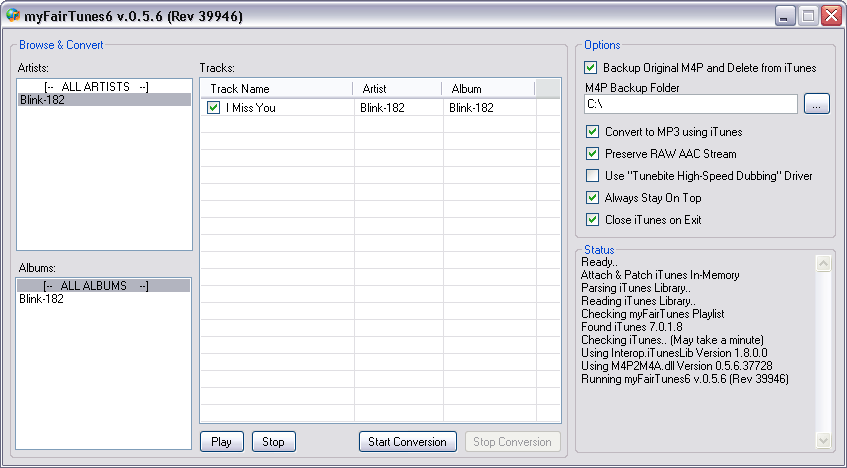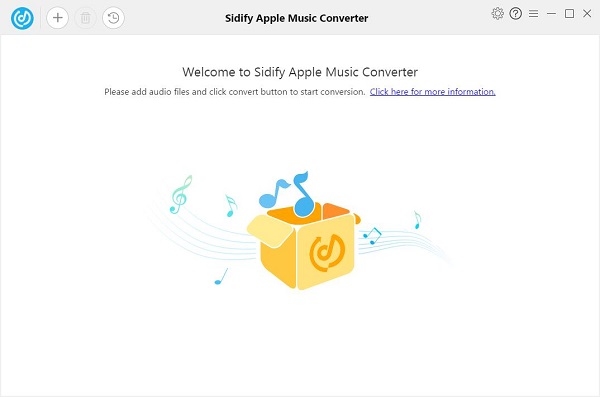Last updated on 2019-12-11, by
How to Play iTunes Music on PS3?
As is well known to many people, PS3, full name as PlayStation 3, is a home video game console developed by Sony Computer Entertainment. As the successor to PlayStation 2 (PS2), PS3 is the part of the PlayStation brand of consoles. PS3 competed mainly against consoles such as Microsoft's Xbox 360 and Nintendo's Wii as part of the seventh generation of video game consoles. People use PS3 to play games, but they seldom use it to play music. As a matter of fact, PS3 can be used to play music as well. Here in this post, we will show you how to play iTunes music on PS3. Besides PS3, you can play iTunes music on PSP too.
Part 1: Why Can’t We Play iTunes Music on PS3 Directly?
Perhaps you have noticed that video files purchased or rented from iTunes store are under Apple’s DRM (Digital Rights Management) protection. Actually, no limited to iTunes videos, iTunes music files are well protected by Apple’s FairPlay DRM technology, which makes it impossible to play iTunes files including iTunes video files and iTunes music files on non-Apple devices and players. PS3 is without exception, and we cannot play iTunes music on PS3 directly. In order to do that, we need to firstly remove DRM protection from iTunes music and then convert iTunes music to PS3 compatible audio format.
Part 2: How to Convert iTunes Music to PS3 with Leawo Prof. DRM
As we have discussed in Part 1, we need to remove DRM from iTunes music and convert iTunes music to PS3 compatible audio format if we want to play iTunes music on PS3. To do the trick, we can make good use of Leawo Prof. DRM, which is a professional iTunes DRM removal and a converter by converting iTunes M4V to MP4, iTunes M4P to MP3, iTunes M4A to MP3, etc. It does not require output format setting as the program has preset the output format. Compared to other DRM removal software, Leawo Prof. DRM is 50 times faster in DRM removing process. Moreover, Leawo Prof. DRM allows you to retain AC3 Dolby 5.1 surround sound, and reserve 100% original audio tracks, subtitles, and music ID tags.
Integrating many features into a whole, Leawo Prof. DRM combines DRM video converter, DRM music converter, DRM audiobook converter, DRM eBooks converter and DRM Spotify converter for breaking the limits of entertaining on specified devices only. Here we use Leawo Prof. DRM’s DRM music converting feature to convert iTunes music to PS3.
If you are using Mac computer, you can switch to the Mac version of Leawo Prof. DRM for help. Download and install the right version of Leawo Prof. DRM on your computer, and follow the guide below to convert iTunes music to PS3 with Leawo Prof. DRM.
Please note that we need to authorize the computer by signing in with our Apple ID so as to play the iTunes music files.
Step 1. Choose and Add Source iTunes Music into Leawo Prof. DRM
After you download and install Leawo Prof. DRM, open it on your computer to enter the program interface where you need to choose “Video & Music Converter” to enter video and music DRM removal interface. On the video and music converting interface, you need to click “Add Files” button on the sub-menu bar or “Add Files” button in the middle of program interface to import source iTunes music files into the program. Alternatively, you can directly drag and drop the target iTunes music files to the middle of program interface. Please note that multiple files are supported as this program allows for batch conversion.
Step 2. Set Audio Channel, Audio Sampling Rate and Audio Bit Rate
You are allowed to view the music file list under the music icon after source iTunes music files are added into the program. You need to choose a music file and click the “edit” button to freely choose Channels, Sampling Rates and Bit Rates for keeping in the output MP3 audio file.
Step 3. Set Output Directory to Save Output MP3 Files
Thirdly, we need to set an output directory to contain output MP3 files by clicking “…” button at the bottom of the main interface after audio parameters settings.
Step 4. Start Removing DRM Protection from iTunes Music and Converting iTunes Music to MP3
After setting the output directory, you need to click the blue “Convert” button at the bottom to start removing DRM from iTunes music files and converting iTunes music to MP3, an audio format well compatible with PS3. After a while, the iTunes DRM removal and conversion process will be completed.
Note: Before conversion process begins, you will be asked to authorize the computer for playing the iTunes music if you have not yet authorized the computer.
Step 5. Locate Converted MP3 Files
Once the conversion finishes, you can click “Converted” tab to enter the interface which displays all the converted MP3 files. And then you can click the “Open file” option at the end of a target file to open the output MP3 file. Finally, you can transfer converted music to PS3 for listening.
Part 3: How to Convert iTunes Music to PS3 with myFairTunes
Instead of Leawo Prof. DRM, you can use myFairTunes to remove DRM from encrypted iTunes music files. As a totally free DRM removal program, myFairTunes is easy to use and it can convert DRM-protected iTunes M4P music files to DRM-free MP3 for playing on PS3, and the conversion process is quality lossless, which means we can keep the original quality of iTunes M4P music. Powerful as myFairTunes is, it has some drawbacks. It cannot be installed on Mac, only Windows supported. What’s worse, it can only work with iTunes 10.7.5 or earlier version, which means you need to downgrade your current iTunes version to 10.7.5 or earlier, otherwise the myFairTunes will not work on your Windows computer. Check out the guide below to convert iTunes music to PS3 with myFairTunes.
Step 1. Search and Add Source iTunes Music Files
After myFairTunes is successfully installed on your computer, kick off myFairTunes to enter the main interface, and then the program will search through the entire iTunes collection and locate the DRM-protected iTunes M4P music files for adding into the program.
Step 2. Choose Output Folder
Secondly, you need to choose an output folder to contain the output MP3 audio file by clicking “…” button.
Step 3. Start to Convert DRM-Protected iTunes M4P Music to DRM-Free MP3
Click “Start Conversion” button at the bottom to convert the DRM-protected iTunes M4P music files to DRM-free MP3. After conversion process completes, you need to transfer MP3 file to your PS3 for easy playback.
Part 4: How to Convert iTunes Music to PS3 with M4VGear Apple Music Converter
M4VGear Apple Music Converter is able to convert Apple music to MP3, AAC, FLAC, and WAV formats. Therefore, with this professional Apple music converter, we can enjoy Apple Music on PS3, PS4, PSP, MP3 player, Android tablets and other mobile devices. We can keep Music ID3 Tags and keep 100% original quality in the output audio files, and also, the conversion speed is up to 10 times faster than a normal converter, which means we can easily get a 4-minute song from iTunes converted to MP3, M4A, FLAC or WAV audio format in less than 50 seconds. Besides iTunes music, M4VGear Apple Music Converter can convert audible audiobooks like M4A, M4B, AA, AAX files to common audio formats like MP3 with the lossless sound quality kept. Follow the guide below to convert iTunes music for playing on PS3 with M4VGear Apple Music Converter.
Step 1. Import Source iTunes Music Files to M4VGear Apple Music Converter
Download, install and launch M4VGear Apple Music Converter on your computer. On the main interface, click the “+” button on the upper left of interface to import iTunes Music files from the pop-up iTunes library window.
Step 2. Perform Output Audio Parameters Settings
M4VGear Apple Music Converter allows you to convert iTunes music files to MP3, AAC, WAV and FLAC. Here to play iTunes music on PS3, you can click settings button to select MP3 as the output format. Besides, you can also set Output Quality and Output Folder as you need.
Step 3. Start converting iTunes Music to MP3
Finally, click “Convert” button to start iTunes Music to MP3 conversion process. After starting the conversion, you can select Open Output Folder option on the right panel. Thus, the output folder containing the converted iTunes music files will open automatically after the conversion completes. Now you can transfer the converted iTunes Music files to PS3 for playing without any limitations.




 Try for Free
Try for Free Try for Free
Try for Free