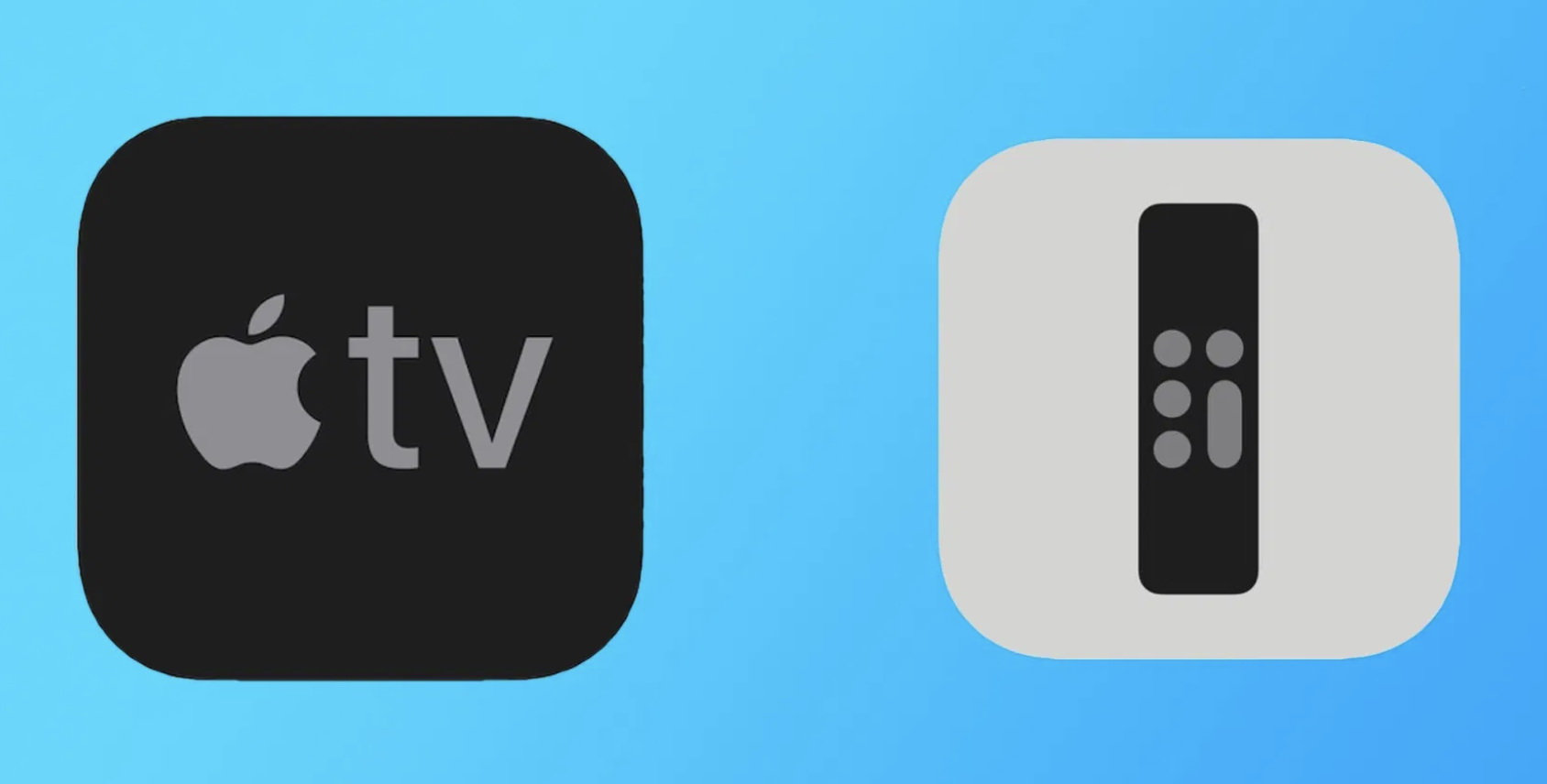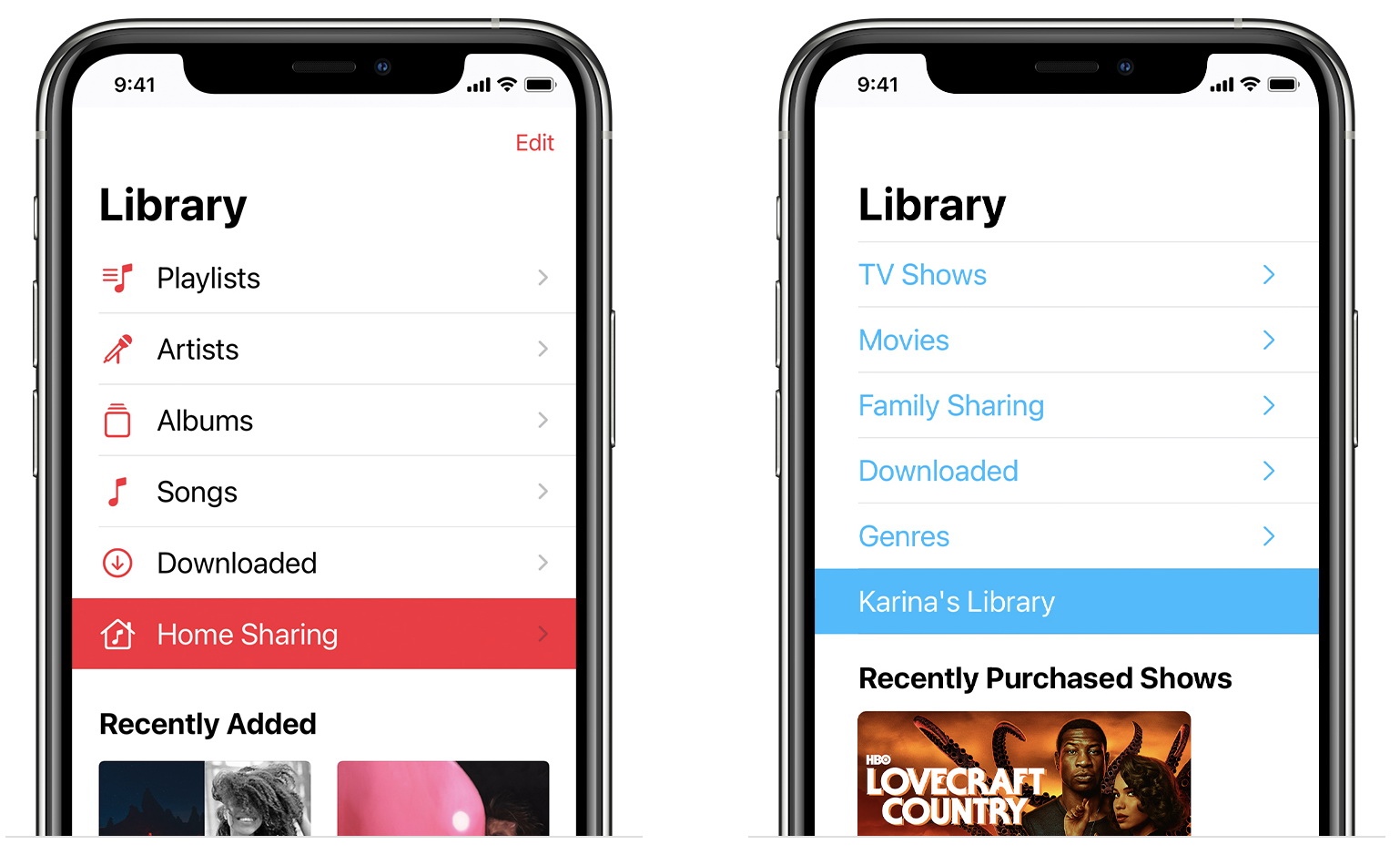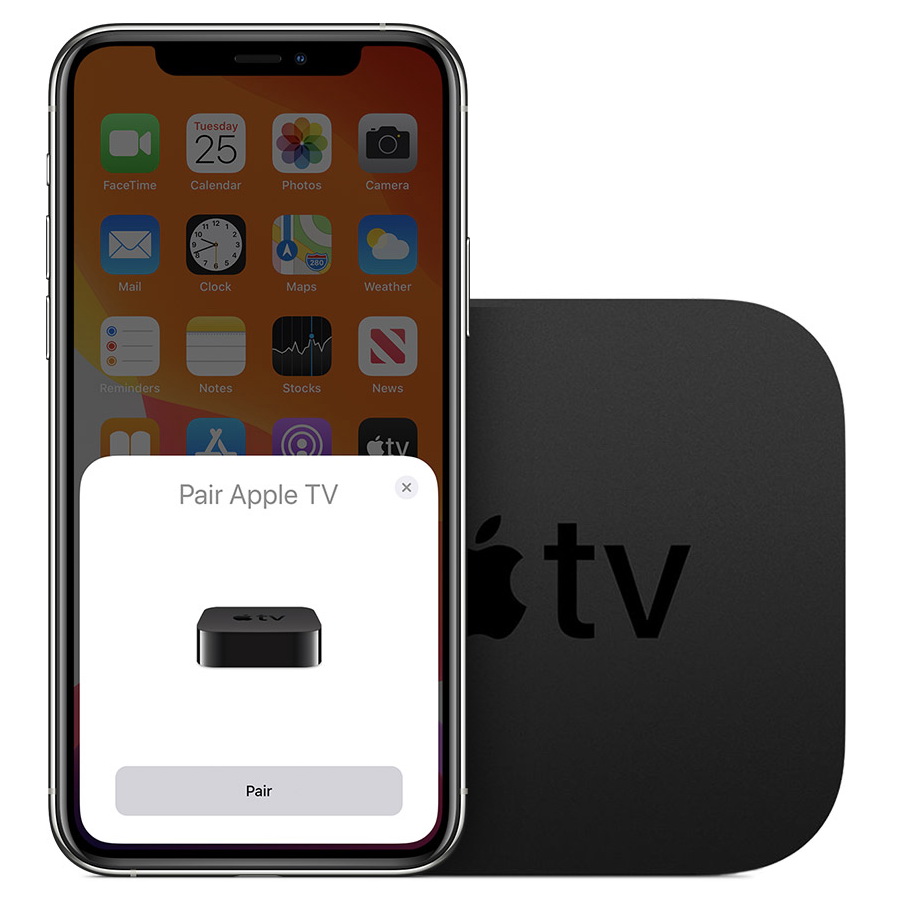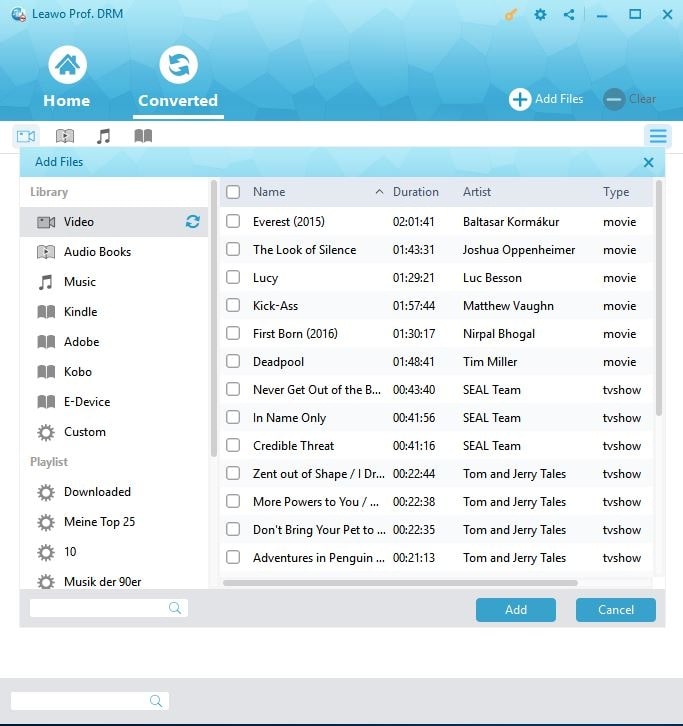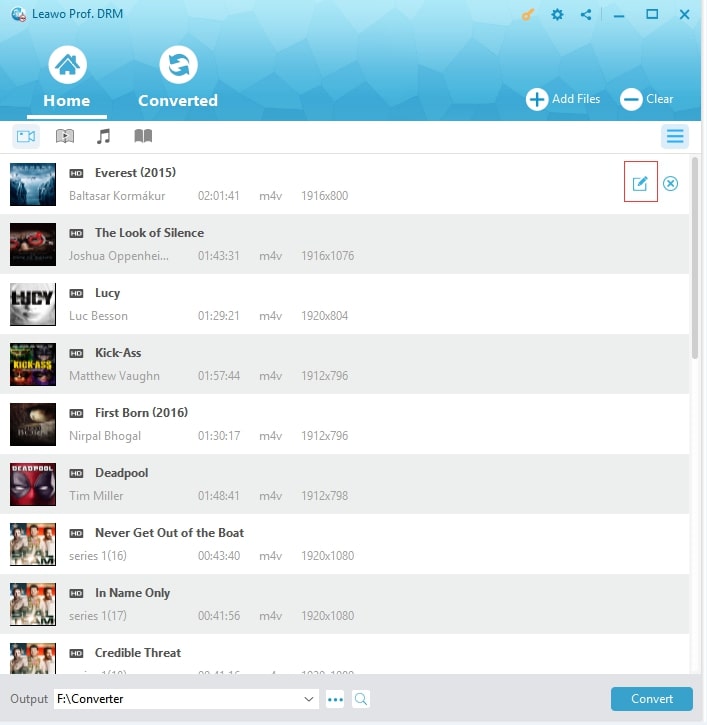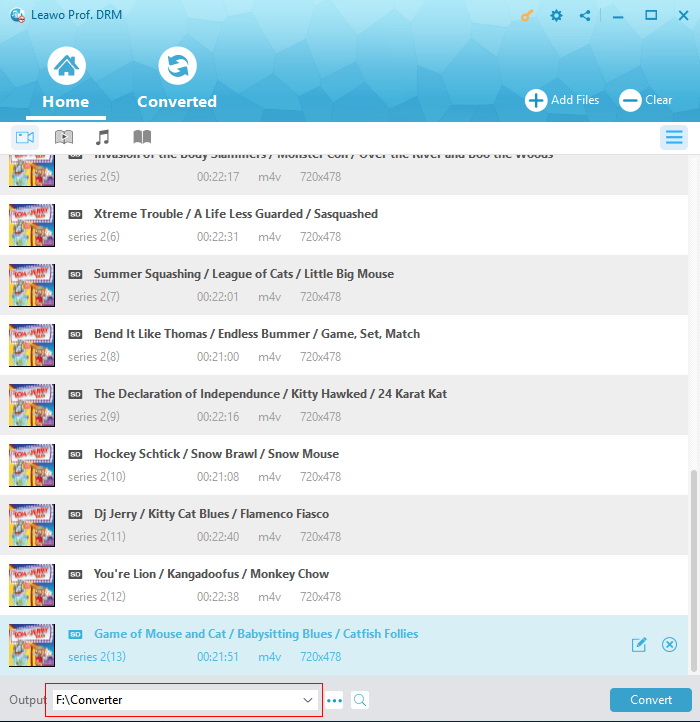Last updated on 2021-05-27, by
How to Pair iPhone with Apple TV?
Apple has been aiming to provide an unmatched user experience these years. The integration between multiple devices creates a seamless and continuous experience that significantly changes how people use technology. For instance, users will have more control over their Apple devices when pairing iPhone with Apple TV, like screen mirroring, which is often used in presentations. So, how to pair iPhone with Apple TV? There are several ways to help you up, just check out this article to learn more.
- Part 1: How to Pair iPhone with Apple TV with Remote App?
- Part 2: How to Pair iPhone with Apple TV Using Home Sharing?
- Part 3: How to Pair iPhone with Apple TV with AirPlay?
- Part 4: How to Pair iPhone with Apple TV with HDMI Adapter?
- Bonus: How to Play iTunes Movies without Pairing iPhone with Apple TV?
Part 1: How to Pair iPhone with Apple TV with Remote App?
Remote App is a useful tool to help you pair your iPhone with Apple TV. It is a fully functional Apple TV remote control that allows you to navigate content via touchpad and keyboard. The playback control is quite convenient if you want to play your favorite shows on Apple TV. Want to know how to pair iPhone with Apple TV via the Remote App? Just follow the steps below!
- - Download the Remote App from the Apple Store and install it on your iPhone.
- - Make sure your iPhone and Apple TV are connected to the same Wi-Fi.
- - Launch Remote App and tap on "Add a Device." You will receive a four-digit code for you to enter on Apple TV later.
- - Turn on Apple TV, go to Settings > Remotes and Devices, select "Remote App" in the menu.
- - Your Apple TV will begin to search for the Apple devices around the area. Once your iPhone turns up on the searching results, select and pair it with Apple TV.
- - Enter the four-digit code you received from the Remote App, and your iPhone will be pairing with Apple TV successfully.
Part 2: How to Pair iPhone with Apple TV Using Home Sharing?
Apple's Home Sharing feature allows you to share, stream, and import media from one device to another with the same WI-Fi network. Check out the steps below to see how to pair iPhone with Apple TV. You can either set up the Home Sharing from iPhone or Apple TV.
Set up on iPhone
- - On your iPhone, locate the media you want to share. For music library, go to Settings > Music; for video library, go to Settings >TV > iTunes Videos.
- - Scroll down and find the "Home Sharing" and tap sign in with your Apple ID.
- - After you sign in, your Apple devices will be sync if they use the same Wi-Fi network as your iPhone.
- - You can find shared media on your iPhone. Open the Music App. Tap "Library" and "Home Sharing." If you can't see it, tap "Edit" in the top left to show it.
- - You can find shared videos on your iPhone. Open the Apple TV app, tap "library" and choose a shared library.
Set up on Apple TV
- - Turn on your Apple TV, go to Settings > Users and Accounts > Home Sharing.
- - Turn on the "Home Sharing" and sign in with your Apple ID. You should use the same Apple ID for your iPhone that you want to pair with.
- - Connect your Apple TV and iPhone with the same Wi-Fi-network.
- - On your iPhone, open the Music app. On your Apple TV, go to the Home screen and select "Computers" then select a shared library.
Part 3: How to Pair iPhone with Apple TV with AirPlay?
If you don't want to download an extra app to help you pair the iPhone with Apple TV, you can always use Airplay, a function to stream video or mirror your device's screen. It's extremely easy to use it, simply switch on the Airplay and you are almost there. Now let's see how to pair iPhone with Apple TV via AirPlay in simple steps! Please note that your iPhone and Apple TV should be connected to the same Wi-Fi.
- - Turn on Apple TV, go to Settings > Remotes and Devices.
- - Unlock your iPhone and bring it close to Apple TV.
- - You will receive a message on your iPhone, saying "Pair Apple TV," tap on "Pair" to continue.
- - A four-digit code will appear on your TV, enter it on your iPhone.
- - Your iPhone will be paired with Apple TV and you can find your iPhone under the "Devices" menu on Apple TV.
Please note that Apple has Airplay and AirPlay 2 which require different requirements on devices and systems, you can learn more on the official site to find the one that applies to your devices.
Part 4: How to Pair iPhone with Apple TV with HDMI Adapter?
HDMI, High-Definition Multimedia Interface, a reliable cable that can help you transmit digital video from a source to a big screen like a TV cable box or projector, is also an effective tool for pairing with Apple devices. Check out the steps below to see how to pair iPhone with Apple TV with an HDMI Adapter. Before everything else, you will need to get an HDMI adapter that can connect to your iPhone's charging port.
- - Connect one end of the HDMI adapter to your iPhone's charging port, and connect the other to the HDMI cable.
- - Connect the end of the HDMI cable to the HDMI port of your Apple TV. HDMI ports are usually on the back of the Apple TV.
- - Turn on Apple TV. Select the input source as "HDMI." Your iPhone is now connected and paired with Apple TV.
Bonus: How to Play iTunes Movies without Pairing iPhone with Apple TV?
Undeniably, Apple's wireless integration across its products has pushed hard towards unparalleled user experience. However, it doesn't seem to work every time. For instance, both AirPlay and Remote app rely on a good Wi-Fi connection. What's more, you will need to meet some requirements on device model and systems before you pair your iPhone with Apple TV. Not to mention the connection is not as stable as you imagined, as the most often seen case is that you will need to spend a while to pair the devices.
If you want to share your media file on Apple TV, especially for the music and videos on your iPhone, the simplest way is to download them as local files, so you can keep them forever and play them with any device. Moreover, you don't have to worry about the movies being gone after your subscription is canceled. To download media from iTunes means you are going to remove the DRM(Digital Right Management) protection upon them. That is to say, you will need a DRM removal to help you up. Here comes Leawo Prof. DRM, a powerful downloader that can help you successfully remove the DRM protection upon iTunes media and playlist, download as well as convert iTunes media to any format you like.

-
Leawo Prof. DRM
- Convert iTunes DRM-protected M4V movie and TV show to DRM-Free MP4
- Remove DRM from M4B, AA, AAX files and convert any Audible AA, AAX file to MP3, even without iTunes authorization
- Convert iTunes DRM-Protected M4P and non-DRM iTunes M4A Music to MP3
- Remove DRM-protection on Spotify music and convert to Universal audio format for enjoying music offline on any devices
- Convert DRM-protected eBook from Kindle, Kobo, Adobe to DRM-free epub, mobi, azw3, txt, etc., format
Leawo Prof. DRM is the most professional DRM removal software that can help remove the DRM protection upon almost all the digital content such as videos, music, ebooks, and audiobooks. It‘s the ultimate DRM Removal Program and DRM Media Converter on the market. You can use it to convert Spotify music for work as well. That's not just it, if you are a movie fan, you can download the latest Marvel movie from iTunes with Leawo Prof. DRM. Now let's see how to download iTunes movies with Leawo Prof. DRM. Before everything else, you will need to download the software from the links above.
IMPORTANT: You will need to sign in with your Apple ID to play iTunes movies. Doing so, the Leawo Prof. DRM will ask you for authorization first. And please do not open iTunes during the entire DRM removal process.
◎Step 1: Locate Video Converter
Launch Leawo Prof. DRM and click the "Video & Music Converter".
◎Step 2. Import iTunes Videos
Click "Add File" and import one or multiple iTunes videos. Or you can simply just drag and drop.
◎Step 3. Customize the Output Settings
After importing iTunes DRM movies into Prof. DRM, click the "Edit" button which is a pencil icon on the right of the videos, to set output settings such as subtitles and format.
◎Step 4: Set Output Directory
Return to the main screen and look for the "…" button at the bottom. Click it to set the output directory.
◎Step 5: Start Converting videos
Click the blue "Convert" button at the bottom to start removing DRM from M4V and converting it to MP3. Once the conversion is done, click the "Converted" tab to see all the converted files.
IMPORTANT:
- You will be asked to authorize the computer for playing iTunes video before conversion if you have not yet done so.
After the DRM has been removed from iTunes movies, you can play them on any device you like, such as Apple TV, iPad, and many more. Or you can try to set up the connection using the guide of how to pair iPhone with Apple TV above. Either way, saving your iTunes movies using Leawo Prof. DRM is the simplest method if you want to play safe.




 Try for Free
Try for Free Try for Free
Try for Free