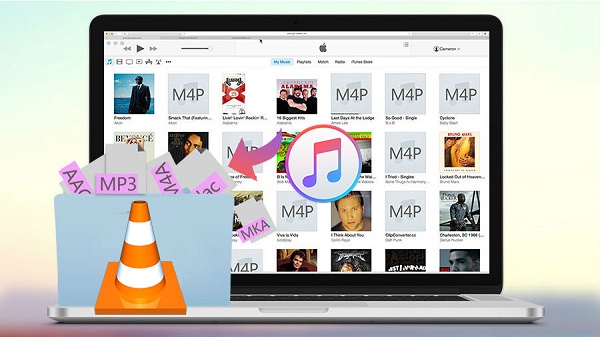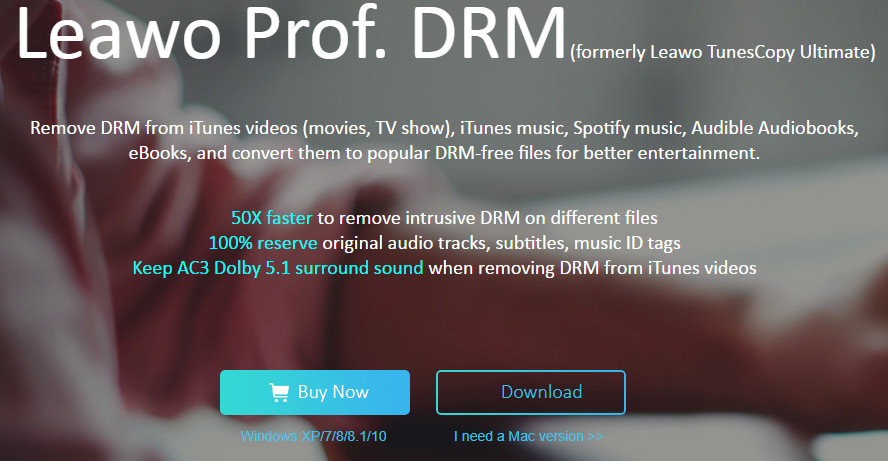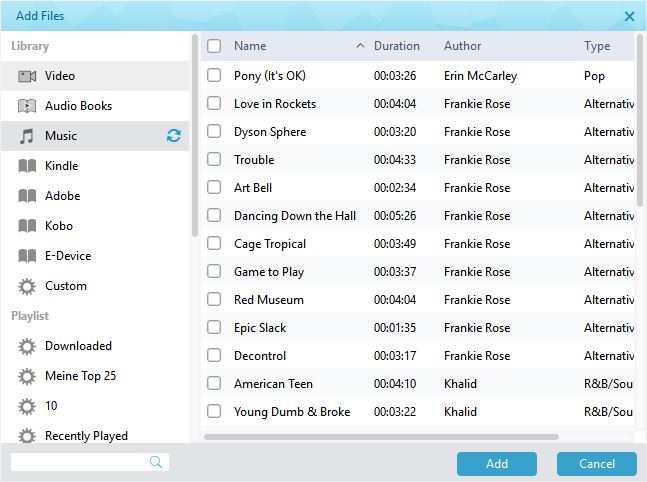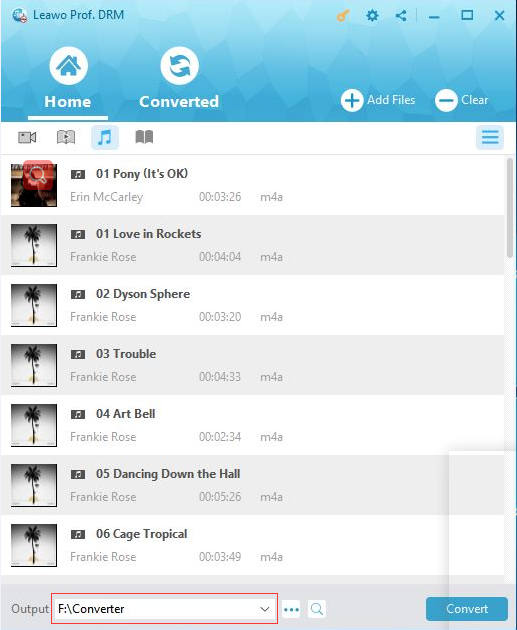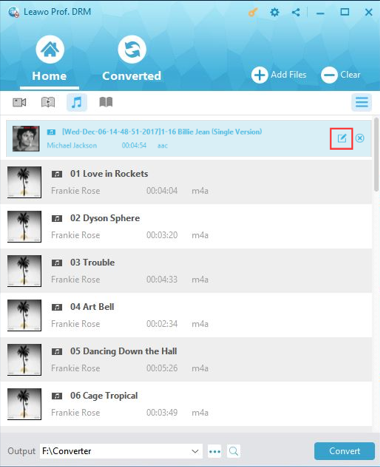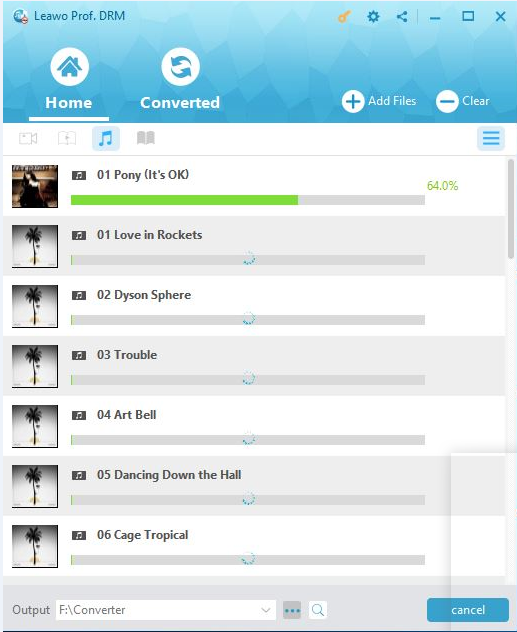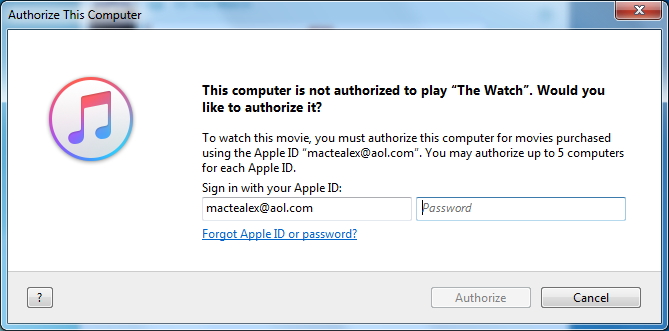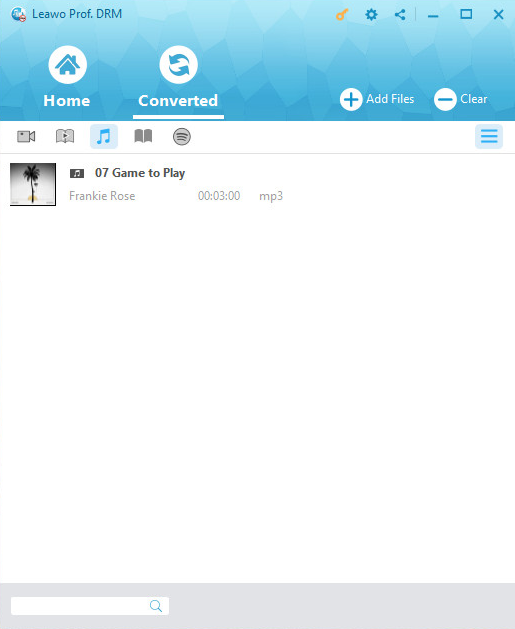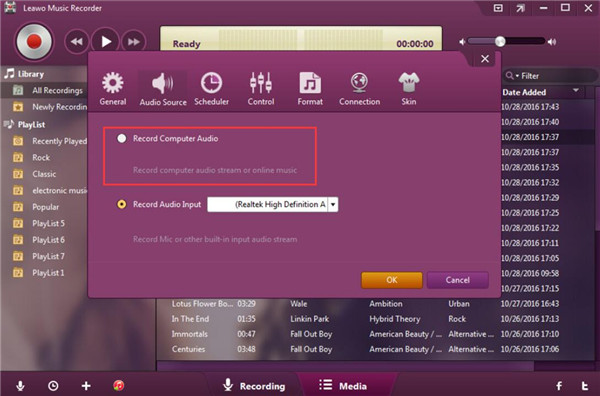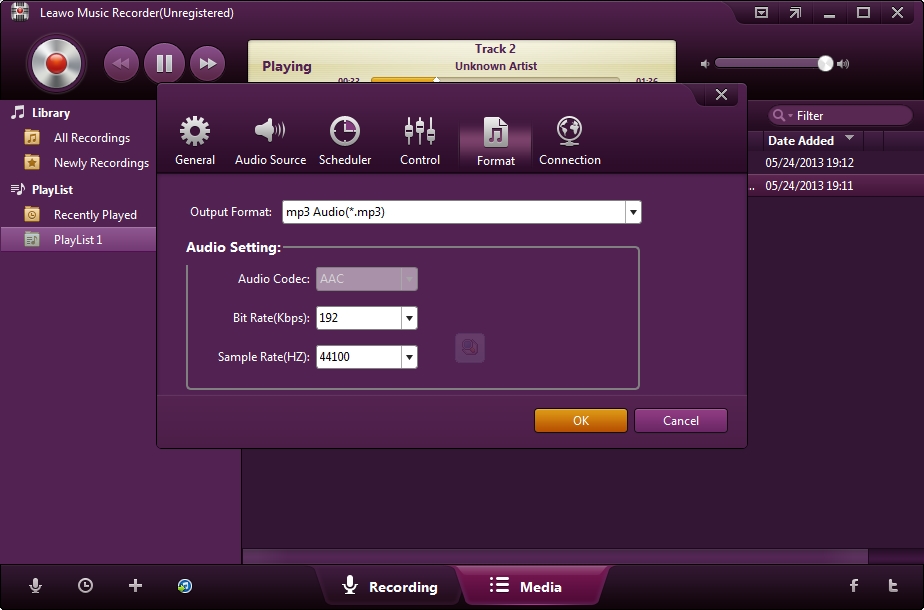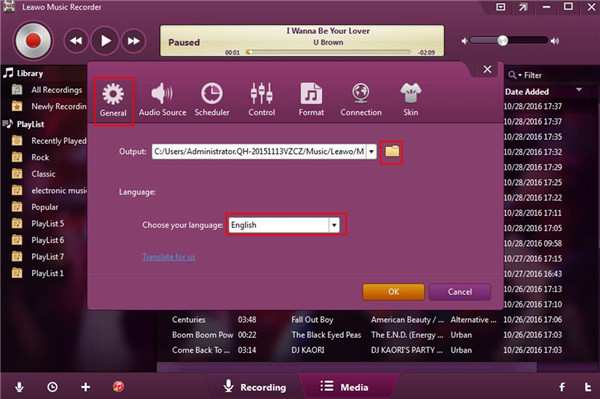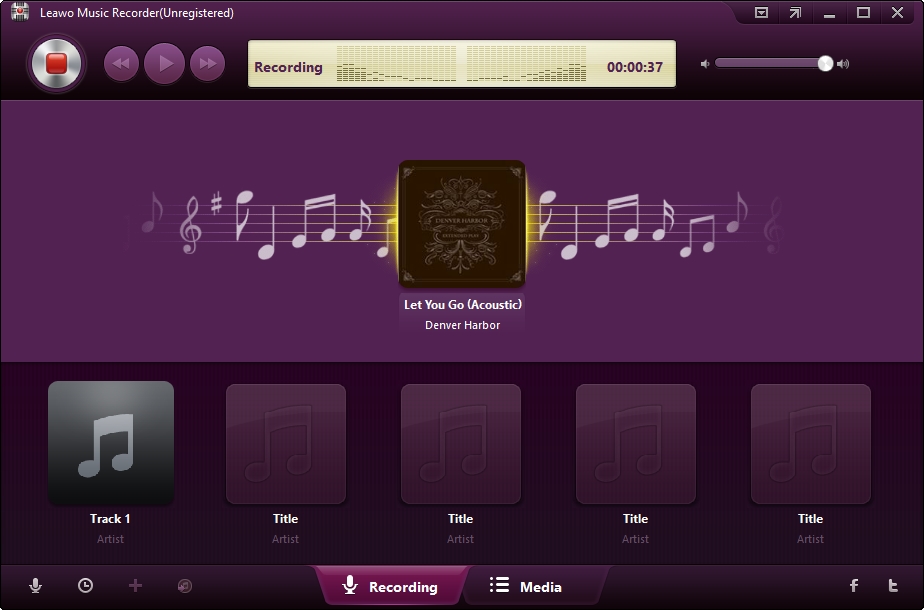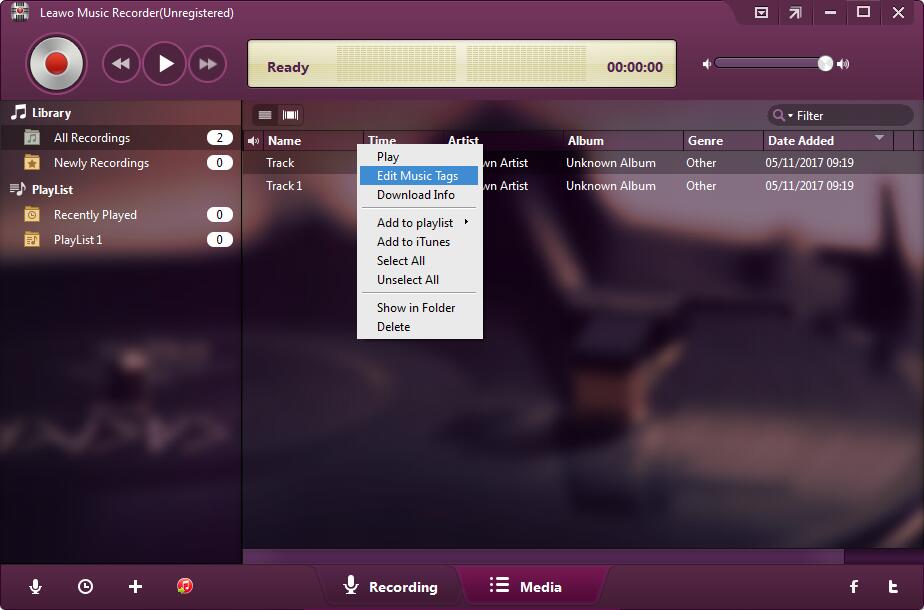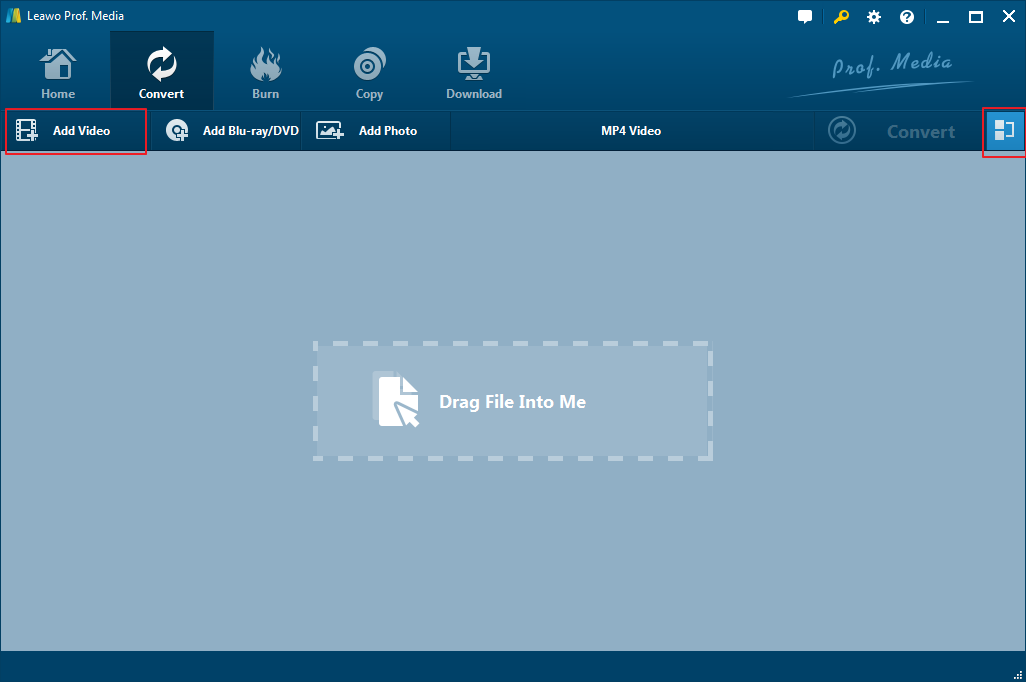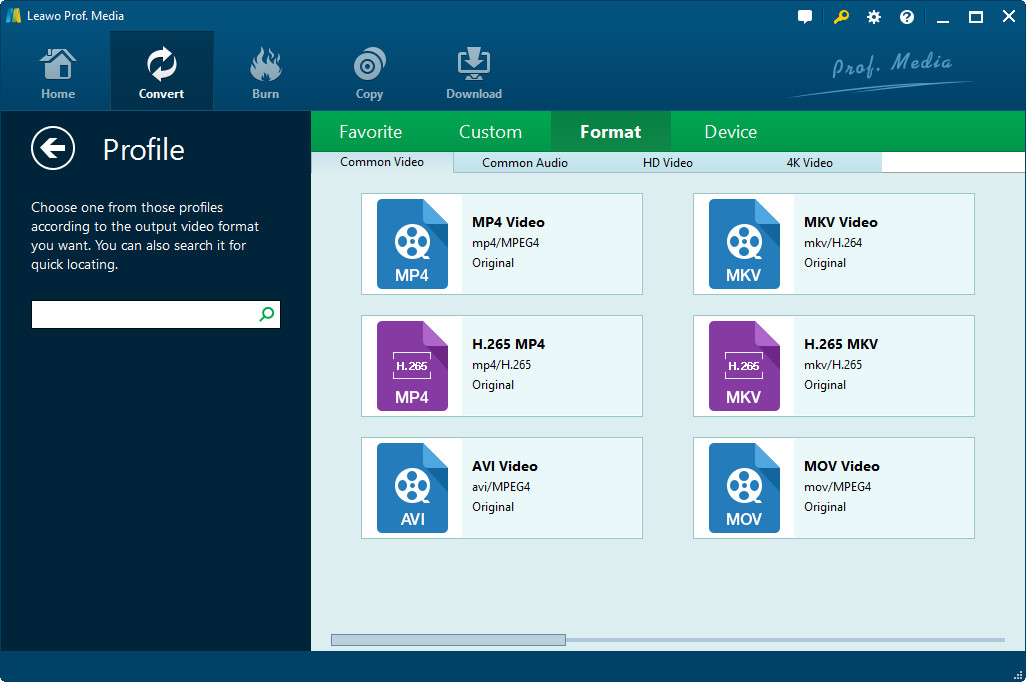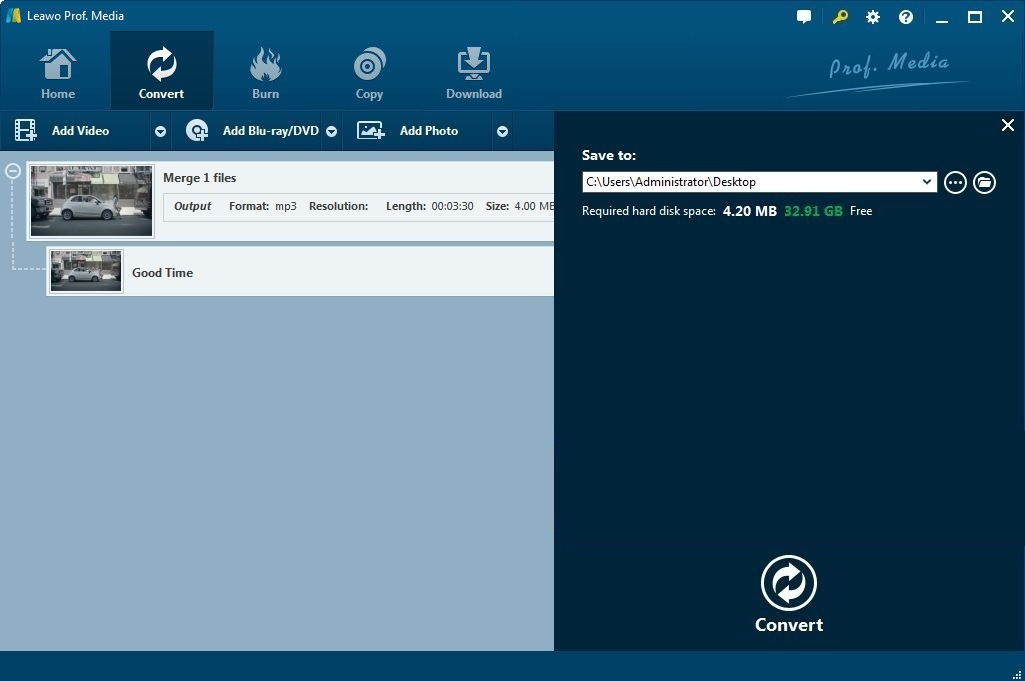Last updated on 2021-09-23, by
How to Import iTunes M4P Music to VLC Media Player?
“Is there a way that can allow me to play the m4p format songs I downloaded in iTunes with VLC player? I have purchased some songs in iTunes Store and downloaded them to my computer. iTunes is very slow in launching. Therefore I would like to play these iTunes music within VLC media player. But some of these iTunes music files could not be played. What’s wrong? How can I play iTunes M4P songs on VLC media player?”
VLC is a popular cross platform media player that supports Windows, Mac OS, iOS, Android OS, and more. As VLC users should know, the media player is completely free and open-source, which makes it support a lot of different platforms and media formats. It's a widely used video and audio player on a lot of different platforms. As for the question above, it's possible to play songs downloaded in iTunes with VLC player, but if you want that to happen, you are going to need help from DRM removal programs because all songs downloaded from the iTunes Store are DRM protected. The songs you downloaded from iTunes are most likely in M4P format. You can only play those M4P format songs with iTunes.
Normally you wouldn't be able to import your songs from iTunes to VLC and play them with it. But with the DRM protection removed, you would be able to import iTunes M4P music to VLC Media Player. Here's what program you can use and how to remove DRM from the song with it.
Part 1: Introduction to iTunes Music and VLC
As known to all, iTunes is the center management tool for all iOS devices and data you have purchased from iTunes Store, including music, movie, TV, audiobooks, eBooks, games, apps, etc. iTunes Music, known as Apple Music on iOS devices, is a subscription-based music streaming service that provides up to 50 million songs for you to subscribe to. Once you have subscribed to this service, you could stream tracks to all your Apple iOS devices or other authorized platforms for offline listening.
It is worth mentioning that the music you purchased from iTunes before 2007 might be DRM protected, which prevents you adding those songs to other devices or program, like VLC, Windows Media Player, Google Music Player, etc. After 2007, Apple has disabled DRM protection upon iTunes music. But Apple Music files are saved in M4P format, which is not widely accepted by most music players. What was worse, when you stop the subscription, all your Apple Music tracks are not available any more.
VLC is a free and open source cross-platform multimedia player and framework that plays most multimedia files as well as DVDs, Audio CDs, VCDs, and various streaming protocols. Songs in these audio file formats including AAC, AC3, ALAC, AMR, DTS, DV Audio, XM, FLAC, It, MACE, MOD, Monkey's Audio, MP3, Opus, PLS, QCP, QDM2/QDMC, RealAudio, Speex, Screamtracker 3/S3M, TTA, Vorbis, WavPack, and WMA (WMA 1/2, WMA 3 partially) could be played back by VLC media player. Therefore, if you want to play iTunes music on VLC media player, you firstly need to remove the DRM protection (if required), and then convert iTunes music to VLC compatible audio files.
The below content would show you how to convert iTunes DRM/DRM-free M4P music to VLC in different ways.
Part 2: How to Remove DRM from iTunes M4P and Convert iTunes M4P Music for VLC Media Player
If your iTunes M4P music files are DRM protected, try this method. The iTunes DRM removal tool I'm recommending is called Leawo Prof. DRM. You can use it to remove DRM protection upon iTunes M4P music files, and then convert the music you downloaded from iTunes into ordinary MP3 files with no DRM protection. Other than music, it can also remove DRM from iTunes movies, videos and audiobooks and convert them into files in ordinary formats. After the conversion, you will be able to transfer iTunes M4P music to VLC media player.
What Makes Leawo Prof. DRM the best choice for iTunes M4P DRM Removal:
- 1. Converts all kinds of iTunes DRM protected contents including movies, videos, music and audiobooks.
- 2. Guarantees no quality loss from the conversion. This iTunes DRM Removal tool can keep the file from losing quality from the conversion. The quality of the output file would be just as good as the original file.
Here's how to convert iTunes music to VLC converter with Leawo Prof. DRM.
Step 1. Add source iTunes M4P music
Fire up Leawo Prof. DRM. On the top right-hand area of the interface, you should see an Add Files button. Click on it and there would be a pop-up showing you all the downloaded iTunes music files. Select the songs that you want to play with VLC player and then click on the Add button to add them to the program.
Step 2. Set output directory
After adding source M4P music file to the program, the next thing to do is set the output path for the output file. You can see the default output directory on the option box in the bottom left corner. To change the default output directory, click on the “…” button next to the option box.
Step 3. Set output format paramters
If you like, you can make adjustments to the parameters of the M4P music files you are converting. Just click on the Edit button on the file and you can adjust parameters like Channels, Sampling Rates and Bit Rates.
Step 4. Convert iTunes M4P music
To start removing DRM from iTunes M4P and converting them to MP3, click on the Convert button in the bottom right corner. You can see the progress of the conversion of every file on the interface.
Note: You have to authorize with your Apple ID account and password to let the conversion continue if it's the first time you use this iTunes M4P music converter to remove DRM protection and convert iTunes music files to DRM-free files.
Step 5. View converted iTunes M4P music
After the DRM removal and conversion process is finished, you can click on the Converted tab on the top left area to check out the converted file.
After converting the iTunes DRM M4P to MP3, you would be able to import them to VLC media player and play them with the player freely.
A lot of people would have a video or audio player that they use to play video and audio with. If that player is not iTunes, then you are going to have to go a few extra miles to play your iTunes music with another player. Luckily, with the help of Leawo Prof. DRM, you could not only convert iTunes M4P music to DRM-free audio files, but also convert iTunes DRM M4V video to DRM-free MP4 files, convert iTunes and Audible audiobooks, convert eBooks from Kobo, Kindle and ADE, download and convert Spotify songs, etc.
Part 3: How to Convert iTunes M4P to VLC via Music Recorder
You could also use another tool from Leawo to convert iTunes M4P music to VLC media player, be it DRM protected or not. That's Leawo Music Recorder, an easy-to-use audio recorder that could record any computer and built-in audio and then save into MP3 or WAV files. This Music Recorder not only record and convert iTunes M4P music to MP3/WAV files, but also automatically download and add music tags like artist, album, cover, etc. This makes your music library complete and well organized.

Leawo Music Recorder
☉ Record any sound from computer stream audio and built-in input audio.
☉ Record music from 1000+ music sites like YouTube, Facebook, Veoh, VEVO, etc.
☉ Schedule music recording via the internal recording task scheduler.
☉ Automatically/manually add and complete music tags like artist, album, cover, genre, etc.
☉ Save recorded musicfiles into either WAV or MP3 format for wide uses.
Follow the below guide to learn how to convert iTunes M4P music to VLC media player compatible audio files after you download and install it on your computer.
Step 1: Set audio source
On the main interface of Leawo Music Recorder, click the microphone icon. Under the "Audio Source" tab on the popup window, choose "Record Computer Audio" option.
Step 2: Set output directory
Set output directory on the "General" tab. Click the “Output” box to do this.
Step 3: Set output format
Thirdly, open the "Format" tab to choose output format from MP3 audio and WAV audio. Either one is OK with VLC. If you need, you could adjust audio bit rate and sample rate of output recording file as well.
Step 4: Start to record and convert iTunes M4P music
After above settings, return to the main interface and click the red "Start" button. Then play back iTunes music for recording. This music recorder software would start to record automatically. You could view the recording process.
Note: It's important to press the red recording button before you play back iTunes music for completeness of song.
Leawo Music Recorder would automatically download and add music tags to complete music, including artist, album, genre, cover, etc. However, it also provides a built-in music tag editor to let you edit these tags manually. You could right click recorded file on the “Media” tab and then choose “Edit Music Tags” option to do this.
After recording, you have turned iTunes music to DRM-free MP3 or WAV audio files. Then you could import the converted music files to VLC media player for unlimited playback. Actually, Leawo Music Recorder could also help you record and download online songs with ease. If you are using a Mac computer, you could turn to Leawo Music Recorder for Mac.
Part 4: How to Convert DRM-free iTunes M4P Songs for VLC with Video Converter
The above 2 tools are applicable to DRM protected iTunes M4P music. You could use them to remove DRM protection upon iTunes M4P music and then convert iTunes M4P music to DRM-free audio files. Still, Leawo offers you an easier to use tool to convert DRM-free iTunes music to any audio file format for VLC media player. That's Leawo Video Converter, a professional media converter that could convert video and audio files between 180+ files, including MKV to MP4, MP4 to MP3, M4P to MP3/AAC/FLAC, etc.
The below steps would show you how to convert iTunes DRM-free M4P music to VLC media player compatible formats like MP3 and AAC with Leawo Video Converter.
Step 1: Add source DRM-free iTunes music files
Launch Leawo Video Converter (integrated to Leawo Prof. Media) and then click the "Video Converter" option to enter the "Convert" tab. There, click the "Add Video" button to browse and add iTunes M4P files from your iTunes media folder.
Step 2: Set output format
After loading source iTunes DRM-free M4P music files, click the button right before the green "Convert" button and then choose "Change" option. Then go to "Format > Common Audio" to choose MP3 Audio as output format.
Step 3: Set output directory
After setting MP3 audio as output format, return to the main interface and then click the big green “Convert” button to set output directory on the popup sidebar.
After setting output directory, click the bottom “Convert” button to start converting iTunes DRM-free M4P music files for VLC media player. When the conversion finishes, you could then import the converted iTunes M4P music files to VLC media player or other music player for unlimited listening.
Conclusion
Leawo Prof. DRM and Music Recorder could help you remove DRM protection upon iTunes media files and then convert iTunes M4P music to DRM-free audio files for VLC media player or other music players. Prof. DRM could handle the conversion in batch in much quicker time, while Music Recorder helps add music tags while converting. Leawo Video Converter is applicable to non-DRM protected iTunes music converting only, but it supports more audio file formats as output. So, just choose the one that meets you most.




 Try for Free
Try for Free Try for Free
Try for Free