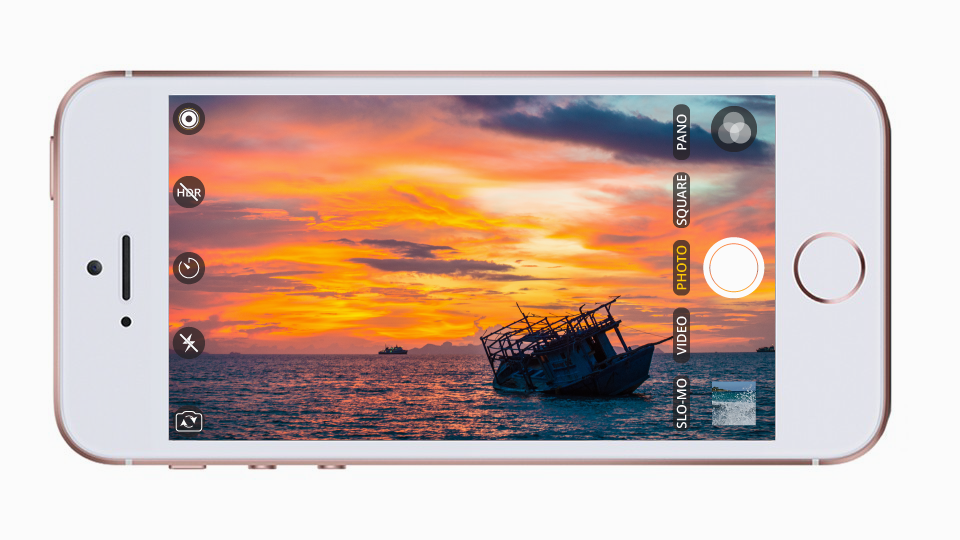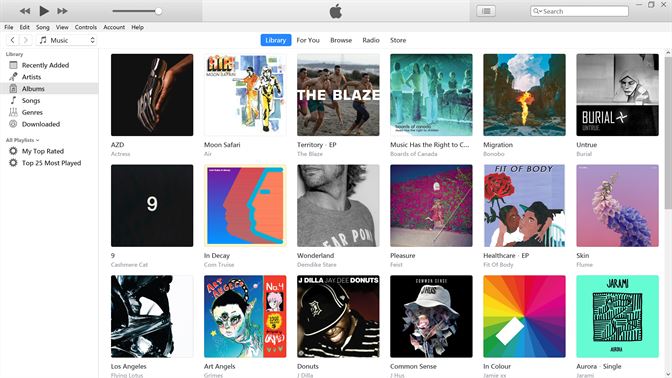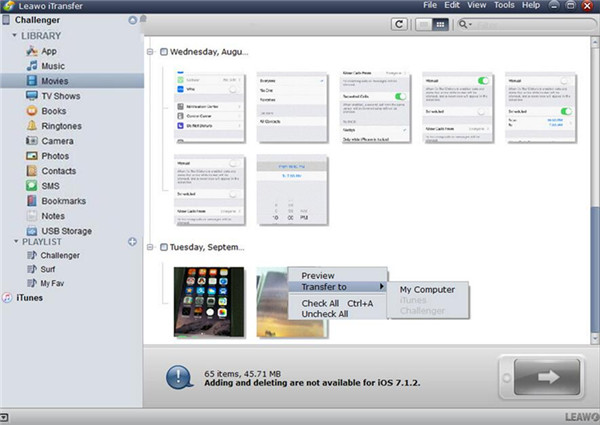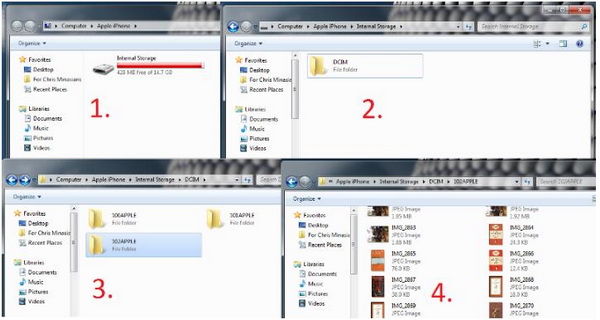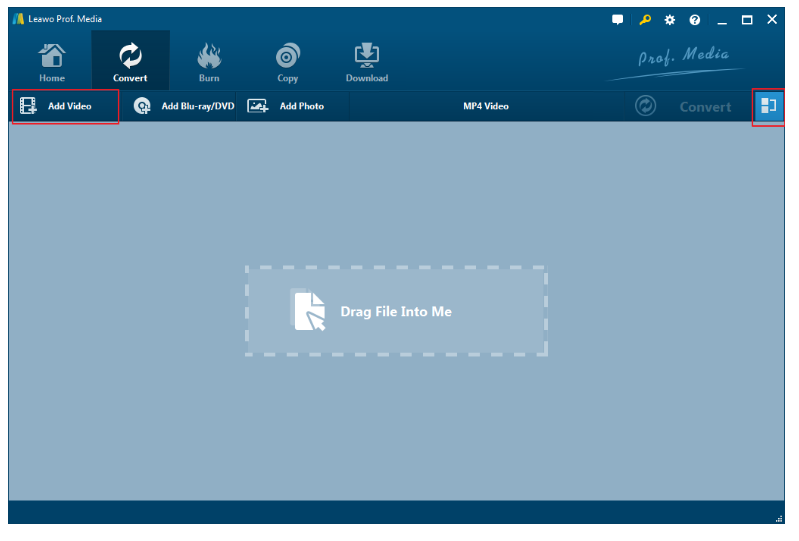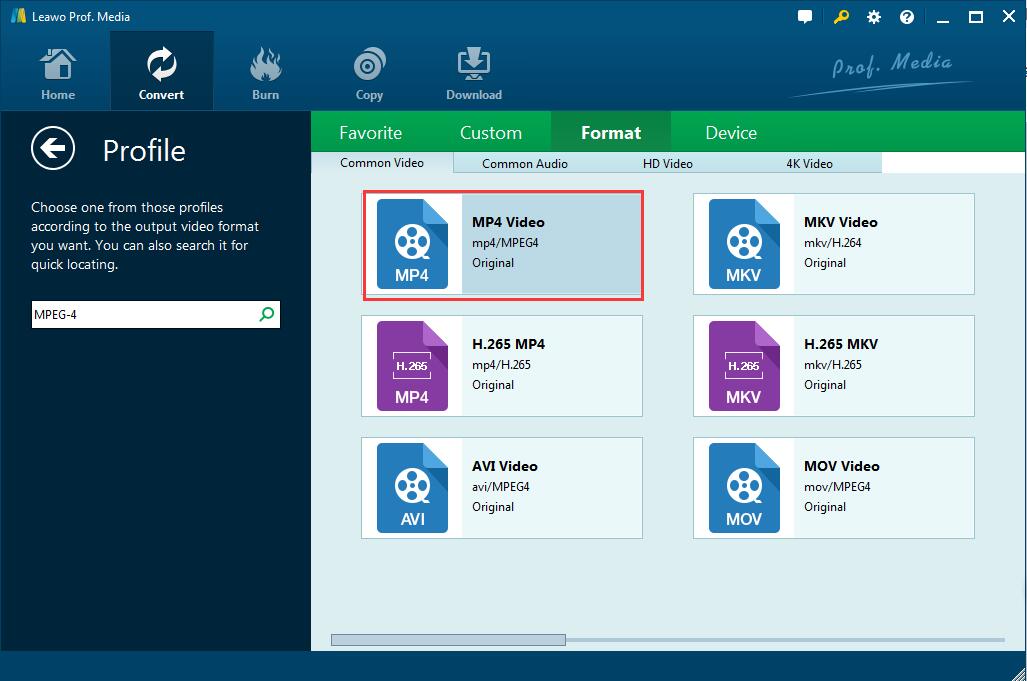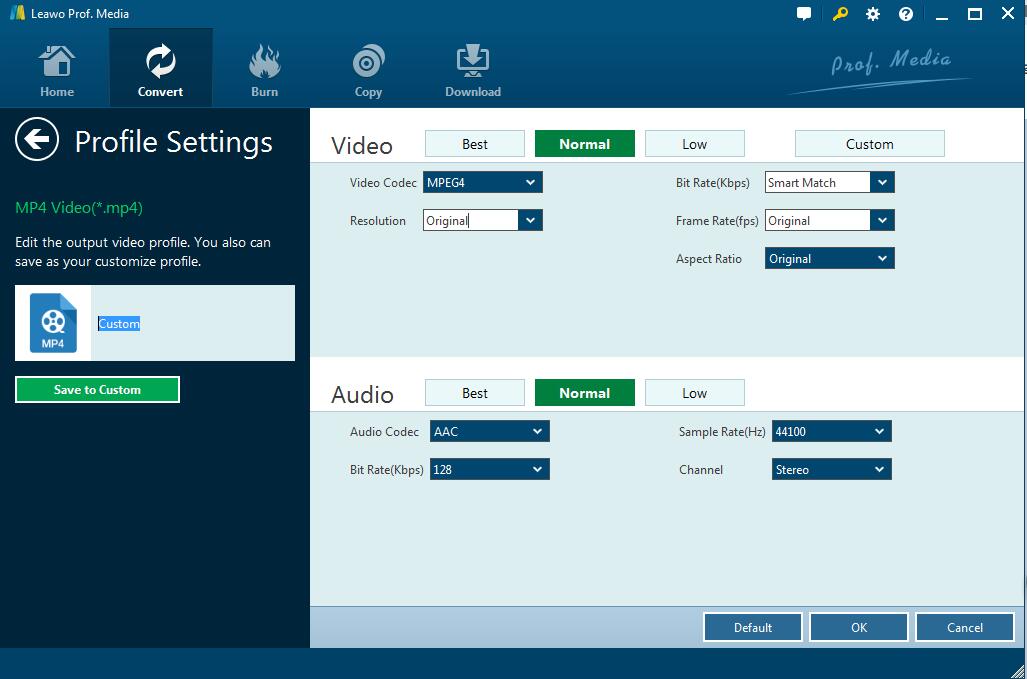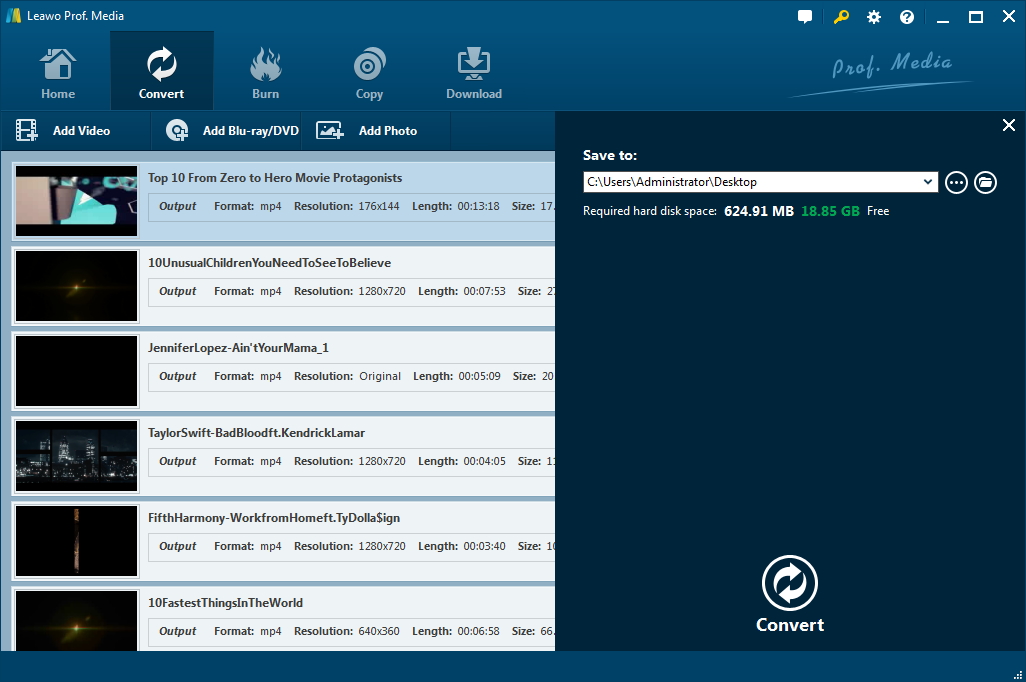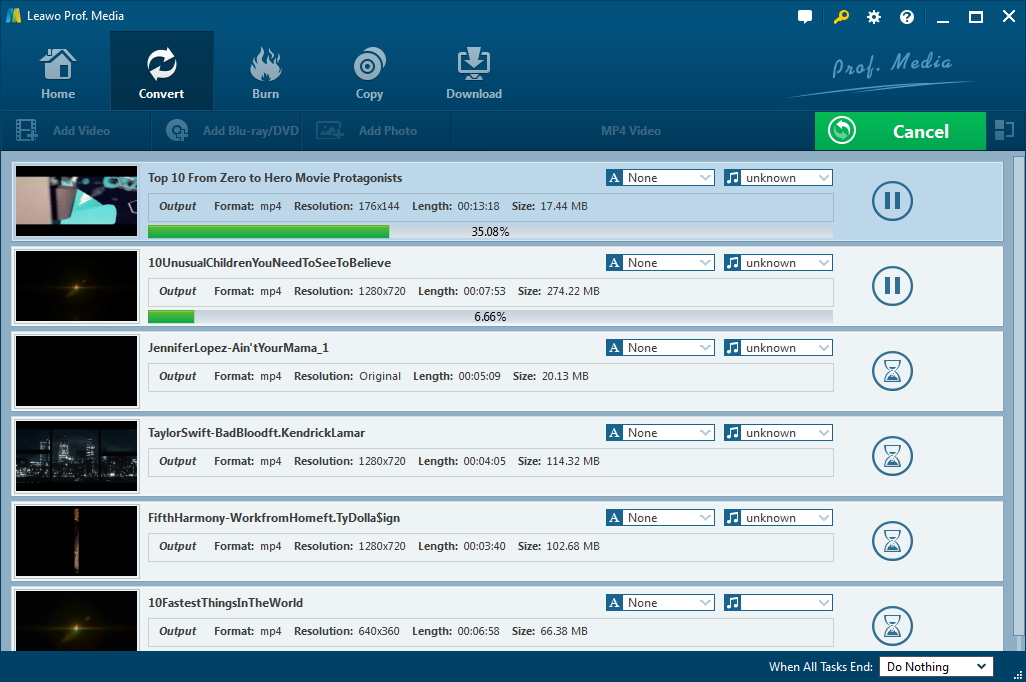“Can you transfer videos recorded with iPhone to your computer? I have recorded some family videos with my iPhone X and would like to transfer these recorded videos to my computer for further editing before uploading to my blog. But I have found no solution to do this. I have searched on Apple Communities and all they said is no official solution for this. I think there must be some solutions in transferring iPhone recorded videos to PC for other purposes. Do you know any solution for this?”
The above question was from one of my friends, who frequently records videos with her iPhone and then shares them on Facebook and Instagram. I’m sure you also have the same questions, otherwise you won’t be here. Well, you have come to the right place. In this page, I would like to recommend you some wonderful and effective solutions to help you transfer videos recorded with iPhone to computer.
- Part 1: What Formats iPhone Recorded Videos Are Saved In
- Part 2: How to Transfer Recorded Videos from iPhone to Computer with iTunes
- Part 3: How to Transfer Recorded Videos from iPhone to Computer with iTransfer
- Part 4: How to Transfer Recorded Videos from iPhone to Computer with Windows Explorer
- Extension: How to Play iPhone Recorded Videos on Other Devices
Part 1: What Formats iPhone Recorded Videos Are Saved In
Some people may wonderful which file formats videos recorded by iPhone have been saved in. Actually, if you are using the default Camera app to record videos on iPhone, the videos would be saved in MOV file format. And MOV is the default and only file format iPhone Camera will save your recorded videos in. Apple offers no other options for video recording on iPhone Camera app, though it allows you to determine the file size and resolution.
However, you could try some other 3rd-party camera apps on iPhone to record videos on iPhone and then choose some other file formats to save recorded videos if they have options for you.
Part 2: How to Transfer Recorded Videos from iPhone to Computer with iTunes
Actually, Apple has forbidden importing videos from iPhone backwards to your computer since it has no DRM protection guarantee. However, you could still make use of Apple’s digital data management center – iTunes to import and transfer videos recorded with iPhone to computer easily.
As known to all, as Apple digital data management center, iTunes is a media player, media library, Internet radio broadcaster, and mobile device management application developed by Apple Inc. It is used to play, download, and organize digital multimedia files, including music and video, on personal computers running the macOS and Windows operating systems. Content must be purchased through the iTunes Store, whereas iTunes is the software letting users manage their purchases.
If you have been an Apple user for a long time, you will learn the powerful functions of iTunes. iTunes could help you:
1. Stream songs from Apple Music
2. Upload music to iCloud using the iTunes Match service
3. Share music over your home network
4. Convert from one audio format to another
5. Listen to Internet radio stations
6. Transfer (rip) music CDs
7. Burn digital music files (MP3s etc.) to disc
8. Create self-updating (smart) playlists
9. Add credit to your iTunes account from an iTunes Gift Card
10. Buy iTunes credit for someone and send it using a gift certificate
11. Download podcasts
12. Back up your iOS devices (iPhone, iPad and iPod) and recover data from iTunes backups
As an iOS device backup center, iTunes enables you to back up multiple data and files from iOS devices (iPhone, iPad and iPod), including: text message, pictures in messages, contact, notes, camera roll, call history, personal favorite, sound settings, email settings, safari settings, etc. Therefore, if you have recorded videos with your iPhone and saved to Camera Roll, you could use iTunes to transfer recorded videos from iPhone to iTunes. The below steps would show you how to transfer videos recorded with iPhone to computer by using iTunes. Make sure you have downloaded and installed the latest iTunes on your computer.
1. Open iTunes on your computer and connect your device to your computer via USB cable.
2. If a message asks for your device passcode or to Trust This Computer, follow the onscreen steps.
3. On iTunes, then you will see an iPhone icon on the top left corner.
4. Select your iPhone icon when it appears in iTunes. If your device doesn't appear in iTunes, relaunch the iTunes or reconnect iPhone to computer.
5. If you want to save Health and Activity data from your iOS device or Apple Watch, you need to encrypt your backup: Select the box called Encrypt backup and create a memorable password. If you don't need to save your Health and Activity data, you can make a backup that isn't encrypted. Just click Back Up Now.
6. When the process ends, you can see if the backup finished successfully on the Summary screen in iTunes. Just look under Latest Backup to find the date and time.
In this way, you could easily back up your videos recorded with iPhone to computer in a backup. However, you need to know that this backup is a single file that contains multiple kinds of data and files. You can’t open this backup for your videos recorded with your iPhone. If you want to reopen the recorded videos, you need to connect your iPhone to computer and then restore the backup to your computer. This method only helps you transfer recorded videos from iPhone to computer, but doesn’t allow you to open the recorded videos on your computer. It’s only a backup. You need to use the below 2 methods to transfer videos recorded with iPhone to computer for opening.
Part 3: How to Transfer Recorded Videos from iPhone to Computer with iTransfer
As mentioned above, iTunes will help you back up your recorded videos from iPhone to computer but doesn’t allow you to open the recorded videos on computer. So, is there any way to transfer videos recorded with iPhone to computer and then open recorded videos on computer? Of course yes. Leawo iTransfer is exactly what you need.
Leawo iTransfer is a powerful iOS (iPod, iPad and iPhone) transfer program that could complete data transfer missions between iOS devices (iPhone, iPad and iPod), iTunes and computer. As a professional iOS data transfer tool, Leawo iTransfer could transfer up to 14 kinds of files, like apps, photos, music, videos, SMS, contacts, and so on between iOS devices, iTunes and PCs. It can also back up iPhone, iPad and iPod (touch) files to computer. Additionally, Leawo iTransfer is an iOS data manager tool that enables you to manage iOS device data on your computer. You could delete videos, music, pictures, and other data and files on your iOS devices from your computer.
Download and install Leawo iTransfer and connect your iPhone to computer via the USB cable provided. Then follow the below steps to learn how to transfer videos recorded with iPhone to computer with this professional iOS data transfer tool.
Step 1. You iPhone device would be displayed on iTransfer. Click the name of iPhone and choose Camera in the left sidebar. Then the photos and videos will display in the right part.
Step 2: Choose the videos recorded with your iPhone.
Step 3: Right click the selected videos and then choose “Transfer to > My Computer” option.
You will then be guided to set a directory to save the target videos recorded with your iPhone. You only need to wait for the transfer completes now. After transferring, you could now freely open the recorded videos from your iPhone on your computer.
Part 4: How to Transfer Recorded Videos from iPhone to Computer with Windows Explorerr
If you are using a Windows computer, you could also make use of Windows Explorer to transfer videos recorded with iPhone to computer. It would be quite easy.
Follow the steps below:
1. Connect iPhone to Windows computer via USB cable. Choose “Trust” option on your iPhone to continue and then computer can detect iPhone.
2. Open Windows Explorer and locate the iPhone icon. Navigate to “Internal Storage > DCIM” where you can see both videos and photos on iPhone. Select those videos by holding “Ctrl” and then right click them to choose “Copy”. On your desktop, create a new folder and open it, right click anywhere to choose “Paste”.
Now you’ve transferred iPhone recorded videos to computer. You could now freely play back these recorded videos on your computer.
Extension: How to Play iPhone Recorded Videos on Other Devices
Sometimes you may need to transfer iPhone recorded videos to other devices for unlimited playback like Android smartphones. However, as mentioned above, videos recorded with iPhone are saved in MOV file format, which is not widely accepted by regular devices. In such case, Leawo Video Converter will help you. As a professional video converter, Leawo Video Converter could convert videos and audios between 180+ media file formats like AVI to MP4, MKV to MP4, FLV to AVI, MP3 to AAC, etc. After transferring videos recorded with iPhone to computer, you could freely convert these videos to any format for any device you have in hand.
Download and install Leawo Video Converter on your computer. Then follow the below steps to learn how to convert iPhone recorded videos for playback on non-Apple devices.
Step 1: Add videos recorded with iPhone
Launch Leawo Video Converter on your computer (Leawo Video Converter is a module of Leawo Prof. Media) and then open the “Convert” tab. Then click the “Add Video” button to browse and add the videos you have recorded with your iPhone and transferred to computer.
Step 2: Set output format
Click the drop-down button before the big green “Convert” button and then choose “Change” option to enter the “Profile” panel. Consecutively open “Format > Common Video” group to choose MP4 Video as output format since it’s the most popular format applicable to almost all devices.
You could click the “Edit” button on the drop-down panel mentioned above, then adjust video codec, bit rate, aspect ratio, frame rate, audio codec, etc. according to the requirements of your devices. Click “OK” to save and exit this window.
Step 3: Set output directory
Click the big green “Convert” button. Set output directory in the “Save to” box on the popup sidebar.
Step 4: Convert videos
Finally, click the bottom “Convert” button. Leawo Video Converter would start to convert iPhone recorded videos to MP4 or the file format you’ve chosen in Step 2.
When the conversion completes, you could then freely transfer the converted videos to your devices as you usually do. Actually, Leawo Video Converter not only converts video and audio files, but also offers other features, like: convert 2D videos to 3D movies, edit videos, play back videos, etc. It’s a comprehensive media solution suite you can get in the market.