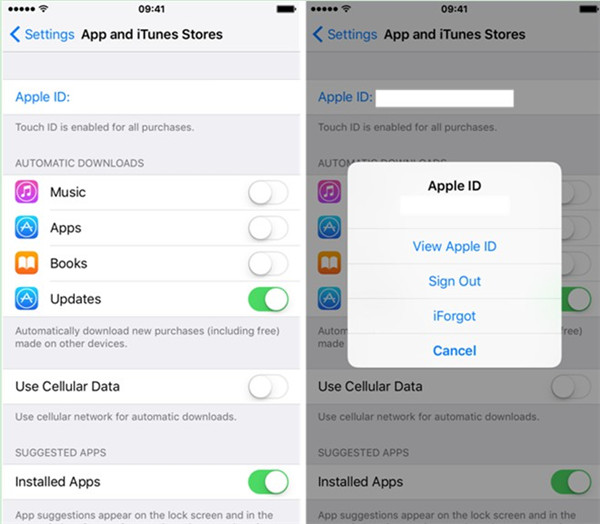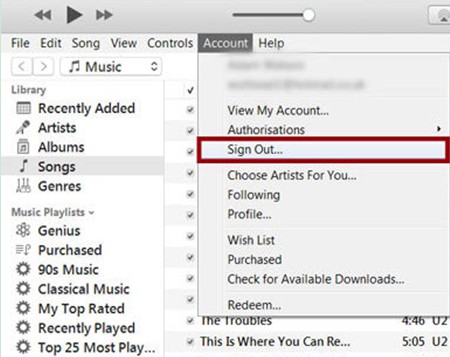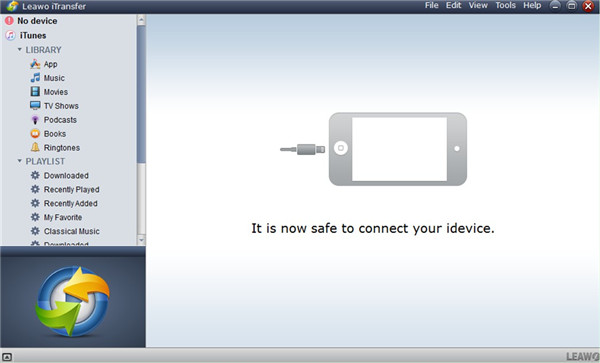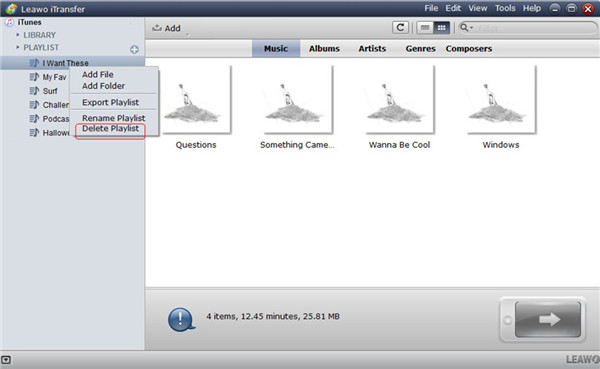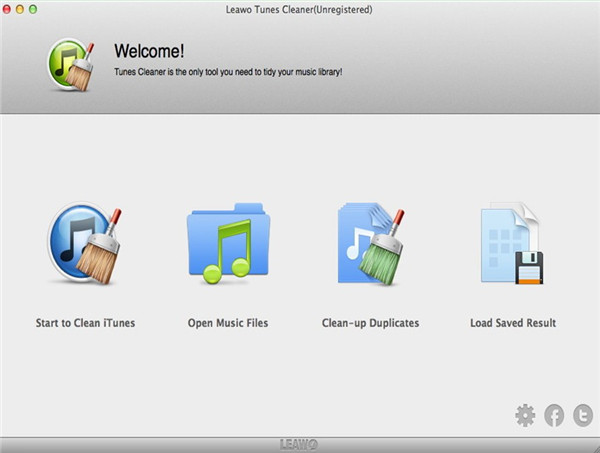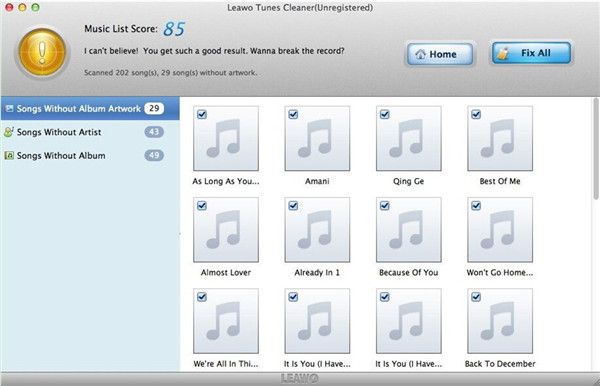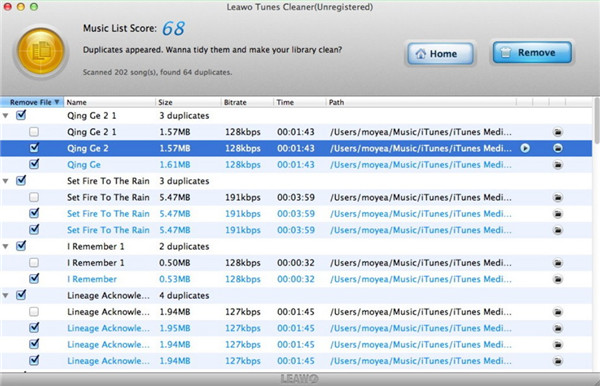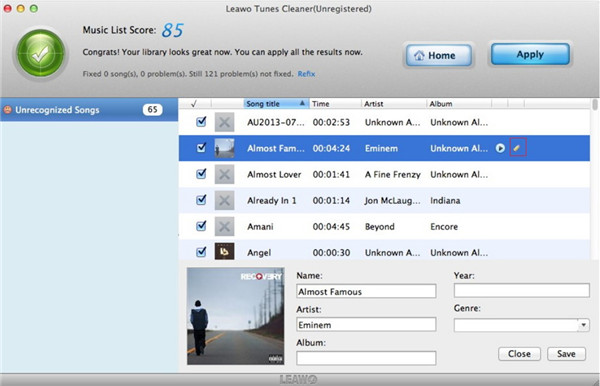Last updated on 2022-06-10, by
How to Remove An iTunes Account
If you want to switch from one iTunes account to another, first you need to fix how to delete old iTunes account on iPhone and computer respectively. If you are fed up with the files in iTunes library, you can also delete them as you like. iTunes library should be managed regularly to enable you to find the files you need without any effort. These issues seem to be hard to cope with, but with the guidance of this article, you will know they are simple in deed.
Part 1: How to Delete iTunes Account on iPhone and Computer Respectively
As for the solutions to settle how to remove iTunes account from iPhone and computer respectively, I would like to display the detailed steps in the following contents for you to refer to. Hope this part can assist you to get rid of this issue successfully.
1.1 How to Remove iTunes Account from iPhone
To fix this problem, you only need 3 steps to make it.
1. On your iPhone, navigate to Settings app and then click on the tab of "App?& iTunes?Stores".
2. Hit your Apple ID and you will see several options in the pop-up menu.
3. Click on the option of "Sign Out" to reach your target.
1.2 How to Deactivate iTunes Account on Computer
iTunes software is needed in fixing this problem, and now you can check out the following contents to realize this goal.
1. Run iTunes program on computer and then click on "Account" option in the menu bar.
2. After that, click on "Sign Out" to complete this task.
After you know how to close iTunes account or how to delete your iTunes account on iPhone and computer respectively, you can have a try and then log into iTunes with another Apple ID and password.
Part 2: How to Delete iTunes Library Using iTransfer
If you are not only content on getting the answer to the question of "how to cancel my iTunes account on iPhone and computer", you can also continue to read this part to understand the method to delete iTunes library via iTransfer. As we all know, some files on iTunes library may go outdated and you need to delete them to make your iTunes library look more comfortable. iTransfer can be a good tool to help you to reach this aim. It can cope with 12 kinds of files on iTunes, computers and iOS devices. It also supports the deletion of iTunes library, which is just the right software that you need. Let's begin to have a look at how to make it now.
1. Run iTransfer
On your computer, you need to run iTransfer and then wait for the tool to detect iTunes library automatically.
2. Delete Playlist from iTunes
Click on iTunes icon and then you can see the menu of "PLAYLIST" in the left sidebar. Choose one playlist on iTunes that you want to delete and then click on it. You will see several options in the drop-down menu. Select "Delete Playlist" at the bottom of this panel to finish this task.
It is really convenient to apply this tool to delete iTunes library on computer. You can now install it on computer to manage your iTunes library effectively via iTransfer.
Part 3: How to Clear iTunes Library via Tunes Cleaner for Mac
As for clearing iTunes library much better, here I would like to suggest you apply Tunes Cleaner for Mac, for it is considered to be the best iTunes library management software on the market at present. It can scan iTunes library quickly and delete duplicated files efficiently. Tag fixing can also be realized with the assistance of this program on Mac. To make it come true, the following contents will take the option of "Open Music Files" feature of Tunes Cleaner for Mac for instance to offer you a reference.
1. Run Tunes Cleaner for Mac and Scan Files
On Mac computer, you need to run this software and then hit the option of "Open Music Files" to choose local iTunes library files. Then the software will automatically scan the local iTunes library.
2. Fix iTunes Library Files
When the scanning process comes to an end, it will show all songs with problems in specific categories for you to fix. You are allowed to see every file for fixing or just hit "Fix All" button to fix all music files. Tap on "Apply" button when the fixing process is over.
3. Delete Duplicated Files
Go back to the main interface of this tool and then hit the option of "Clean-up Duplicates". Afterwards, you can choose "Quick Scan" or "Deep Scan" to click on and then hit "Scan iTunes" button. The duplicated files will show in a list and then you can check the duplicated files and use "Remove" button to delete them.
4. Fix Info of Music Manually
If you need to edit the music info manually, you can hit the edit icon beside each music file to add or alter the tags. When you finish this task, you can hit "Apply" button to save your editing results.
This software is quite necessary for you to use to keep a tidy iTunes library. There is no need for you to hesitate any more. Just go to its official website to download and install it on computer to help you to manage iTunes library effectively right now!
Note: The auto music tag adding feature of Leawo Tunes Cleaner has been discontinued. You could use it to add or edit music tags manually.




 Try for Free
Try for Free Try for Free
Try for Free