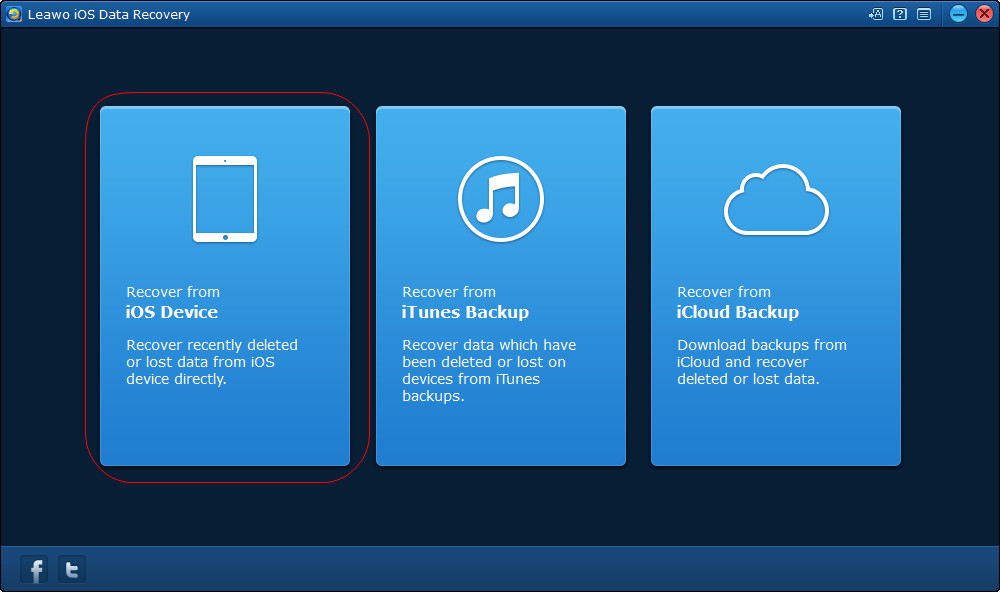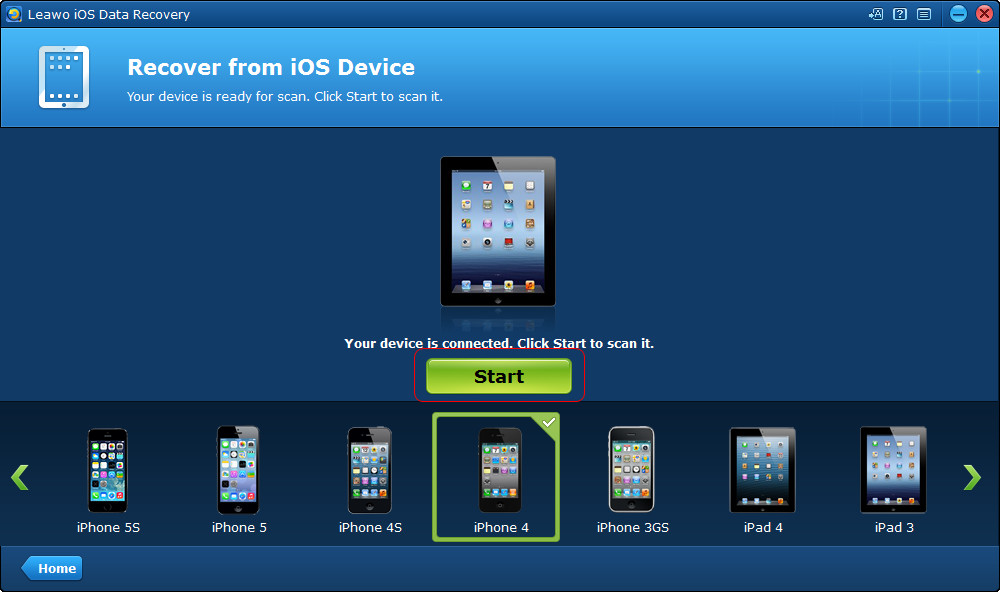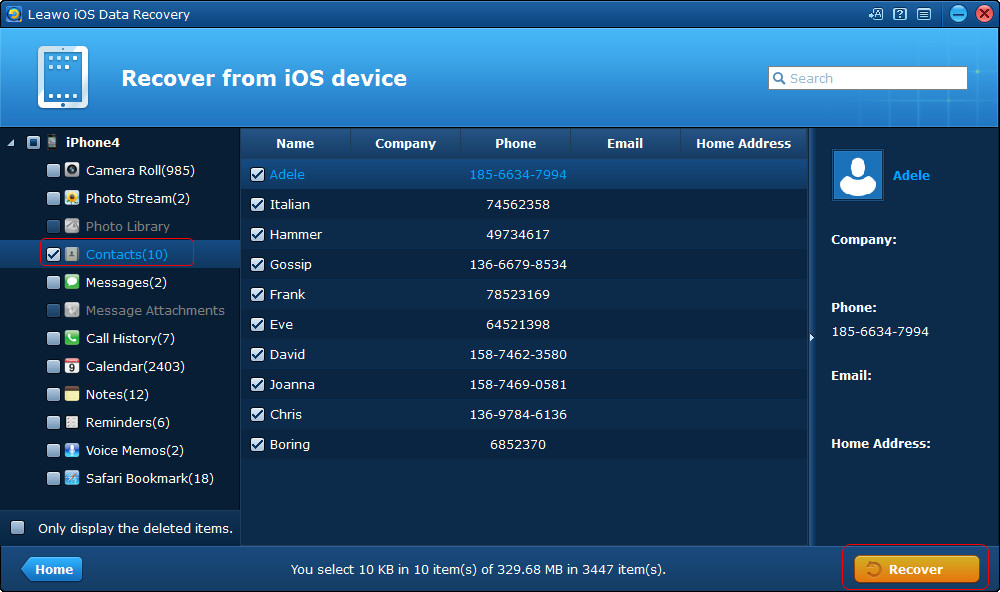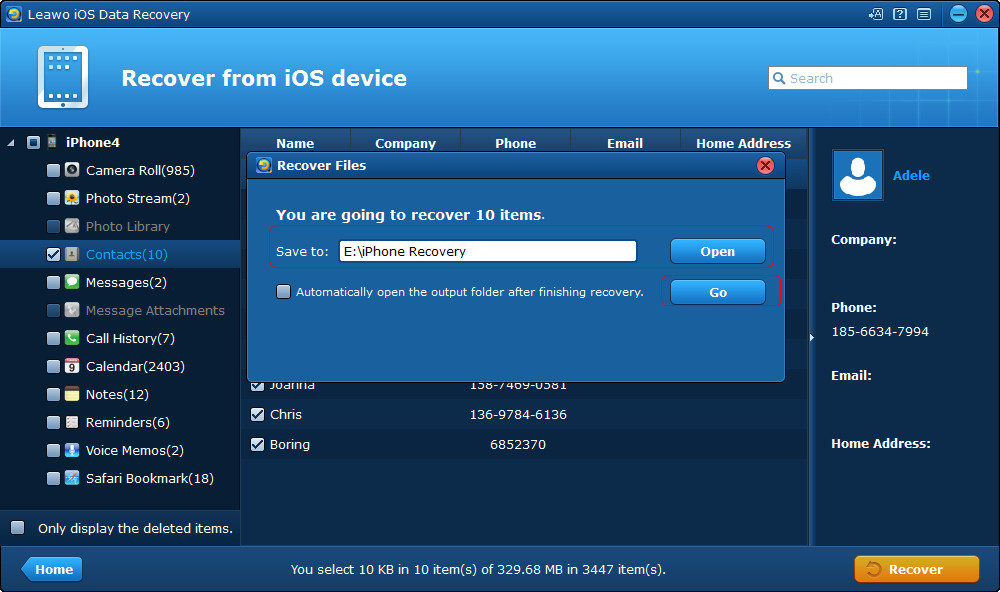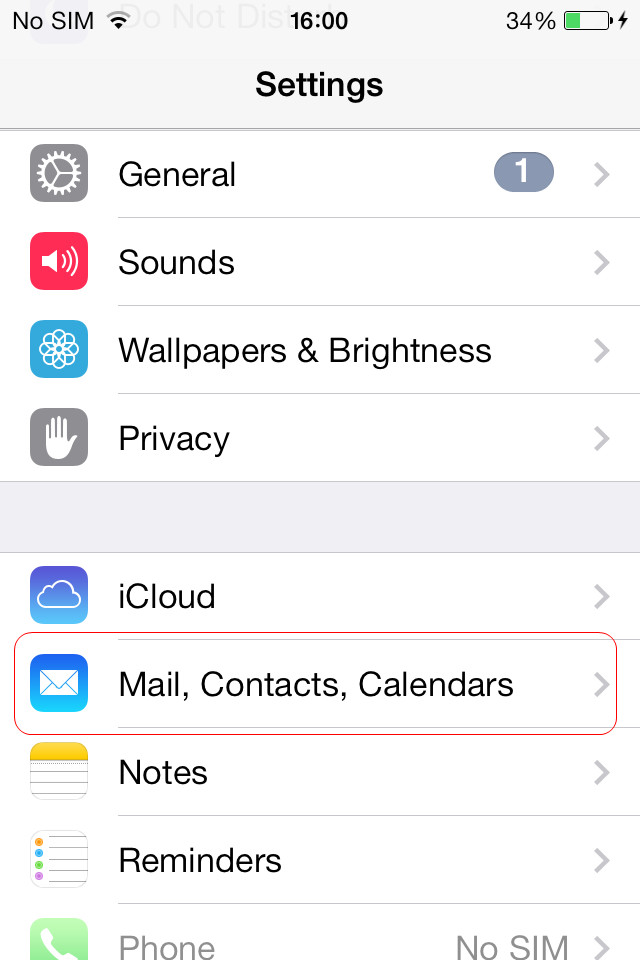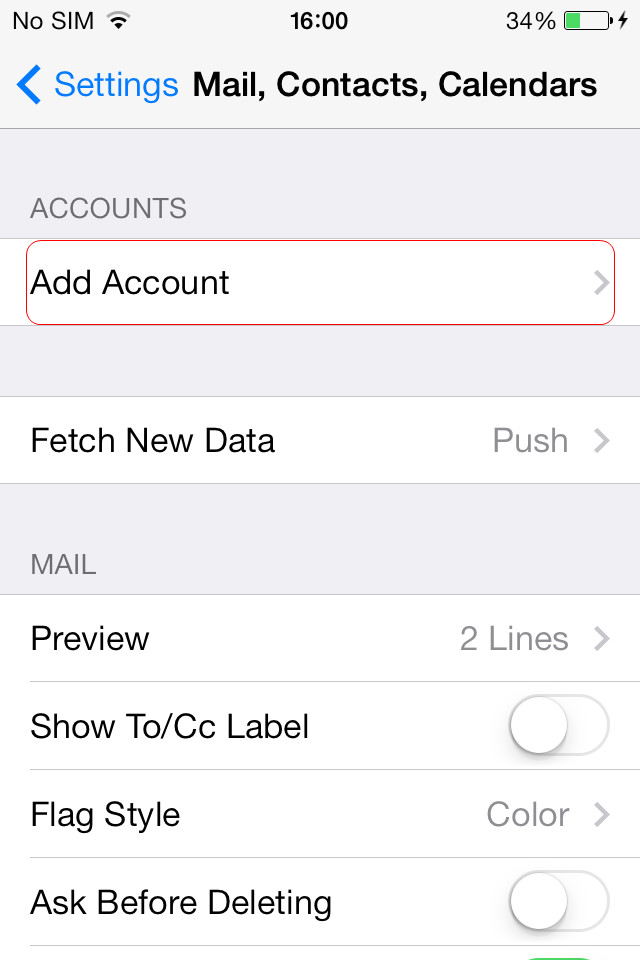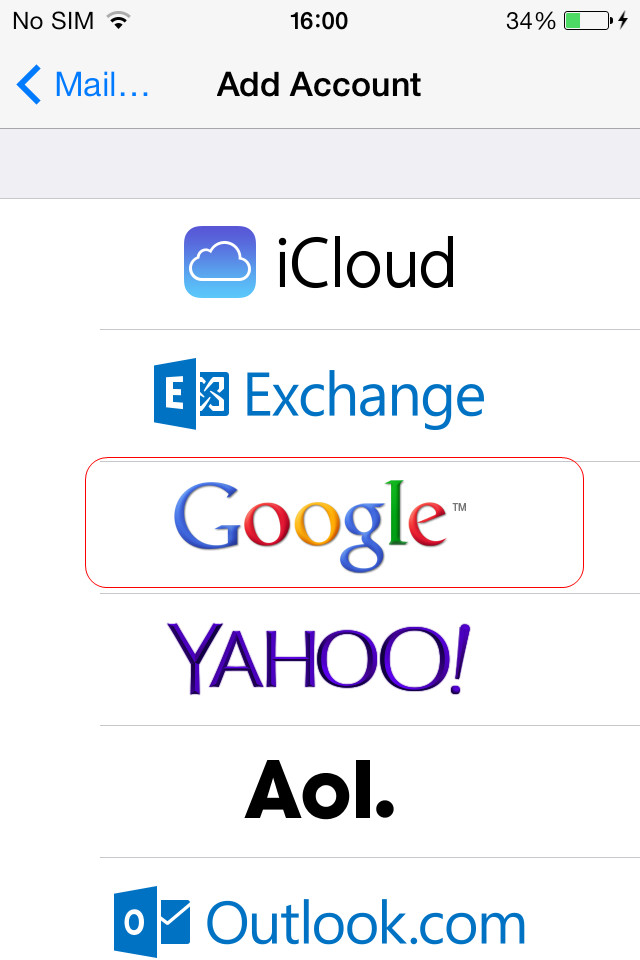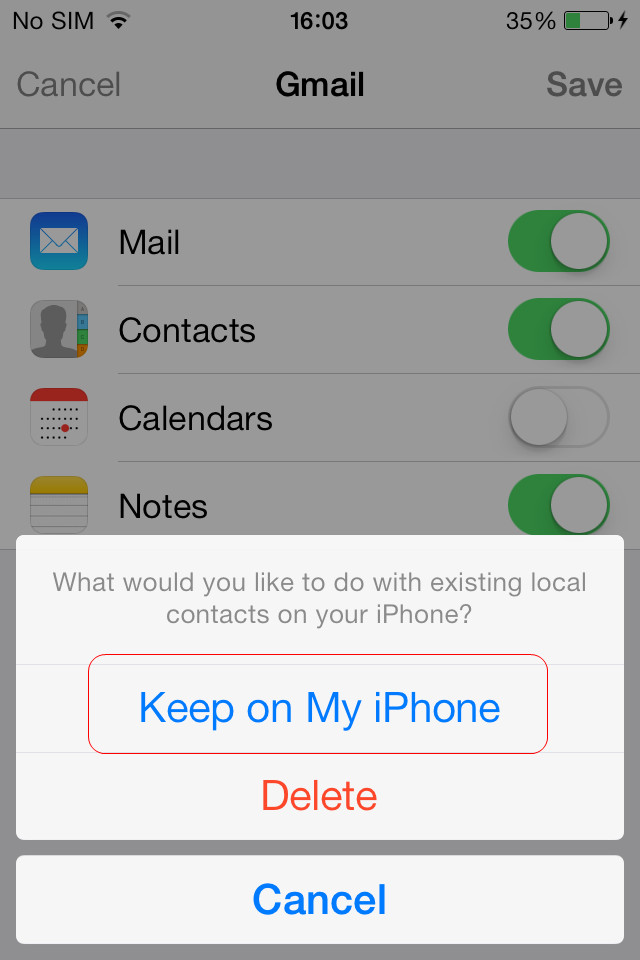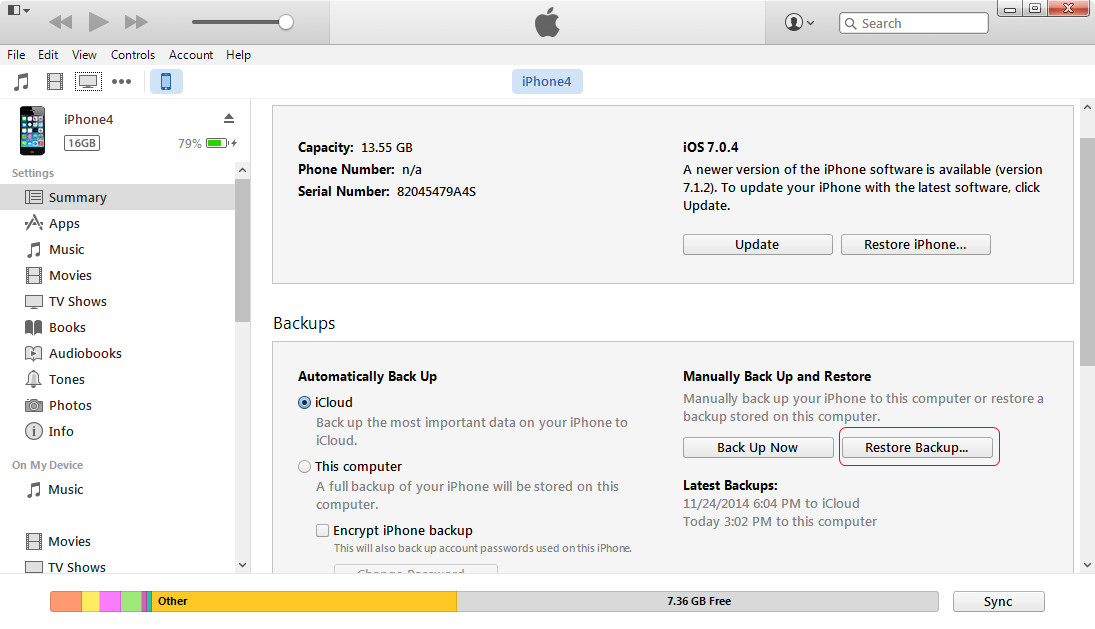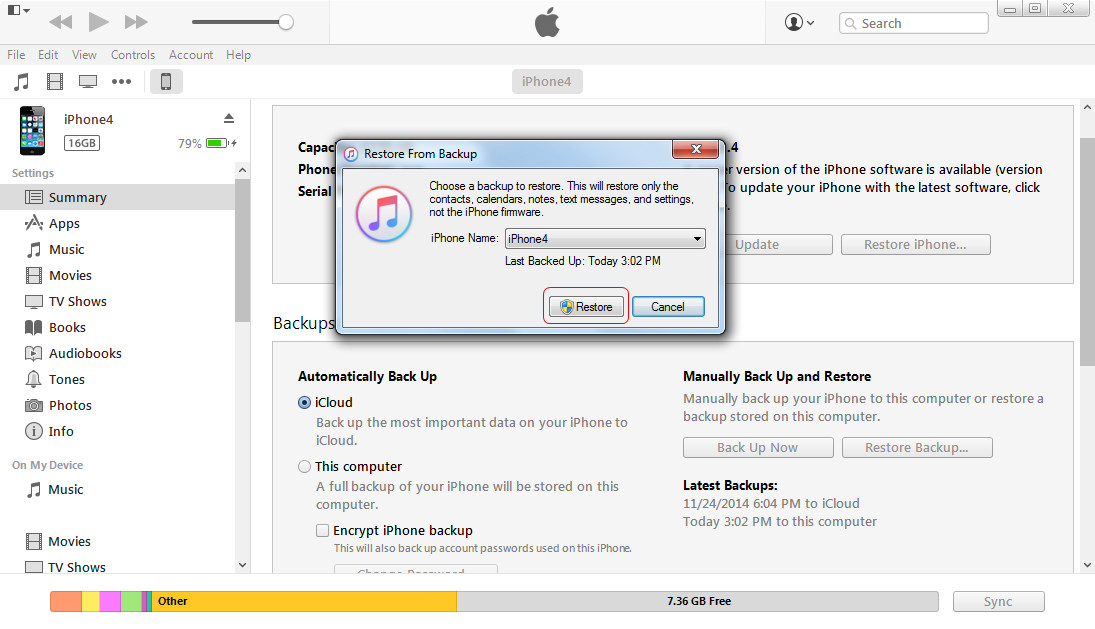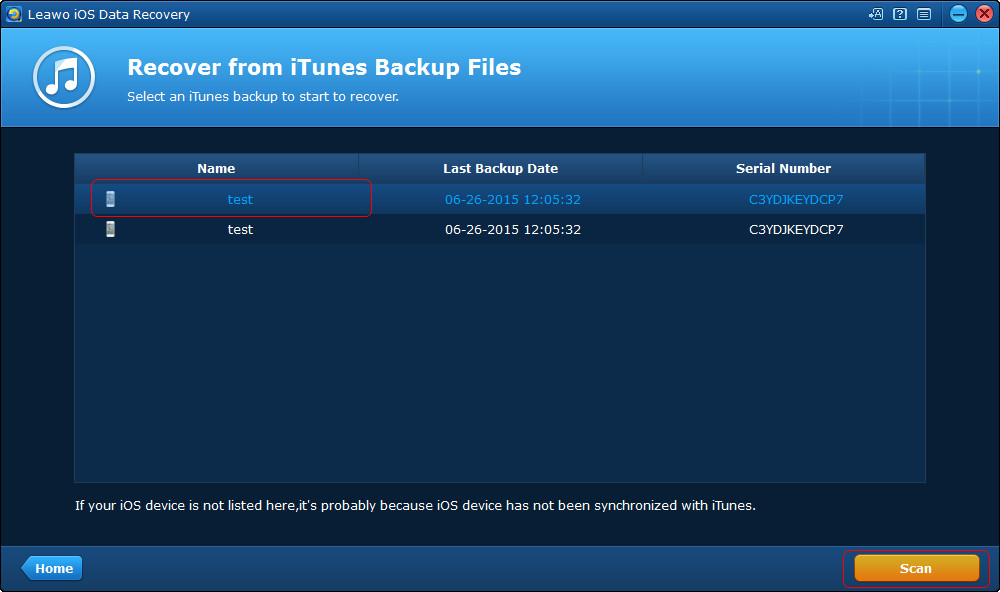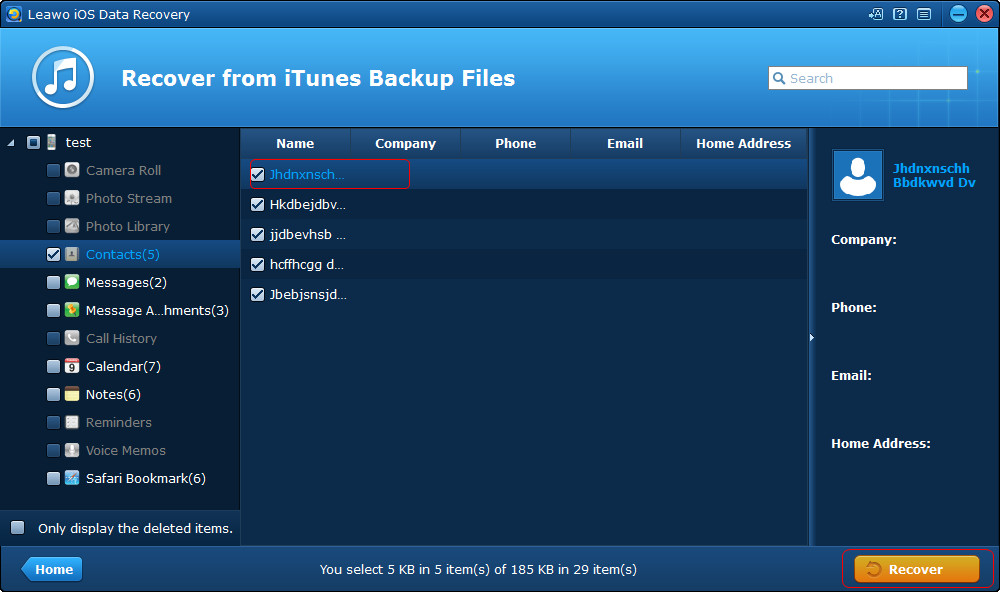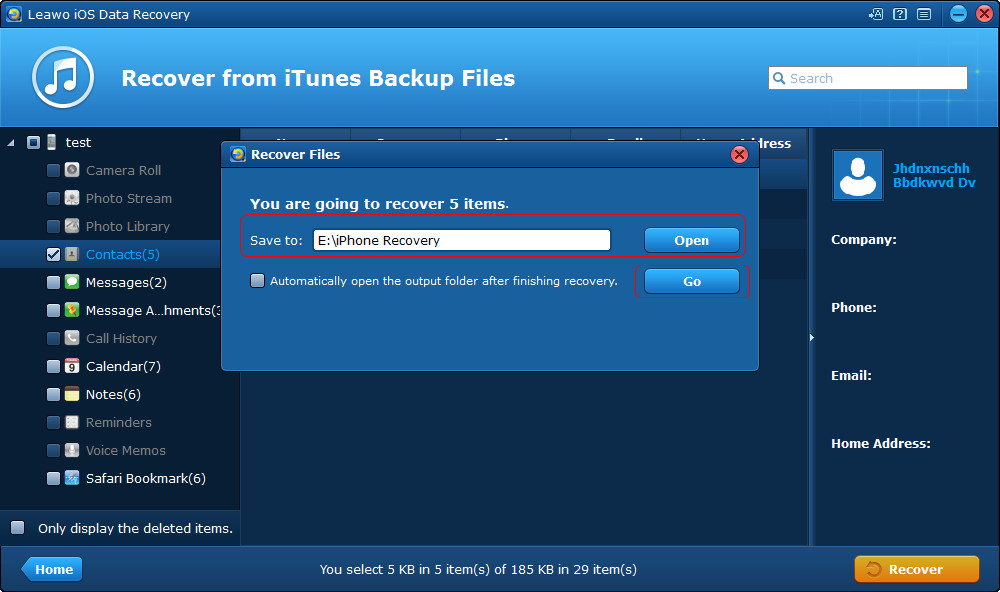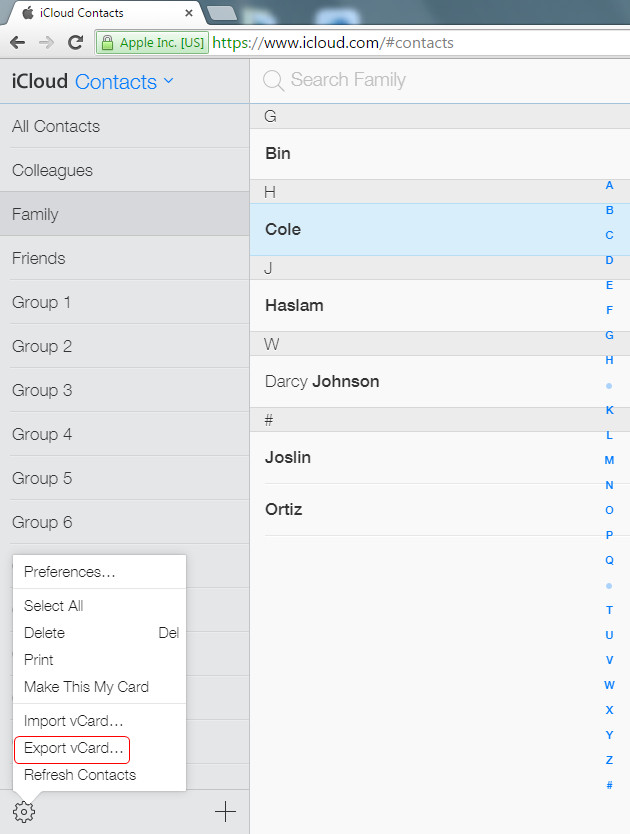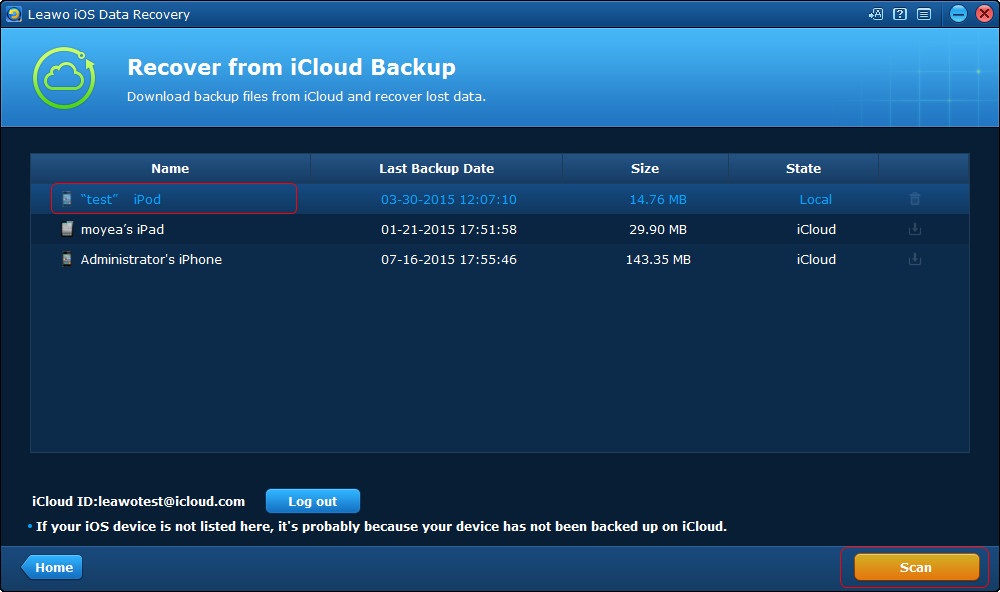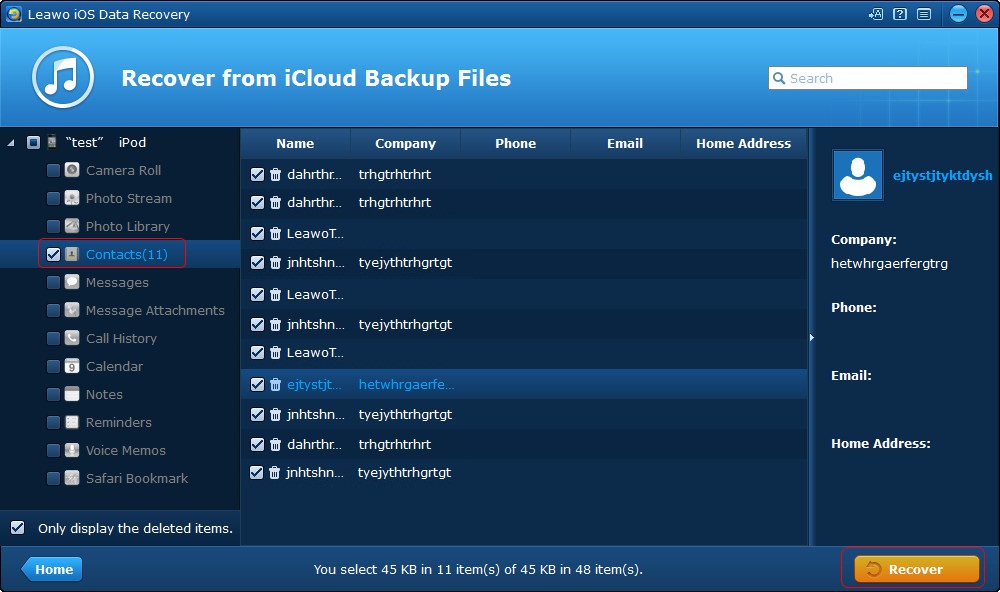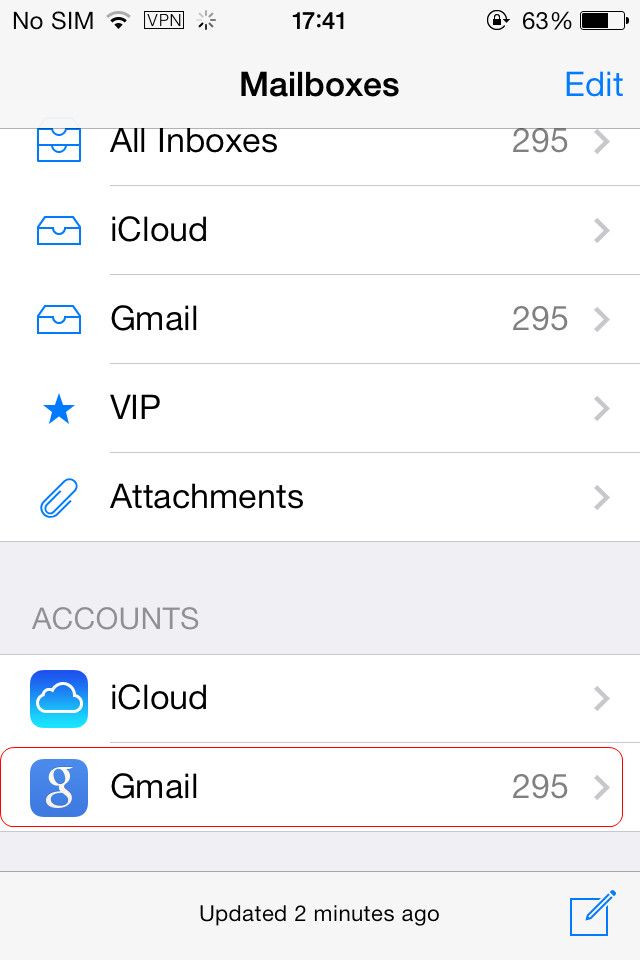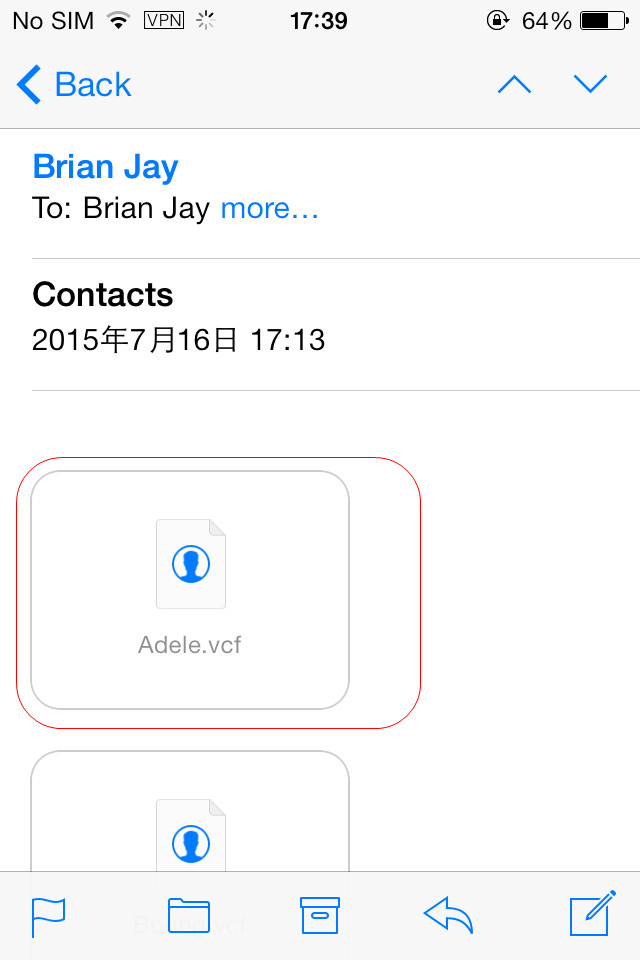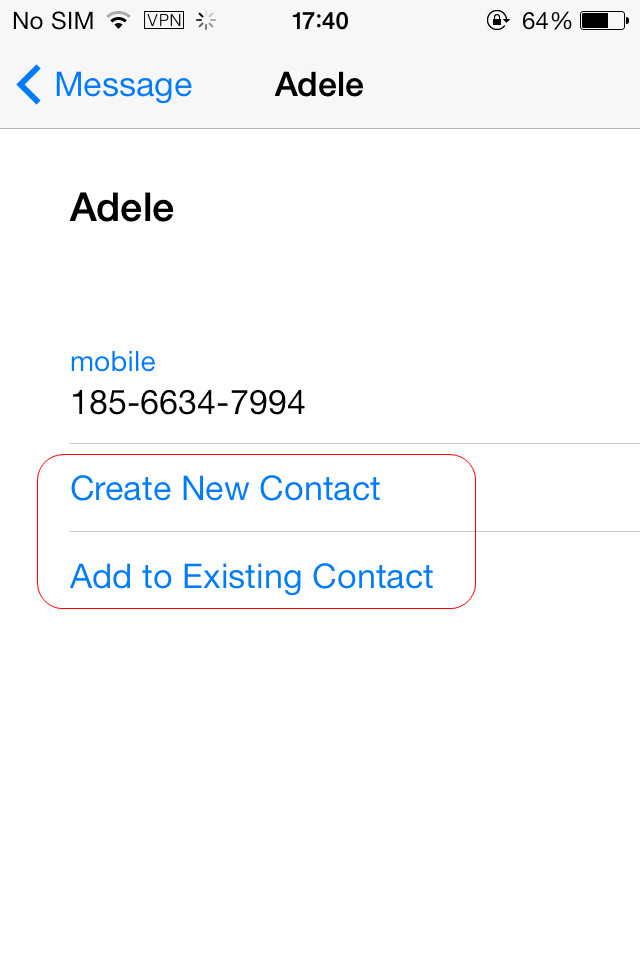Last updated on 2020-01-13, by
How to Recover Deleted Contacts on iPhone
If you’re an iPhone user, you may have come up with the problems of losing data on your devices. All kinds of data can get lost on the iPhone, and can’t get back if the users don’t have any backups for the data in their devices. Contacts, the most commonly used data on iPhone, are easy to get lost, but hard to be retrieved. To recover deleted contacts from iPhone, you’ll have to spend time, or money, to finish the task. The following post will introduce several methods to recover deleted contacts from iPhone in detail.
Part 1. Recover Deleted Contacts from iPhone
Accidentally deleting contacts on iPhone is never fun. The iPhone users may lose many contacts of their colleagues, and the important contacts of their families as well. Therefore, when people lose contacts on their iPhone, they will want to figure out a way to recover deleted contacts from iPhone at the first time. If the users want to retrieve deleted contacts from iPhone directly, they’ll have three options, and the following guidance will introduce them in detail.
-
-
Solution 1. Recover Deleted Contacts from iPhone
- iPhone users are able to take advantage of the third-party iPhone data recovery software to get back the deleted contacts. Speaking of the iPhone contact recovery software, Leawo iOS Data Recovery stands out for its easy-to-use yet powerful feature. iPhone users can make full use of this software to recover deleted files from iPhone. The following guidance will introduce how to use it.
When the recovery process is finished, iPhone users will get the recovered contacts in the target folder. Note that the software saves the contacts in three different types, including an HTML file, a CSV file and VCF files for each contact. iPhone users are able to import the VCF files to iPhone easily.
-
-
-
Solution 2. Recover Deleted Contacts from Gmail
- If you want to recover deleted contacts from Gmail, you should have synced your iPhone contacts with Gmail before. The contacts are saved in the Address book in Gmail, and you can find the deleted contacts in the Address book, and now you are able to sync Google contacts with iPhone, and merge contacts in your iPhone Contacts app, then you’ll get the deleted contacts back. The following guidance will introduce the guidance in detail.
The contacts will start to sync to your iPhone automatically. After that, you will get the contacts in your iPhone Contacts app. The deleted contacts will also be added to your iPhone again. If you have never synced your iPhone contacts with Google Address book before, you won’t get the deleted contacts in your iPhone Contacts app. So you’d better start syncing your iPhone contacts with your Gmail now.
-
-
-
Solution 3. Import Contacts from SIM Card to iPhone
- If you have an old smartphone, and saved all your contacts in the SIM card, you are able to import contacts to iPhone with the SIM card. You may well know that the shape for iPhone SIM card is different from other smartphones, so before moving contacts from SIM card to iPhone, you’ll need to copy all the contacts from your old smartphone to the SIM card, and cut the SIM card for iPhone. After the preparation, you can insert the SIM card into your iPhone, and tap Settings > Mail, Contacts, Calendars, and choose Import SIM Contacts. There you go.
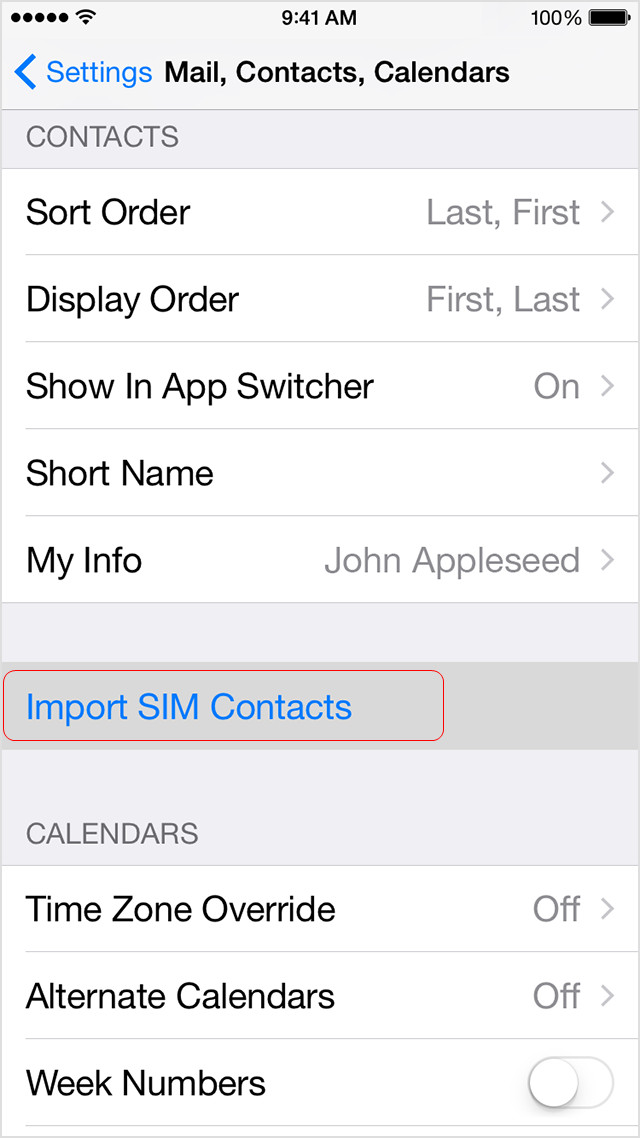
-
Part 2. Recover Deleted Contacts from iPhone Backup
Besides recovering deleted contacts from iPhone directly, iPhone users can take advantage of iTunes to recover deleted files. If iPhone users updates their iPhone backup in iTunes regularly, they are able to restore their iPhone with iTunes to get the lost contacts back. Manually restoring iPhone with iTunes is easy to be done, users only need to connect their iPhone to computer with the USB cable, and choose Restore iPhone backup in iTunes.
Then select the iPhone backup in iTunes to start restoring iPhone with the iTunes backup. Note that updating the iPhone backup after the contacts got lost won’t be helpful at all.
Restoring iPhone with iTunes backup will bring your iPhone to the same condition when you update the iPhone backup with iTunes, so it will not only bring your lost iPhone contacts back, but also make changes to other data in your iPhone. Sometimes iPhone users don’t want to do that. At this moment, people can use Leawo iOS Data Recovery to extract contacts from iPhone backup separately without messing up the present iPhone data. The following guidance will introduce the guide in detail.
Step 1: Launch the app and scan the backup file
Similar to how to recover data from iPhone, you need to launch the app and select recover from iTunes bakup files. Select the backup you want and click Scan to scan the file.
Step 2: Choose the file to recover
Check the box in front of the file and click Recover.
Step 3: Set a directory to save the recovered file and recover the file
When a window pops up, you need to set a directory to save the file and then hit the Recover button to continue.
Then the software will extract the contacts from iPhone backup and save them on your computer. The contacts will be saved in an HTML file, a CSV file and VCF files, and you are allowed to import the VCF files to your iPhone.
Part 3. Recover Deleted Contacts from iCloud
iCloud is commonly used nowadays, and it helps users to save iPhone data in the cloud wirelessly. The cloud service provides 5GB for free use to every user, so lots of users will save their iPhone photos and contacts in the cloud. When people lose contacts on their iPhone, they can use iCloud to recover deleted contacts. In general, iPhone users have three methods to recover deleted contacts with iCloud, and the following guidance will introduce in detail. Note that all the methods mentioned are based on the situation that the Contacts option has been turned on in your iPhone settings.
-
-
Solution 1. Merge iCloud Contacts
- This trick is an easy way to get the lost contacts back, but it doesn’t always work. When users delete their contacts on iPhone accidentally, they can tap Settings > iCloud on their iPhone, and then turn off Contacts. iPhone will ask you what to do with the previous contacts, you should choose Keep on my iPhone. Then turn on Contacts, and choose Merge in the pop-up dialog. The deleted contacts may be synced to your iPhone again. But if you have closed your iPhone screen and plug it into charger with Wi-Fi connected, then iCloud will start syncing with your iPhone, which means the contacts in the cloud will also be erased.
-
-
-
Solution 2. Export iCloud Contacts
- If you haven’t got the contacts in the cloud lost yet, you can export the deleted contacts from the cloud to computer, and then import the contacts from computer to your iPhone. You only need to log in iCloud.com and choose Contacts, then click Export Contacts at the left bottom to export all the contacts from iCloud to computer as a VCF file. The VCF file can be imported to iPhone easily, and you will get back the deleted contacts.
-
-
-
Solution 3. Retrieve Contacts from iCloud Backup
- iPhone users are also able to use Leawo iOS Data Recovery to retrieve deleted contacts from iCloud backup to computer. The software enables users to extract contacts from iCloud backup to computer in VCF files so that the user can import the contacts to iPhone again. The following guidance will introduce the guidance in detail.
Step 1: Launch the app and choose to recover from iCloud backup
Step 2: Logo on iCloud and download iCloud backup files
Set a directory to save the recovered data and recover the data from iCloud
-
This iPhone contact recovery software will extract the contacts to computer in an HTML file, a CSV file and an HTML file. You can choose the VCF files and import them into your iPhone again.
Part 4. Backup iPhone Contacts
Before recovering deleted contacts from iPhone, people will need to back up their iPhone contacts to computer, the cloud and elsewhere so that they can restore the contacts to their iPhone next time when they need. As mentioned above, backing up iPhone contacts with iTunes and iCloud are easy to be done, and the contacts saved in the iTunes backup won’t be viewable. So the following post will introduce the methods to backup iPhone contacts in viewable types.
-
-
Solution 1. Backup iPhone Contacts to Computer
- Backing up iPhone contacts to computer can be finished with the help of the third-party iPhone data recovery software. As introduced in the above post, Leawo iOS Data Recovery helps to recover deleted contacts from iPhone, and it also helps to backup iPhone contacts to computer. The following guidance will show in detail.
The program will back up iPhone contacts to computer in viewable files, including an HTML file, a CSV file and VCF files for each contact. Next time when you want to recover deleted contacts from iPhone, you can import the contacts to iPhone from your computer.
-
-
-
Solution 2. Backup iPhone Contacts to Gmail
- Recovering deleted iPhone contacts with Gmail has been mentioned in the post above, and the method is becoming more and more popular among the users. But before that, you’ll need to back up or sync iPhone contacts with Gmail so that the Gmail Address Book will have the complete contacts on your computer. The following guidance will introduce how to back up iPhone contacts to Gmail.
Now your iPhone contacts will sync with Google Address book automatically. When you turn off Contacts, iPhone will ask whether you want to keep the contacts your iPhone. Select Keep on my iPhone if you want. When you want to recover deleted contacts from iPhone someday, you only need to re-sync the Gmail contacts with iPhone and merge the contacts with iPhone Contacts, then you’ll get the lost contacts back.
In addition, after you back up iPhone contacts to Gmail, you can export the contacts to computer as a VCF file which contains all your contacts in the Gmail Address book, so you’ll have two backups for your iPhone contacts.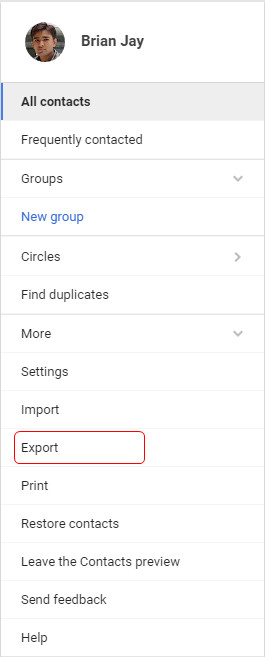
-
-
-
Solution 3. Bonus part
- We mentioned a lot about getting contacts out of iPhone, but we haven’t introduced a way to import the VCF files (vCards) to iPhone yet. In fact, if you have saved iPhone contacts as VCF files on your computer, you are able to import them to your iPhone for fixing the lost contacts on your iPhone. In fact, you can send an email to yourself that contains the VCF files as an attachment, and open the email with the Mail App on your iPhone. Then you are allowed to import the VCF files to your iPhone. This is easy to be done.
Of course, you are also able to import contacts to iCloud and then sync them with your iPhone. You need to log in iCloud.com on your computer, and click Import vCards at the left bottom. Then you can import the VCF files from your computer to the cloud.
-