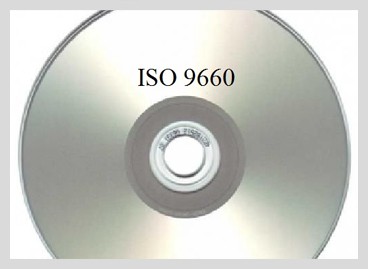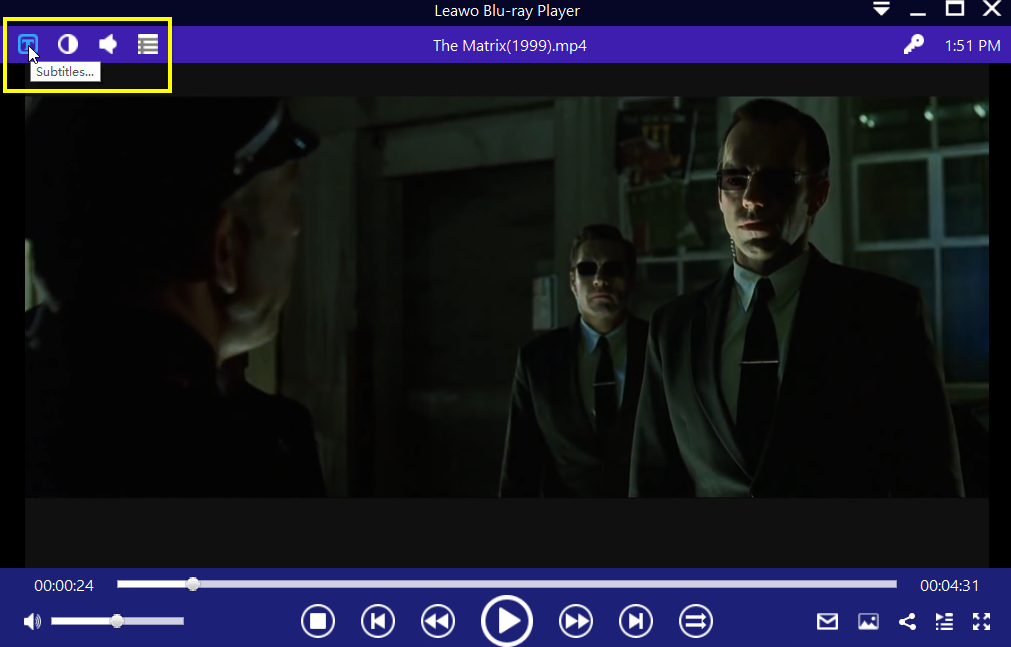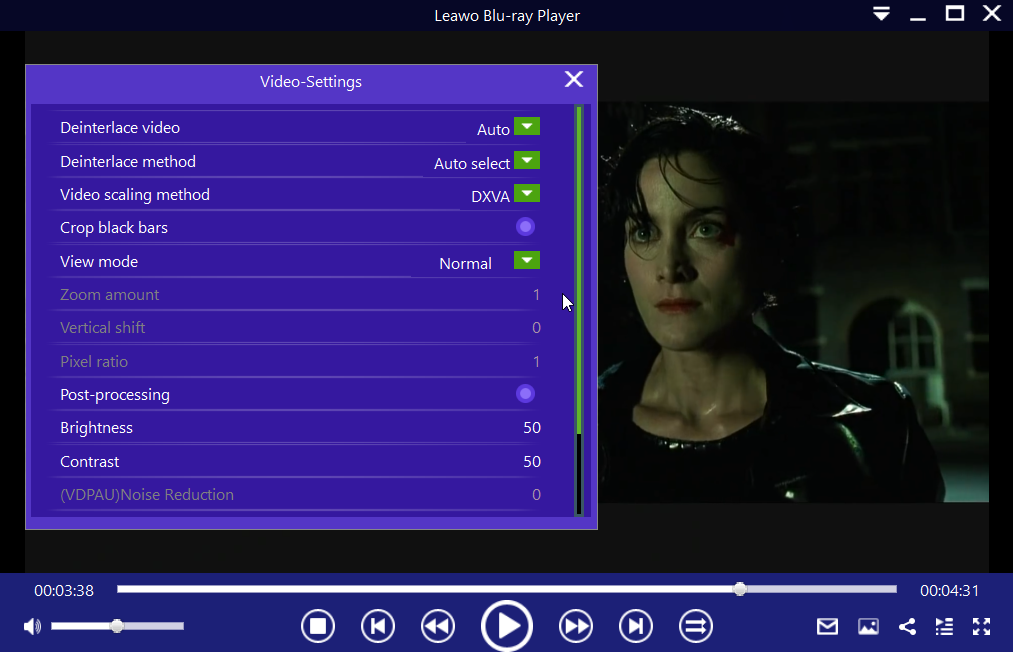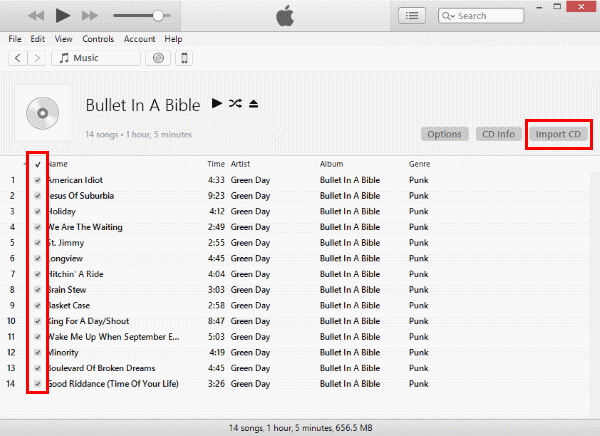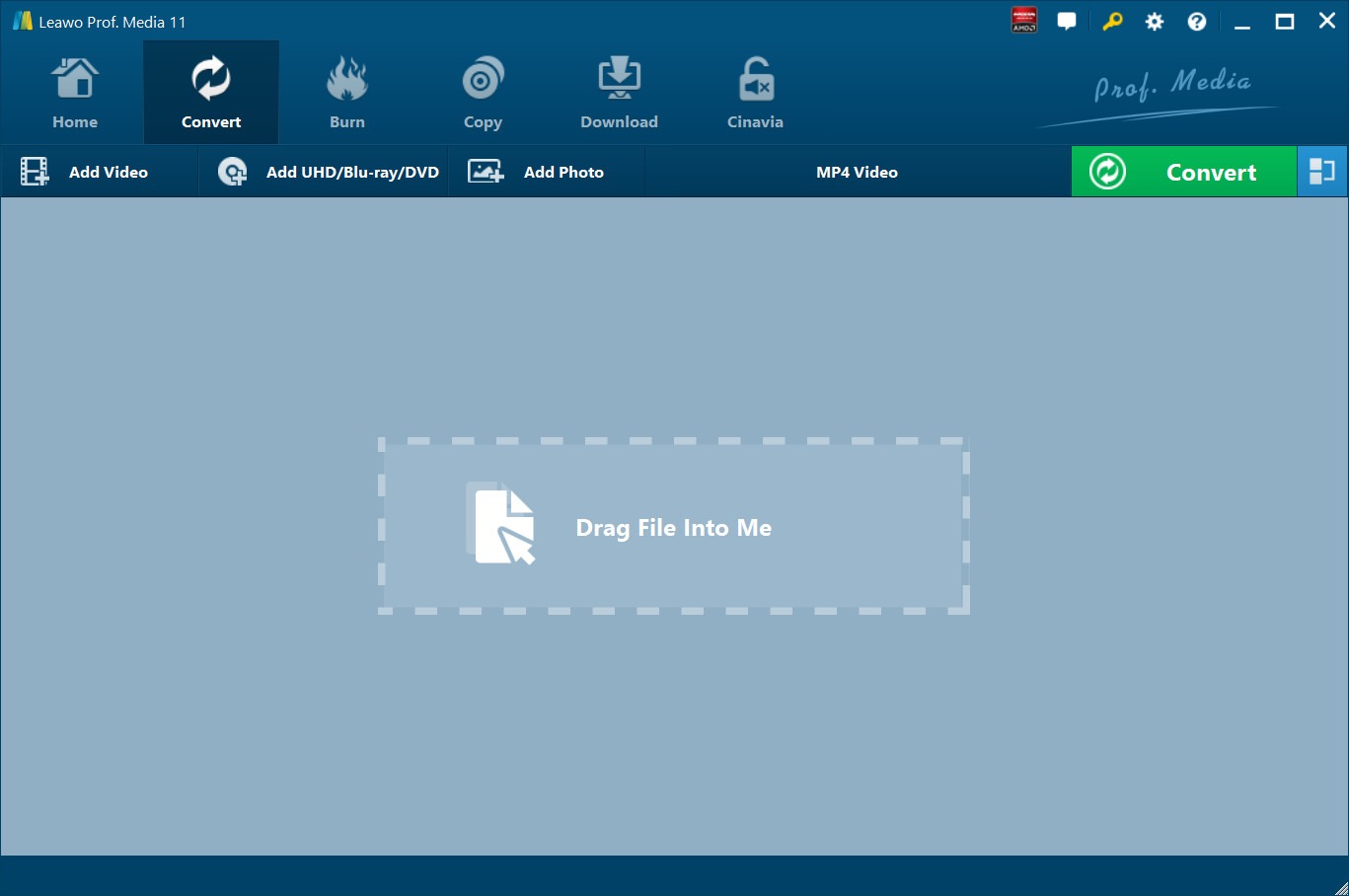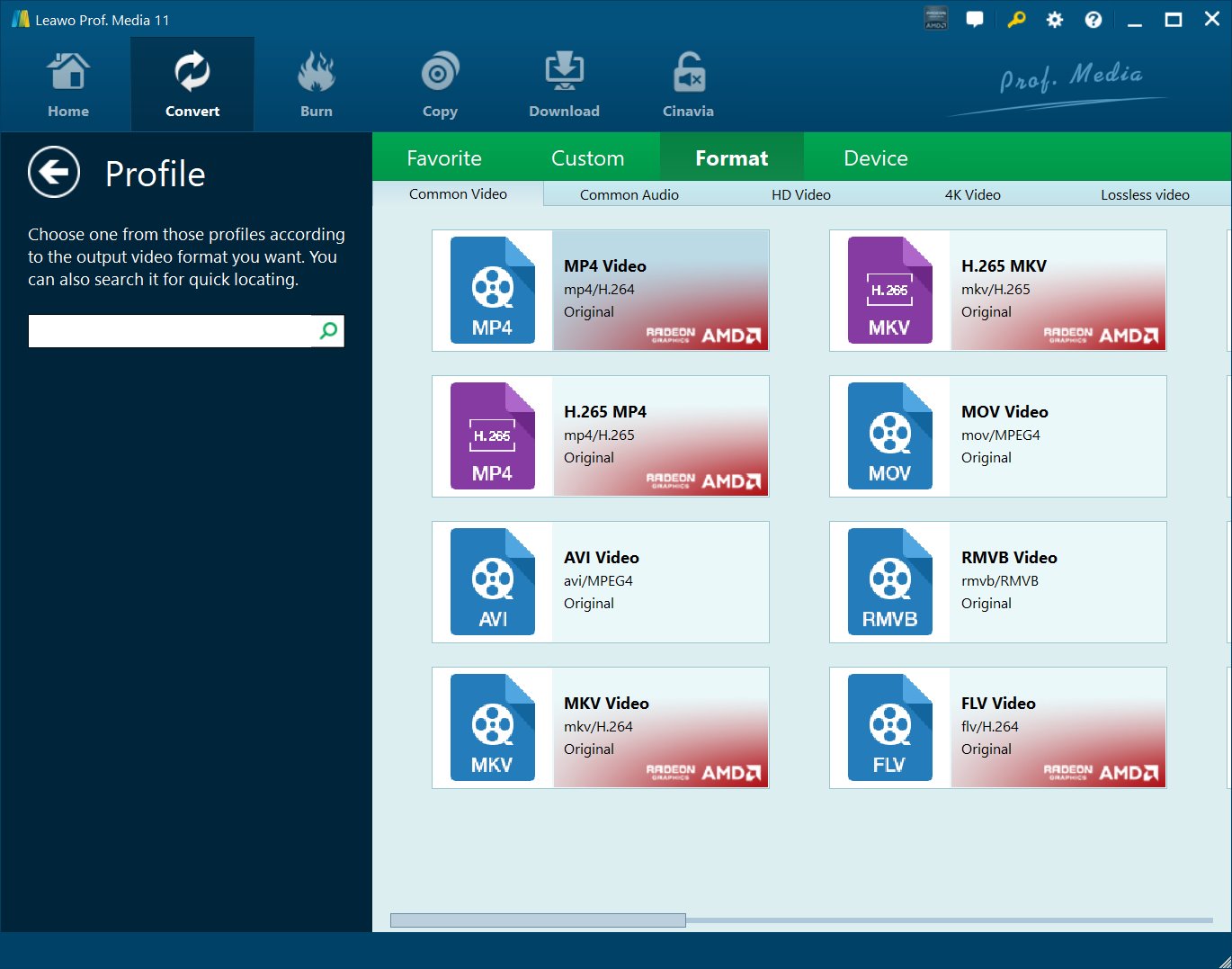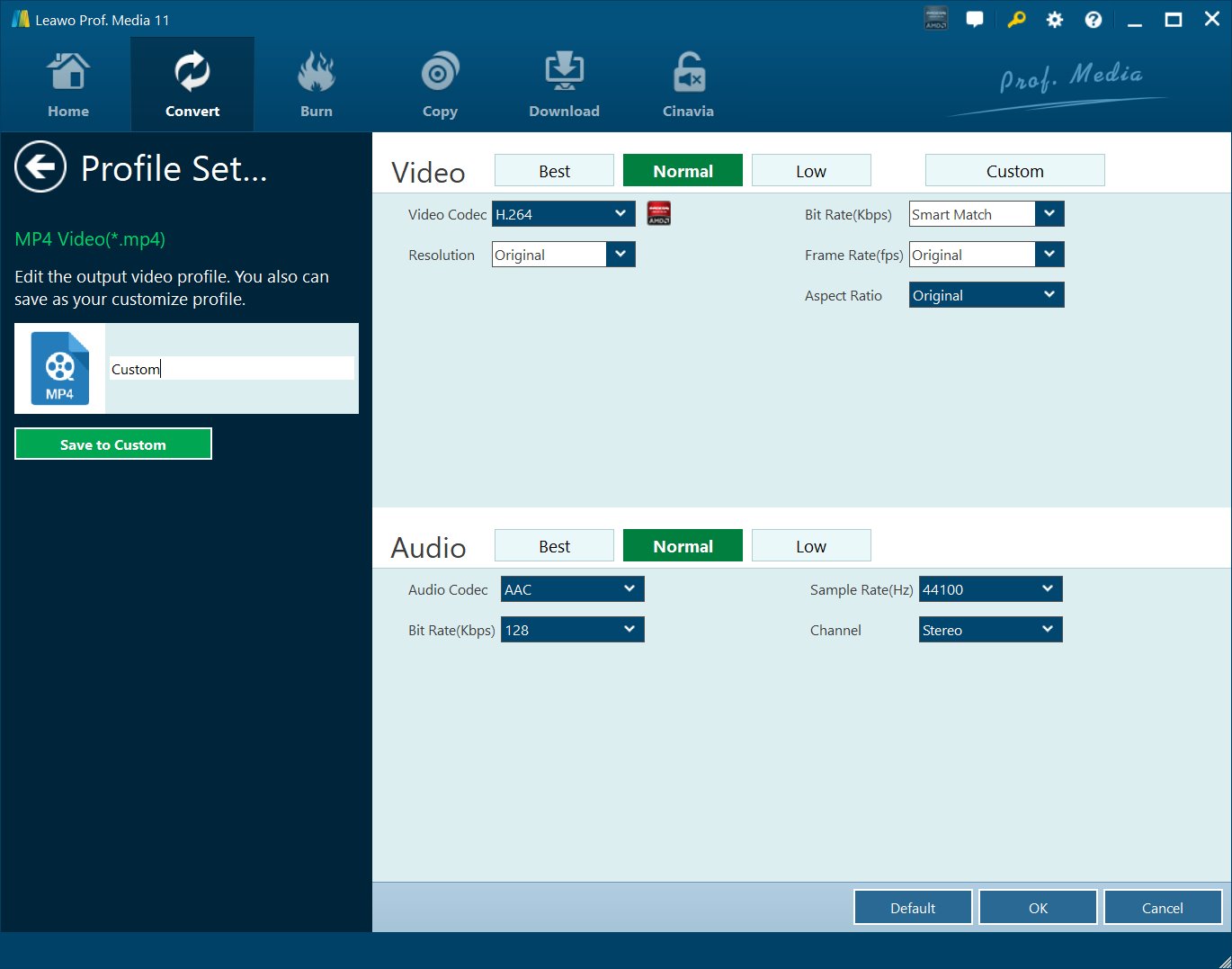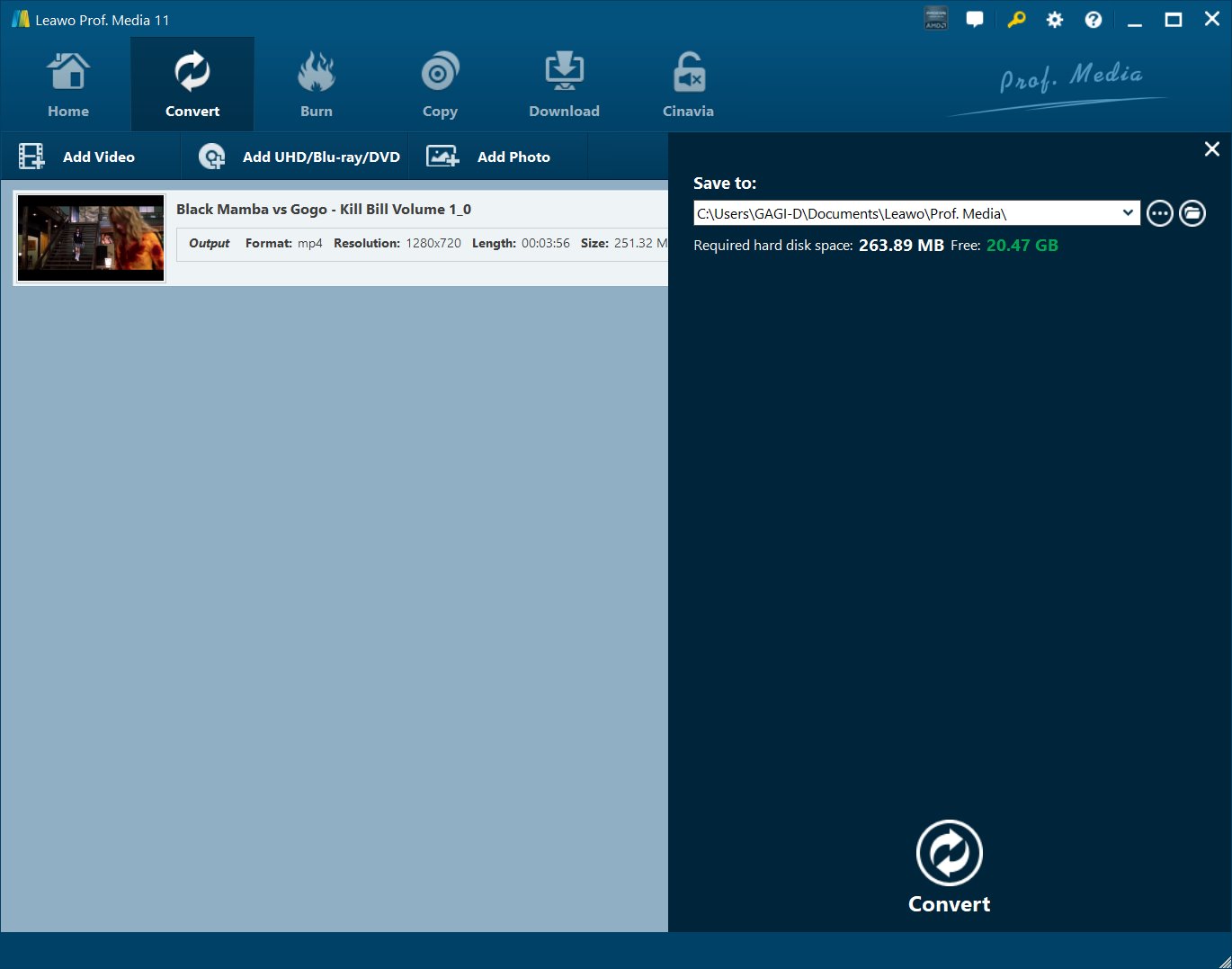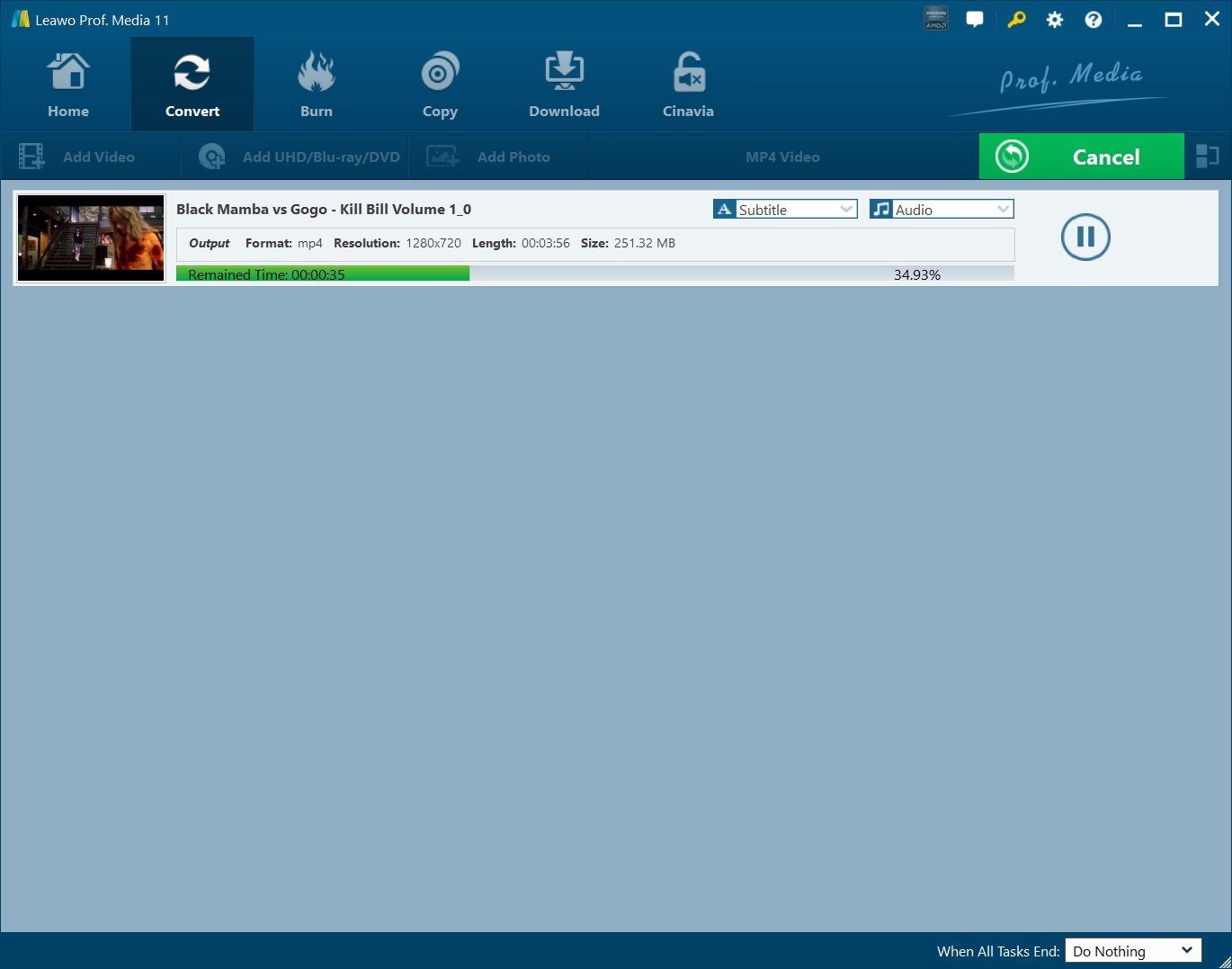Last updated on 2023-12-12, by
What is CDFS File & How to Open CDFS Files?
Before talking about CDFS, we'll introduce the development of CD first. James Russell invented the original Compact Disc (CD), and the design was eventually finalized when Sony and Phillips created the ‘Red Book’ standard sometime around 1980. However, the CD officially made its way to the public sometime after 1983, after Sony which back then was also an electronics giant released the Sony CPD-101 CD player. While the CD offered around 20 albums at launch, it grew exponentially over the years, and by the time the world got to 1991, it had overtaken the cassette by a margin. Originally, CD casings were unnecessarily long and bigger than necessary measuring at 6 by 12 inches, but this design was an effort to make it easier to flip through discs on shelving units designed for LPs. The so-called longbox packaging was responsible for creating an estimated 18.5 million pounds of extra trash each year, and due to pressure from environmentalists and the public, the smaller plastic versions that we know today were developed.
With the release of the DVD discs which offered more storage space, and with the release of the original iPod and iTunes in 2001, the Compact Disc began to see its decline. Today, the CD is just as good as obsolete, although Blu-ray and DVD players still support them. The CDFS file system format is associated with Compact Discs, and the CDFS can contain either Red Book Audio, or White Book Video. We will discuss "what are cdfs" and show you the best CDFS player.
Part 1: What is CDFS format?
CDFS stands for Compact Disc File System, and it was first introduced between 1985 and 1986 on Linux and it exports all tracks and boot images on a CD as normal files. For Windows computers, it is basically the driver for CD-ROM players. CDFS can contain either Red Book Audio, or White Book Video. When it was introduced on 21 August 1999, it was considered the most advanced technology in the technology industry, because prior to its introduction, there was no medium for people to store their files for long term purposes but that was all changed with the release of CDFS.
1. Brief History about CDFS
Between 1985 and 86, Simon Garfinkel and J. Spenser developed CDFS at the MIT Media Lab, from the write-once CD-ROM simulator. CDFS was developed to store data (images, videos, audios, etc.,) on read-only and write-once media. In order to do the world a favor, the developers of this file system format published the source code on the internet and it never got sold.
2. CDFS Applications
Apart from containing Red Book Audio or White Book Video, or being the driver for CD-ROM players, the CDFS file system has the following applications:
- 1. CDFS creates pathways in which the system first sets up the root directory. Afterward, it creates all subsequent folders for it.
- 2. CDFS is not only limited to a single operating system, (it was first introduced on Linux between 1985 and 1986), but it also works with Windows and macOS systems. That means when you burn a disc from macOS and Windows, it is also utilizing this file system.
- 3. It provides a wide range of services for all users. For instance, any user can create new files or folders which are added to the main root file of the system.
- 4. It is useful for burning discs that can be exchanged between different devices (on Linux, Windows or macOS systems). What that means is the files you burn from either system can directly work on the other system.
- 5. It can also help to save disc pictures using the proper system standards.
CDFS Windows 10 errors have been reportedly rampant, with some users experiencing CDFS File System errors. However, this issue can be easily fixed through updating drivers, safe mode and through the Windows automatic repairs. If you wish to view a DVD with a CDFS format, you can refer to the guide below on how to do so.
Part 2: How to open CDFS files? - Best CDFS player
The CDFS stands for CD File System, and it is a file extension for any virtual file system used with Linux. CDFS can contain either Red Book Audio, or White Book Video. From this basic description about what is CDFS, you can probably tell that it is one of the rarer container format that stores audios and videos. As such, it is natural that most modern media playback software cannot support this file format, except for a few professional CDFS players like Leawo Blu-ray Player. The support for CDFS files was added with the release of Leawo Blu-ray Player for Win 2.2.0.0. It can easily support CDFS files (both audio and video), because it was built to support over 180 video and audio formats which include AVI, ASF, MPEG, WPL, FLV, MKV/MKA, QuickTime, AAC, VC-1, OGG, OGM etc.
As the name suggests, Leawo Blu-ray Player is qualified to play Blu-ray/DVD discs, folders and associated file formats with ease. It is notable that this versatile program could play Blu-ray/DVD content with region protection directly (like playing region A Blu-ray disc in Europe ) since it owns a built-in decrypter inside.

-
Leawo Blu-ray Player
Region-free Blu-ray player software to play Blu-ray disc and DVD disc for free, regardless of disc protection and region restriction.
Play 4K FLV videos, 4K MKV videos, 4K MP4 videos, etc. without quality loss.
Play 1080P videos, 720P videos with lossless quality.
Here are some tips on how to open CDFS.
Step 1: Open CDFS files first
When you launch this media playback software, click the Open File button to browse and load the CDFS file(s) for playback. If your CDFS file(s) are burnt onto a disk, insert the corresponding disc into the disc drive. You should see your movies on the playlist.
Step 2: Set the video subtitles
After loading your CDFS file(s), the software will automatically start playing your video. During playback, move your mouse over to the Title Area. From the 4 available options, click the Subtitles icon. You can enable, disable, select or import subtitles.
Step 3: Adjust the video settings
Move your mouse over to the top left corner, or right click on the main interface and choose the Videos option to enter the ‘Video-Settings’ panel. Options that are available include video cropping, post-processing, view mode, zooming etc.
Here is a video guide on how to use Leawo Free CDFS Player:
Part 3: How to convert CDFS to MP3?
While the CD-ROM audio file inside CDFS file is popular on various programs and applications across the Internet, including iTunes, it is not among the most compatible files with a wide range of programs. For example, you can’t directly play the audio files inside CDFS file on your Android smartphones or tablets, or iPad. In such case, you could actually choose to convert CDFS to MP3 audio files.
How can you convert CDFS file to MP3 file? You could make use of iTunes. Follow the below guide:
- Kick off iTunes on your computer.
- If your CDFS files are not in iTunes, add them to iTunes.
- Check the CDFS files in iTunes, and then click "Edit > Preferences > Import Settings" button.
- Select "Import Using: MP3 Encoder" and click "OK" button.
- Click on your file again and select "Advanced" > "Create MP3 Version" to convert the file in your library.
Now, you have successfully converted CDFS files to MP3 audio files within iTunes. You could then freely import the converted CDFS files to any MP3 player you have.
Part 4: Best DVD ripper to convert DVD to video/audio file format
CDFS files are actually not as many as DVD content nowadays. However, different from CDFS files, iTunes can’t process DVD content. If you have audio files in DVD disc and would like to extract audio files off DVD content, what can you do? Try Leawo DVD Ripper.
As a professional DVD ripping software tool, Leawo DVD Ripper helps you decrypt, rip and convert DVD movies, regardless of disc protections and region restrictions, to video and audio files in over 180+ formats for various devices, like DVD movie to MP4 video, DVD to AVI, DVD to MKV, DVD to MOV, DVD to MP3, etc. for mobile devices, various players, YouTube, Facebook, iMovie, FCP, etc. With the help of Leawo DVD Ripper, you can easily figure out "how to copy CDFS cd" as well.
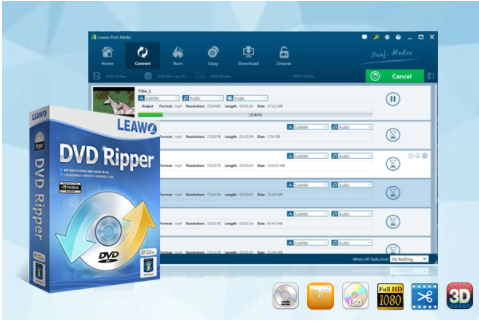
-
Leawo DVD Ripper
☉ Decrypt and rip DVD discs with disc protection and region code
☉ Convert DVD to MP4, MKV, AVI, MOV, FLV, and other 180+ HD/SD formats
☉ Convert DVD main movie to videos for space saving
☉ Convert 2D DVD movies to 3D movies with 6 different 3D effects
☉ Fast conversion with NVIDIA CUDA, AMD APP and Intel Quick Sync acceleration technologies
Download and install Leawo DVD Ripper on your computer. Get source DVD movies ready for converting. Insert your DVD disc into the disc recorder drive or get DVD folder/ISO file ready on the computer. Then, follow the below guide to learn how to rip and convert DVD to video/audio with Leawo DVD Ripper.
Note: Leawo DVD Ripper is a module built into Leawo Prof. Media.
Step 1: Add source DVD movie
Launch Leawo Prof. Media and then open the “Convert” module to enter the “Convert” module. Then, click “Add UHD/Blu-ray/DVD” button to add either disc from disc drive or DVD movie from folder. You could also click the “Add iso file” to add DVD ISO image file.
Note: Leawo DVD Ripper offers 3 different DVD content loading modes. Full Movie mode enables you to load all content in source DVD for converting, while Main Movie mode enables you to select one title for loading and converting. In Custom Mode, you will be able to select multiple titles for loading and converting. Choose one according to your needs. Main Movie mode is recommended if you want to rip and convert the main movie only.
Step 2: Set output format
Click the drop-down box right before the big green “Convert” button on the sub-menu bar, and choose “Change” to choose output format. You need to choose an output format from the “Format > Common Video” group. If you want to convert DVD to MP3 audio file, just open “Format > Common Audio” group to choose “MP3 Audio” as output format.
Step 3: Adjust output video parameters
After setting output format, open the drop-down button right before the big green “Convert” again and then choose “Edit” option to enter the “Profile Settings” panel, where you could adjust video and audio parameters of output format, including: video codec, quality, bit rate, frame rate, aspect ratio, channel, audio codec, resolution, etc. Change these parameters according to your needs.
Step 4: Set output directory
Afterwards, click the big green “Convert” button on the sub-menu bar and then set the output directory in the “Save to” box.
Step 5: Start converting DVD to video/audio
Finally, click the bottom “Convert” button on the pop-up sidebar to start converting DVD movies immediately. Then, wait for the conversion to complete.




 Try for Free
Try for Free Try for Free
Try for Free