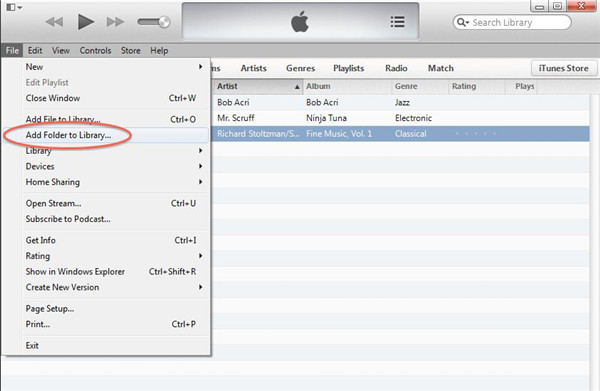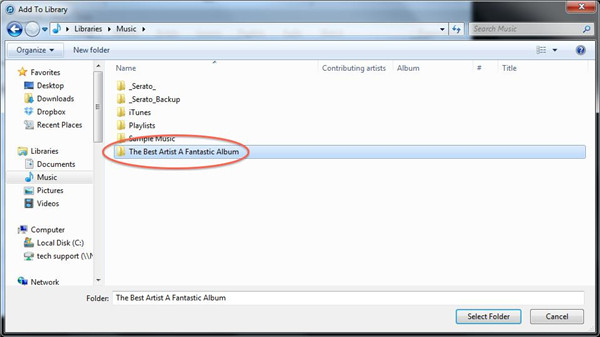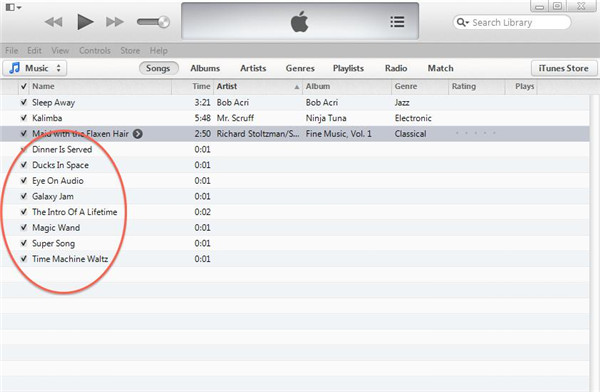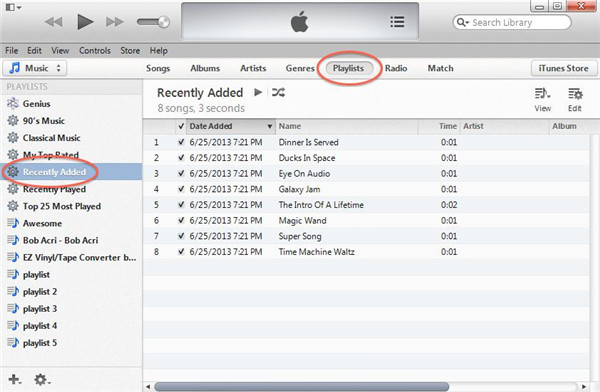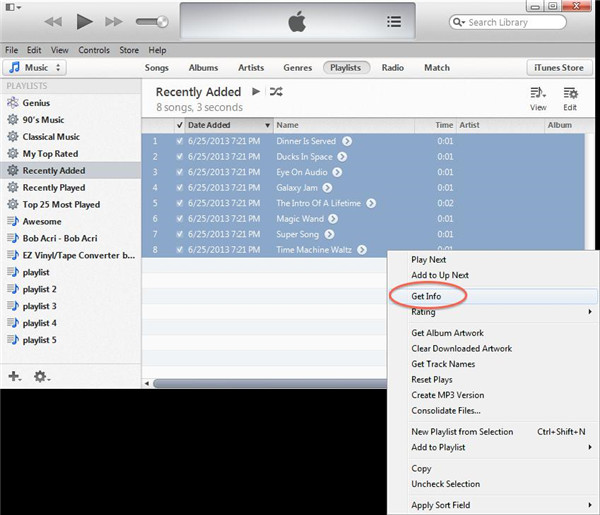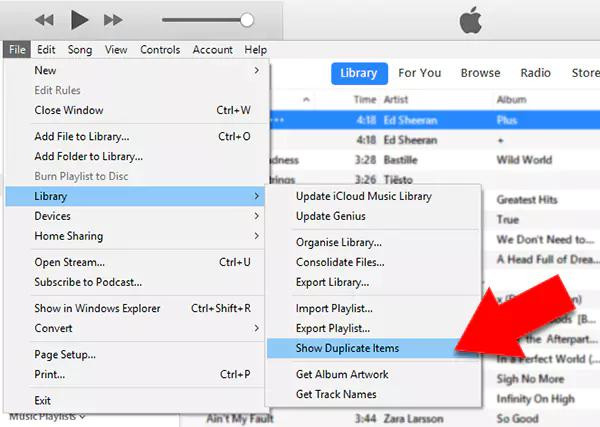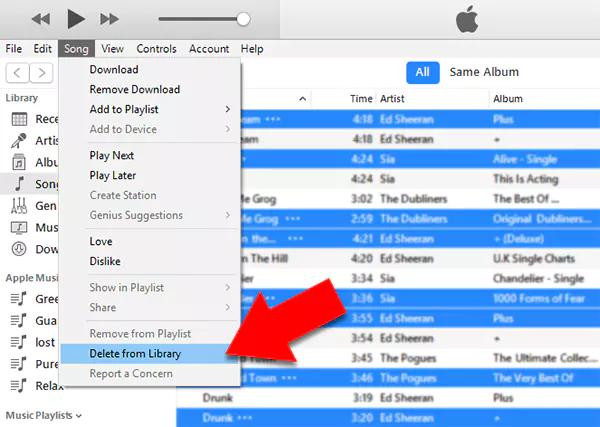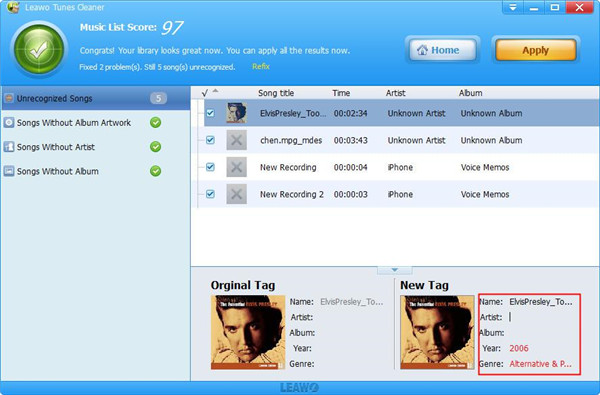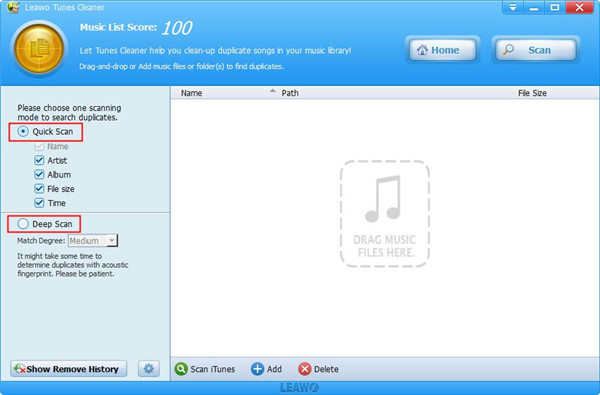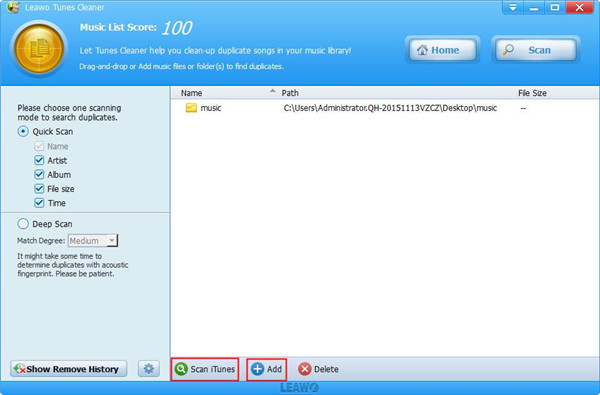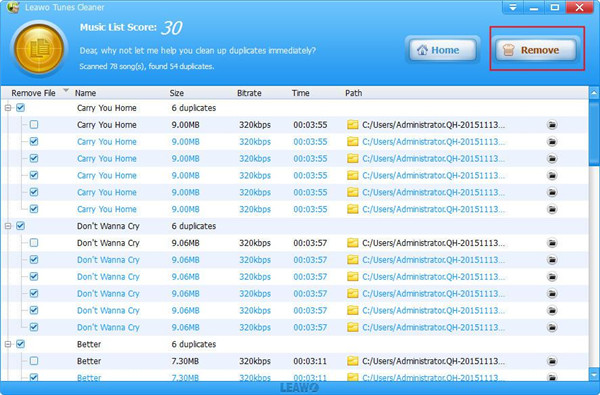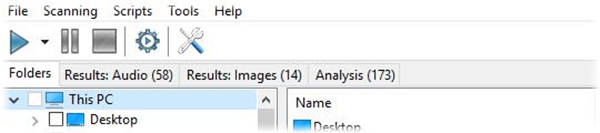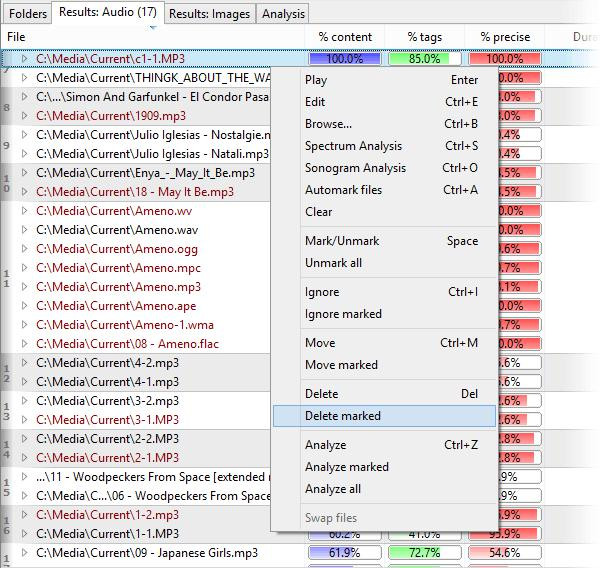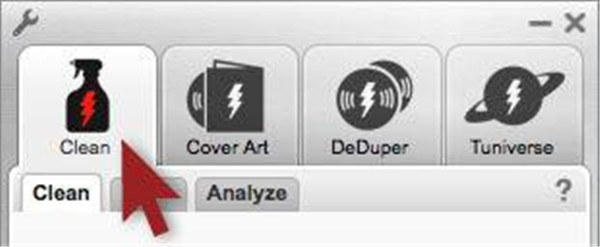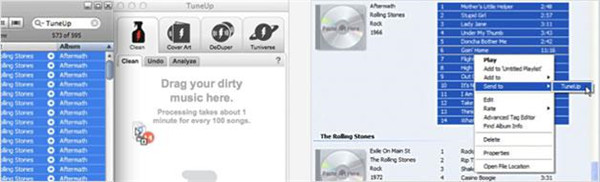Last updated on 2022-06-10, by
How to Clean up MP3 Files
Unless all your MP3 files are kept well-organized or you own a good memory, there is at least one song with duplicates existing in your music library. How to clean up MP3 files is a serious issue for a music lover, especially for the ones who have enormous music collection, the clone music invariably shows up in their way. Maybe you are looking for some methods to clean up MP3 files, this article will teach the effective way to find the duplicate music files in your library and get them cleaned up thoroughly to make your music collection in a good organization and become well managed.
Method 1: How to clean up mp3 files with iTunes
To clean up mp3 files with iTunes, you can follow the steps as below:
1. Run iTunes on your computer and select the option File > Add Folder to Library.
2. Find the music folder that you want to import to iTunes on your computer. That means the music folder in libraries for Windows 7, 8 and 10 users.
3. You can see the newly imported mp3 music files in iTunes library after you have selected the music folder.
4. Click on “Playlists” and select the option “Recently Added” in the left sidebar.
5. The recently added mp3 music files will be displayed in the playlist. To get these mp3 files cleaned up, you should firstly add the artwork to these music files so that they can be placed in your library properly via iTunes. You can have right click on the single mp3 file and choose “Get Info” or choose the option “Control + I” on the computer.
6. Click on the tab “Artwork”, then drag and drop the art you have downloaded to this window. Also, you can click on the button “Add Artwork” and choose the file from hard drive if you are running iTunes 12 on your computer.
7. Finally, click on the button “OK”, then the new art will be added to the selected mp3 files via iTunes.
8. Go to the menu bar which locates on the top of iTunes, then choose the option “File > Library > Show Duplicate Items”. The duplicate mp3 files will be displayed in the iTunes library.
9. You can click on the single mp3 duplicate or you can hold down the option key “Ctrl” when you are choosing the multiple duplicates by clicking on them. After you have selected the duplicates for deleting, you can go to Song> Delete option to get rid of the selected mp3 duplicates.
Method 2: How to clean up mp3 files via Tunes Cleaner
Using Leawo Tunes Cleaner is one of the most effective methods to clean up mp3 files. Leawo Tunes Cleaner is an integrative cleanup software for iTunes. With the help of this software, iTunes library can be cleaned up, the duplicates can be detected and deleted in iTunes, album artwork can be gained via iTunes, music tags like title name, artist and album and more can be downloaded and added to fix the incomplete music information, manual editing is also available, the music files even can be saved for fixing in the future. Tunes cleaner is not only applied to clean up music library in iTunes, but also it can be used to get the local music folders cleaned up, such as the MP3 music library. After the cleaning up process is completed in the music library of iTunes or the local music files, the fixed music files can be applied to iTunes or the original location of music folders with one simple click, which enables iTunes library or other music libraries to get well organized and managed. Here below we will teach you how to clean up mp3 files via Tunes Cleaner in the specific steps.
1. Get music tags fixed manually
Music tags can be downloaded automatically by Leawo Tunes Cleaner to fix the incomplete music information. However, there are some unrecognizable song still existing after the automatic repair. In this case, you can click on the icon button “Edit” to edit the music information manually. Additionally, the music tags such as the artist, the album cover and the song name and more related information can be personalized via this software. Once the manual editing is completed, you can click on the button “Apply” on the right top corner to make the fixed music files apply to the original library.
2. Get the duplicate songs deleted
I. Click on the entry “Clean-up Duplicates” on the main interface of Leawo Tunes Cleaner. Two scanning modes for duplicates are offered by this software, one is quick scan mode and the other is deep scan mode. One of them can be chosen to get the duplicate songs scanned.
II. You can directly click on the option “Scan iTunes” to get rid of the duplicate songs or you can click on the button “Add” to import the music files for removing the duplicates. Moreover, the music files can be dragged to the software window from the local music folder with the purpose of getting rid of the duplicates.
III. Once the music files have been imported to the software, click on the button “Scan” on the right top corner to begin scanning duplicates. All the duplicates will be displayed clearly in the software window and what should be removed would be suggested here as well. You can choose the duplicates that you want to delete by enabling the check square beside them. Then click on the button “Remove” to get rid of the selected duplicate songs.
Note: The auto music tag adding feature of Leawo Tunes Cleaner has been discontinued. You could use it to add or edit music tags manually.
Method 3: How to clean up mp3 files using Similarity
As a music lover, you definitely know that how difficult it is to maintain your music collection. You have to spend more time and energy in cleaning up the duplicates along with the bad quality music files if you have a large number of songs in your music library. However, Similarity is a wonderful tool which can help you to clean up and purify your music collection. Moreover, dealing with images can also be done with this software.
The mp3 files in the music collection can be scanned rapidly by Similarity. All the duplicates can be shown with the help of this software. Based on the advanced technology of acoustic fingerprint, not only the files names, but also the contents of the music files can be considered in the scanning range, which make the extreme accuracy guarantee for the similarity estimation. Additionally, the scanning does no rely on the format of music files, almost all the file formats are supported by Similarity.
Though this software have the powerful multi-functions, its operation is very simple to perform. The intuitive interface will direct you to complete the whole process without any effort. You just need to choose a music folder and then click on the button “Start”, the rest of work can be done by this software in high efficiency.
Then the duplicates will be shown in the list, select the duplicates by right click on them, then choose the option “Delete marked” to remove the duplicates.
Method 4: How to clean up mp3 files through TuneUp
TuneUp is a supporting application with powerful functions for iTunes, it also can be used for Windows Media Player. The essential organization for digital music, the management and the discovery functions are offered by it. The cleanup feature of TuneUp fixes the mislabeled music information via the analysis of audio frequency waveforms. Through using the beats in each minute, the frequency range, the average power in the band and the acoustic resonances, the metadata can be fixed by TuneUp. This technology is called acoustic fingerprinting, and TuneUp gains the license of this technology from Gracenote currently, that more than 90 million songs indexes are included in Gracenote. To clean up mp3 files with TuneUp, the instructions below will guide you how to complete this cleaning up task.
1. When iTunes or WMP is launched, TuneUp will turn on in an automatic way. If there is no TuneUp existing beside the player, you can have double click on record icon button in the app folder or in the menu “Start”. When TuneUp has been open, click on the “Clean” button which looks like a spray bottle.
2. Your mp3 files library will be processed when TuneUp is open in the first time, the processing time depends on your music collection size.
3. Choose the mp3 files you need to clean and send them to the Clean tab. If you are iTunes users, you can drag the mislabeled songs to the TuneUp after selecting from iTunes. If you are WMP users, once you have selected mislabeled songs from WMP, then right click on the mislabeled songs and choose the option “Send To Tuneup”.
4. After cleaning up process is finished, TuneUp will sort out the results into Matches, confident Likely matches, confident Not Found. Click on the save button on the top of each folder and save the results of the album to the Matches or the confident Likely matches folder. If you don’t want to save the results, you can click on the button “X” or “Clear All”.




 Try for Free
Try for Free Try for Free
Try for Free