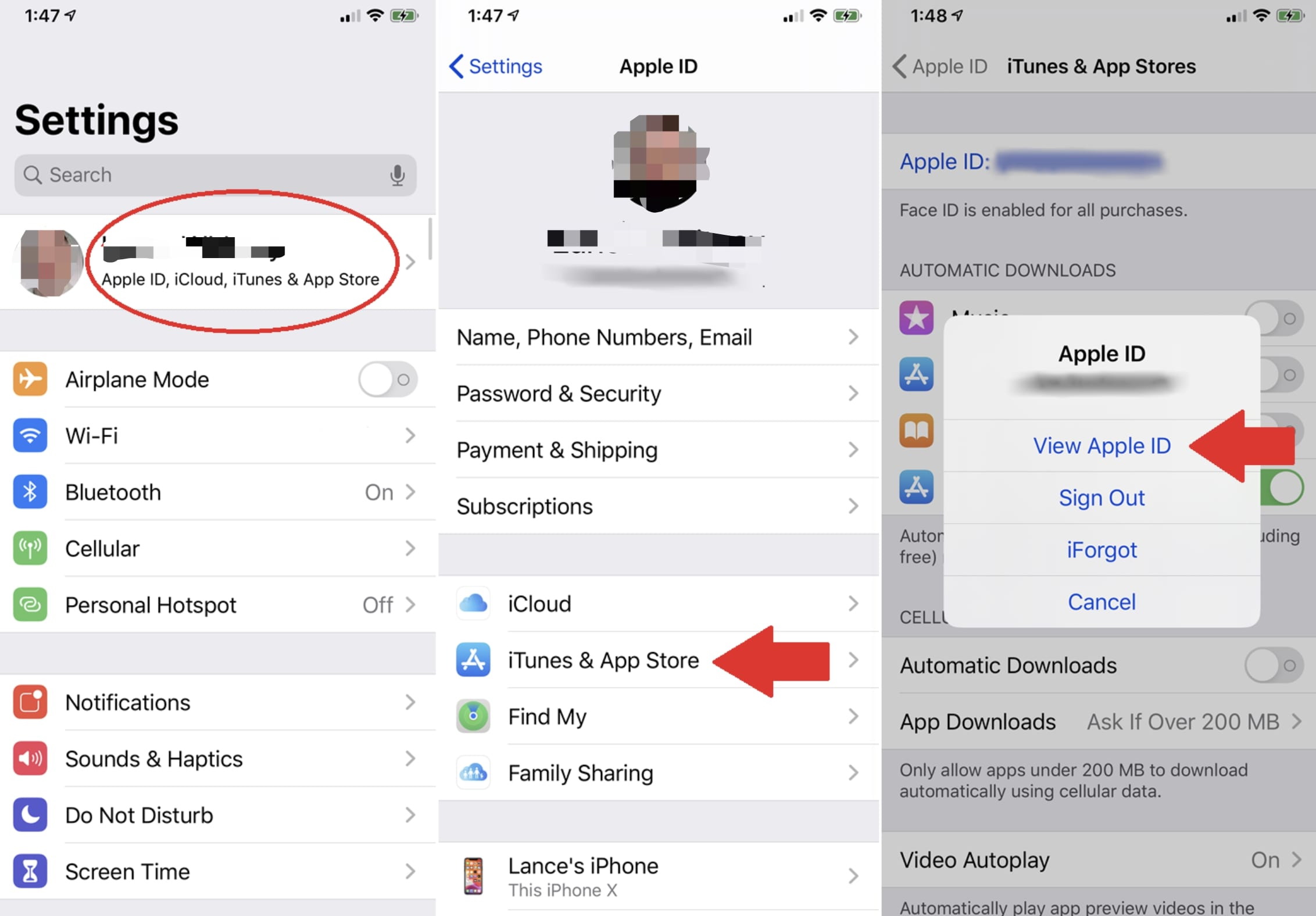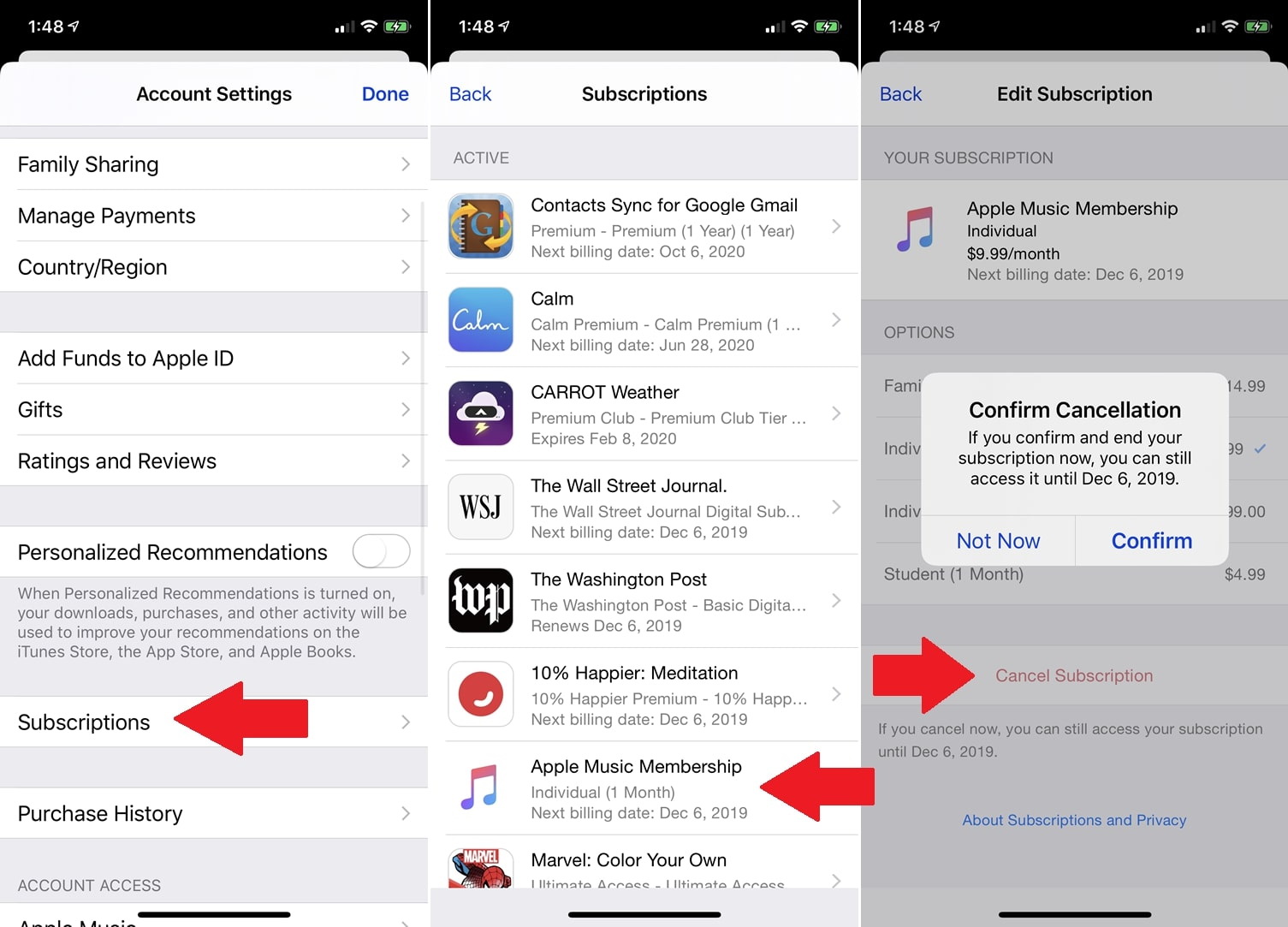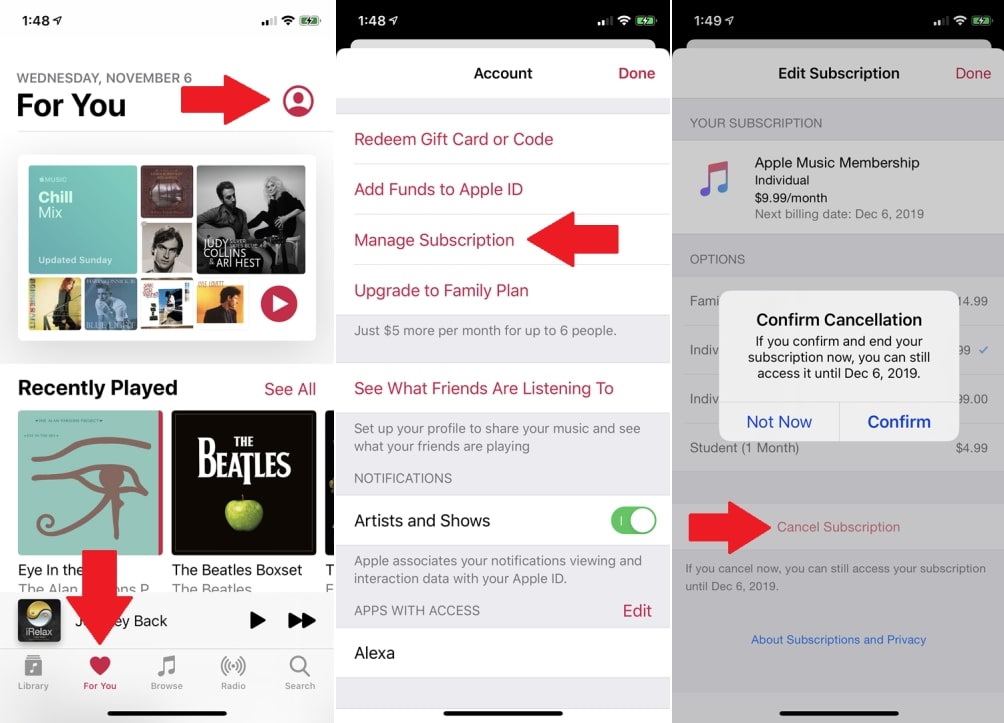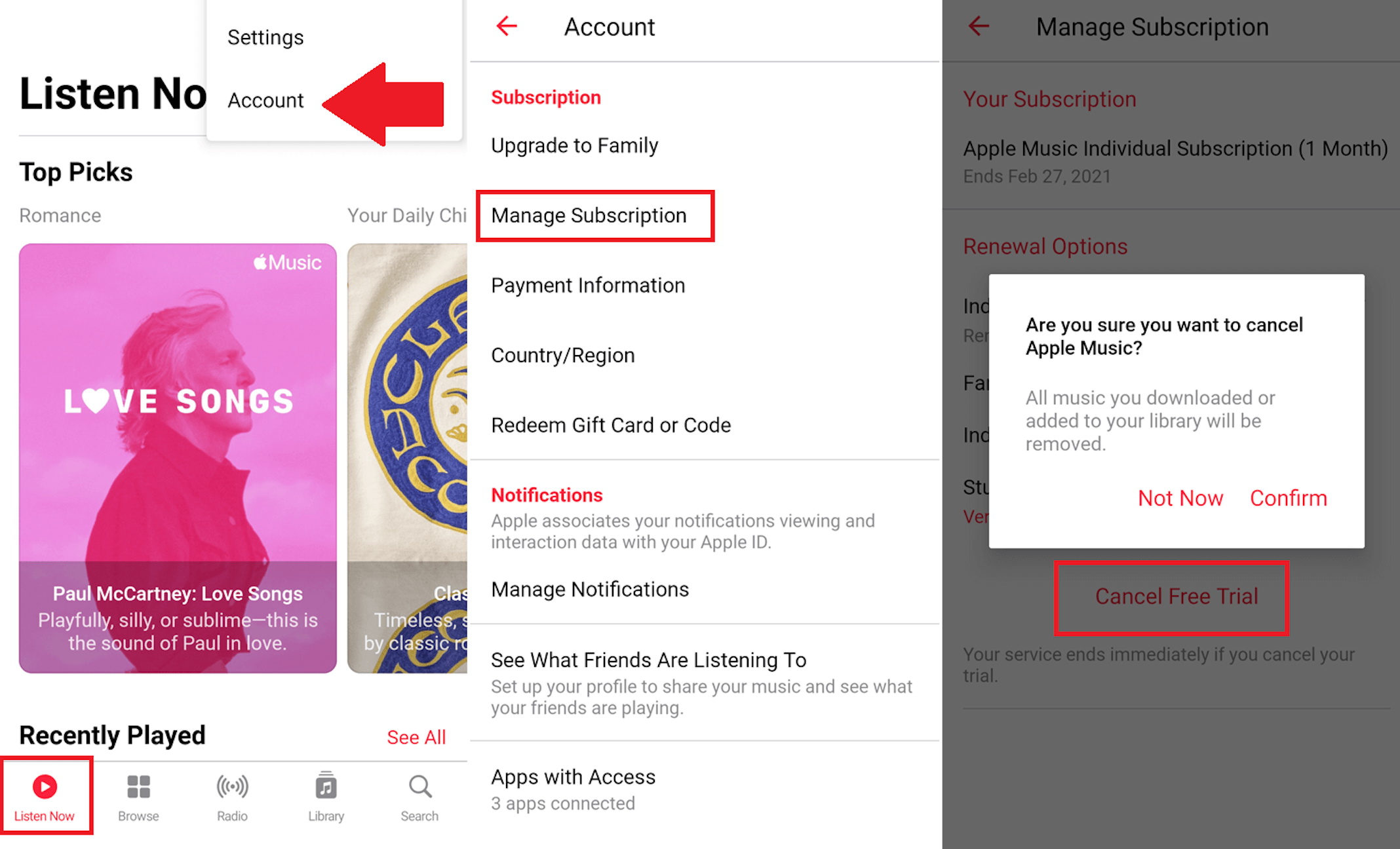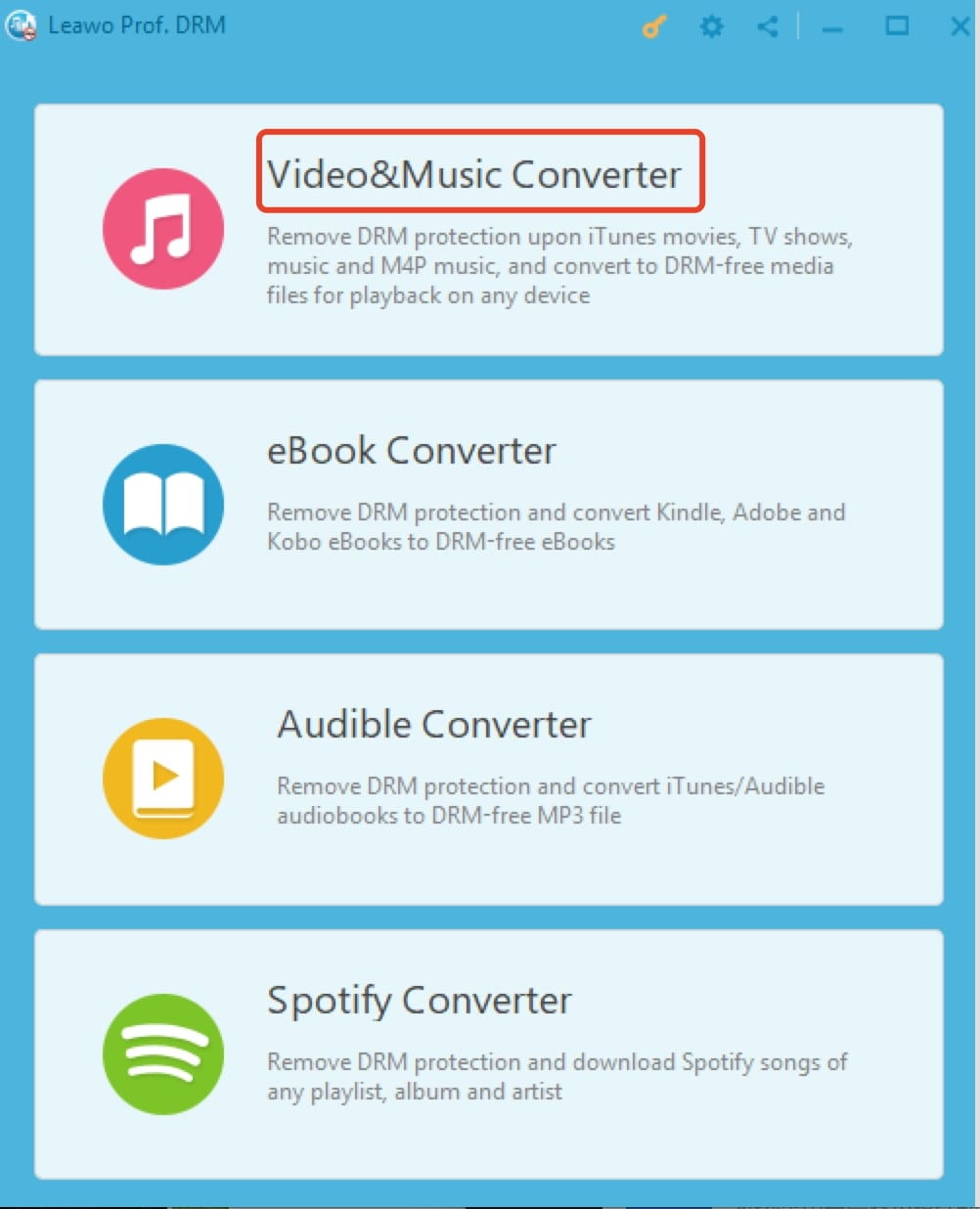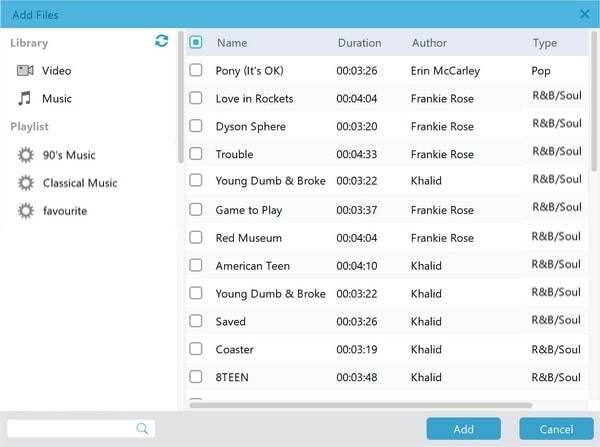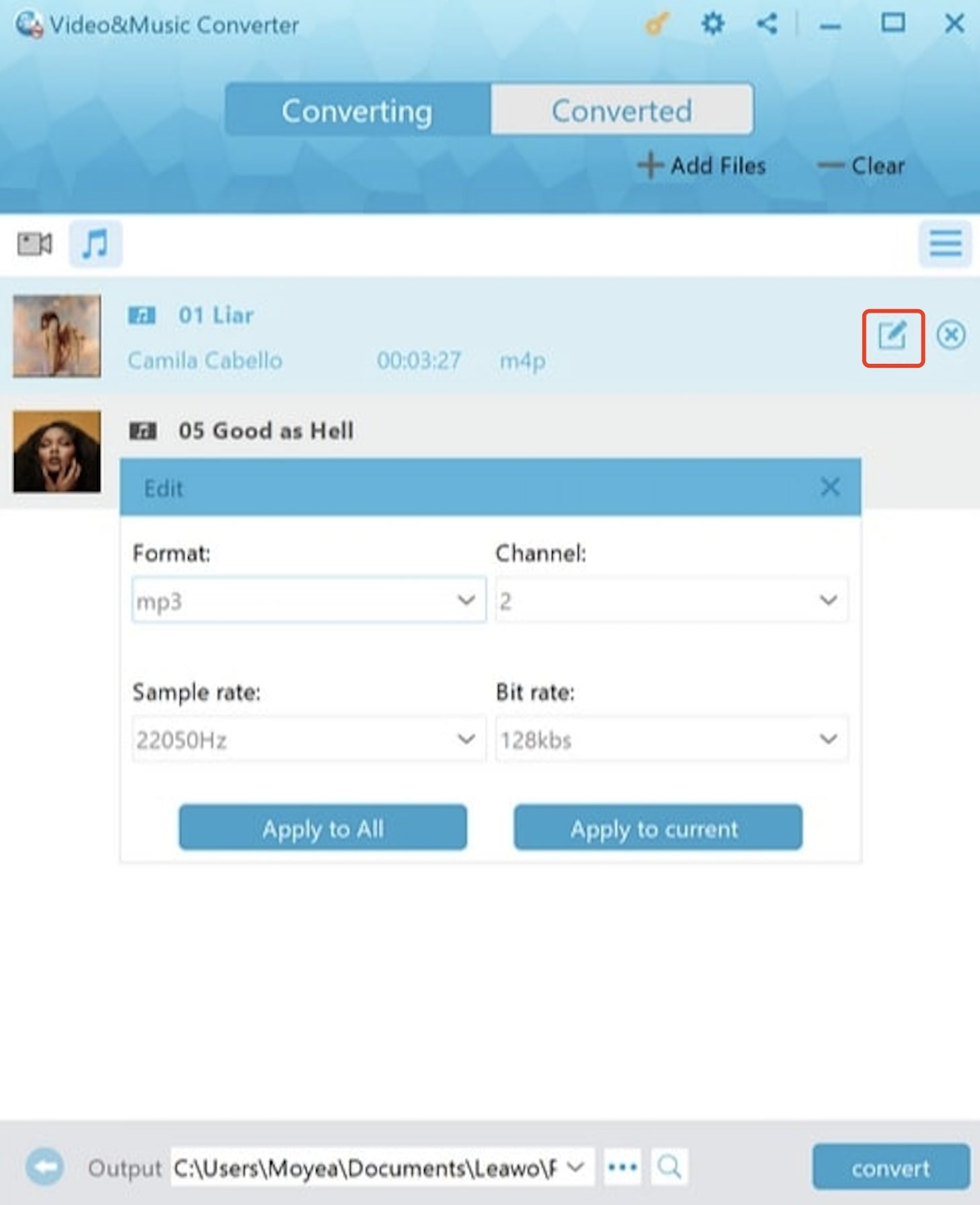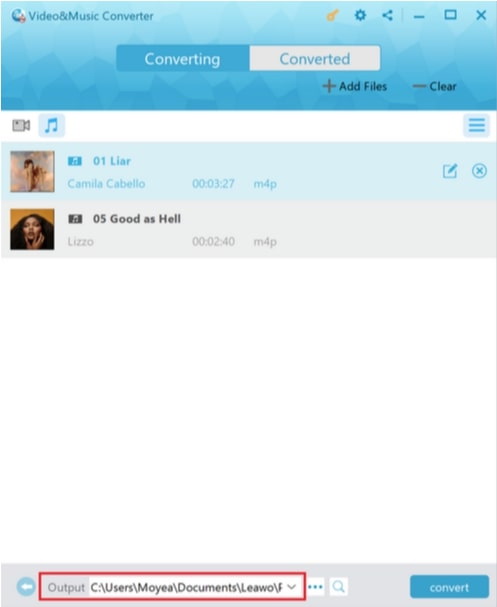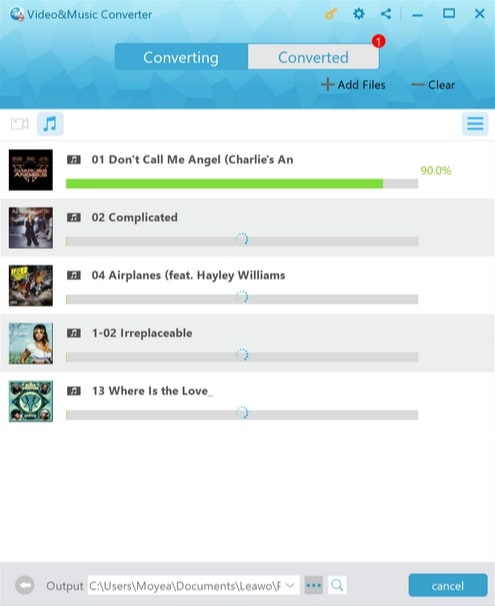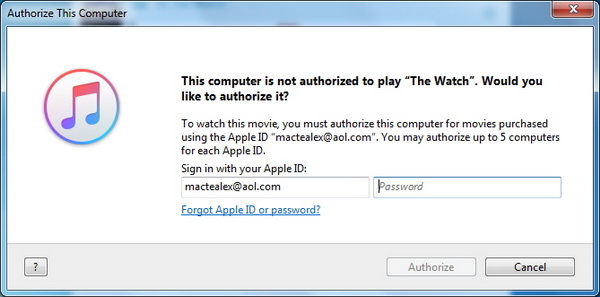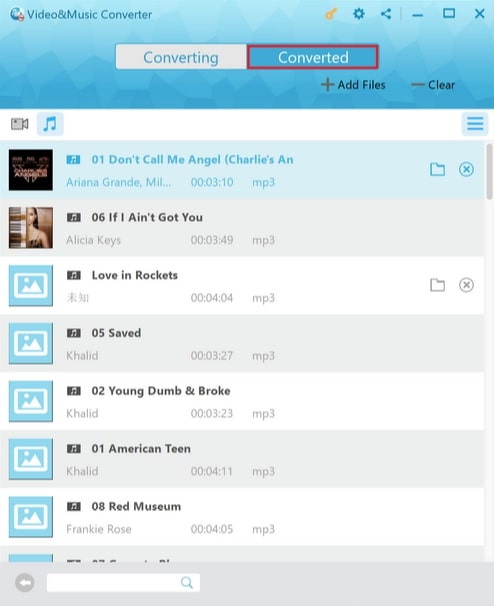Last updated on 2021-07-19, by
How to Cancel Apple Music and Keep the Songs?
Apple Music is one of the best music apps on earth, but sometimes you just want to try something else, or you simply find the monthly subscription is not worth it because you don't get to use it that often. Whatever your reason, if you want to cancel Apple Music but keep the songs at the same time, here's a complete guide on how to cancel Apple Music.
Part 1: What Do You Get with Apple Music Subscription?
Before moving on to how to cancel Apple Music, let's take a look at the music app. Apple Music allows you to access all the benefits of iTunes across all the Apple devices, and you can enjoy the entire Apple Music catalog that is up to 75 million songs. With a subscription of $9.99 per month, you'll get unlimited skips for radio stations. unlimited music on demand and playlists created by experts, as well as access to the purchased and ripped music library. That's not just it, you can also download your favorite tracks and play them offline without connection.
Apple Music stands out from the crowd for a reason. As of June 2021, Apple Music offers features like Spatial Audio and Lossless Audio, which are good news for audiophiles. These two features are now completely free for subscribers and significantly improve the music listening experience.
The Spatial Audio was previously only available for television content but now expanded to Apple music. Spatial Audio with Dolby Atmos allows you to appreciate music with an immersive experience. This June, Apple also upgraded the entire music catalog to Lossless Audio with the ALAC((Apple Lossless Audio Codec), so subscribers will be able to enjoy every detail in the original audio.
Apple Music is also well known for music discovery, for instance, the algorithmically created playlist and curation done by editors. The "For You" category offers personalized playlists which are updated daily. Besides, Apple Music also features exclusive album releases that are not available on many other platforms.
Part 2: How to Cancel Apple Music?
If you have decided to try something else, for instance, Spotify, you may cancel your Apple Music anytime. How to cancel Apple Music? It's extremely easy, you can cancel it from your iPhone/Android, iPad, Mac, Apple TV, or even the web. Here's how to do it in simple steps.
How to cancel Apple Music on iPhone
You can cancel Apple music on iPhone from Settings. Here's how.
Step 1. Go to Settings, and tap your name.
Step 2. Tap on "iTunes & App Store" and choose "View Apple ID." Login again with your password.
Step 3. Scroll down and choose "Subscriptions," tap on it to view all your subscriptions.
Step 4. Tap on "Apple Music Membership" and choose "Edit subscription."
Step 5. Tap on the "Cancel Subscription" and confirm you would like to cancel the membership for sure.
Alternatively, you can also cancel it from the Apple Music App. Here's how.
Step 1. Launch the Apple Music app. choose "For You" and tap on the profile icon in the upper right.
Step 2. Tap on the "Manage Subscription" and "Cancel subscription" to cancel Apple Music.
How to cancel Apple Music on Android
If you are using Apple Music on your Android phone, here's to cancel it with a few steps.
Step 1. Launch Apple Music, tap on the "Listen Now" icon.
Step 2. Tap on the three dots Settings menu in the top right, and choose "Account."
Step 3. Tap on "Manage Subscription" and "Cancel Subscription" to cancel Apple Music.
How to cancel Apple Music on Apple TV
You can also cancel Apple Music on Apple TV, which is as easy as breathing! Just follow the steps below.
Step 1. Go to Settings and choose "Users and Account."
Step 2. Select your account name and tap on the "Subscriptions."
Step 3. Choose "Apple Music Membership" and "Cancel Subscription"
How to cancel Apple Music on macOS
If you use Apple Music more often on your computer, you can simply cancel it on iTunes. Here's how.
Step 1. Launch iTunes. Click on the "For You" tab and click on the profile icon in the top right.
Step 2. Click on the "Account Info" and enter your password for authentication.
Step 3. Scroll down and look for "Settings." Click on the "Manage" on the right of Subscription.
Step 4. Click the "Edit" on the right of Apple Music Membership.
Step 5. Click on the "Cancel Subscription" to cancel Apple Music.
How to cancel Apple Music on the Web
For users who access Apple music from the website, here's how to cancel Apple Music on the web with simple steps.
Step 1. Go to Apple Music's official site. Click the "Try it free" button(even if you have a subscription).
Step 2. Sign in with your password. Click the profile icon in the top right and choose "Settings."
Step 3. Scroll down and click the "Manage" in the "Subscription" section.
Step 4. Click the "Cancel Subscription" and confirm the decision. Now you have successfully canceled Apple Music.
This is it for how to cancel Apple Music on different devices. It usually takes just a few steps to cancel the subscription, just see it yourself!
Part 3: If you Cancel Apple Music do You Keep the Songs?
Now you know how to cancel Apple music, what happens next? What about all those favorite playlists, album collections, and digital purchases. Unfortunately, they will be GONE. After you cancel the subscription, you'll still have access to the app until the next billing date. You'll get a notification asking you if you want to leave for sure, and you can resubscribe to keep the membership.
When the membership ends for sure, all your music will be removed from your Apple devices. It is said that you can add your purchased music to the iCloud Music library, but sadly, you will not be allowed to access the iCloud music library until you subscribe to Apple Music again. So yes, you don't keep songs if you cancel Apple Music, not even the playlists you created.
That's just the last thing everyone wants to happen with their favorite playlist and music. Want to save your music so you can enjoy them offline? Then you might need to find a way to download all your songs and playlists before you cancel Apple Music. If that's what you want, just keep reading to see how.
Part 4: How to Keep Apple Music Songs Forever after Canceling Apple Music?
Apple music's file format, M4P is a file extension created by Apple for copyright protection. The format is encoded with Advanced Audio Codec (AAC), which is a DRM(Digital Right Management) technology to protect music from being played and copied on unauthorized devices. That's why you can only use Apple music with your Apple account. You can download the music, but only within the subscription period, and for listening only. There's no way you can download the music or use it freely.
Here comes Leawo Prof. DRM, the most powerful DRM removal and music converter on the block. With Leawo Prof.DRM, you can successfully remove copyrighted music from various music streaming services, including Apple Music, Spotify, Pandora, and many more. You can download your favorite music and playlists from Apple Music and convert them to any formats you like.

-
Leawo Prof. DRM
- Convert iTunes DRM-protected M4V movie and TV show to DRM-Free MP4
- Remove DRM from M4B, AA, AAX files and convert any Audible AA, AAX file to MP3, even without iTunes authorization
- Convert iTunes DRM-Protected M4P and non-DRM iTunes M4A Music to MP3
- Remove DRM-protection on Spotify music and convert to Universal audio format for enjoying music offline on any devices
- Convert DRM-protected eBook from Kindle, Kobo, Adobe to DRM-free epub, mobi, azw3, txt, etc., format
Designed to be the most comprehensive DRM removal, Leawo Prof.DRM can even help you remove DRM protection upon almost all the digital content such as videos, music, ebooks, and audiobooks. Want to have the top 10 Spotify music playlists for work and download them with ease? Leawo Prof. can help you out! For people who are looking for holiday movies, here are the 10 Best Hallmark Christmas Movies on iTunes 2021, and you can download them with Leawo Prof. DRM with the best video quality!
Now let's see how to remove DRM on M4P with Leawo Prof. DRM. Before everything else, you will need to download the software from the links above.
Note:
- You will need to sign in with your Apple ID to play the Apple music first. Leawo Prof. DRM will ask you for authorization. And please do not open Apple Music during the entire DRM removal process.
◎Step 1: Locate Music Converter
Launch Leawo Prof. DRM and click the "Video & Music Converter".
◎Step 2. Import iTunes M4P Files
Click "Add File" and import one or multiple iTunes M4P music. Or you can simply just drag and drop.
◎Step 3. Set Output Parameters
When the music file importing is finished, you can find the files under the category "Music" with the music icon. Choose an M4P file, click the "edit" button like a pencil on the right to edit parameters such as format, channels, sampling rates, and bit rates.
◎Step 4: Set Output Directory
Return to the main screen and look for the "…" button at the bottom. Click it to set the output directory.
◎Step 5: Start Converting Music
Click the blue "Convert" button at the bottom to start removing DRM from M4P and converting M4P to MP3. The removal and conversion can usually be done very soon but also depends on the number of files you'd like to process.
IMPORTANT: You will be asked to authorize the computer for playing the iTunes music before conversion if you have not yet done so.
◎Step 6: Check Status of Conversion
Once the conversion is done, you can click the "Converted" tab to see all the converted MP3 files.
Now you know how to cancel Apple Music and the way to remove DRM protection. Once the conversion is done, you are free to transfer them to any device and enjoy the music anytime, anywhere! Leawo Prof. DRM is so much faster than the average converter, your music will be ready within moments!




 Try for Free
Try for Free Try for Free
Try for Free