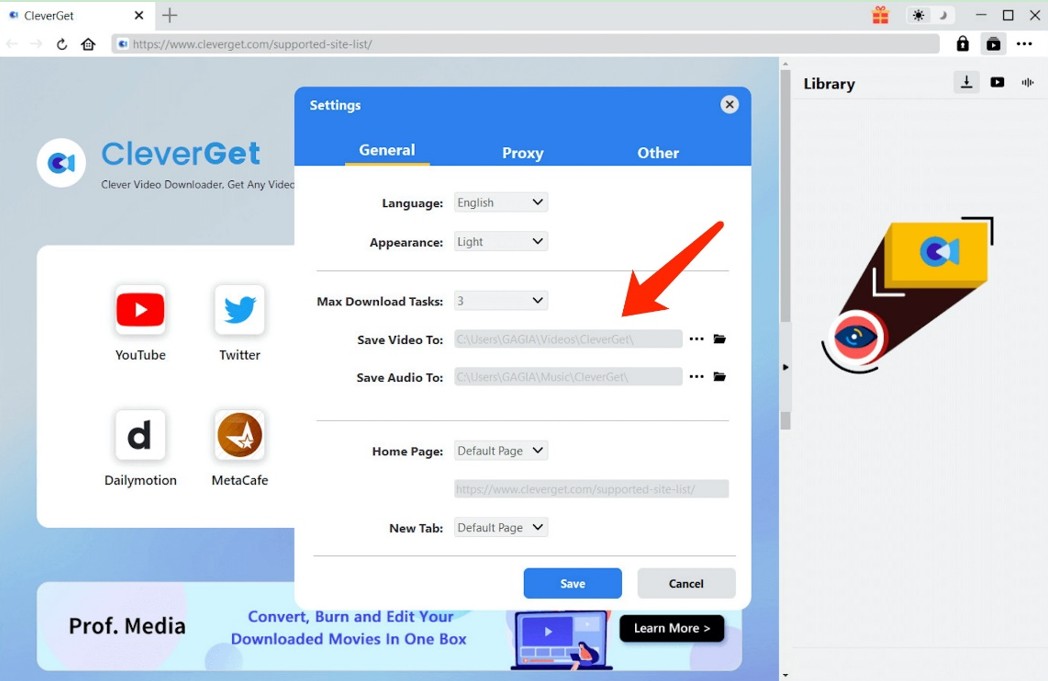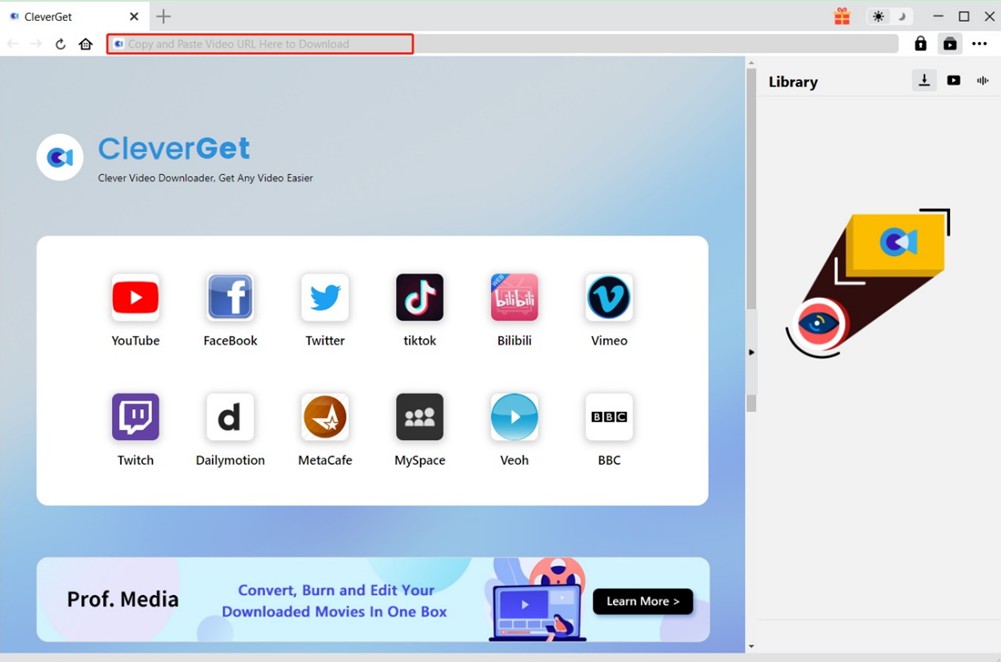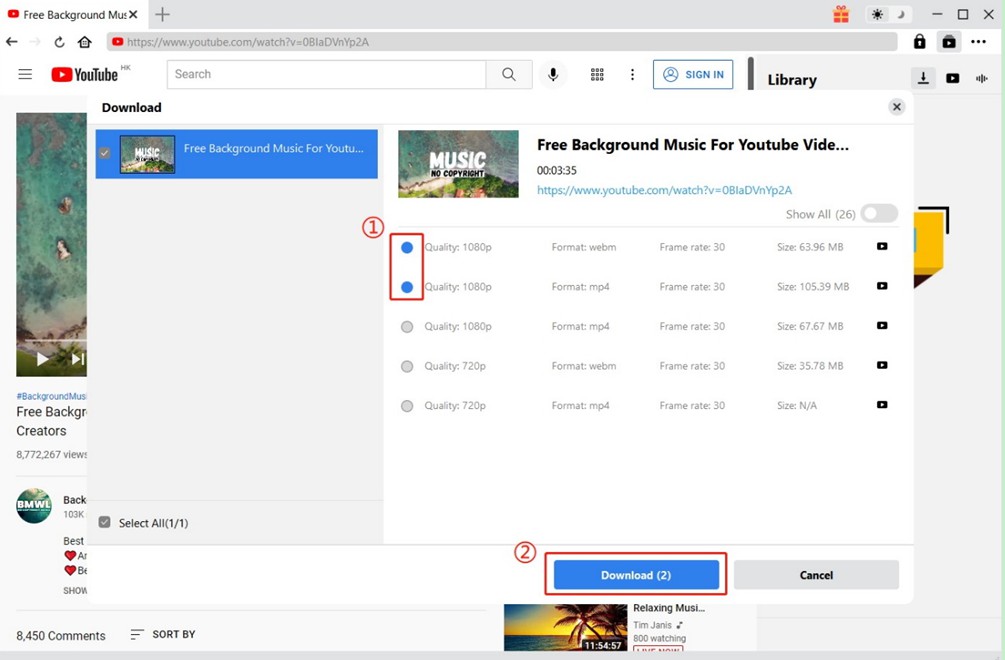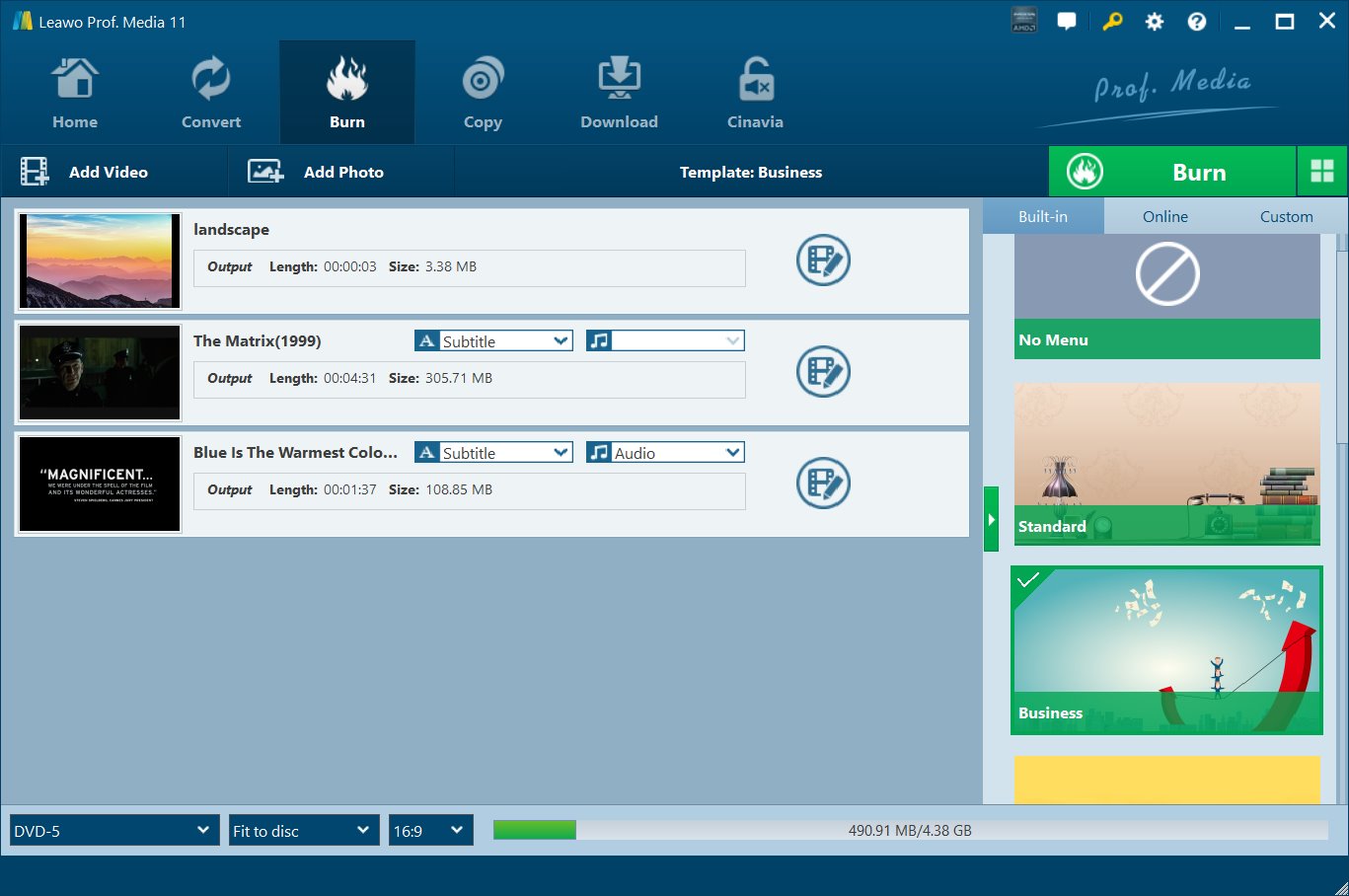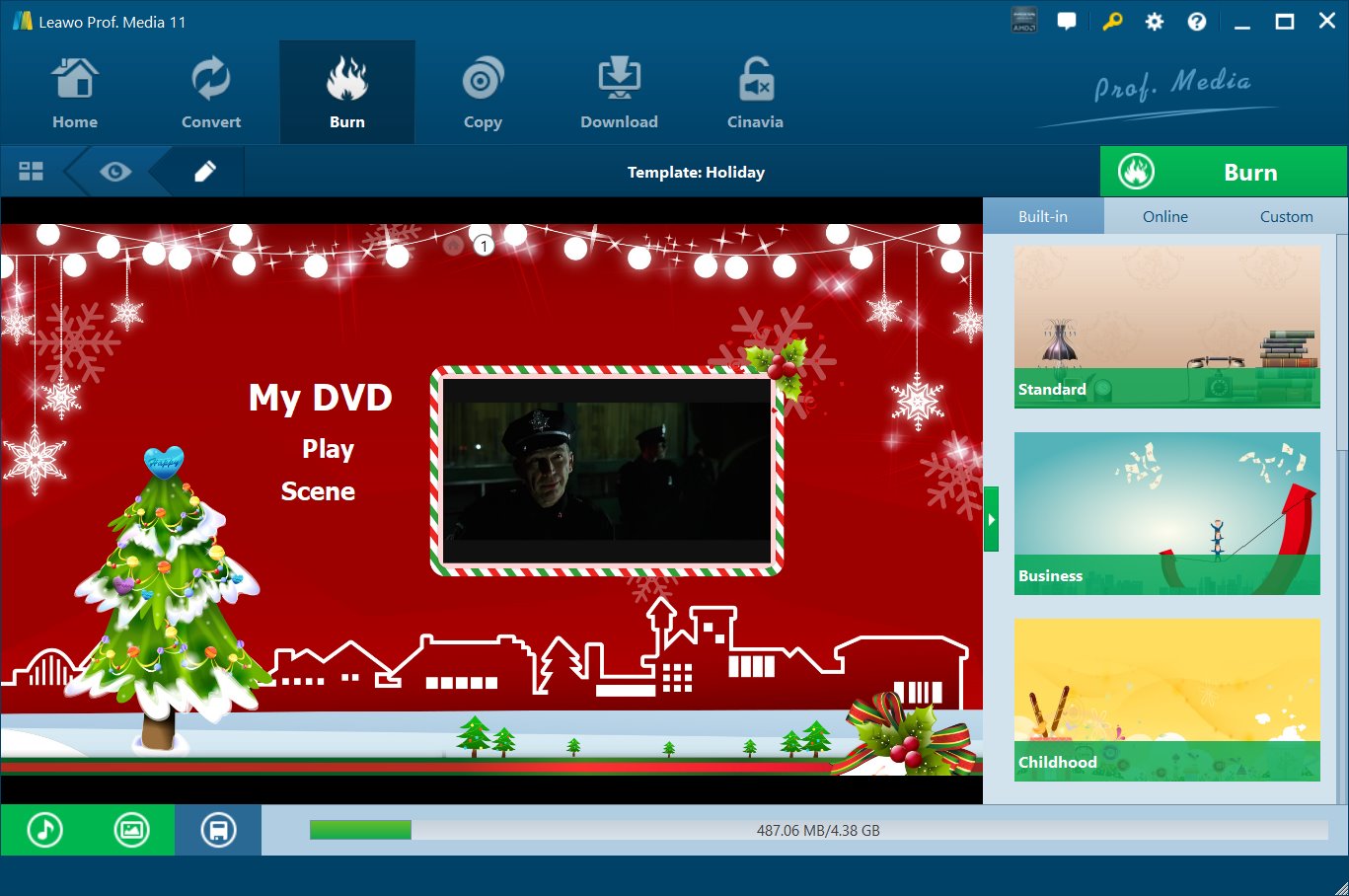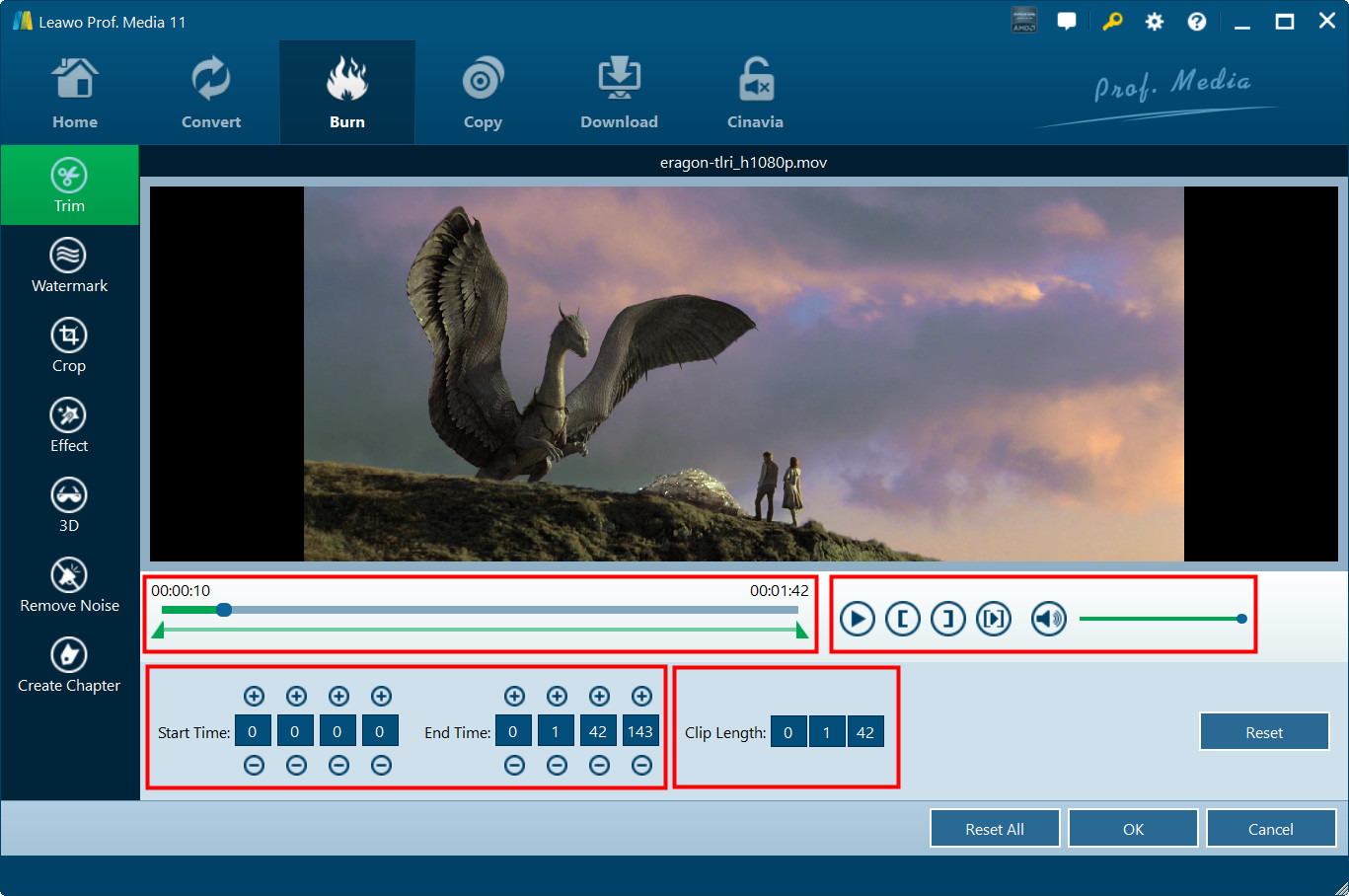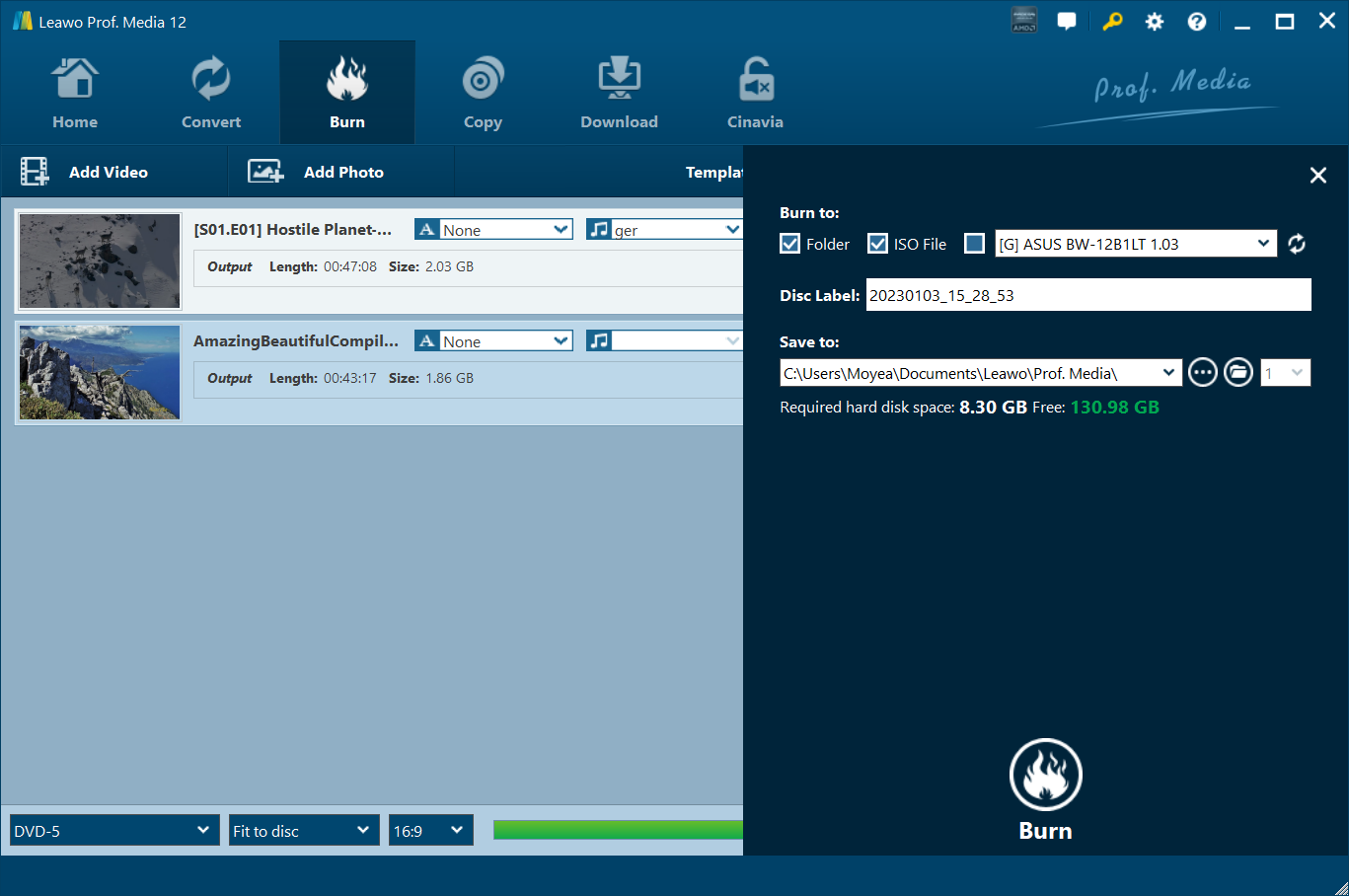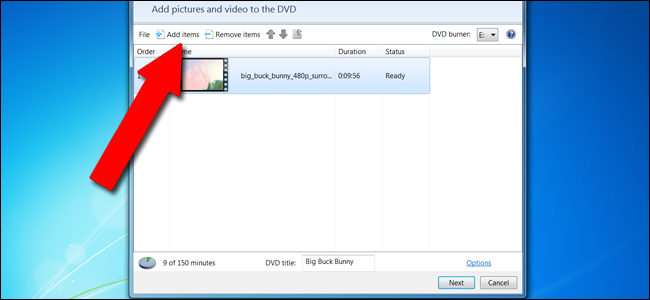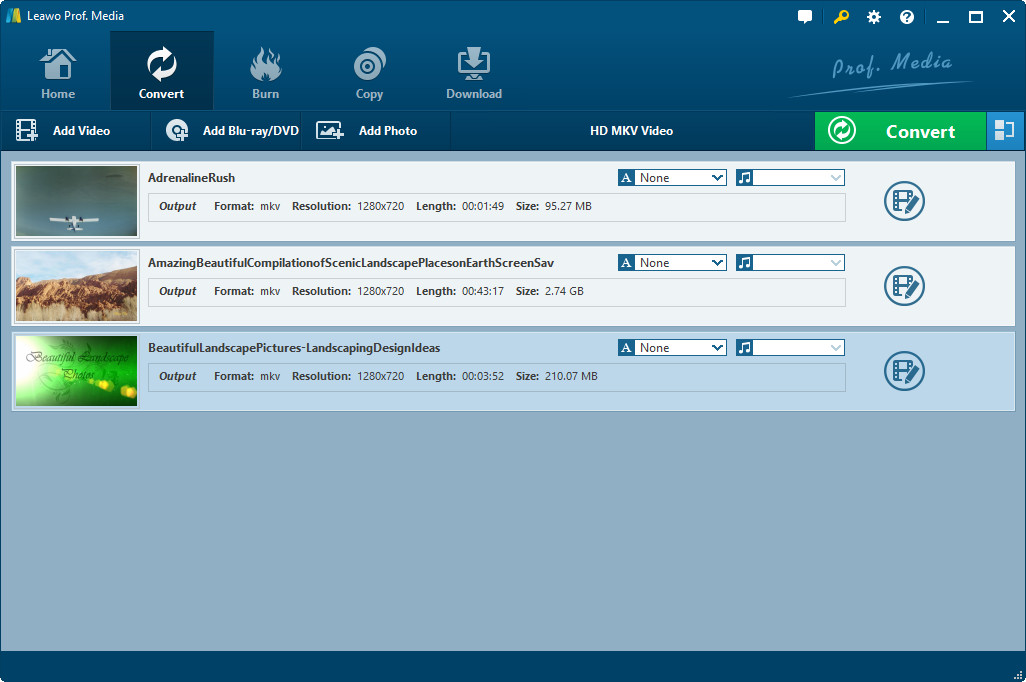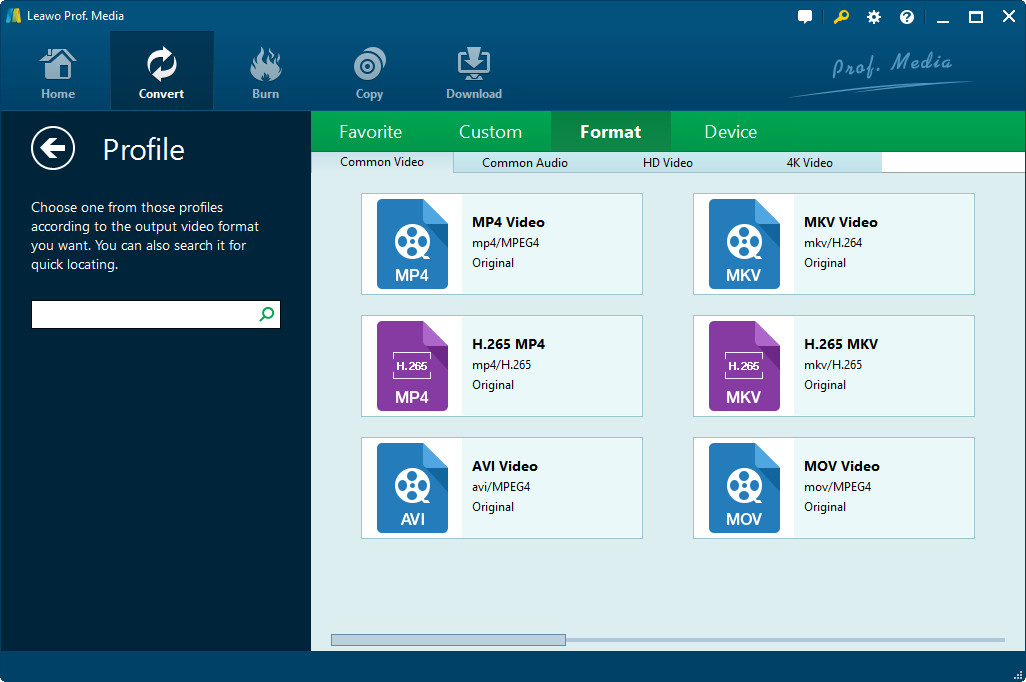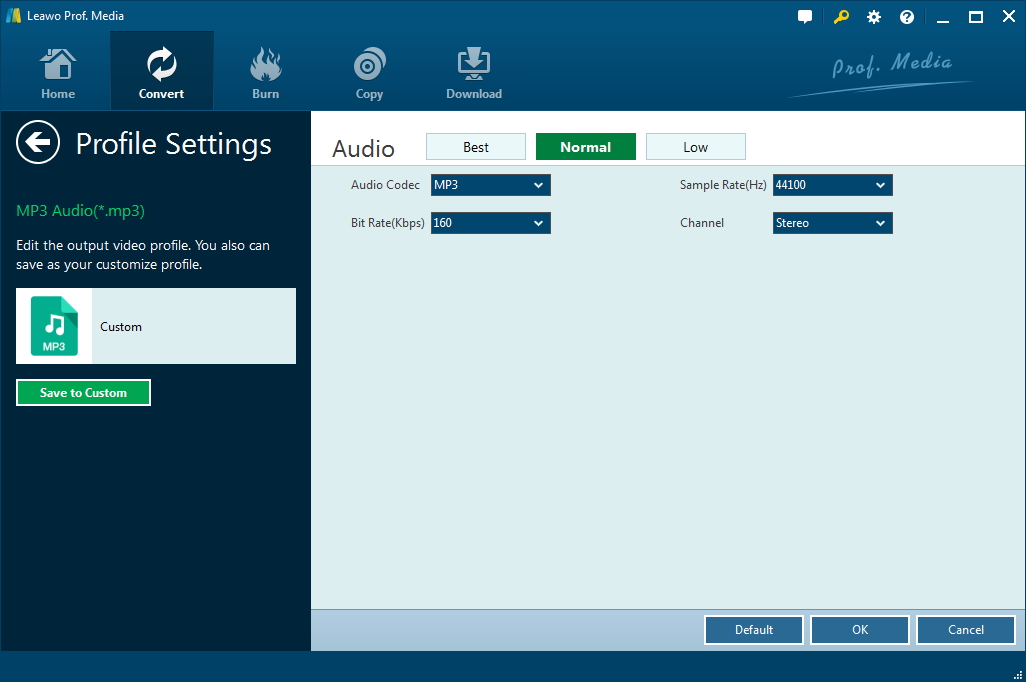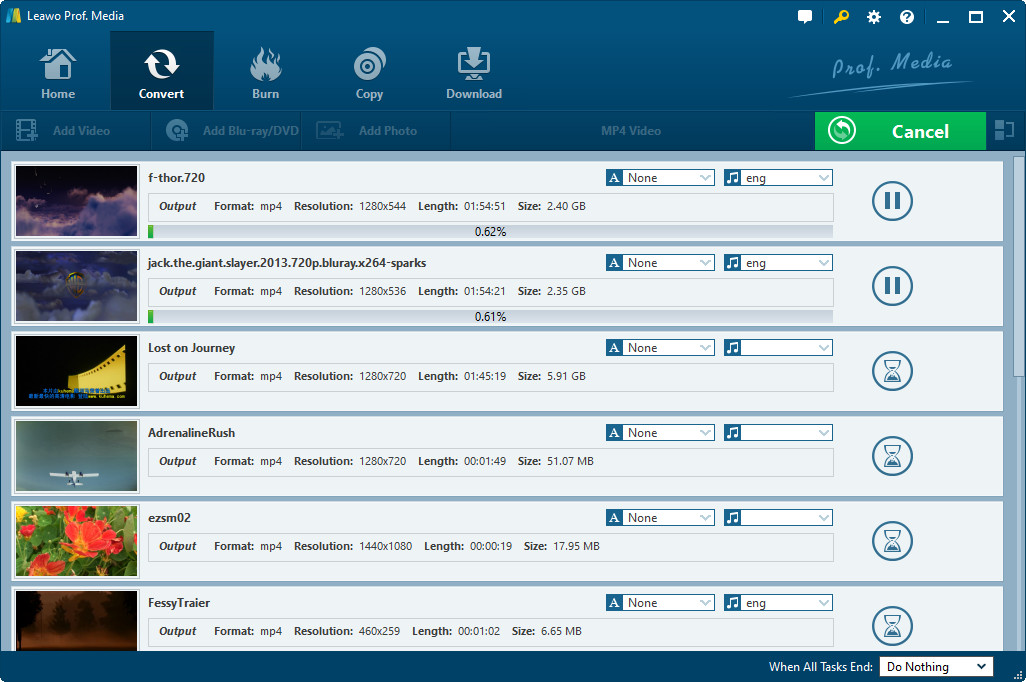Last updated on 2022-08-22, by
How to Burn Vevo Video to DVD?
Vevo is the biggest online music video hosting service and basically all the music videos from artists from Universal Music Group, Sony Music Entertainment and Warner Music Group could be found on Vevo's official site and its official channel on YouTube. So you'd probably have a singer you like that belongs to one of the 3 companies. And for music fans, downloading the music videos from YouTube is a common thing. And all the music videos that you can find on Vevo's YouTube channel are in high quality. And the best way to enjoy it would be burning the Vevo video to DVD and enjoy it in your home theater with your family. So in this post you would find instructions for downloading Vevo videos to computer and burning vevo video to DVD.
- Part 1: How to Download Vevo Video to DVD for Burning Vevo Video to DVD
- Part 2: How to Burn Vevo Video to DVD with Leawo DVD Creator
- Part 3: How to Burn Vevo Video to DVD with Windows DVD Maker
- Part 4: Leawo DVD Creator vs. Windows DVD Maker
- Extension: Convert Vevo Music Video to MP3 for Any Music Player
Part 1: How to Download Vevo Video to DVD for Burning Vevo Video to DVD
To burn Vevo videos to DVD, the first thing to do is to download Vevo video to your computer. Here I would recommend you CleverGet Video Downloader, a powerful online video downloader with which you can download videos from more than 1000 online video sharing websites. For example, it could help you download YouTube videos, download Facebook videos, download Dailymotion videos, etc. With it, you can easily download Vevo videos to your computer witout limitation. After downloading and installing this software on your computer from the below link, check out the below guidance.

-
CleverGet Video Downloader
- Download videos up to 8K resolution
- Support 1000+ sites
- Support live video M3U8 link downloading
- Multi-task and playlist download
- Built-in browser and player
- Advanced hardware acceleration
- Easy-to-use interface
Step 1: Set output directory
On the main interface of CleverGet, click the three-dot icon and choose "Settings" option. Then, in the pop-up window, you can set output directory for your downloaded Vevo videos. Remeber to click the "Save" button after setting.
Step 2: Visit Vevo website
You can directly copy and paste the link of source video to the address bar to go to the source Vevo video page. Alternatively, you can enter the vevo.com to the address bar to go to the official website of YouTube, and you can search for what you want to download with the built-in browser.
Step 3: Start to download videos from Vevo
Once you land on the target Vevo video page, the program will automatically detect and pop up a window with a list of downloadable options. You can choose desired ones to download according to your needs.
Part 2: How to Burn Vevo Video to DVD with Leawo DVD Creator
With Vevo videos downloaded to local drive, now you only need to make use of DVD burner software to burn downloaded Vevo videos to DVD disc, folder or/and ISO image file. Then, which is the best Vevo video to DVD burner software tool? This answer is Leawo DVD Creator, an all-in-one and multi-functional software that enables users to burn video to dvd discs. This software is a professional DVD authoring tool that could help you burn videos and photos into playable DVD disc, folder and/or ISO image file in simple clicks. It even allows you to choose disc menu, design disc menu, create 3D DVD, etc. When you have downloaded Vevo videos to local drive, you could turn to Leawo DVD Creator to burn downloaded Vevo videos to DVD easily. Follow the steps of how to burn Vevo video to dvd disc below.
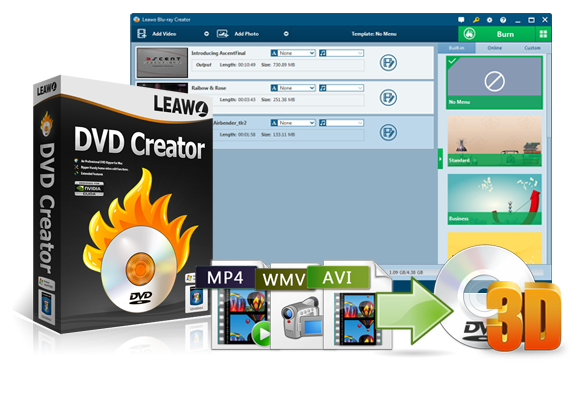
-
Leawo DVD Creator
- Create DVD-9/DVD-5 discs playable on various standalone DVD players and computers without region restriction.
- Create DVD content in either NTSC or PAL for DVD players for various regions.
- Convert and burn videos in 180+ file formats to DVD disc, folder and/or ISO image file.
- Edit video files such as adding image/text watermark, trimming video length, cropping video size, adjusting video effect, applying 3D effect, etc.
- Select disc menu for output DVD content, or even design disc menu with your own pictures and songs.
- Burn photos to DVD photo slideshow with built-in photo slideshow editor.
Step 1: Add the downloaded Vevo videos from your computer to the software
This DVD creator program is also integrated into Leawo Prof. Media. Open it and add the downloaded Vevo video to the program by directly dragging the videos to the interface or clicking the Add video button on the top-left of the video list.
Step 2: Customize disc menu before burning Vevo video to DVD(optional)
Before you start burning Vevo to DVD, you are allowed to design your own disc menu. There are more than 40+ disc menu templates provided. You can choose a template you like and further customize it with the customization features provided.
Step 3: Edit the downloaded Vevo video(optional)
This DVD burner program also provides you with several video editing features. You can remove the unwanted part of the video, magnify one part of the screen, adjust video parameters like saturation and brightness, add watermark and apply 3D effects on the video with the built-in video editor. To enter the video editing panel, click the Edit button on the file.
Step 4: Burn Vevo video to DVD
After you finished all the steps above, go back to the interface and there's a green Burn button on the top-right of the video list. Click on it to call out a sidebar where you can choose the destination of the video. Insert a blank DVD disc in your DVD-ROM and check the third option under Burn to option to choose the DVD disc as the destination of the Vevo videos. And the click Burn button at the bottom of the sidebar to start burning Vevo video to DVD.
With Leawo DVD Creator, you could not only burn downloaded Vevo videos to DVD, but also burn videos in other formats to DVD, like MP4 to DVD, AVI to DVD, MOV to DVD, etc. What’s more, with this DVD burner software, you could even turn your photos into DVD slideshow for safekeeping and easy photo collection.
Part 3: How to Burn Vevo Video to DVD with Windows DVD Maker
Some people may wonder if the free DVD creator tool that could burn downloaded Vevo videos to DVD disc. For Windows 7 users, the included Windows DVD Maker would be a wonderful to burn downloaded Vevo videos to DVD disc for totally free. As an open source free media converter, Windows DVD Maker could help you burn video files in almost all popular formats like MP4, AVI, FLV, MOV, MKV, etc. to DVD disc on Windows 7. You could easily convert and burn downloaded Vevo videos to DVD in simple clicks. The below steps would show you how to convert and burn Vevo videos with Windows DVD Maker.
Steps:
- Launch the program by clicking on your "Start Menu" and click "All Programs". Then, you will see Windows DVD Maker option. Click it to start it.
- After launching Windows DVD Maker, click the "Add items" button to browse and add items from your computer. You could now add downloaded Vevo videos.
- Set the DVD burner drive in the top right hand corner of the screen.
- Then, click the "Options" button to set technical options including DVD playback settings, DVD aspect ratio, video format, DVD burner speed, etc.
- Click "Next" in the main window.
- Now, you could select a disc menu for output DVD and customize disc menu if you want.
- Finally, click the "Burn" button to start to burn Vevo videos to DVD. If you want to burn Vevo videos to DVD disc, you need to insert a blank writable DVD disc into the DVD drive beforehand.
When the conversion completes, just eject your DVD disc from the drive and you have got your downloaded Vevo videos burned to DVD disc.
Part 4: Leawo DVD Creator vs. Windows DVD Maker
For your convenience, we have made a brief comparison between Leawo DVD Creator and Windows DVD Maker to show you which one might meet your better. Just check the below content to learn their differences.
| Leawo DVD Creator | Windows DVD Creator | |
|---|---|---|
| Burn video to DVD | Yes | Yes |
| Burn photo to DVD | Yes | Yes |
| Supported video input | ASF, AVI, DVR-MS, M1V, MP2, MP2V, MPE, MPEG, MPG, MPV2, WM, WMV, MP4, MKV, FLV, MOV, etc. (180+) | ASF, AVI, DVR-MS, M1V, MP2, MP2V, MPE, MPEG, MPG, MPV2, WM, WMV |
| Supported photo file formats as input | TIFF,TIF, GIF, PNG, BMP, JPEG, JPG, ICO, EMF, WMF | BMP, DIB, EMF, GIF, JFIF, JPE, JPEG, JPG, PNG, TIF, TIFF, WMF |
| Select subtitles and audio tracks | Yes | Yes |
| Add external subtitles | Yes | No |
| Play back source video files | Yes | Yes |
| Add disc menu | Yes | Yes |
| Edit disc menu | Yes | Yes |
| Trim video length | Yes | No |
| Crop video size | Yes | No |
| Add image or text watermark | Yes | No |
| Adjust video effect | Yes | No |
| Add 3D effect | Yes | No |
| Add background image | Yes | No |
| Add background music | Yes | No |
| Availability | Windows and Mac | Windows only |
As is known to all, the more successful YouTube as an in-house video-sharing service had supplanted many others and a growing number of people would like to share and enjoy wonderful and funny videos on YouTube. To date, going with the tide of the share economy, more videos are being uploaded to YouTube for sharing and entertainment. It is for this reason that Leawo DVD Creator could be one helpful vevo to dvd converter to burn Youtube vevo to dvd easily with high quality.
Extension: Convert Vevo Music Video to MP3 for Any Music Player
We know that enjoying Vevo music online will consume your data, and the Vevo music videos will occupy much space on your device. What’s more, some devices still can’t accept Vevo music video file formats. Therefore, for you convenience, we hereby recommend you Leawo Video Converter to convert downloaded Vevo music video to MP3 audio files so that you could listen to Vevo music on any device and player as you like at less space. As a built-in module in the Leawo Prof. Media, Leawo Video Converter doesn’t require you to download and install again if you have downloaded Vevo videos with Leawo Video Downloader as described above. Just open the “Convert” module.
Step 1: Add downloaded Vevo videos
After downloading Vevo videos with Leawo Video Downloader, on the "Downloaded" tab under the "Download" module, right click downloaded Vevo videos and then choose "Add to Convert" option to directly add downloaded videos to Convert module. Or, you could open "Convert" module, then directly drag and drop downloaded Vevo videos into it for converting.
Step 2: Set MP3 audio as output format
Click the drop-down box next to the “Add Photo” button. On the drop-down list, select “Change” option. Then on the popup Profile window, select “MP3″ from “Format” column as output format.
If you need, you could click the “Edit” button on the drop-down profile setting box to adjust detailed audio parameters including audio codec, bit rate, channel and sample rate.
Step 3: Convert Vevo music video to MP3
Click the big green "Convert" button on the sub-menu bar to set output directory in the "Save to" box on the popup sidebar. After setting output directory, click the "Convert" button right below to start converting downloaded Vevo music video to MP3 files.
When the conversion completes, you could then freely transfer the converted Vevo music videos to any MP3 music player or device for unlimited listening.




 Try for Free
Try for Free Try for Free
Try for Free