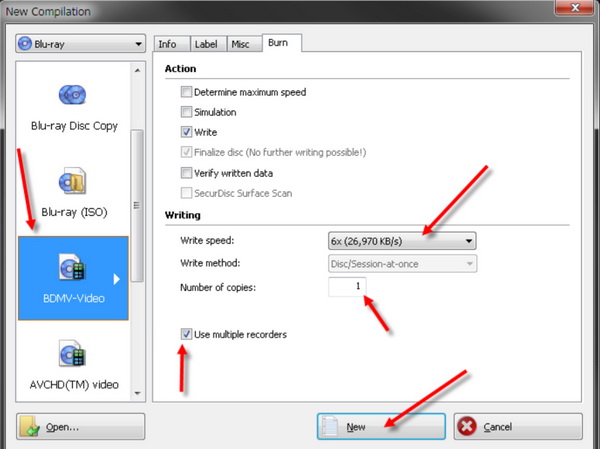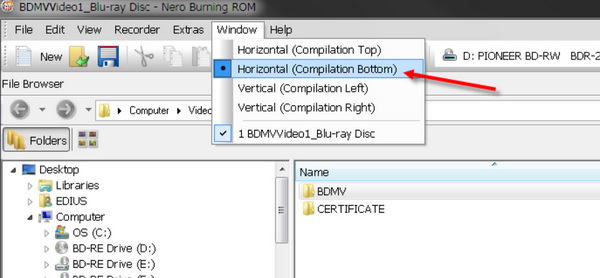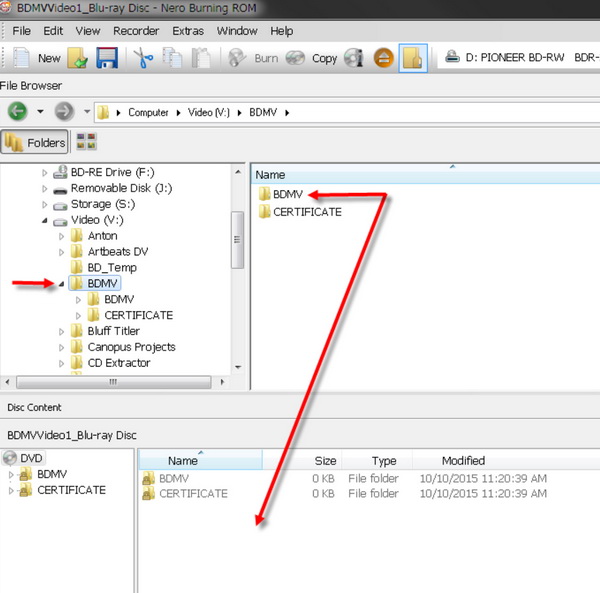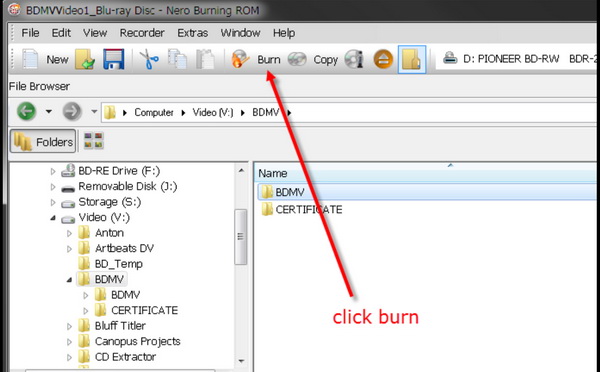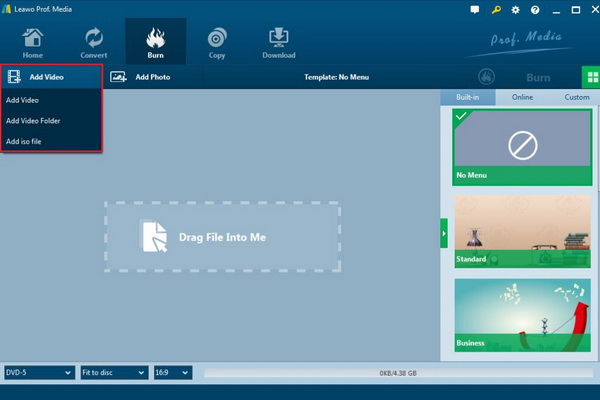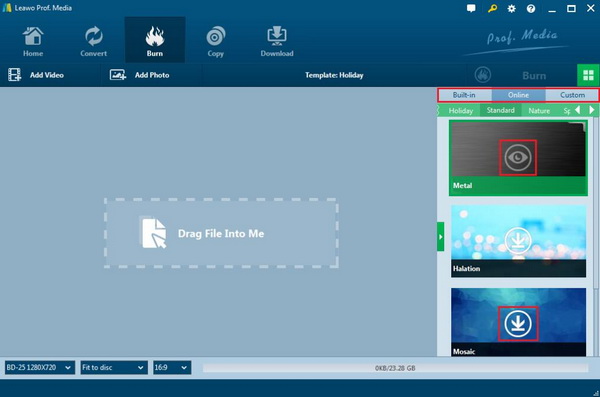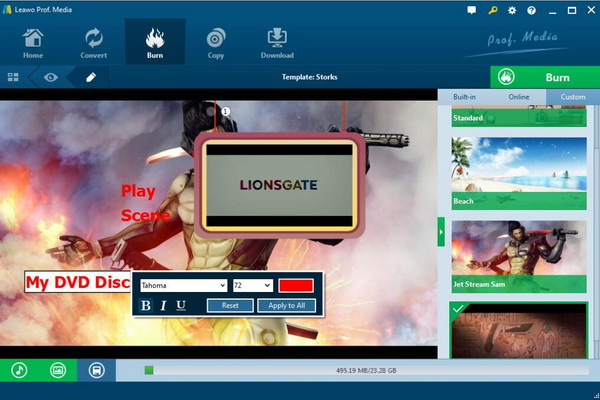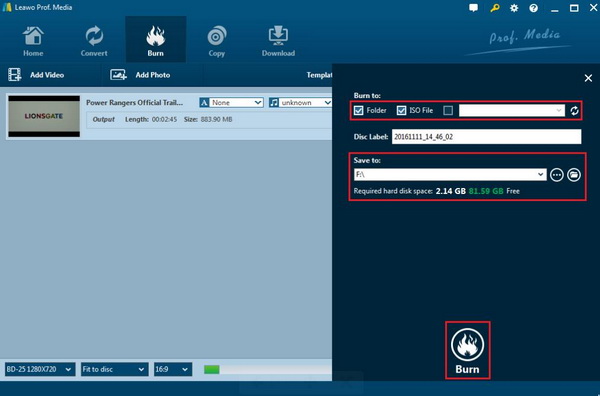In order to meet people's higher and higher requirements in picture quality, Blu-ray discs have been created and released to bring the most fantastic viewing experience In comparison with common DVD discs, Blu-ray discs have easily outweighed in its larger capacity and superior picture quality. Especially, if you are movie lovers, you may be very familiar with some certain video formats which are large in size, for example, MKV files. Some users have complained that the MKV files are too large to easily transfer to others for sharing. However, in this article, an easier way to share MKV files will be introduced. That is to burn MKV files to Blu-ray with Nero burning tool which can be then also played on a standalone Blu-ray player.
Part 1: Why to Burn MKV Files to Blu-ray
Just as mentioned above, why is it necessary to burn MKV files to Blu-ray? What is MKV format? What are the advantages of burning MKV files to Blu-ray discs? Known as Matroska Video, MKV has been used as a standard container format which is good at storing an unlimited number of digital information, including video, audio and subtitles. That is why MKV files are usually in large size. MKV’s goal is to preserve common movies, television programs and other multimedia content. Matroska is similar in concept to other containers, such as AVI, MP4, or ASF (Advanced Streaming Format) which includes a lot of open-source software in its implementation and can be able to contain multiple encoded videos and more than 16 audio streams in different formats and different languages. The most significant feature is the ability to accommodate multiple types of encoding video, audio and subtitle streams. Without doubts, MKV can be able to offer users the best audio and video quality. But unfortunately, not all the common media players are compatible with MKV format. So, if you only would like to play MKV files on, for example, VLC or WMP, you may be disappointed because these two media players can’t support MKV all the time without any errors.
However, things can be more convenient if these large MKV files are burned to Blu-ray discs because Blu-ray discs can be easily opened and played on the computer with Blu-ray disc drive support or the standalone Blu-ray player without any buffering or codec errors. Furthermore, you have to say that Blu-ray discs will the most proper medium to store MKV files because Blu-ray discs are also popular for its large size in storing large digital files. Additionally, in order to play these large MKV files on a big size TV screen, you need to seek the help of a Blu-ray player instead of playing the MKV digital files directly. All in all, burning MKV files to Blu-ray can be an efficient way to store and play MKV files to a great extent.
Part 2: How to Burn MKV Files to Blu-ray with Nero
How to burn MKV files to Blu-ray? In order to burn MKV to DVD, you have to prepare a specific and professional Blu-ray burning program. Here, you should know about Nero for a very long time because Nero is quite famous for its ability in burning both DVD and Blu-ray discs from a lot of digital video formats. Nero has been regarded as the shareware optical burning program in the past years. Nero can be applied in various operating platforms, whose prices vary. It is comprehensive in burning all kinds of digital files, including audio, video, photos and images to Blu-ray and DVD discs. At the same time, you have to pay for about $80 to enjoy its professional features after all. But many people reflect that its burning speed is not as fast as imagined. If you have the urgent need to obtain the general idea on how to burn MKV files to DVD with Nero, please read carefully the following tutorial steps.
Step 1: Download Nero Burning Rom and install it on your computer.
Step 2: Insert an empty Blu-ray disc to the disc drive and make sure the Blu-ray disc drive can work properly.
Step 3: Select the burning type and you can choose "BDMV-Video". Then choose the related parameters, like the number of copies needed, the write speed and so on.
Step 4: Set the burning mode to "Horizontal (compilation bottom)" which can be presented in the best output effect.
Step 5: Import the MKV files from your local computer's hard disc to this burning program.
Step 6: Start burning MKV files to Blu-ray discs. You can just click "Burn" icon on the top of the main menu. Then just wait in patience, the burning process will be completed in hours.
Part 3: Another Alternative to Burn MKV Files to Blu-ray - Leawo Blu-ray Creator
Well, it is quite easy to figure out the problem on how to convert MKV to Blu-ray using Nero by referring to the above tutorial. But it is quite obvious to find that some customized or editing features are missing within Nero Burning Rom. So, if you prefer a more advanced burning tool, I will recommend Leawo Blu-ray Creator to you strongly. It can be regarded as one of the most professional and all-inclusive burning programs in recent years. , Leawo Blu-ray Creator can burn videos and photos in 180+ formats to Blu-ray/DVD movies with more than 40 DVD menus templates in ease for Mac users! With Leawo Blu-ray Creator, you can burn more than videos in more than 180 formats like RMVB, MKV, MP4, WMV, Xvid, MOV, and FLV to Blu-ray with the original quality retained. Furthermore, Leawo Blu-ray Creator features can be used as a photo slideshow burner that allows you to make photo slideshows and burn photos to Blu-ray/DVD disc. It also allows you to burn ISO files to blank disc and convert videos to Blu-ray folder as well as supporting in different types of Blu-ray discs, such as BD50 1080P, BD50 720P, BD25 1080P etc. The burning and editing process are also quite simple. You can easily obtain the main steps by following the tutorial showed below.
Step 1: Download Leawo Blu-ray Creator and install it on your computer.
Step 2: Insert an empty Blu-ray disc to the Blu-ray disc drive on your computer with enough capacity to store the MKV files.
Step 3: Set the Blu-ray disc menu. On the right side of the burner, you can find various menu templates. Choose one template and click it to enter the main editing panel.
Step 4: Edit the menu. Click the "Edit" button on the sub-menu bar to enter the editing panel where you can set the background image, the font size or color, and the background music and so on. Once it's done, click the "Save" icon below.
Step 5: Start burning the Blu-ray disc. Click the green button "Burn" on the top right corner and then you will be required to choose the "Burn to", "Disc Label" and "Save to" options. Once done, click the "Burn" icon below. Just wait in patience, the MKV video will be burned into a Blu-ray disc quickly.
Once you have burned the MKV to Blu-ray disc, you can now easily open and play the MKV content on your Blu-ray players with ease steps. You don't have to worry about any incompatibility with media players. Just make sure your media player supports Blu-ray discs and your computer is equipped with Blu-ray disc drive.
Part 4: Conclusion
As a popular and classic video burning program, Nero is quite familiar to many users. Without any doubts, this is really a quite light and easy burning tool. You can easily burn MKV files to Blu-ray disc with Nero with ease and accuracy. However, a coin has two sides. Since Nero is quite simple in burning videos to discs, you may obviously find that Nero lacks customized features and editing functions which can't be able to offer you an excellent personalized Blu-ray disc. But you will not stop here. With the help of another Nero alternative, Leawo Blu-ray Creator, you can easily achieve your goal. In comparison with Nero, Leawo Blu-ray is more comprehensive in supported video formats, and operating systems and its customized video editing features. Nero can only support several common video formats and its editing features are quite limited. What's more, until now it is only compatible with Windows operating system. However, Leawo Blu-ray Creator is not only burning software with high speed, but also can be used a professional video editor with a lot of menu templates and settings provided.