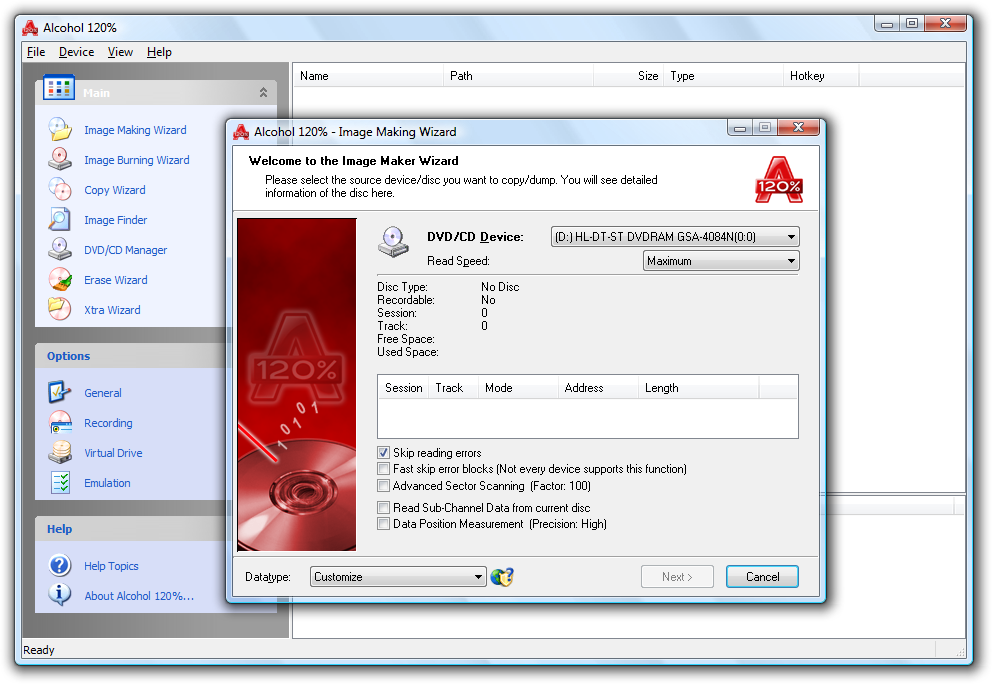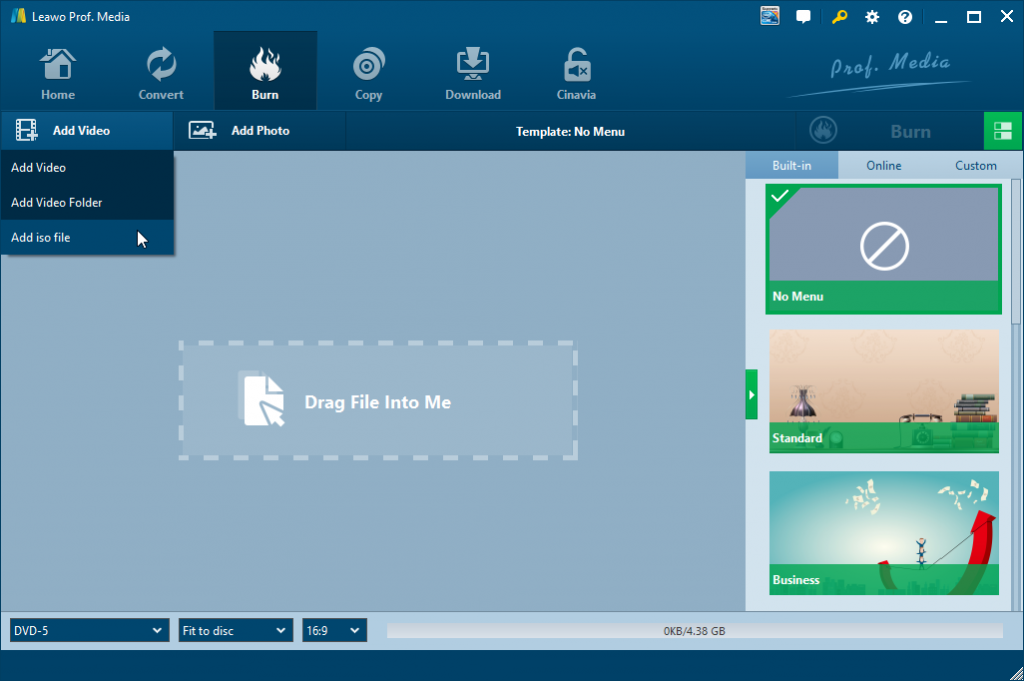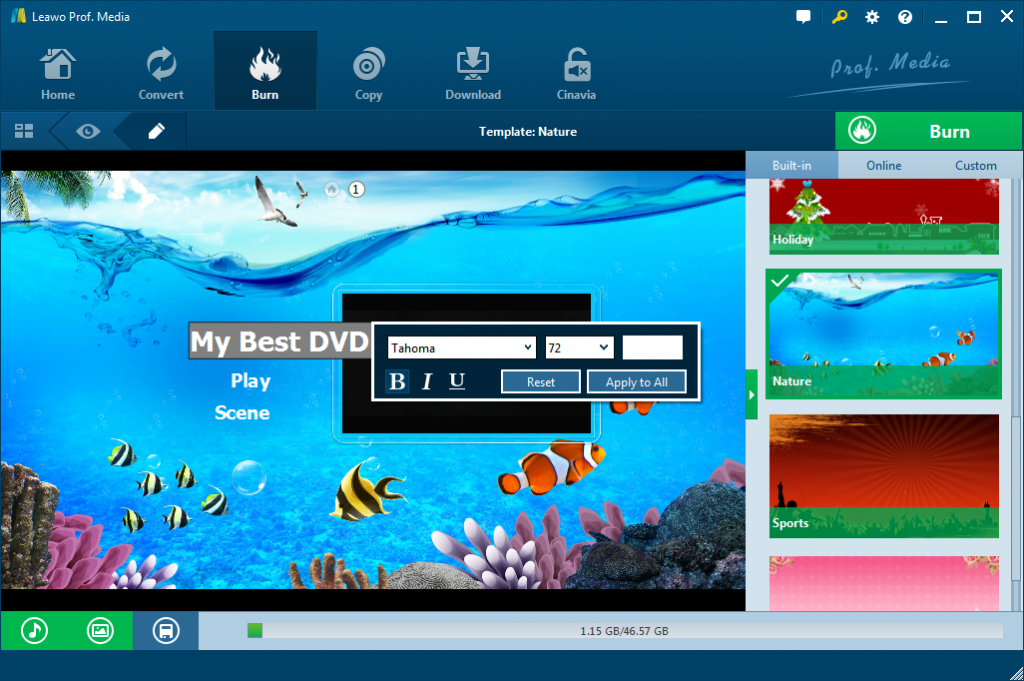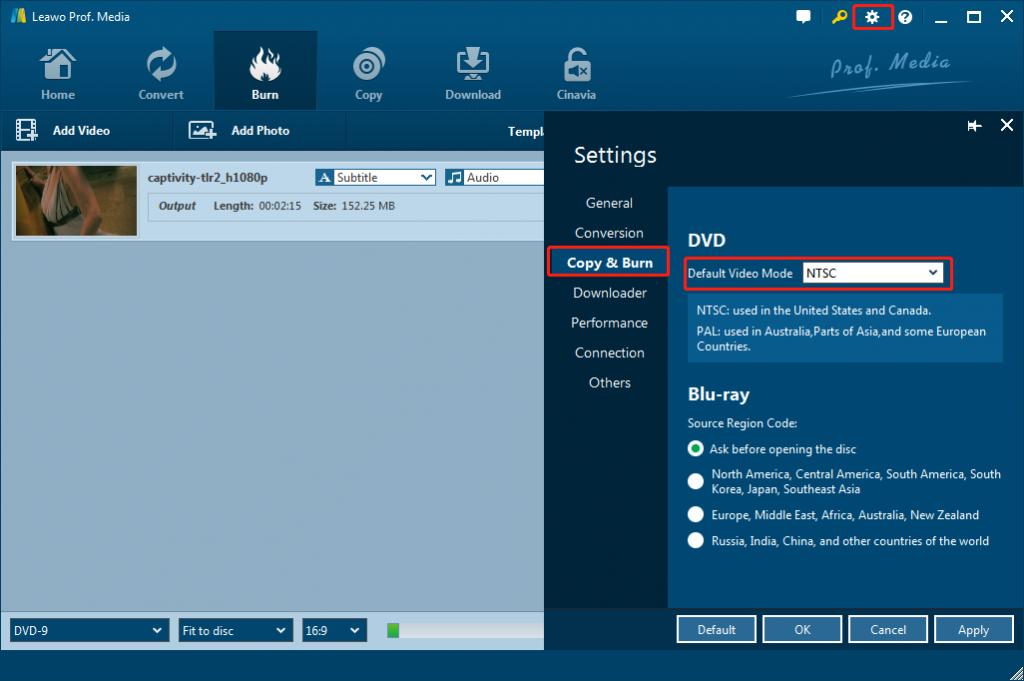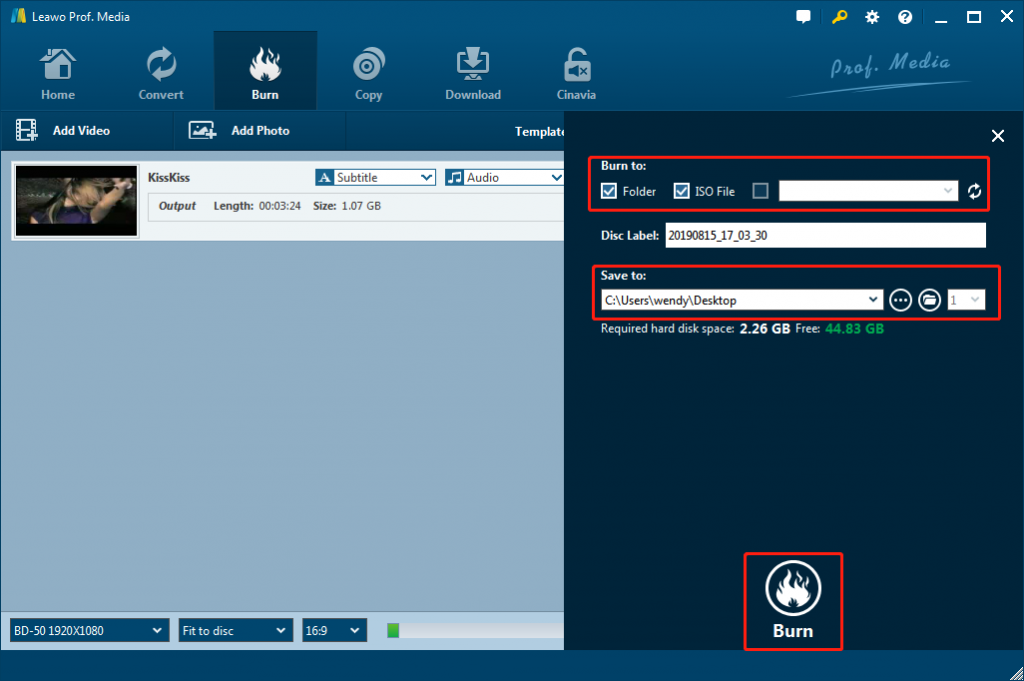Last updated on 2020-05-27, by
How to Burn DVD with Alcohol 120%
“Hi, I’m a newbie to Alcohol. Just downloaded and installed it on my computer. But I didn’t figure out how to burn DVD with Alcohol 120%. Would you please provide me with a detailed guide on how to use Alcohol 120% to burn DVD content? Quite appreciate for any advice.”
Burning video files to DVD is a wonderful way to enjoy movies in large screen displays and keep our precious memories safely.
As one of the top DVD burner software choices, Alcohol 120% has gained quite great popularity. A lot of people have turned to Alcohol 120% for burning videos to DVD. However, not all people are familiar with the operations of Alcohol 120%. Well, in this guide, we will show you how to burn DVD with Alcohol 120% in detail. You will also get an alternative to Alcohol 120%, which has similar functions bur performs even better.
Part 1. Brief Introduction to Alcohol 120%
It’s necessary for us to learn what Alcohol 120% is firstly. Alcohol 120%, is a powerful Windows CD and DVD burning software that makes it easy to create backups of DVDs* and CDs. Additionaly, the program lets you store your most used CDs as images on your computer, and you can mount them on 1 of the 31 virtual drives with a click of a button.
Our burning software includes a Pre-Mastering function which lets you burn files directly from your hard drive, and supports Blu-ray format and HD DVD. It is compatible with all Windows 32 and 64 bit operating systems up to Windows 10.
Home users make backup copies of their game CDs and movie DVDs*, allowing the kids to treat multimedia disks roughly, without destroying their value.
Librarians and school administrators use Alcohol 120% burning software to archive their institutions' collections of recordable media, protecting themselves against the daily wear and tear that damages discs.
Business users use Alcohol 120% burning software to make duplicate backup copies of software titles, ensuring that they will continue to have access to their licensed software, even if their physical CDs become damaged and unusable.
Alcohol 120% supports a wide range of CD/DVD image files including, MDS, ISO, BWT, B5T, B6T, CCD, ISZ, CUE, CDI, PDI and NRG formats.
Part 2. How to Burn DVD with Alcohol 120%
When we get Alcohol 120% on our computer, what should we do to burn DVD content with it? What are the detailed steps to burn video to DVD with the help of Alcohol 120%? Actually, it’s quite simple. You could complete the DVD burning process in several simple clicks.
Just follow the below guide to learn how to burn DVD with Alcohol 120% in detailed step:
- Make sure you have downloaded and installed Alcohol 120% on your computer.
- Get your source video files ready for burning with Alcohol 120%.
- Insert a blank writable DVD disc into the DVD recorder drive.
- Launch Alcohol 120% on your computer.
- Click on "Image Making Wizard". Click the “Browse” button, navigate to the location of the DVD image that you want to burn and click “Open”. Alcohol 120% will analyze the file and confirm that it is a disc image.
- When the window opens, select the drive you wish to use, reading speed and the data type from the drop-down menu. Click on "Next" button.
- Select the destination file to which you wish to save your file. Click on "Start".
- Wait while the image is created and saved. Click on "Finish" when the process is completed.
- Choose the "Image Burning Wizard" from the Main Menu. Find the image you just created and select it.
- Pick the burner you want to use to burn your file to a disc. Select the maximum speed and the type of data. Click on "Start."
- Finish the process by checking to see if your new disc has your program, music or game saved on it. If it doesn't, review the previous steps and try it again.
You could then freely get copies of DVD with Alcohol 120%. It should be noted that Alcohol 120% only helps you turn your ISO image files to DVD discs for backup.
Part 3. Best Alcohol 120% Alternative to Burn DVD on Windows/Mac – Leawo DVD Creator
Alcohol 120% is a wonderful choice for you to get DVD copies. However, you could easily learn that it could only get copies of DVD disc or turn ISO files to DVD disc. you could target="_blank" rel="noopener noreferrer"get a better DVD burner tool as an Alcohol 120% alternative. That’s Leawo DVD Creator. As one of the top DVD burner software tool, Leawo DVD Creator could not only help you turn ISO image files to DVD disc, but also easily convert and burn video files to DVD disc, folder and/or ISO image files, such as MP4 to DVD, AVI to DVD, MKV to DVD, MP4 to ISO, YouTube video to DVD, etc. What’s more, it could convert and burn photos into DVD photo slideshow easily in disc, folder and/or ISO image file. Better than Alcohol 120%, Leawo DVD Creator even enables you to edit video files, add disc menu, and do many more things Alcohol 120% can’t do.
The below guide would show you how to burn DVD with this Alcohol 120% alternative respectively. Firstly, you need to download and install Leawo DVD Creator on computer.
![]()
![]()
Note: Leawo DVD Creator has been built into Leawo Prof. Media as a module.
Section 1: Burn ISO image files to DVD disc
Make sure you have inserted a blank writable DVD disc into the DVD disc recorder drive.
Step 1: Import source ISO file
Launch Leawo Prof. Media and then open the “Burn” module. Click “Add Video” button, and then choose to click “Add iso file” option on the following drop-down menu, and then select the ISO image file on your computer for loading.
Step 2: Burn ISO file
An “Add iso file” window would show up. Choose the CD-ROM you put the blank disc in as the target on the “Copy to” box. You can also rename the “Disc Label”. And then click “Burn” button to start burning the ISO image file to blank DVD disc for creating a bootable DVD disc.
Section 2: Burn video files to DVD content
Get your source video files ready for burning to DVD content. If you want to burn video files to DVD disc, insert a blank writable DVD disc into the DVD recorder drive.
Step 1: Import source videos
Kick off Leawo Prof. Media and then open the “Burn” module. On the “Burn” module, you can click the “Add Video” button, directly drag and drop source video files to the program. Then you could select subtitles and audio tracks from the source videos, play back videos, etc. And in this dashboard, you can set the output DVD disc type (DVD-5 or DVD-9), quality and aspect ratio (16:9 or 4:3) at the bottom.
Step 2: Choose disc menu
Leawo DVD Creator offers you multiple preset disc menu templates in different themes like Standard, Business, Education, Childhood, Holiday, etc. You could click the middle of the disc menu template on the right sidebar to enter the disc menu preview window. On the disc menu preview window, simply click the pencil icon to design disc menu by adding your own background music/image/video, adjusting title content/color/font/size, etc. You could click to learn how to design disc menu.
Step 3: Set output DVD video mode
You could then click the wheel icon on the top right corner and then navigate to the “Copy & Burn” tab to choose default DVD video mode from NTSC and PAL.
Step 4: Complete DVD burning settings
Click “Burn” button to call out the burning settings panel where you could figure out “Burn to” to choose the targeted DVD, “Disc Label” to name the disc, and “Save to options”.
After that, click the “Burn” button at the bottom to start burning videos to DVD. The burning program would immediately begin to burn and finish the burning process in a few minutes.
As mentioned above, Leawo DVD Creator enables you to edit videos and apply 3D movie effects. You could get more fun by using Leawo DVD Creator.
Part 4: Comparison and Conclusion
Both Leawo DVD Creator and Alcohol 120% can help you burn DVD. But they differ from each other. What are the differences between Alcohol 120% and Leawo DVD Creator? Check the below comparison table.
|
|
Leawo DVD Creator |
Alcohol 120% |
|
Burn video to DVD |
Yes |
No |
|
Burn photos to DVD |
Yes |
No |
|
Select subtitles and audio tracks |
Yes |
No |
|
Burn ISO file to DVD disc |
Yes |
Yes |
|
Get ISO image files from DVD |
No |
Yes |
|
Supported input formats |
MP4, AVI, MKV, WMV, FLV, MOV, and 200+ more, and ISO image files |
DVD and various CD/DVD image files |
|
Choose disc menu |
Yes |
No |
|
Design disc menu |
Yes |
No |
|
Add external subtitles |
Yes |
No |
|
Edit video files |
Yes. Trim, crop, adjust effect, rotate, merge files, add image/text watermark |
No |
|
2D to 3D conversion |
Yes |
No |
|
Edit photos for photo slideshow |
Yes |
No |
|
Play back source videos |
Yes |
No |
|
Set output DVD video mode |
Yes. NTSC or PAL |
NA |
|
GPU acceleration |
Yes |
NA |
You could easily tell that Leawo DVD Creator offers more features for DVD burning while Alcohol 120% only helps you get copies of your CD/DVD discs. You could do more things with Leawo DVD Creator.




 Try for Free
Try for Free Try for Free
Try for Free