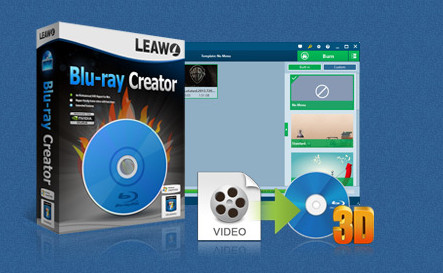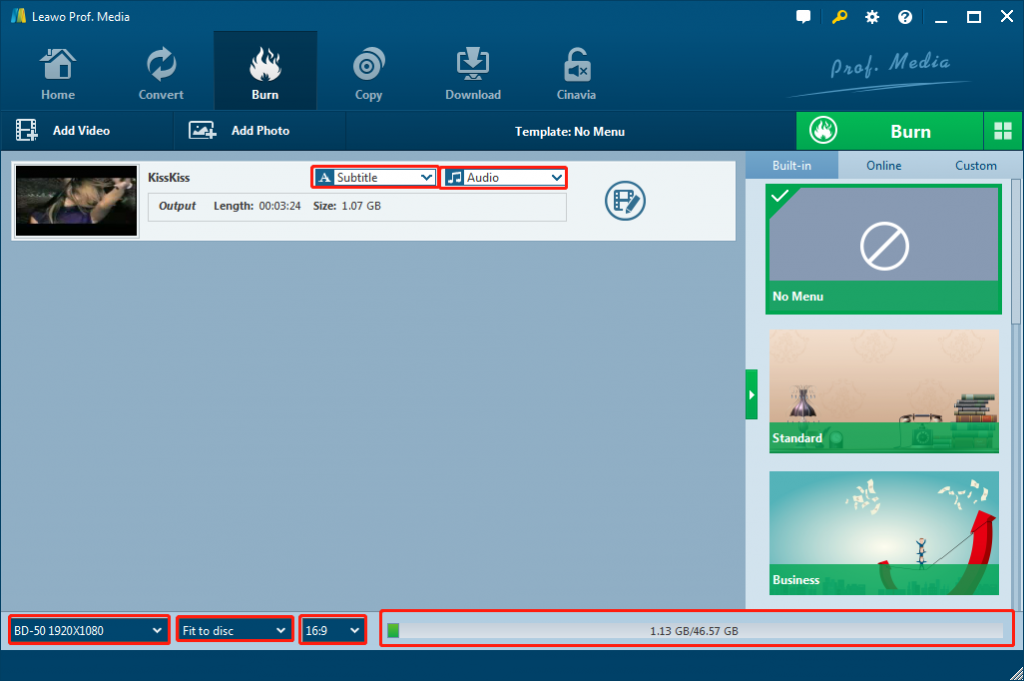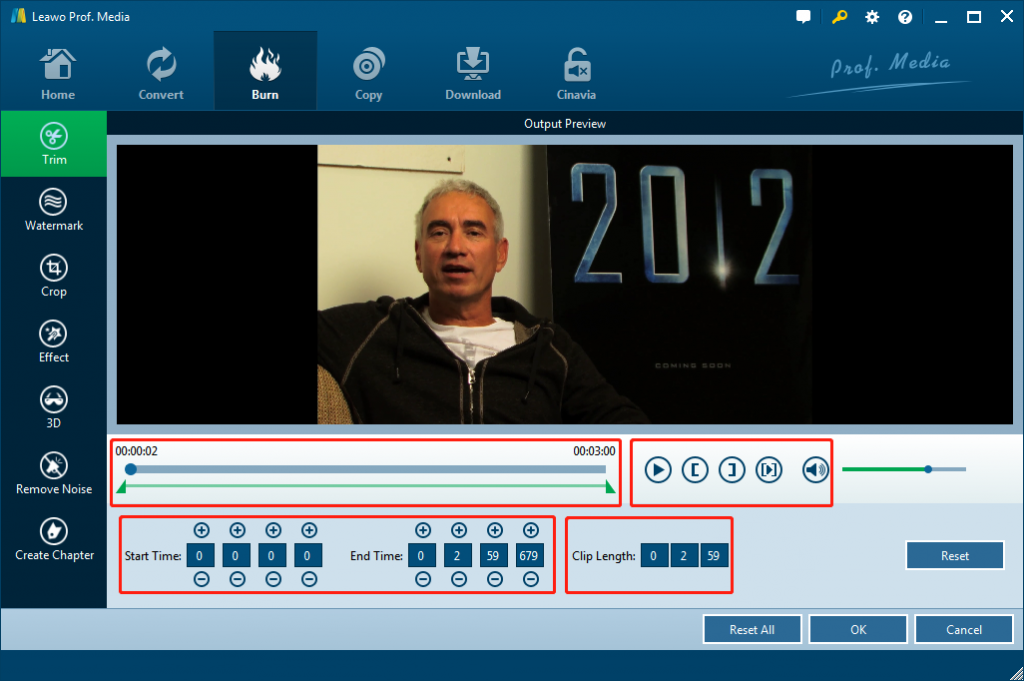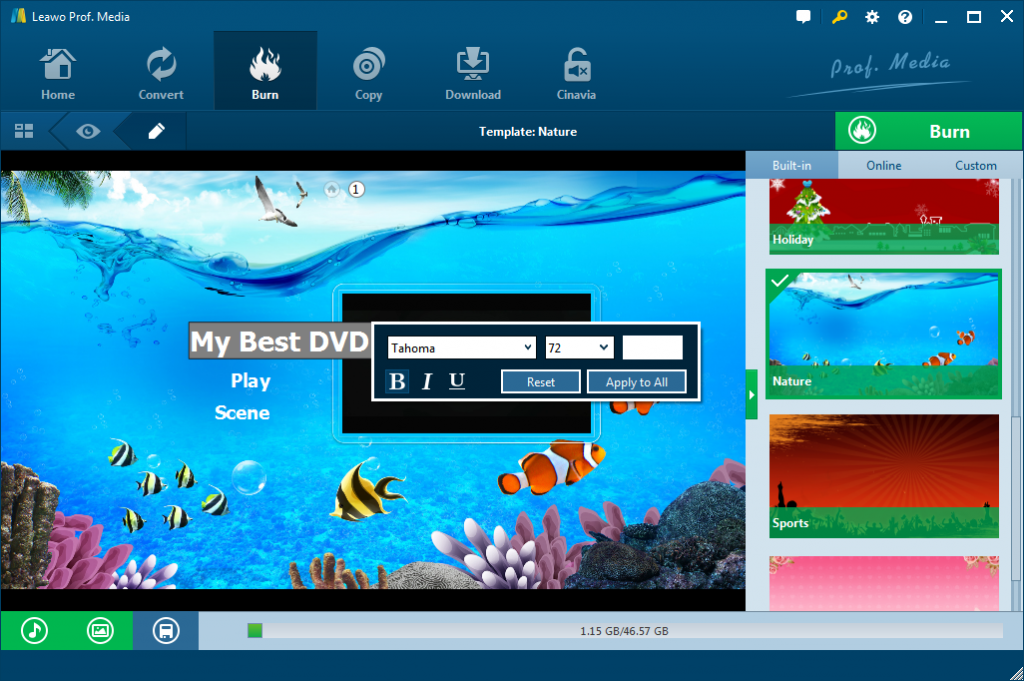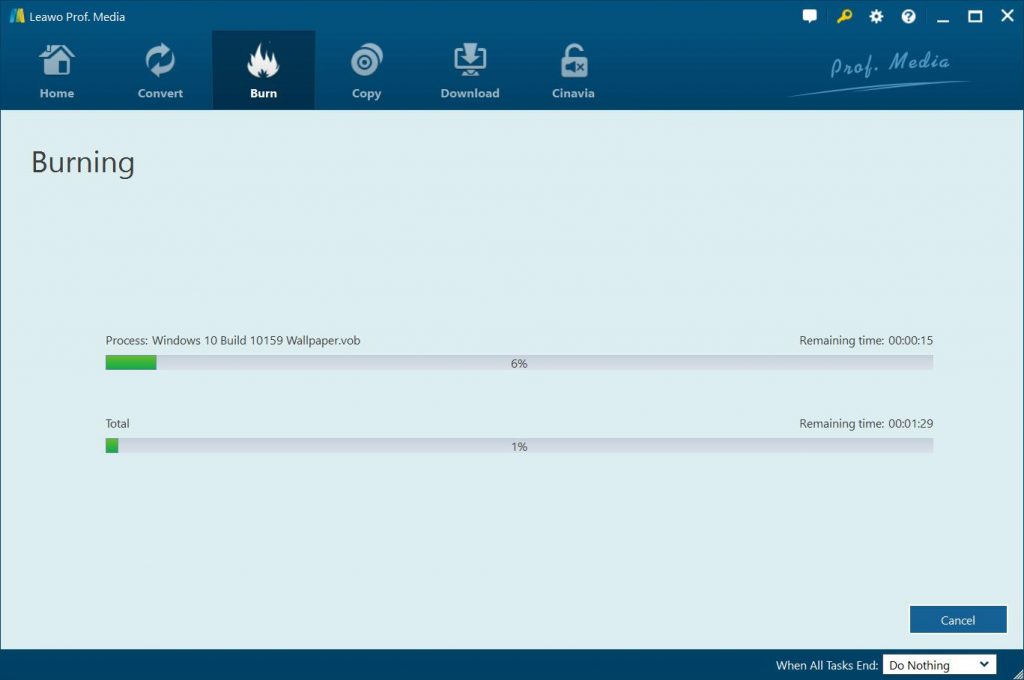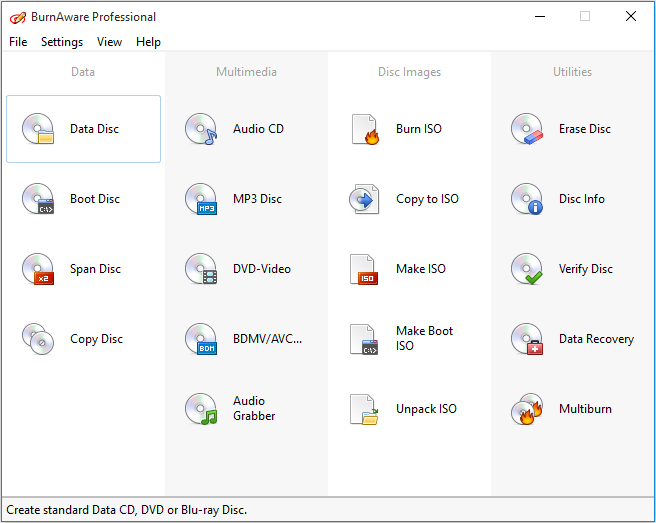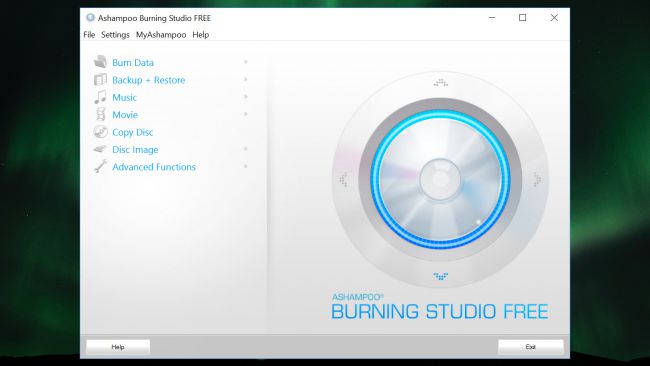Last updated on 2020-03-18, by
How to Burn AVCHD to Blu-ray on PC/Mac
Nowadays, camcorder has been widely used in our daily life. Even some digital cameras have been added with video shooting feature. People could record every precious moment in their trip, party, training, etc. for future review. All these videos are AVCHD files saved within either M2TS or MTS file format. Some people may want to burn these AVCHD files to Blu-ray disc for future playback on Blu-ray players. Well, if you are looking for a solution to burn AVCHD to Blu-ray, this guide would be helpful. We will show you how to burn AVCHD to Blu-ray on Mac and Windows in detail with different AVCHD to Blu-ray burner tools.
Part 1: Best AVCHD to Blu-ray Burner - Leawo Blu-ray Creator
To burn AVCHD files to Blu-ray playable on Blu-ray players, you need to turn to some professional Blu-ray burner tool. Here, we would like to recommend you Leawo Blu-ray Creator, a comprehensive Blu-ray burner app that could burn Blu-ray/DVD content from videos/pictures in various formats with quite a few wonderful bonus features. You could burn videos in nearly all formats to Blu-ray/DVD, like MP4 to Blu-ray, MKV to Blu-ray, etc. Meanwhile, it could help you directly burn photos to Blu-ray/DVD disc, folder or ISO image file, such as JPG to Blu-ray/DVD, PNG to Blu-ray/DVD, etc. What’s more, Leawo Blu-ray Creator comes with bonus features to make Blu-ray burning more enjoyable. It has a built in video editor that enables you to edit video and pictures before burning to Blu-ray/DVD, including multiple editing features like trimming video, adding watermark, applying 3D movie effect, etc. You could even select subtitles and audio tracks, or add external subtitles as you like.
Download, install and start Leawo Blu-ray Creator on your computer (Leawo Blu-ray Creator is a module built in Leawo Prof. Media). Insert a writable blank Blu-ray disc into the Blu-ray disc recorder drive if you want to burn AVCHD video to Blu-ray disc. Get source AVCHD video files transferred to your computer for burning. Then, follow the below steps to learn how to burn AVCHD video to Blu-ray content.
Step 1. Add source AVCHD video
Launch Leawo Prof. Media and then enter the “Burn” module. Click on the "Add Video" icon to browse and add source AVCHD video files for burning. After loading, set disc type, bit rate and aspect ratio at the bottom. Meanwhile, you could select display method; play back videos, select subtitles and audio tracks, etc.
Note:
-
Set disc type according to the Blu-ray disc you’ve inserted into the drive.
-
Make sure you have inserted a blank writable Blu-ray disc into the Blu-ray drive for burning.
Step 2. Edit Videos (Optional)
You could edit loaded AVCHD videos by clicking the "Edit" button or right-clicking a video and then selecting "Edit" option. Multiple editing features are provided: "Trim" video length, apply image or text "Watermark", "Crop" video size, rotate photo slideshow for a special angle of view, adjust video "Effect", add "3D" effect, remove noise, etc.
Step 3. Set disc menu
On the right sidebar of the main interface, select a disc menu template for output Blu-ray. You could preview selected disc menu template by clicking its middle. What’s more, on the preview panel, you could click the pencil icon to edit selected disc menu: add background music/image/video, change text color/size/font, adjust title content and position, etc.
Note:
-
Choose "No Menu" option on the right sidebar of the main interface if you want no disc menu.
-
You could save edited disc menu into the "Custom" group for future use.
-
Leawo Blu-ray Creator enables you to create chapters
Step 4. More burning settings
After setting disc menu, click the big green "Burn" button. On the popup sidebar, you could set "Burn to", "Disc Label" and "Save to" options.
Note: "Burn to" option allows multiple choices, which means that you could choose to create an ISO image file while burning AVCHD video to Blu-ray/DVD. It requires enough storage space. If you simply want to burn Blu-ray disc, just select the Blu-ray disc recorder drive, into which you’ve inserted a blank writable Blu-ray disc.
Step 5: Burn AVCHD video to Blu-ray
Finally, click "Burn" button on the sidebar to start burning AVCHD videos to Blu-ray/DVD content. You could view all burning progresses on the burning interface.
It won’t take you long to get the result Blu-ray content. You could choose to shut down computer or open the output Blu-ray file folder after converting as you like.
Part 2: Burn AVCHD to Blu-ray with BurnAware
If you prefer some free AVCHD to Blu-ray converter tool, BurnAware would be a wonderful choice. BurnAware is a full-featured and free burning software to create CD, DVD and Blu-ray of all types, including M-Disc. Home users can easily burn bootable discs, multisession discs, high-quality audio CDs and video DVDs, make, copy and burn disc images. Power users will benefit from BurnAware's advanced options, including control of boot settings, UDF partition and versions, ISO levels, session selection, CD text for tracks and discs, data recovering, disc spanning and direct copying.
The below steps would show you how to burn AVCHD video to Blu-ray with the help of BurnAware in detail:
-
Download and install BurnAware on your computer. Get source AVCHD video files ready for burning, and insert a blank writable Blu-ray disc into the Blu-ray recorder drive if you want to burn AVCHD video to Blu-ray disc.
-
Launch BurnAware and click on the Blu-ray Disc icon in the Main Window. The project layout will be displayed in separate window.
-
Click on the “Add Files” button, to select files and folders you want to burn on the disc, or simply drag files and folders from Windows Explorer.
-
Click on the Burn button, to start a recording process.
By default, the disc will be written with UDF file system (version 1.02). The UDF version can be changed in the Options window. Obviously, you could see that BurnAware offers more straightforward solution to AVCHD to Blu-ray burning, but it has less features that Leawo Blu-ray Creator has.
Part 3: Burn AVCHD to Blu-ray with Ashampoo Burning Studio
Ashampoo Burning Studio Free is a straightforward free DVD burner for Windows 10, Windows 8, and Window 7, which allows you to burn videos, data and music to DVD, CD and Blu-ray discs. Additionally, it also saves your backup tasks, restores data and also erases rewritable discs. If needed, you can extract ISO image files, and later convert them into a disc. However, the software lacks compression feature and tools for customization. Moreover, though it is a free DVD burning software, you need to give your email address to have the license key.
Download and install Ashampoo Burning Studio Free on your computer and get the license key with your email. Get source AVCHD video files ready for burning to Blu-ray. If you want to burn Blu-ray disc, insert a blank writable Blu-ray disc into the Blu-ray recorder drive.
-
Kick off Ashampoo Burning Studio Free on your computer.
-
Select “Burn Data > New Disc” option.
-
Click the plus button to add AVCHD files or folders to your project. Or alternatively drag and drop them from Windows Explorer into the program window.
-
Click "Next" button.
-
Select your disc recorder and insert a blank disc (Blu-ray, DVD or CD). Then, click "Write" to start burning AVCHD files to Blu-ray disc.
Similar to BurnAware, Ashampoo Burning Studio Free is also an easy to use burning software tool that could help you burn AVCHD files to Blu-ray/DVD disc in simple clicks.
Part 4: Comparison and Conclusion
Which one is better? Which one will meet your needs? Don’t worry. In the below table, we have listed their features in detail to let you learn more about them.
| Features |
Leawo Blu-ray Creator |
BurnAware |
Ashampoo Burning Studio Free |
|
Burn video to Blu-ray/DVD disc |
Yes |
Yes |
Yes |
|
Burn video to Blu-ray/DVD folder |
Yes |
No |
No |
|
Burn video to ISO image file |
Yes |
Yes |
No |
|
Burn photos to Blu-ray/DVD |
Yes |
No |
No |
|
Edit source videos |
Trim video length, crop video size, add image/text watermark, rotate video, adjust video effect |
No |
No |
|
2D to 3D conversion |
Yes |
No |
No |
|
Play back loaded video files |
Yes |
No |
No |
|
Add disc menu |
Yes |
No |
No |
|
DIY disc menu |
Yes |
No |
No |
|
Select subtitles and audio tracks |
Yes |
No |
No |
|
Edit photo slideshow |
Yes |
No |
No |
|
Cost |
Paid |
Free |
Free |
|
Availability |
Windows and Mac |
Windows |
Windows |
Obviously, if you want to burn AVCHD video to Blu-ray on Mac, Leawo Blu-ray Creator is your choice. If you simply need to burn AVCHD videos to Blu-ray/DVD disc without adding or changing any elements like disc menu and video effect, BurnAware and Ashampoo would be enough. However, you see that Leawo Blu-ray Creator offers many more bonus features to enhance your Blu-ray burning experience. Therefore, just choose one according to your own preference.




 Try for Free
Try for Free Try for Free
Try for Free