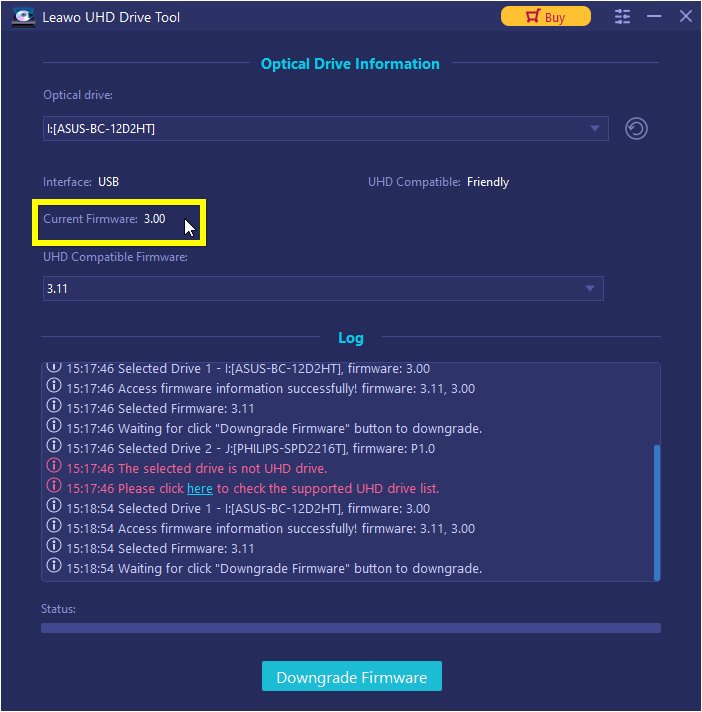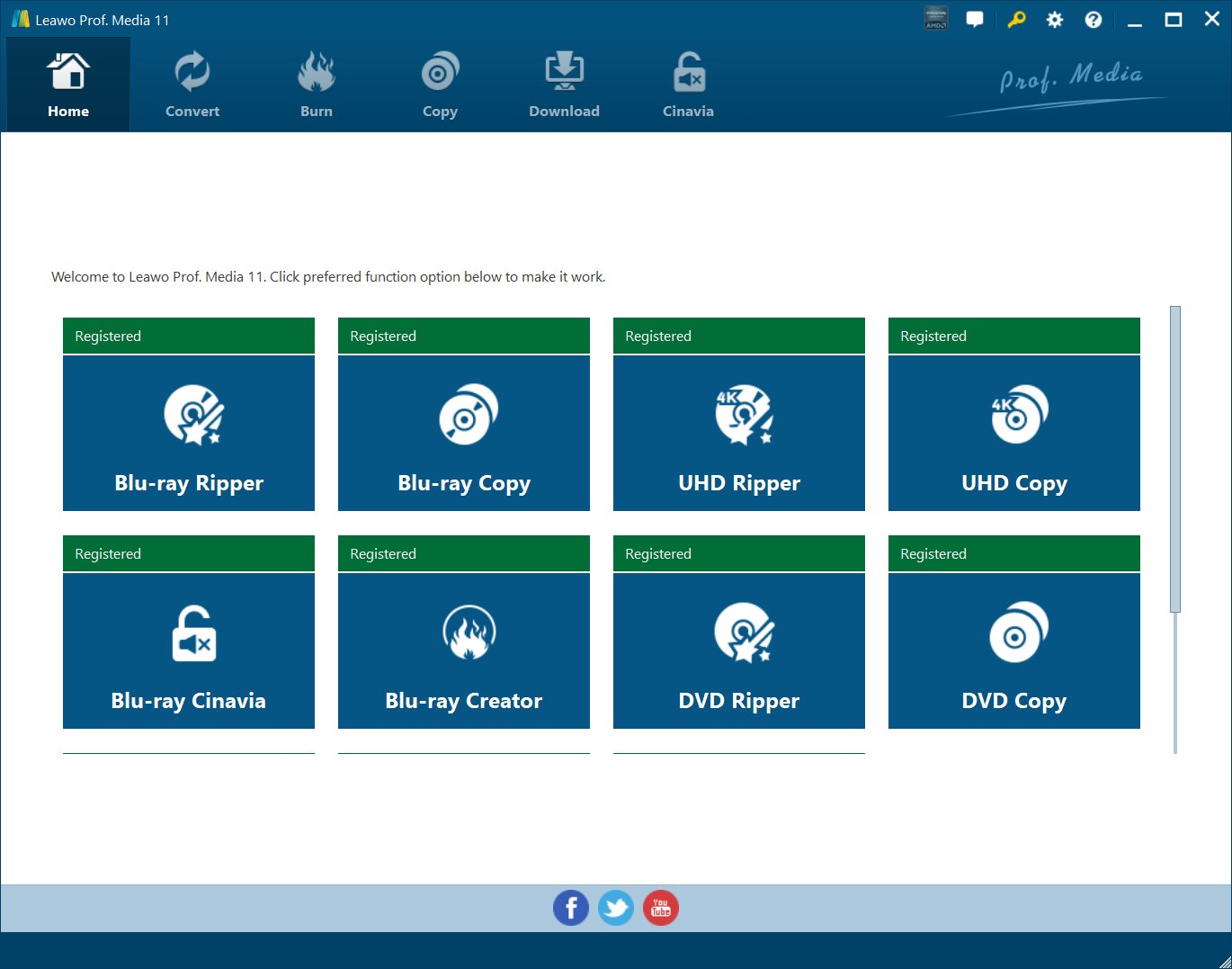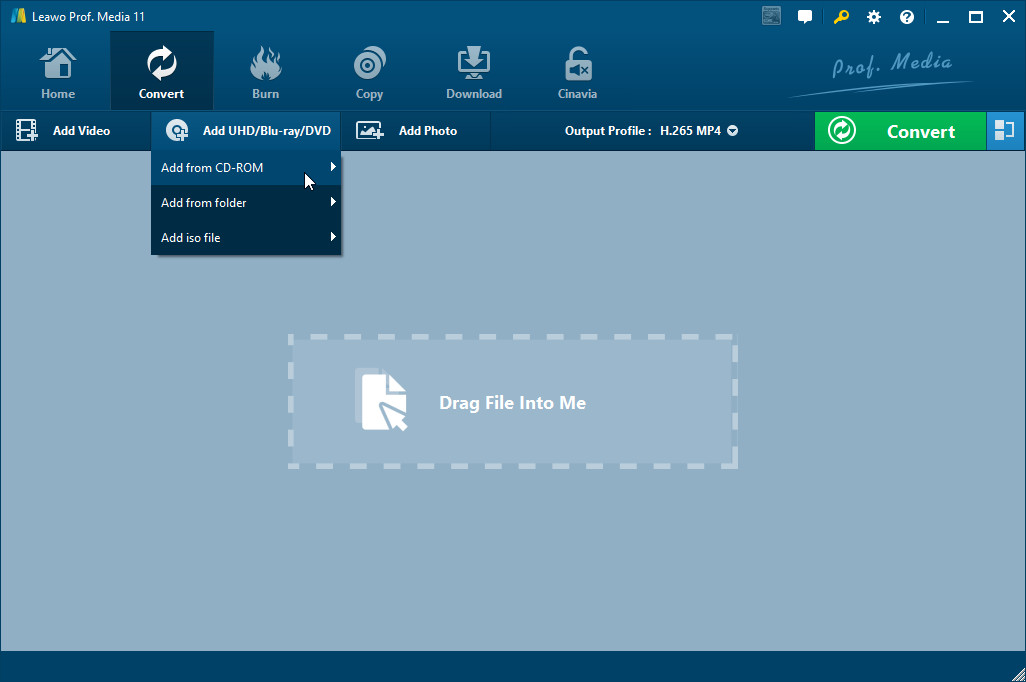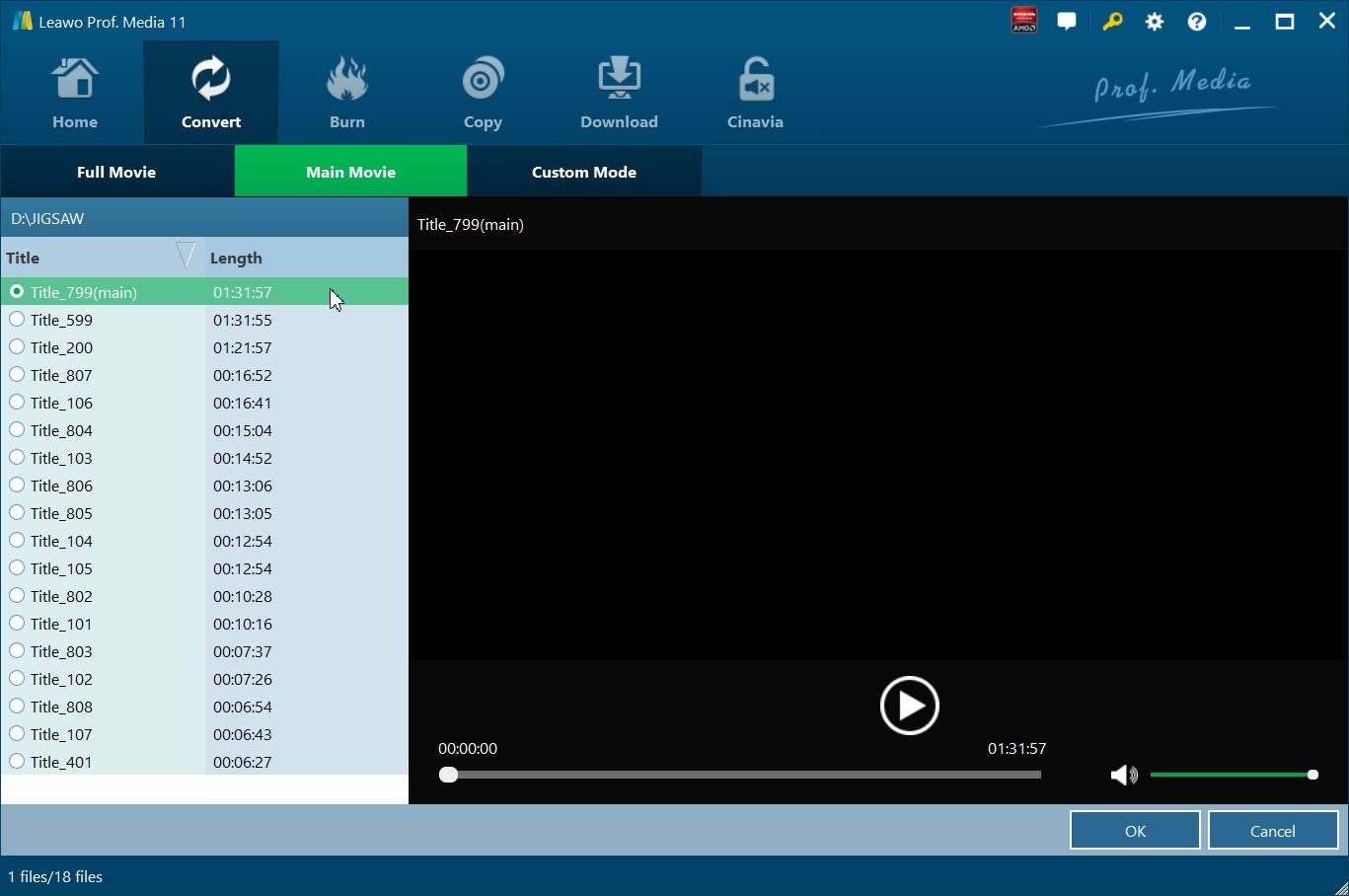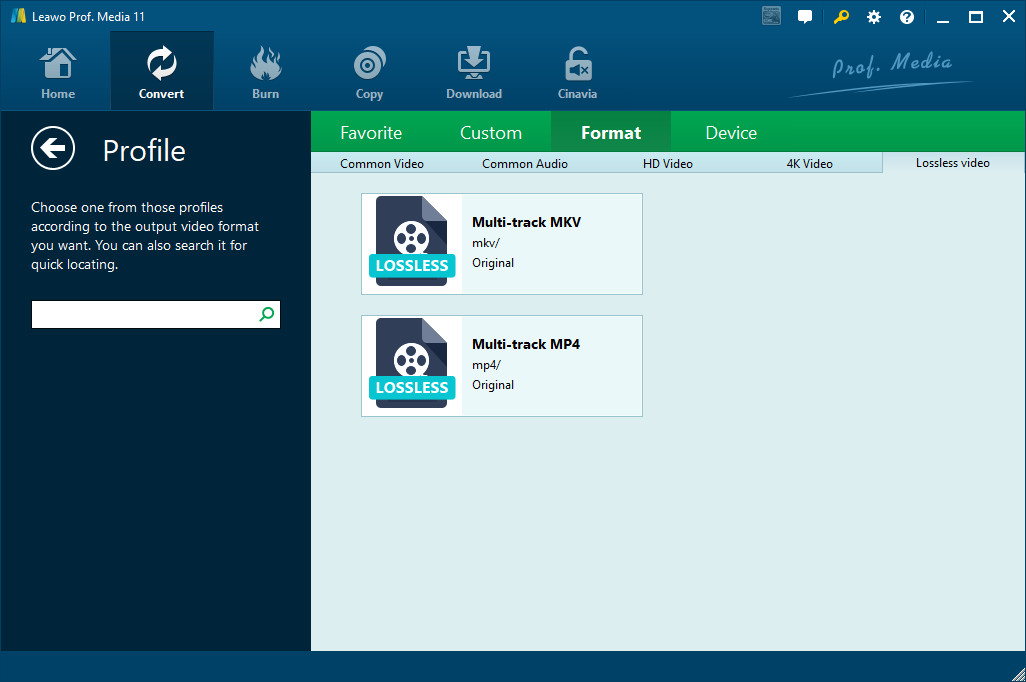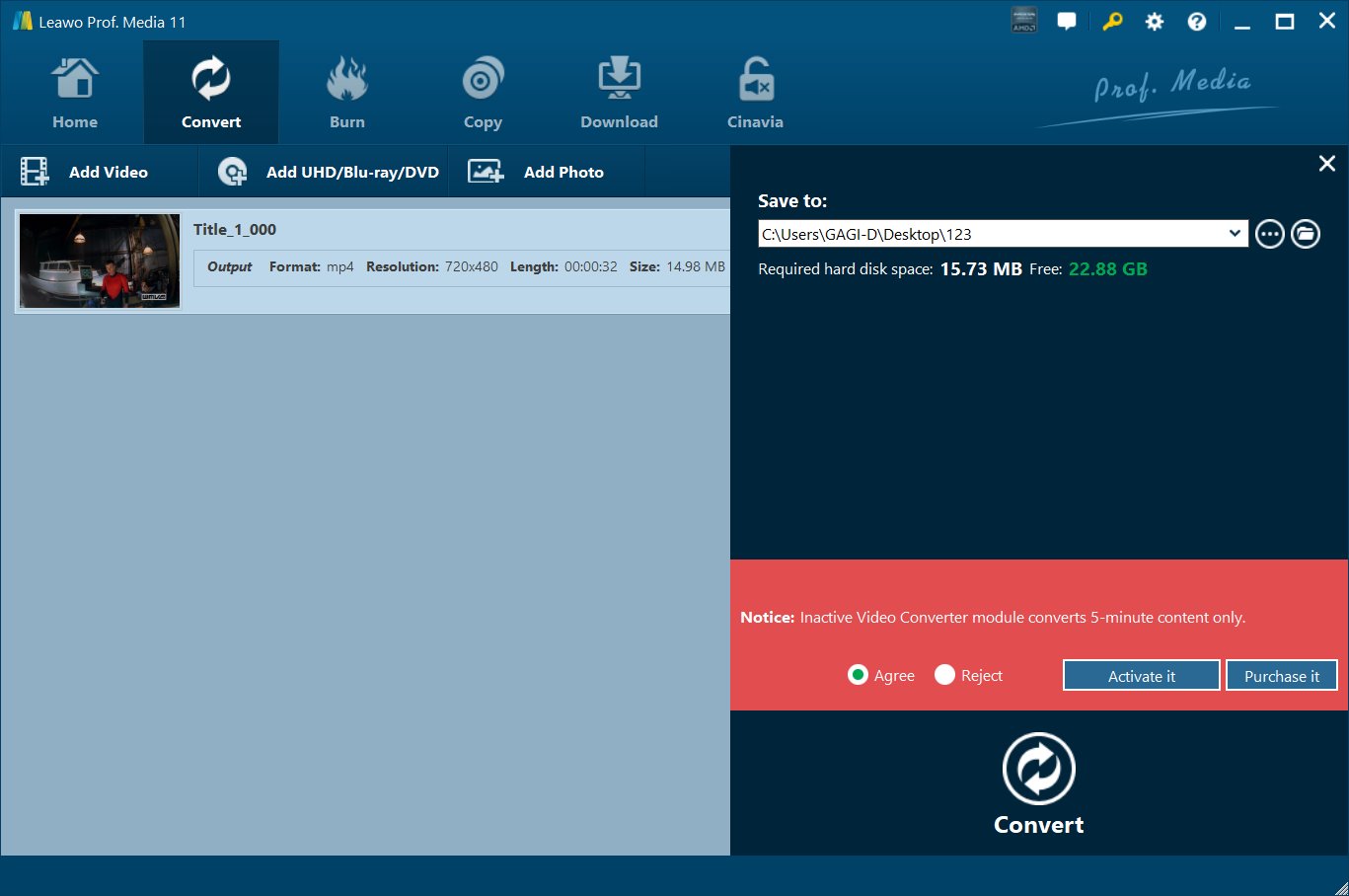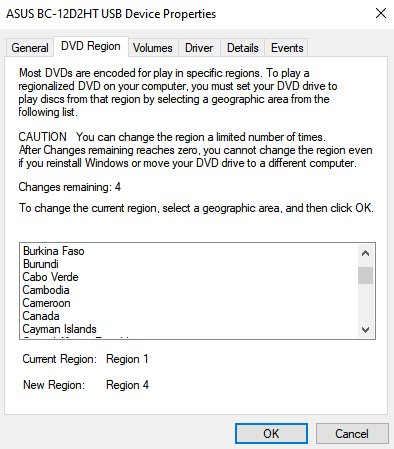Last updated on 2021-11-17, by
[Full Guide] ASUS BC-12D2HT Firmware Downgrade
“Hi. Maybe you will be able to help me. I have crossflashed Asus BC-12D2HT with ASUS BW-16D1HT fw and have a problem to go back. I want original firmware but UHD friendly. The drive originally came with 3.11fw. When i try to flash original fw using asus flasher i am receiving error 5. I can go up and down with ASUS BW-16D1HT fw (even to 3.00) but cant go back to Asus BC-12D2HT fw.
I am thinking of dumping the crossflashed firmware, extract the laser calibration and encryption key data and modify clean Asus BC-12D2HT fw and flash using dosflash. Is dosflash have similar limitation as asus flasher? Or it will flash whatever you give to it?? Would you be able to help me prepare such a fw? If this method is not possible will the drive work properly on ASUS BW-16D1HT fw? Will be grateful for any help.” - from user on forum.
Many people may encounter the same problem that was posted above, today we’ll show you a validated method to downgrade firmware on ASUS BC-12D2HT as well as guide everyone on how to determine ASUS Blu-ray drive firmware. Besides, you can keep exploring if you tend to rip 4k UHD on ASUS.
OUTLINECLOSE
Part 1: Introduction to ASUS BC-12D2HT
ASUS BC-12D2HT is a powerful and energy-saving Blu-ray disc drive capable of reading from 12X BD format and writing to 16X DVD±R format. ASUS BC-12D2HT comes with v3.00 firmware is UHD friendly and enables people to watch 4K Blu-ray movies. More than that, users can easily reserve their precious memories with the support of M-DISC technology and reduce drive operations for up to 50% energy savings with Green idle mode. When it comes to data protection, ASUS BC-12D2HT equips with password controls and encryption plus encoded file name functionality, which is blanket protection for source information.
Here is a detailed table on system requirement:
| CPU | Intel Pentium D 945(3.4GHz) or higher |
|---|---|
| RAM | 1GB or more is recommended |
| HDD | 10GB or more |
| Graphics Card | NVIDIA GeForce 7600GT or ATI X1600 series or above |
Part 2: How to Downgrade Firmware for ASUS BC-12D2HT
We can’t neglect there are still a group of people who are seeking proven ways to downgrade firmware on ASUS drive. In the matter of downgrading firmware on ASUS BC-12D2HT, I’d like to introduce an utterly simple solution here. That’s, using Leawo UHD Drive Tool and flash the firmware back to the previous version, taking only a few steps.
Leawo UHD Drive Tool is a dedicated program to downgrade UHD-unfriendly firmware on Blu-ray drive to a compatible version for 4K UHD Blu-ray ripping, copying or playing via certain programs, such as Leawo UHD Ripper. Covering internal 4K Blu-ray drives with SATA interface, external 4K Blu-ray drives and external USB drives, Leawo UHD Drive Tool is designed to support the overwhelming majority of 4K UHD drive existing. ASUS BC-12D2HT is also compatible with Leawo UHD Drive Tool according to the tested list shown on the official page.

-
Leawo UHD Drive Tool
It supports a wide range of 4K UHD drives.
It enables you to downgrade UHD-unfriendly Firmware on Blu-ray drive to a compatible version for 4K UHD Blu-ray ripping, copying or playing via certain programs.
It has an intuitive interface
It can provide you with detailed information about your UHD Bu-ray drive, as well as a helpful log when you use the software.
It supports Windows 7/8/10 and macOS 10.13/10.14/10.15/11.
Check this step-by-step guide on downgrading firmware on ASUS BC-12D2HT below:

Step 1: Select the UHD drive from the available list. Ensure that the UHD drive is connected to your computer, then start Leawo UHD Drive Tool. Select the optical drive by clicking the downward triangle icon.
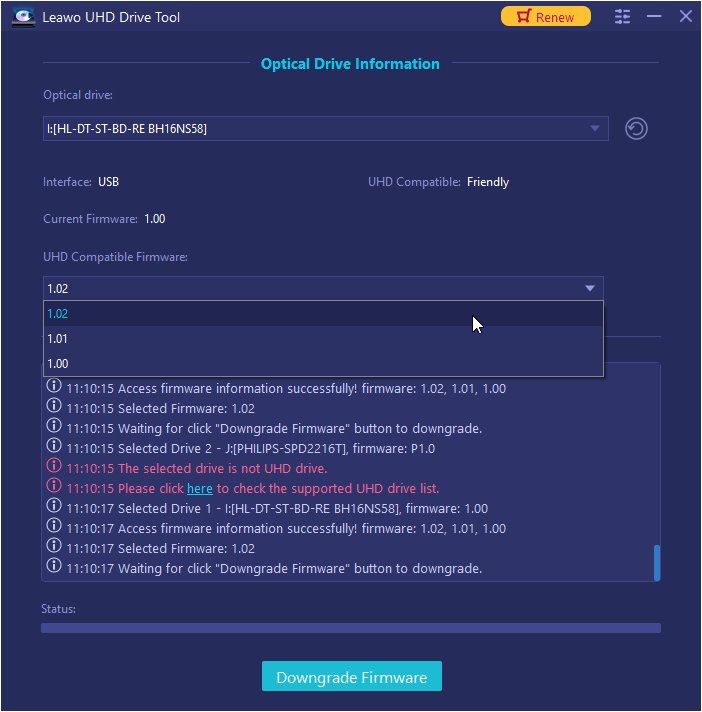
Step 2: Pick out a target firmware. Choose a firmware version from the drop-down box by clicking the Downgrade Firmware button.
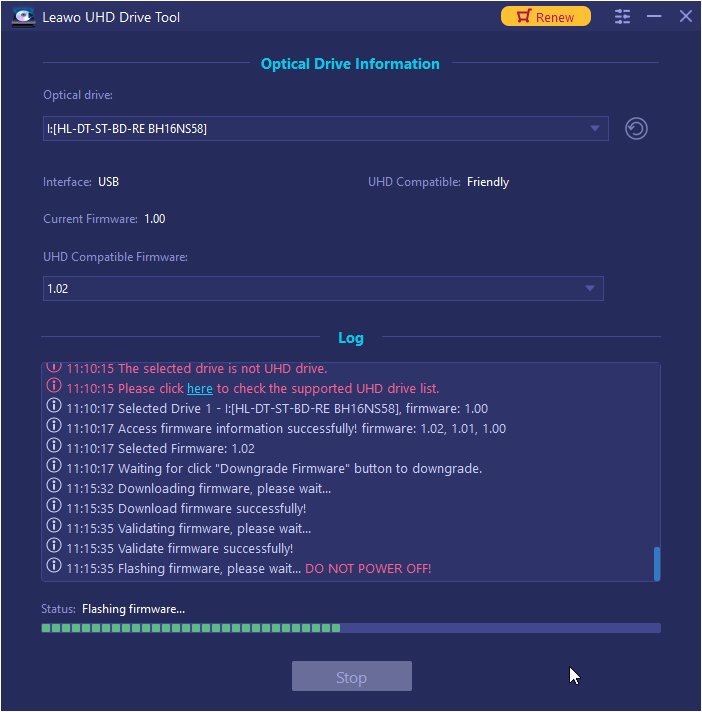
Step 3: Downgrade the firmware. When you click continue, the firmware should begin downgrading.
Note: When the downgrading process is finished, restart your computer to make sure that your UHD drive runs smoothly and flawlessly.
Here is a video guide on how to use Leawo UHD Drive Tool
Part 3: How to Check ASUS Blu-ray Drive Firmware
Sometimes we need to determine the current firmware version of BD drive but suffering from no trace could be found. Many available methods on Google could be complex and require advanced computer skills, which are not that friendly to green hands. Let me just show you how to check the firmware on ASUS BC-12D2HT without hassle. All you need to prepare are ASUS BC-12D2HT drive and the small gadget mentioned in the previous segment.
- Step 1. Connect the ASUS BC-12D2HT to PC
- Step 2. Launch Leawo UHD Drive Tool and choose ASUS BC-12D2HT from drop-down box
- Step 3. The current firmware will be presented on the interface
Part 4: How to Rip 4K UHD on ASUS
ASUS BC-12D2HT is a versatile combo that is also capable of reading 4K Blu-ray disc as well as working with most UHD software on both Windows and Mac. Let’s just make full use of this BD drive and enjoy our movie time adequately. For backing up the UHD content, Leawo UHD Ripper is definitely a reliable program and allows people to rip and digitize 4K UHD Blu-ray disc, 4K Multi-angle UHD Blu-ray disc, 4K UHD Blu-ray folder, 4K UHD Blu-ray ISO file to video/audio files in 180+ formats like MP4, MKV, 4K MP4, 4K MKV, Lossless MP4, Lossless MKV, etc. Thanks to full-fledged hardware acceleration technologies, Leawo UHD Ripper provides high-speed 4K UHD Blu-ray disc conversion, remaining the original quality.
Let’s move on and check how to rip 4K UHD on ASUS via Leawo UHD Ripper.
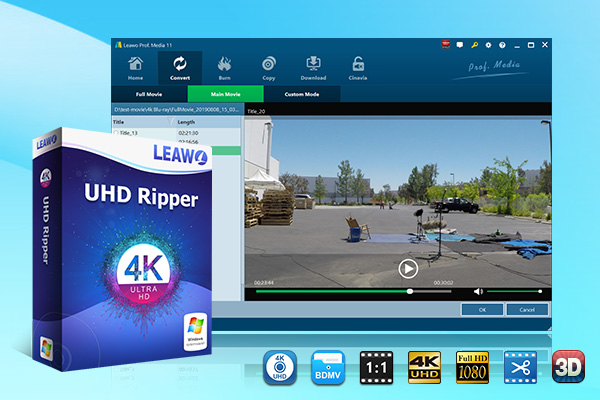
-
Leawo UHD Ripper
☉ Remove AACS 2.0 protection from UHD Blu-ray discs
☉ Decrypt and rip 4K Blu-ray discs, folders and ISO image files
☉ Convert 4K Blu-ray to MP4, MKV, AVI, MOV, FLV, and other 180+ 4K/1080P/720P/regular files
☉ Convert 4K Blu-ray movies in Full Movie, Main Movie or Custom Mode
☉ Edit 4K Blu-ray movies like trimming, cropping, adding watermark, applying 3D effect, etc.
Step 1: Connect ASUS BC-12D2HT to PC and launch Leawo UHD Ripper
Launch Leawo Prof. Media, and then click the UHD Ripper option. On the “Convert” module, click "Add UHD/Blu-ray/DVD" button to browse and add 4K Blu-ray disc/folder/ISO image file into this 4K UHD ripper software.
Step 2: Import 4K Blu-ray file
On the Convert module, click the "Add UHD/Blu-ray/DVD" button or directly drag and drop source 4K Blu-ray files into the converting panel. You could load 4K Blu-ray disc, folder or ISO image file for converting.
Step 3: Choose loading mode
Once source 4K Blu-ray content is selected, you will be provided three options for you to import Blu-ray file(s): Full Movie, Main Movie and Custom Mode. Full Movie allows you to import all titles, and Main Movie only imports the longest title by default while you can freely choose titles for importing under Custom Mode. Choose a mode and select a title, and then click "OK" button to start importing source Blu-ray files.
Step 4: Set output format
Click the drop-down box next to the "Add Photo" button and then click "Change" button to enter the "Profile" panel. Then, open the “Format > Lossless video” group to choose “Multi-track MKV” as output format. This will help you convert 4K Blu-ray to lossless MKV video.
Step 5: Set output directory
Click the green "Convert" button to set output directory in the “Save to” box on the popup sidebar for saving the output lossless MKV files. You could see the required space here as well.
Step 6: Start converting 4K Blu-ray to lossless MKV
Part 5: FAQs about ASUS BC-12D2HT
As an epilogue at the end of this guide, I’ll list some questions about ASUS BC-12D2HT that confuse people from time to time. Hope this could help.
Q1: Can I use the ASUS BC-12D2HT as an external Blu-ray drive for PC/laptop?
A: Yes you can.
Q2: Can I change the region on ASUS BC-12D2HT?
A: Actually you can change the region a limited number of times according to the CAUTION info says on ASUS BC-12D2HT device properties window. To change the current region, just select a geographic area and click OK under DVD Region tab.




 Try for Free
Try for Free Try for Free
Try for Free