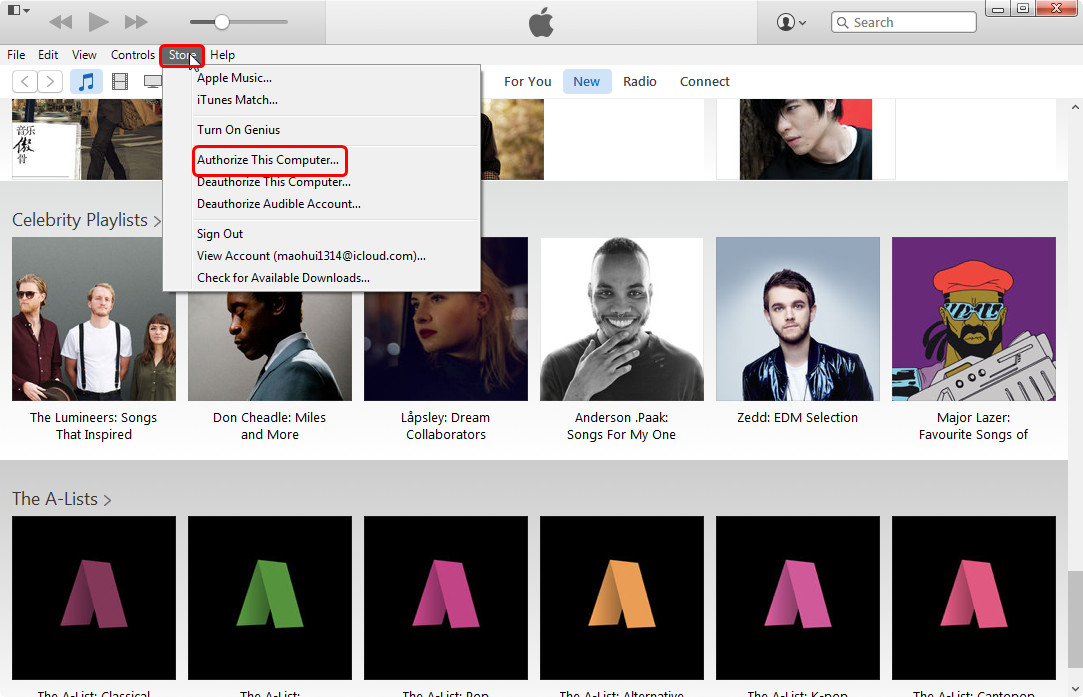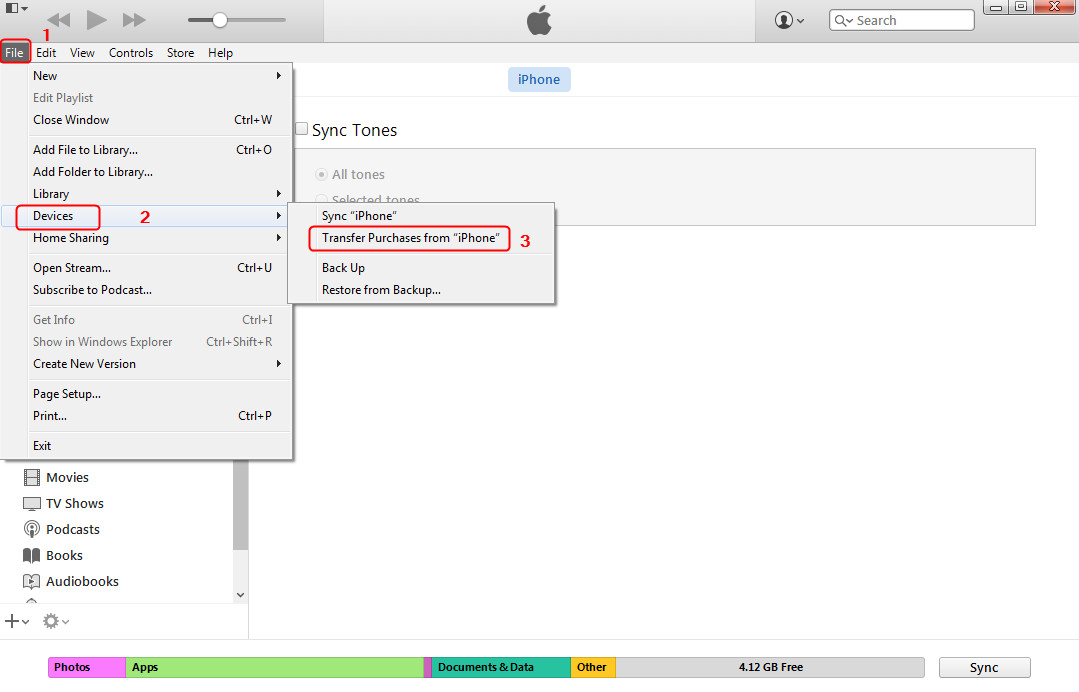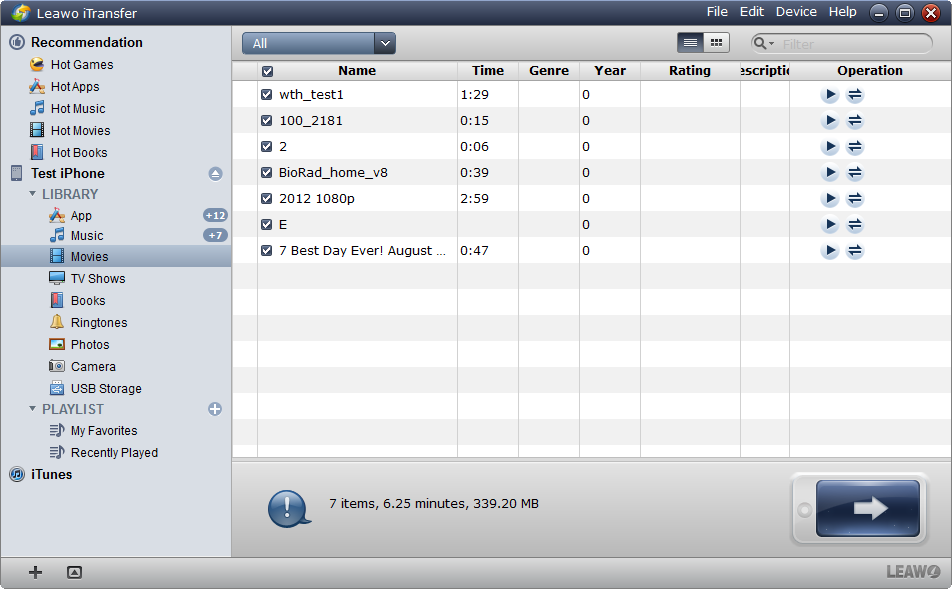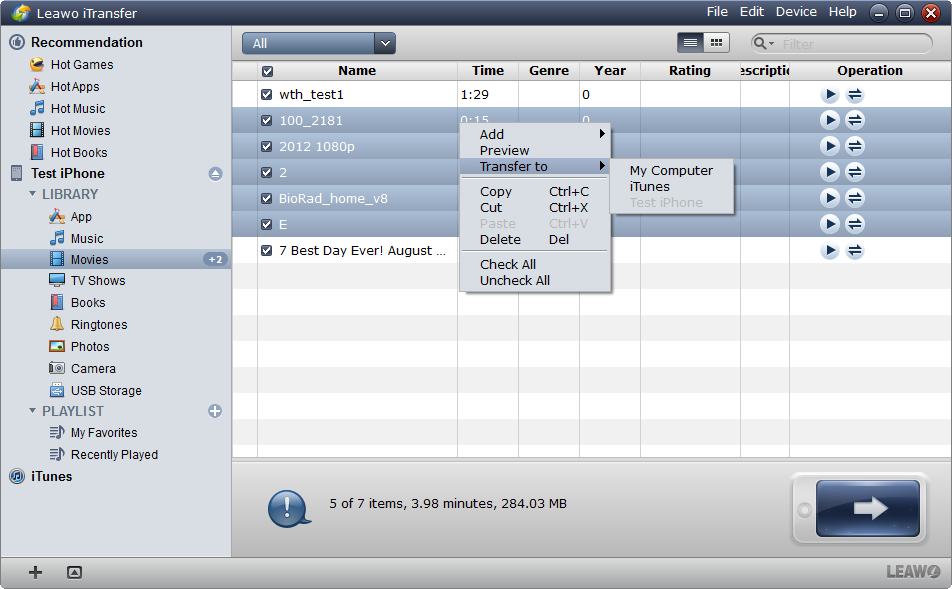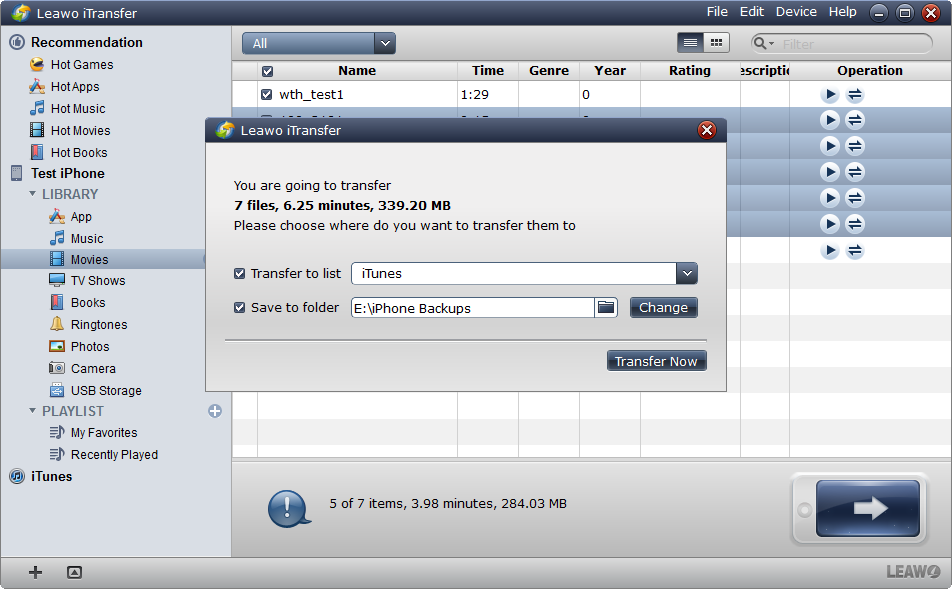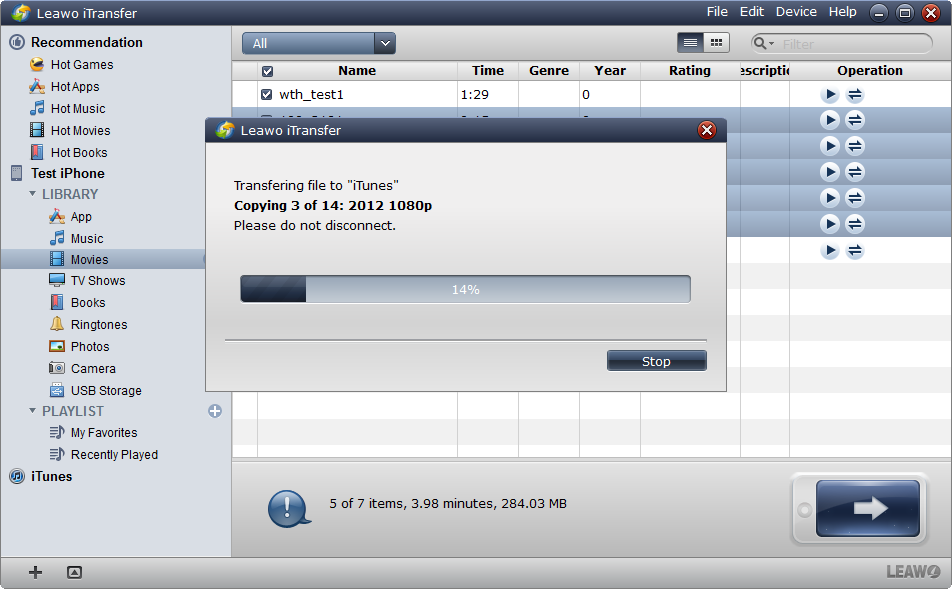"After upgrading to iOS 9.3, I can't transfer purchases from my iPhone to iTunes. It happens to just start the process, then it finishes without transferring anything. However, I can still transfer purchases from my iPad with iOS 8.4 like before."
New iPhone users may always want to know more about their iPhone, and the things they can do to manage their iPhone files. Besides making iPhone backup with iTunes, the iPhone users are able to transfer purchased items from iPhone to iTunes library, and that's also a helpful method to keep the iPhone data safe on computer.
The iPhone users can move the purchased items, such as music, movies and so on to iTunes library, and the photos and videos in Camera Roll to computer. The non-purchased files like CD copies and so on will not be transferred to iTunes or computer. So iPhone users should pay attention to the non-purchased files when they transfer files from iPhone to iTunes, as iTunes will erase the non-purchases during the transfer.
Part 1. How to Transfer Purchases from iPhone to iTunes Directly
Talking about transferring purchases from iPhone to iTunes, users will only need several simple steps. But before the transfer, the users may want to shut down the auto-sync in iTunes at first. Go to "Edit > Preference > Devices", and check "Prevent iPods, iPhones and iPads from syncing automatically", then you can transfer files from iPhone to iTunes library. The following tutorial will show you how to do it:
Step 1. If you haven't authorized your computer, you need to do that before transferring purchases from iPhone to iTunes: Open iTunes > Store > Authorize This Computer > See a dialog box and Enter your Apple ID and password > click the Authorize button. If you have authorized the computer, please skip the step.
Step 2. Plug iPhone into computer via the USB cable, then iTunes will launch automatically. If not, you should manually start it. You will see the icon of iPhone at the upper right corner after iTunes recognized iPhone. Click "File > Device > Transfer Purchases" at the upper left corner to transfer the purchased items.
The process of how to transfer purchases from iPhone to iTunes will be finished in a couple of minutes, depending on how many items you have to move. When the transfer process is finished, you will get the files in iTunes library.
The transfer purchases function of iTunes will allow users to transfer music, movies and other media files. The iPhone apps will not be transferred, but the users can download them in App Store again if they need.
Part 2. How to Transfer Purchases from iPhone to iTunes with Leawo iTransfer
But as mentioned, the transfer purchases function will get the non-purchased items erased, so some iPhone users don't want to use iTunes to transfer purchases from iPhone to iTunes. At this moment, the users can take advantage of the iPhone transfer software to avoid the non-purchased files being erased by iTunes. iPhone users can find various kinds of iPhone transfer apps on the Internet, but among them, Leawo iTransfer can be regarded as one of the best. This software enables users to transfer files among iOS devices, iTunes and PCs, and it allows users to transfer music, movies, TV shows, ringtones, ebooks, photos and Camera Roll without the sync of iTunes. Users can also take advantage of this software to manage their contacts and text messages. Setting transferring movies as an example, the following guidance will show you how to transfer purchases from iPhone to iTunes, and you are allowed to free download Leawo iTransfer to have a try. Note that the trial version has limited transfer times.
Tips: Leawo iTransfer only works with iTunes installed on your PC.
1. Start Leawo iTransfer on your computer, and connect iPhone to computer with the USB cable. The software will automatically detect the libraries of your iPhone libraries and list them in the left sidebar.
2. Choose "Movies" in the left sidebar, and then the contents will be shown in the right part. Click the transfer button at the right bottom to transfer all the movies to iTunes library. Or hold "Ctrl" key to select certain movies, and then right-click the chosen files to "Transfer to > iTunes".
3. After selecting files, you will see the pop-up dialog of transfer settings. Check "Transfer to List: iTunes", and then click "Transfer Now" at the right bottom to start the music transfer. If you want to save the files to computer, you can check "Save to Folder" and click "Change" to select the target folder on your computer.
4. When the transfer is ongoing, please don't disconnect the iPhone. The progress bar in the dialog will show you the percentage of the transfer process. When the transfer is finished, you will see the movies in the iTunes library.
Excepting transferring purchases from iPhone to iTunes with Leawo iTransfer, iPhone users are able to transfer non-purchased files from iPhone to iTunes with no efforts, and moreover, they can transfer other files between iOS devices with this software, like apps, notes, contacts, and SMS, etc. For example, they can copy music from iPod to iPad with Leawo iTransfer. In a word, this iPhone transfer software is very helpful in our daily life, and you can free download it to have a try if you are interested.