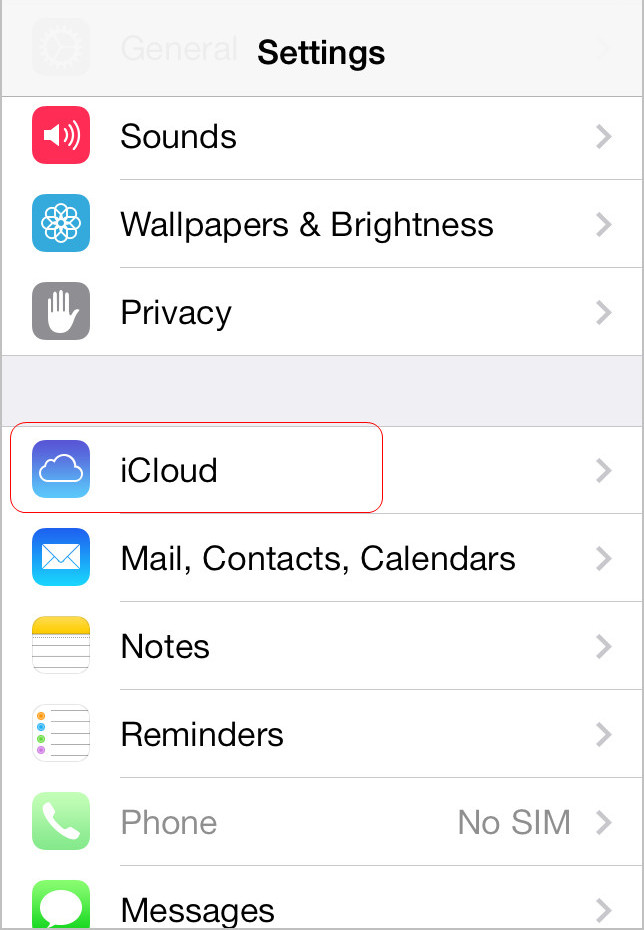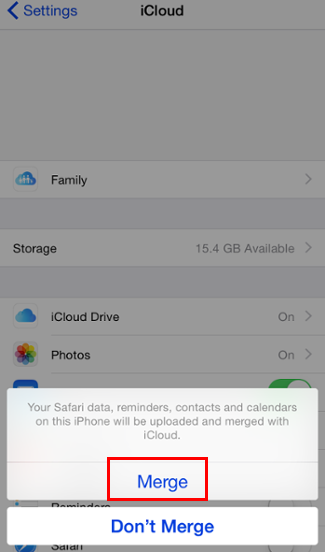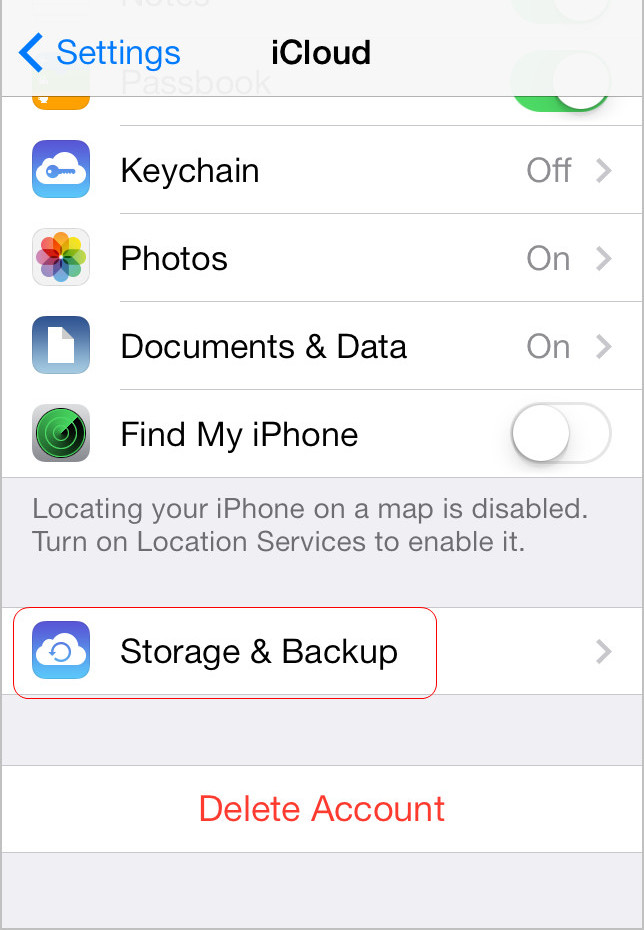Syncing iPhone data is a good way to protect our data from losing by accident. In iPhone, you can sync apps, audio content, bookmarks, book, contacts, calendars, movie and TV shows, photos, notes, document and ringtones. You can sync your iPhone’s data to not only PC but also iCloud. But for some iPhone users, especially for some new iPhone users, like iPhone 7 users, they have no idea about how to do that. In this post, I will guide how to sync iPhone to iCloud. If you are in need, please read the following guidance.
Part 1. How to Sync iPhone with iCloud
Step 1. From the Home screen, Go to "Settings" and select "iCloud".
Step 2. Tap on "iCloud" on settings page and then fill your Apple ID and password.
Note: If you haven't Apple ID, tab "Get a Free Apple ID" and then, sign up for Apple ID. You can also signup at www.icloud.com.
Step 3. Now merge your iPhone with iCloud. Tap any switch to turn on or off iCloud synchronization for that information.
Step 4. Now you can tap Settings > iCloud > Storage and Backup > Back up Now to create an iCloud backup.
Step 5. Open Manage Storage. You'll monitor the space used by your backups. You can delete backups for iPhone you no longer use if you want to save iCloud storage space.
Now you are making sync process on iPhone, and you can backup this synced data from iCloud when your iPhone is stolen, or miss placed. You can also access your synced data from iCloud when you are away from iPhone. You only need a computer with active internet connection.
Part 2. How to Fix iCloud Sync Problems?
Are you having problems getting iCloud to sync your data between two instances of the same app? Sometimes you’ll find contacts, calendar events, or other content doesn’t sync between all your devices after the few seconds it usually takes. If it happens to you, what you can do to fix these iCloud sync problems? Here we provide several solutions for you.
Solution 1. Check for iCloud:
Check Apple's iCloud System Status page and ensure you are logged into iCloud using the same account on all your devices. You must also ensure your devices are configured to set time and date automatically and should check iCloud Drive/Documents & Data) is enabled.
Solution 2. Restart iCloud:
Double-click the Home button, swipe through your active apps and swipe up to close the app. Press the Home button and wait a few moments before restarting the app.
Solution 3. Make Sure iCloud is Working:
To check Apple’s current iCloud status, head to Apple’s System Status screen and look for the green dots. Any currently-reported issues should appear at the very bottom of the screen.
Solution 4. Ensure that 'Use Cellular' is ON:
If you’re having trouble syncing while on a cellular network but not on Wi-Fi, you may have disabled cellular access for the app you’re using under these settings.
Solution 5. Try Other Apps:
If your iCloud still doesn't work, you can try to use another way: sync your iPhone with iTunes via USB cable/Wi-Fi. Or third-party solutions for data storage provides you with more space and less hassle.