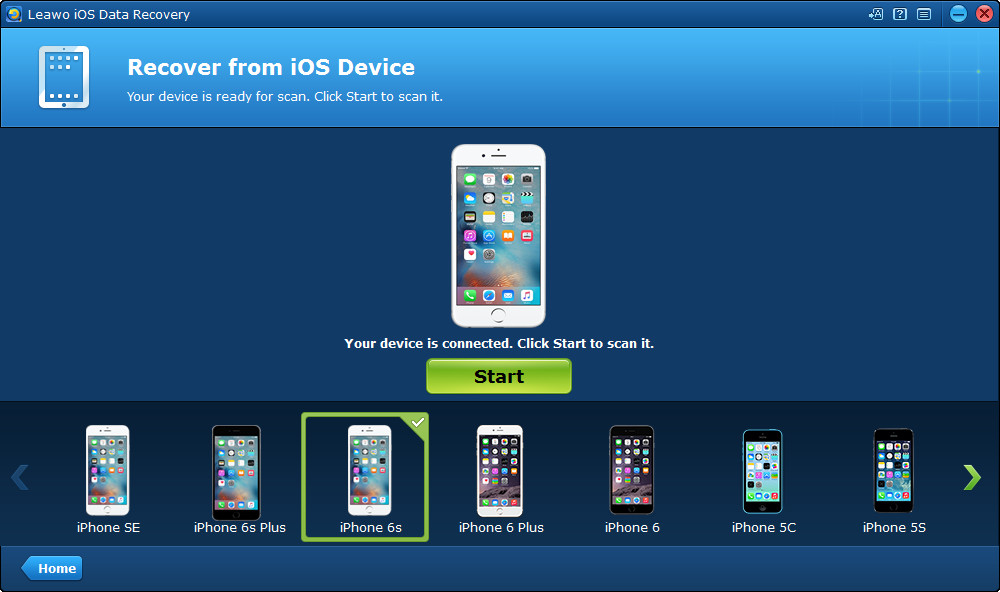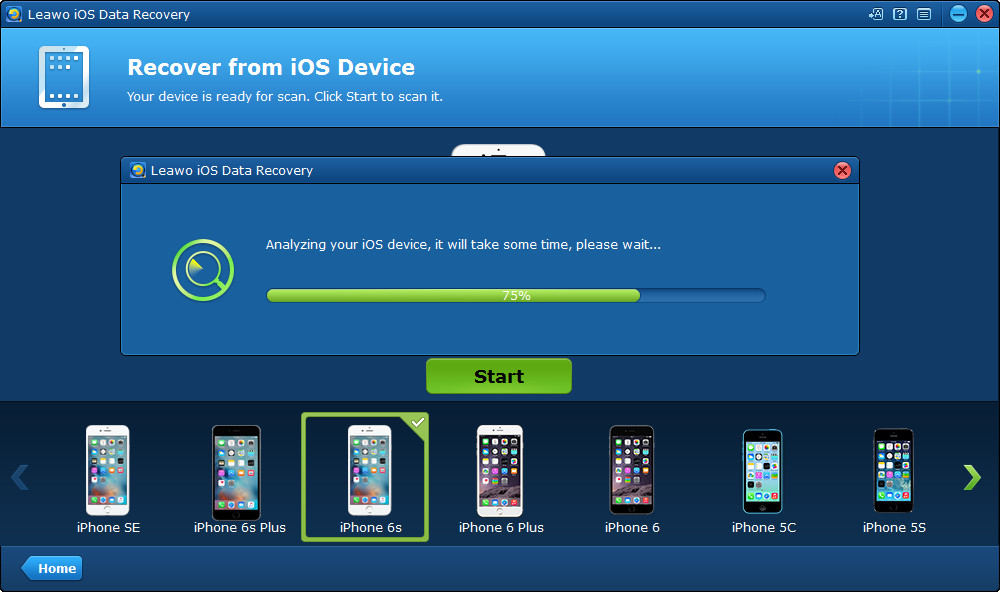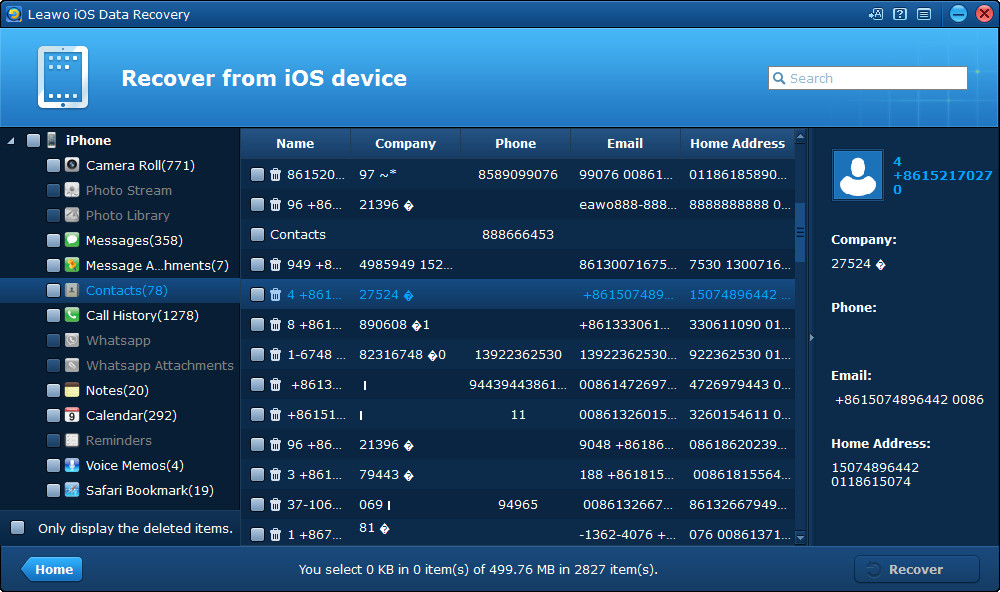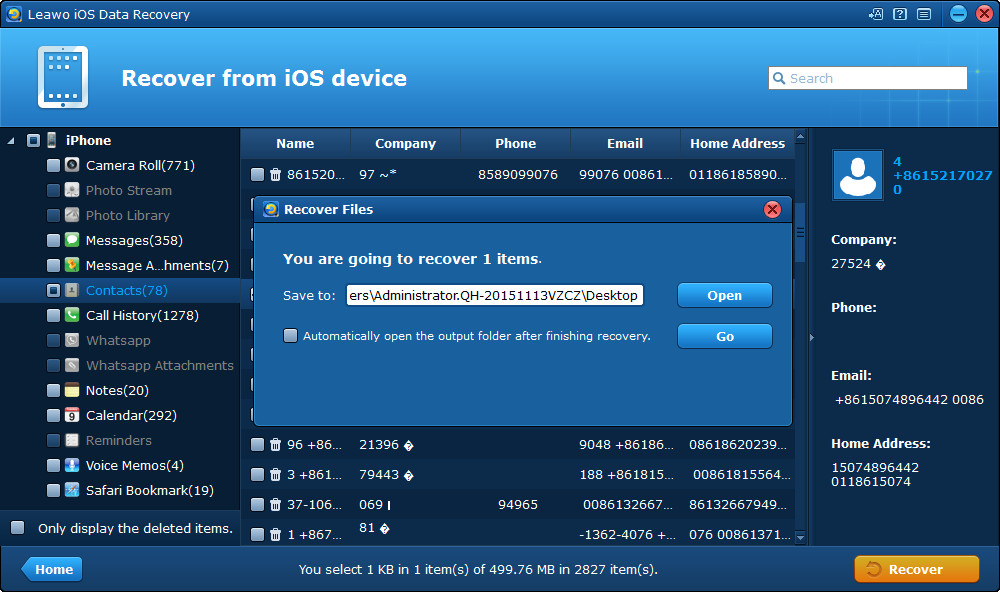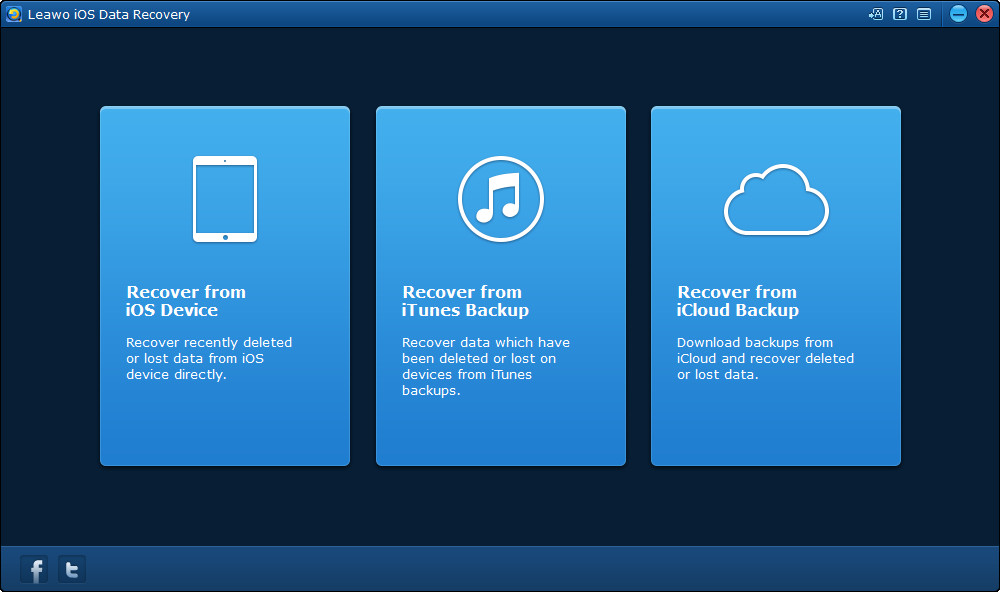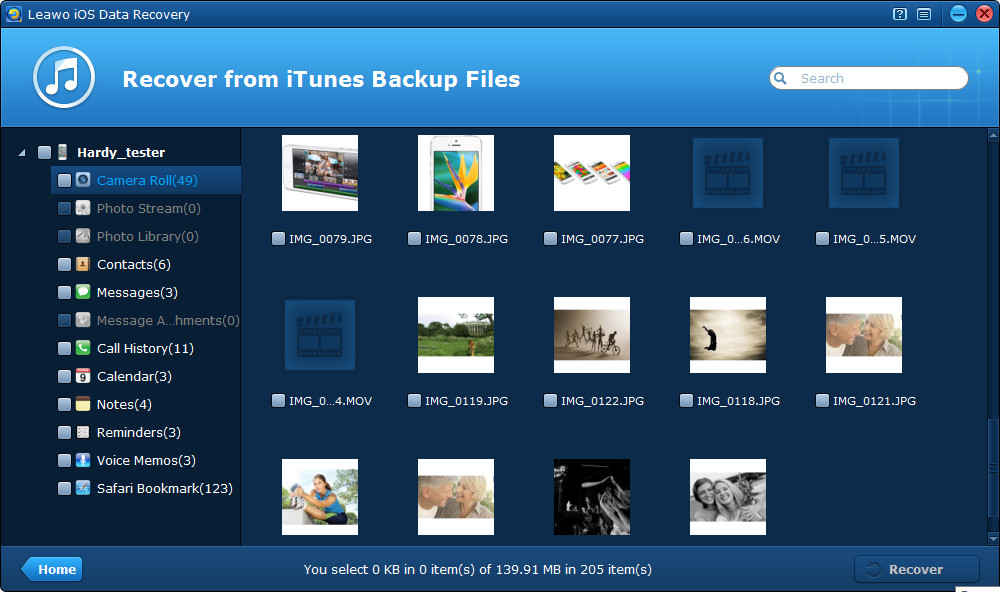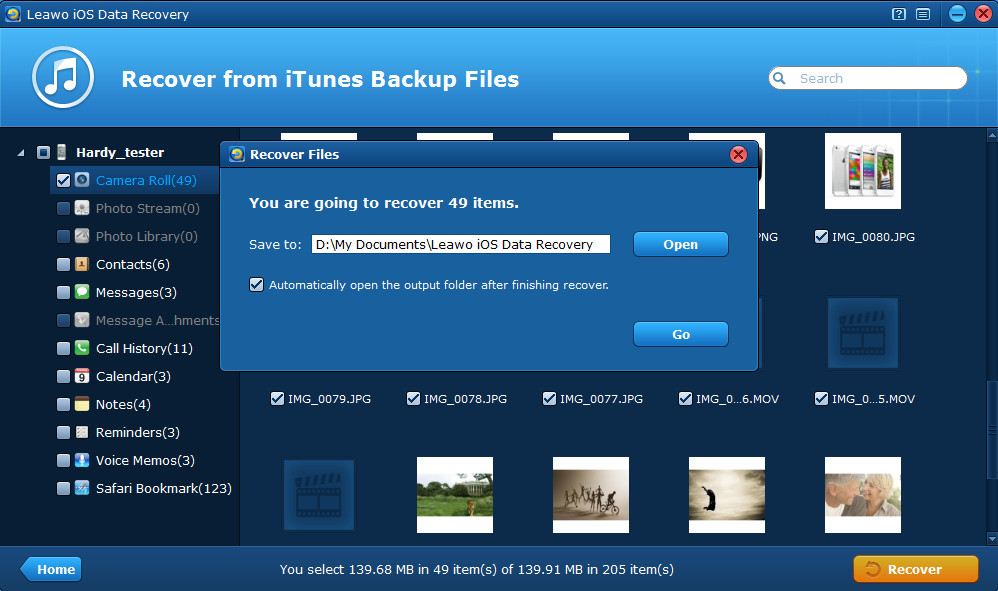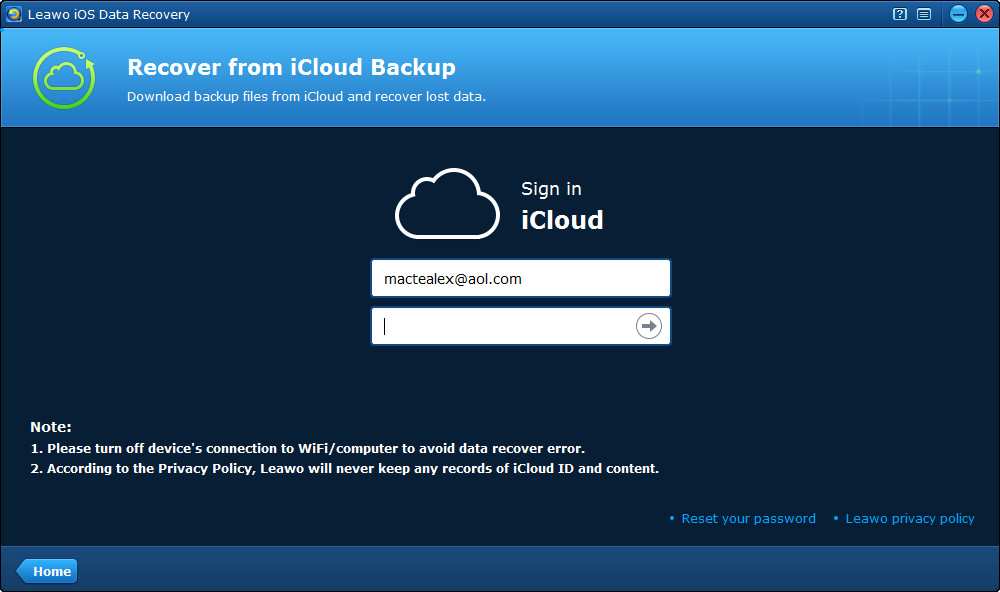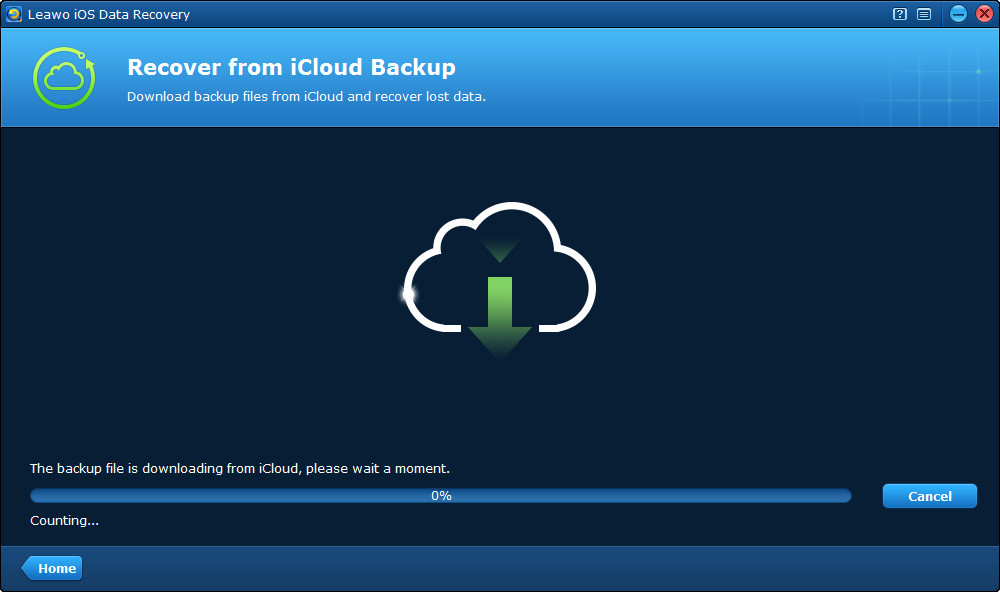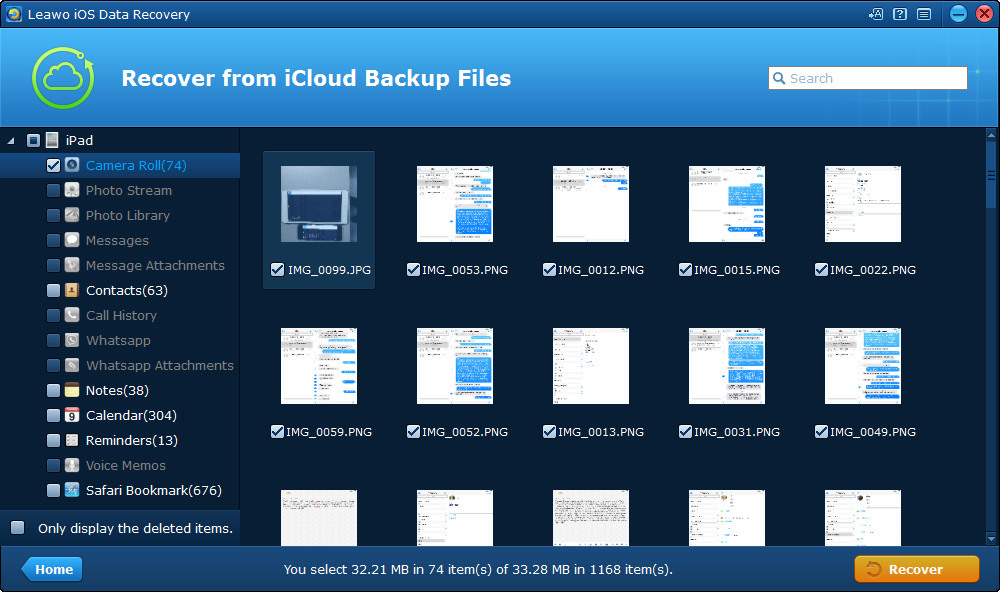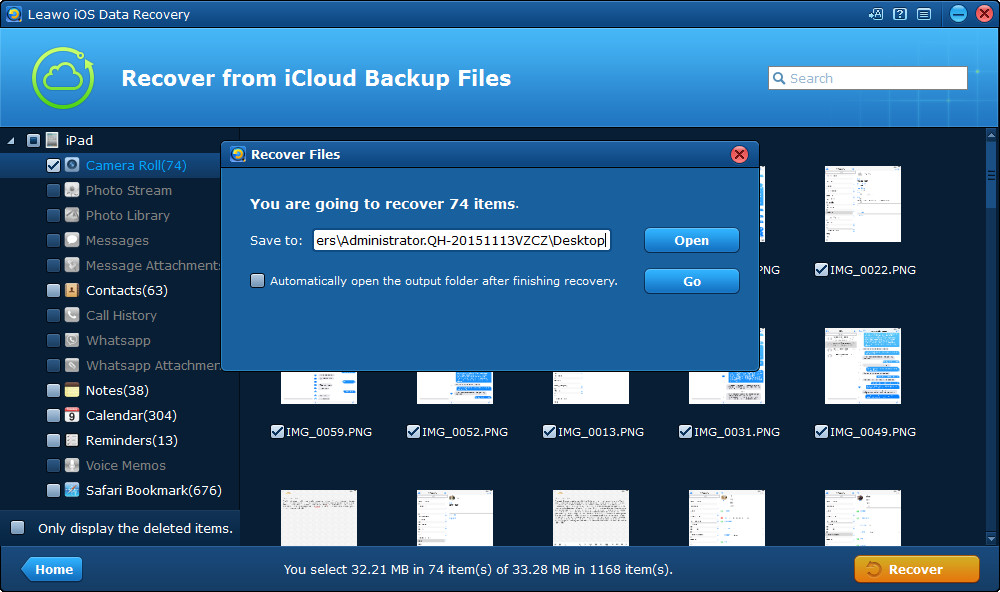What will you do if you deleted some photos on iPad by mistake? If you have created a backup of your iPad in iTunes, you may easily get the lost photos back. But if you don't have backups of the photos, you may lose them permanently. Of course, if you have enabled "Photo Stream" on your iPad and other iOS devices, you may find the photos being synced to other iOS devices automatically over Wi-Fi connection. Then you can transfer those photos back to iPad again. It is very important for you to backup iPad with iTunes or iCloud so that you can find the lost files back more easily. And the guidance below will show you how to restore iPad from backup, including iTunes backup and iCloud backup.
Part 1. How to Restore iPad from iCloud/iTunes Backup
Generally speaking, the contents in your backup will include Camera Roll, contacts, messages (SMS, MMS, iMessages) and so on, but the music files, movies and other multimedia files, apps and so on won't be backed up. Therefore, if you deleted a song in your iPhone, you won't be able to get it back to iPhone from the backup. The purchased items, such as purchased apps and songs, can be restored from the iTunes Library, and for the non-purchased items, you will need to manually add the files into your iPhone with iTunes or third party iPhone transfer software. The following guidance will show you how to restore iPad from iTunes backup and how to restore iPad from iCloud backup.
1. How to Restore iPad from iTunes Backup
1. Plug iPad into computer via the USB cable. iTunes will launch, if not, manually open it on your computer.
2. Click "File > Device > Restore from Backup" at the upper right corner of the iTunes window. Or right-click the name of your iPad which shows in the left sidebar. Then choose the iPad backup you have created on this computer.
3. iTunes will start restoring your iPhone. Sometimes it will need your Apple ID to start working.
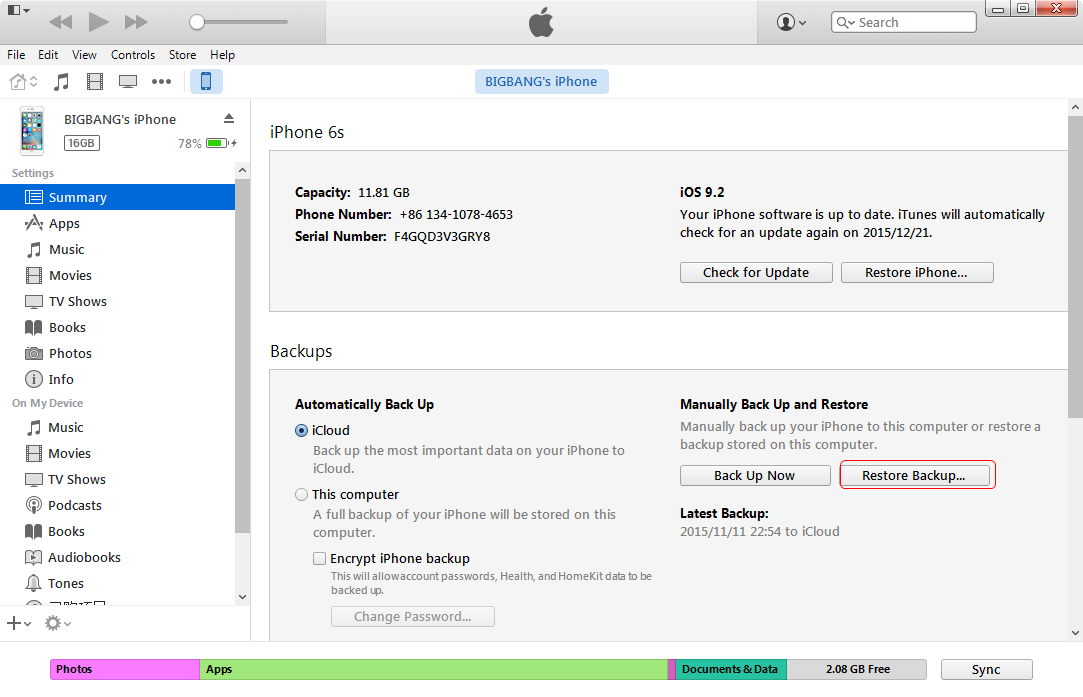
2. How to Restore from iCloud Backup
1. Tap Settings > General > Reset > Erase All Content and Settings on your iPhone.
2. iOS Setup Assistant will guide you to select languages and so on.
3. Tap "Restore from iCloud Backup" when the iOS Setup Assistant asks you to set up your iPhone.
4. Enter your Apple ID to start restoring iPhone from backup.
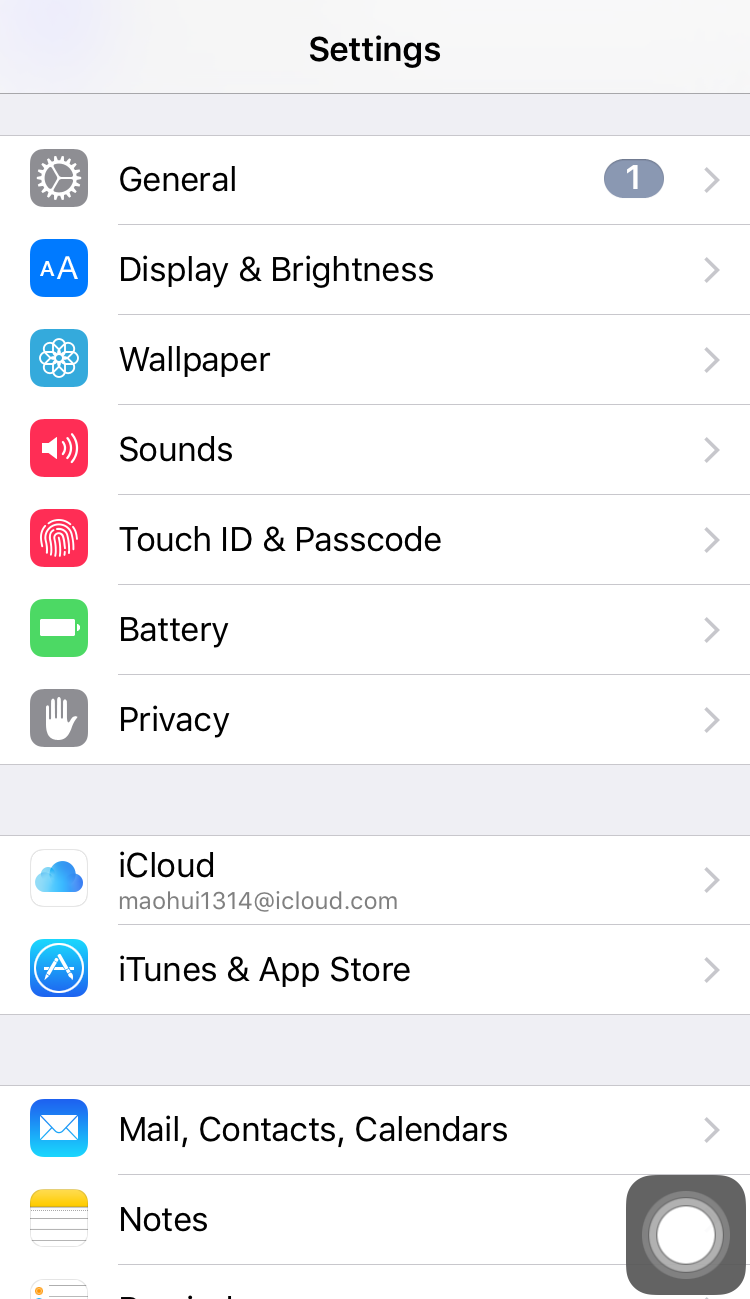

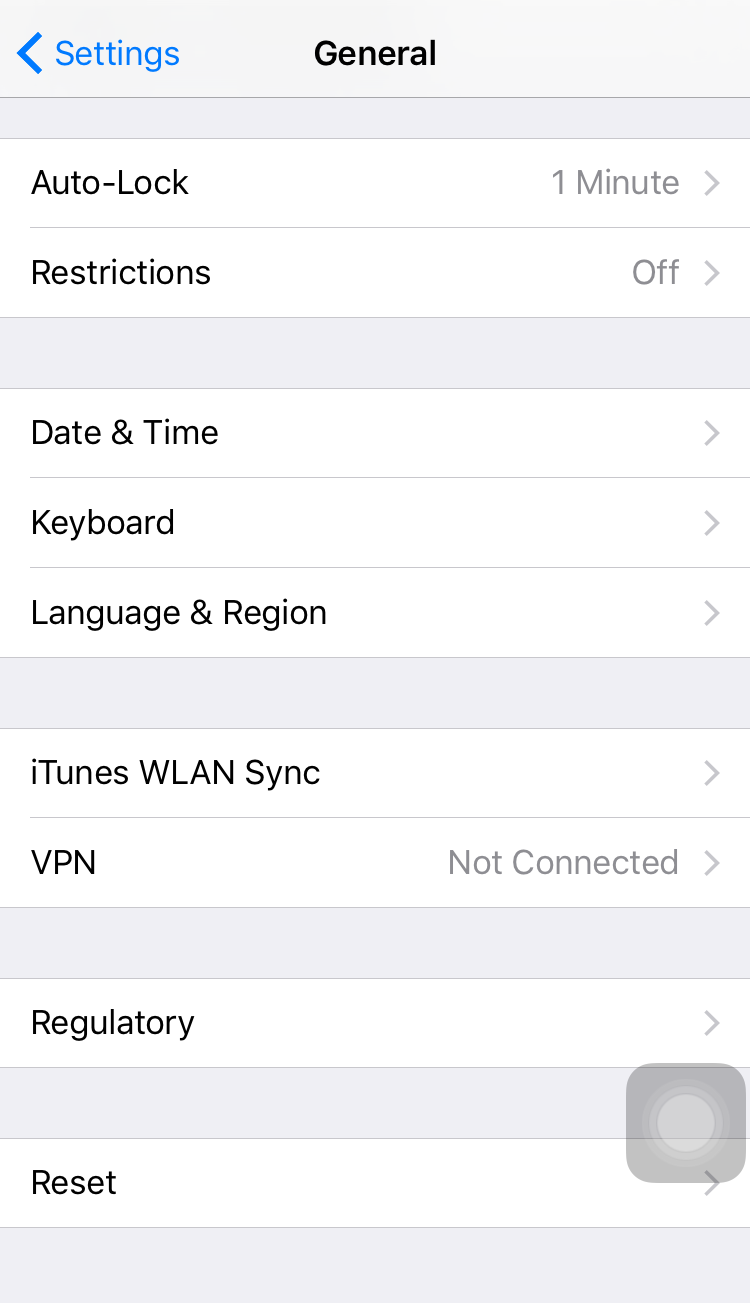

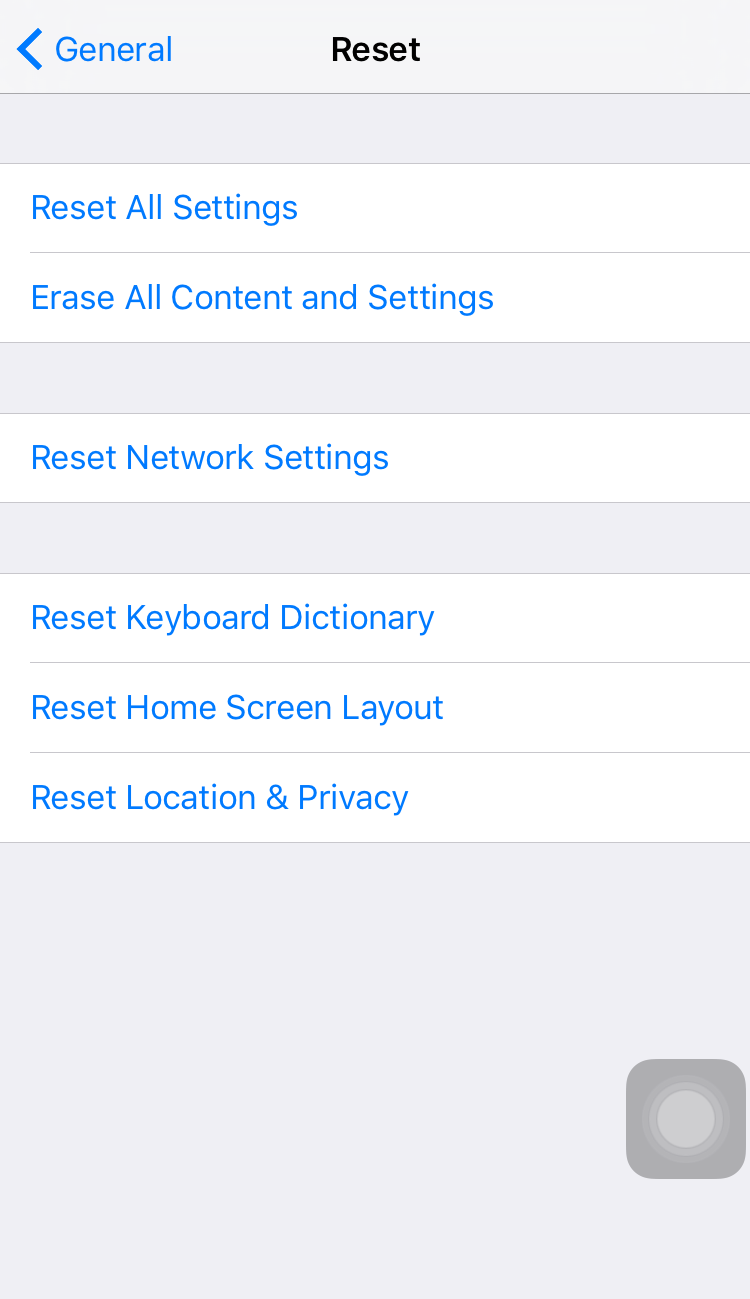
Note that in the first step of restoring iPhone from iCloud backup, you will be required to erase all the current settings and content in your iPhone, and if your non-purchased items are not saved on your computer, they will be gone for good.
Part 2. How to Restore iPad from Backup with iPad Data Recovery
Also you can take advantage of iPad data recovery software to restore iPad from backup. Leawo iOS Data Recovery is the professional iPod touch, iPad and iPhone data recovery software. It empowers Apple users to recover deleted text messages, contacts, reminders, notes and more from iPad/iPhone/iPod and extract up to 12 types of files from iTunes and iCloud backup files. You can recover data from iPhone/iPad/iPod touch easily no matter that the data have been lost/damaged/deleted owing to iOS upgrade, jailbreak, factory settings restoring, wrong deletion, broken or formatted storage device, or many other unexpected causes. The following will show you how to restore iPad from backup with the iPad Data Recovery and you can free download to have a try.
1. How to Recover Data from iPad
1. Connect your iPad to the computer using a USB cable first, and then run the iOS data recovery program on your PC. Once your device has been recognized by the program, you’ll see a "Start" interface shown as below, just click it.
2. After clicking the "Start" button in the center of the interface, the program will begin analyzing and scanning the device connected to the computer automatically. Remember not to pull out the device connected while the program is scanning.
3. After scanning, you’ll be able to see all the 12 kinds of files that have been found in scanning your iOS device listed in organized categories on the left column. Click the file types and you can preview the files in thumbnails on the right of the program interface.
4. Click "Recover" button on the right corner of the program interface, then a "Recover Files" interface will pop up for you to specify a folder on your computer to save the files to be recovered and exported. You’d better tick "Automatically open the output folder after finishing recovery" option for convenience.After choosing saving location, click "Go" button on the right corner of the pop-up window to start to recover data from iPad right away
2. How to Restore iPad from iTunes Backup
1. Run Leawo iOS Data Recovery after installing it on your PC. The software will ask you whether you want to "Recover from iTunes Backup", "Recover from iOS Device" or "Recover from iCloud Backup".
2. Choose "Recover from iTunes Backup" and then the software will show all the backups in the window. The name and created date of the backups, and the serial numbers of the iOS devices will also be shown. Choose the backup of your iPad and then click "Scan" at the right bottom.
3. The software will begin the deep scan of the iPad backup. 12 categories will be shown in the left sidebar. After the scan, the names of the categories with contents will turn white. Choose a category and select files you want to recover. Then click "Recover" at the right bottom of the window.
4. After clicking "Recover", a dialog pops up for you to choose a folder to save the recovered files. Click "Open" in the dialog and then choose the target folder. Then click "Go" at the right bottom of the dialog to start restoring iPad from backup.
3. How to Restore iPad from iCloud Backup
1. Run Leawo iOS Data Recovery, and you’ll see the 3 recovery modes in the main interface. Choose “Recover from iCloud Backup” in the window.
2. The software will ask you to log in iCloud with your Apple ID. Enter the Apple ID and click the Enter button (Right Arrow in a Circle), or hit Enter on your keyboard to move to next step.
3. The iPad data recovery software will scan the backup(s) in your iCloud and display one backup in the main interface. Double-click the backup or click "Download" at the right bottom to scan the iCloud backup. If you don’t want to scan the backup under this Apple ID, you can click “Log out” at the left bottom. After clicking the "Download" button, Leawo iOS Data Recovery will start to download the iCloud backup if you are using the iCloud backup for the first time. The time of the download depends on the size of the backup. You can click "Cancel" to stop downloading the backup.
4. When the software finishes downloading the iCloud backup, it will start to scan the contents in the backup. When the scan is done, you can choose a category in the left sidebar, and then check the files in the right part to extract. Then click “Recover” at the right bottom to move to next step.
5. A dialog pops up after the recover button is clicked. Hit “Open” in the dialog to choose a folder on your computer to save the exported files, and then click “Go” to start extracting files from iCloud backup.
When the recovery process is done, you will get the recovered files in the target folder. You can use iPad transfer software to transfer the files from your computer to iPad. Leawo iOS Data Recovery can not only recover files from iTunes backup, but also recover files from iOS device directly, for example, recover deleted contacts from iPhone. If you are interested in this software, check it out.
Part 3. Video Tutorial for Restoring iPad from Backup with iPad Data Recovery
https://youtu.be/cbcmg_GTJW4