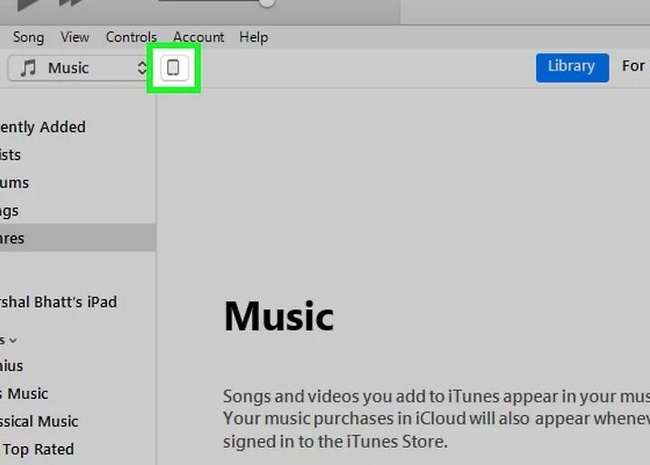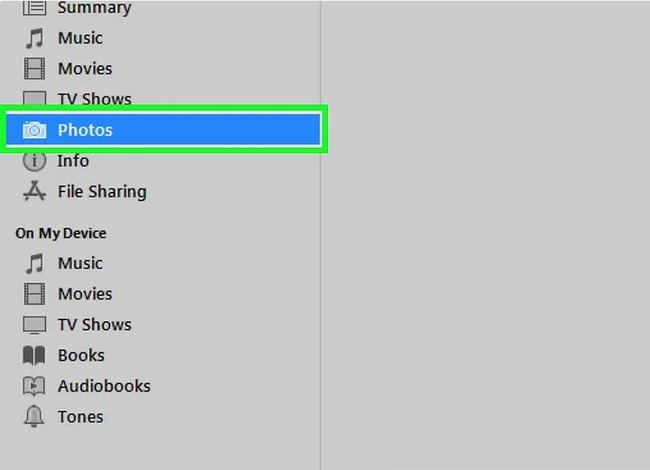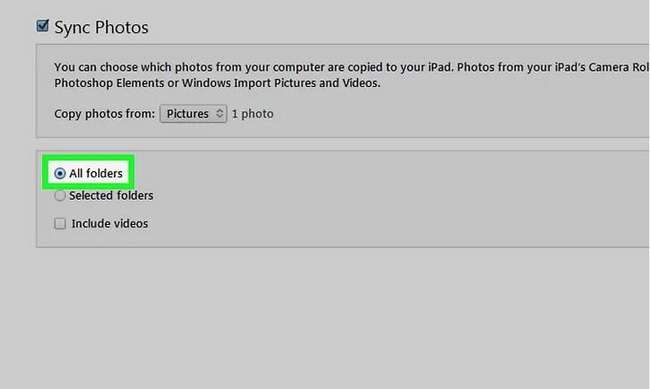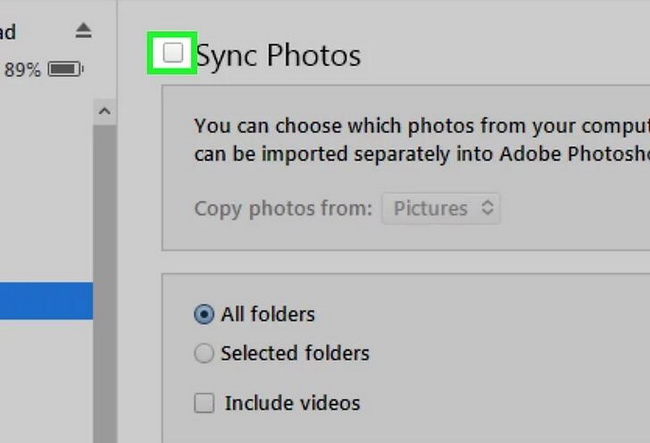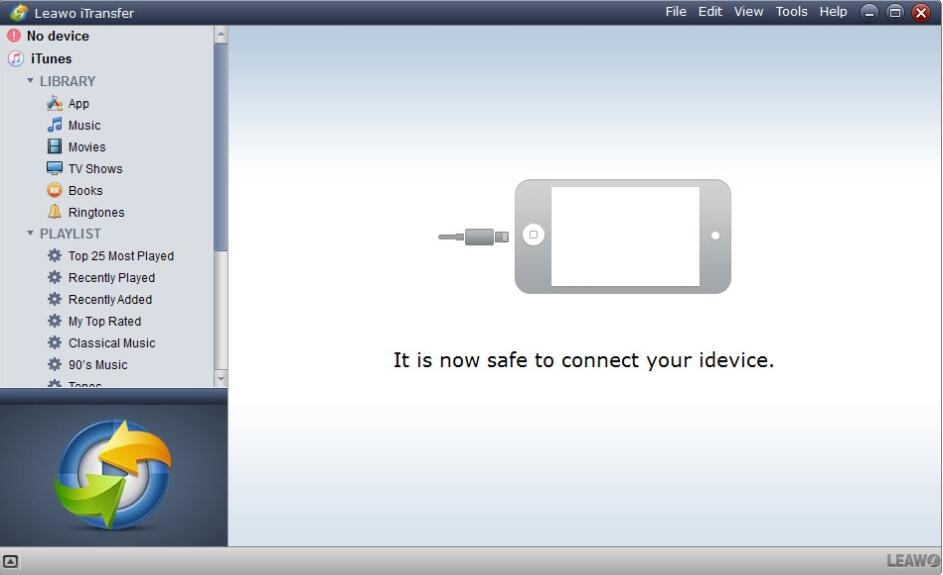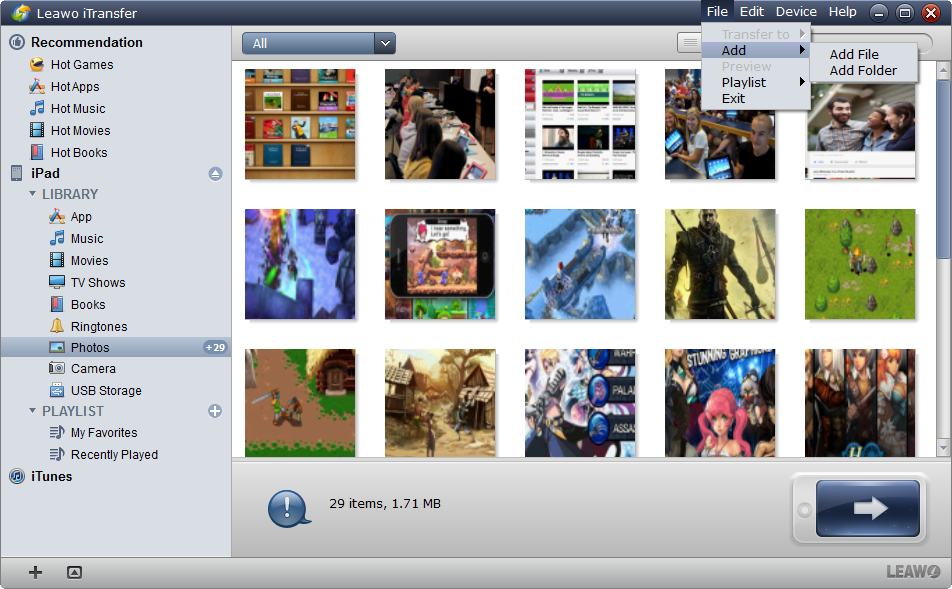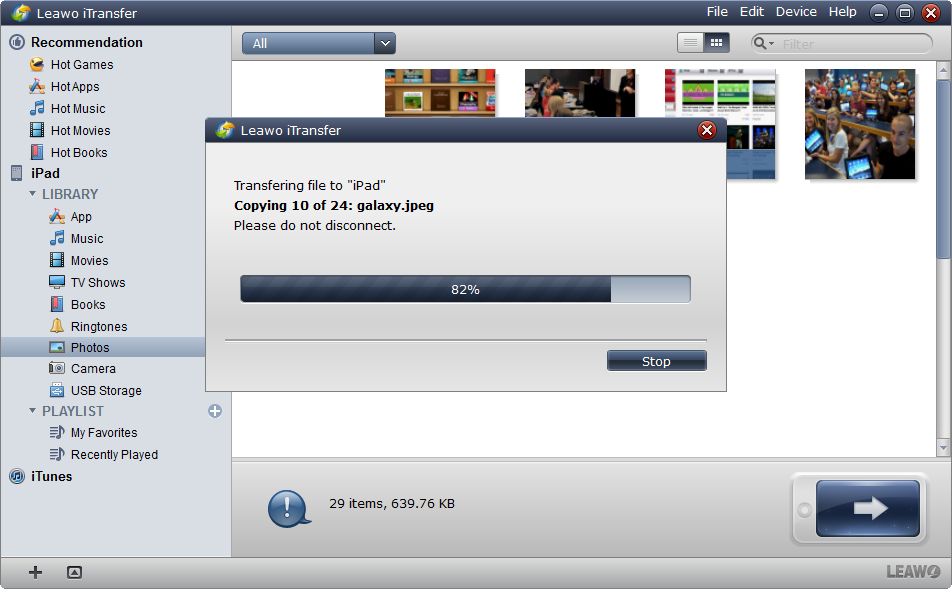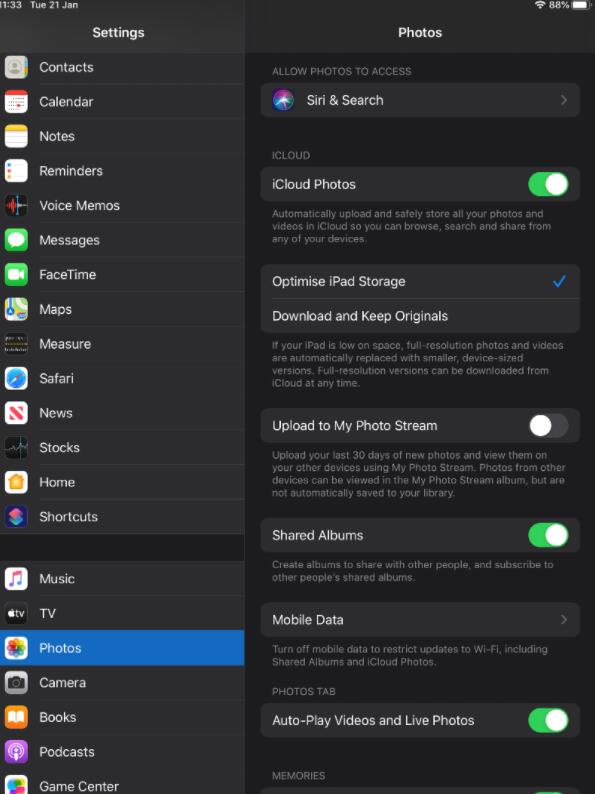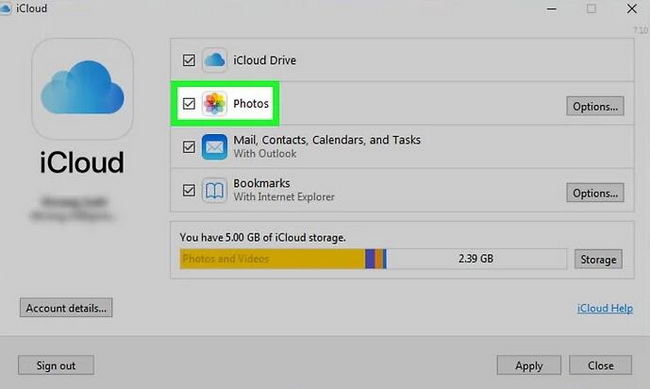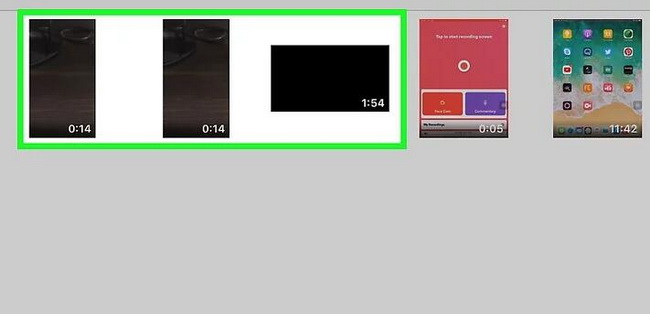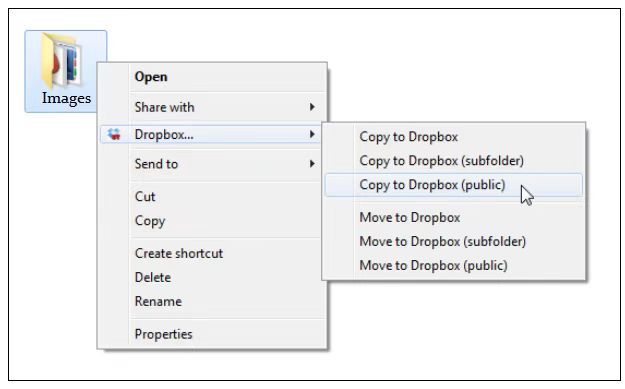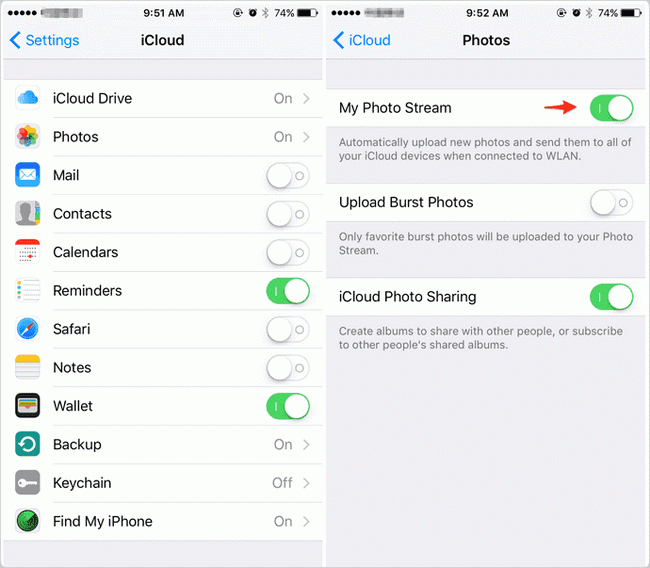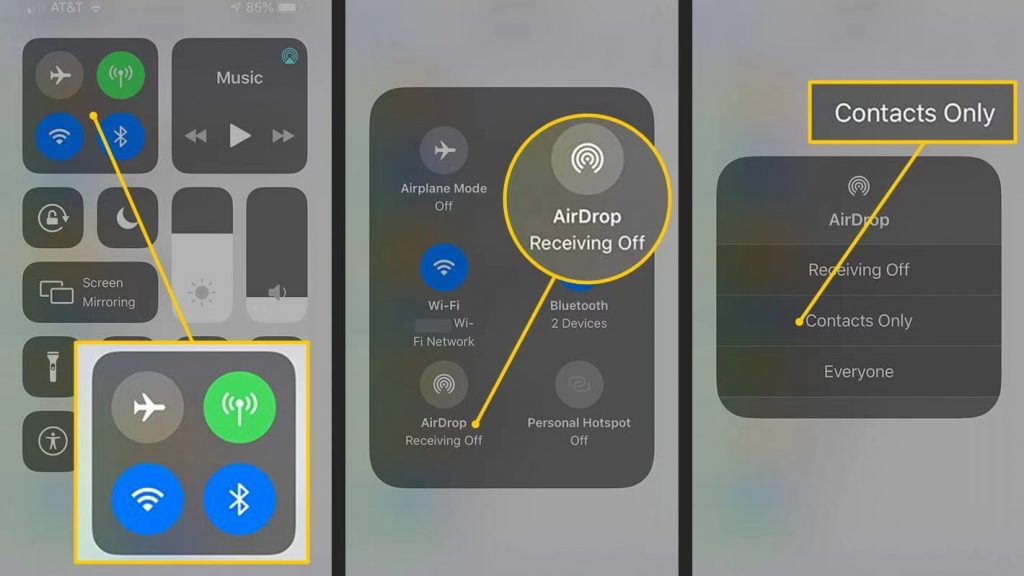iPad is way better than iPhone for watching videos or viewing pictures. Many people will transfer photos they take with their iPhone or digital cameras to iPad for an enjoyment. If you are a photographic lover and have taken a lot of photos with your digital camera, you may want to view them on your iPad. It is easy for you to copy the photos from your digital camera to computer, but how to copy photos to iPad? You can find many interesting ways to get the job done, but I'll suggest four simple and easy-to-go ways for you.
Part 1: How to Copy Photos from PC to iPad?
In order to copy photos from PC to iPad, you can find the following methods to complete the transfer with ease and accuracy. Before copying, you have to make sure that your iPad has enough capacity to store these photos.
1. How to Copy Photos from PC to iPad with iTunes
When it comes to copying photos to iPad, iTunes is always regarded as a good choice for many iPad users. As an official and free data transfer tool, iTunes can help users to sync photos from computer to iPad. The following guidance is about how to copy photos to iPad with iTunes.
Step 1: Plug iPad into computer with the USB cable. iTunes will automatically launch, if not, you need to manually start it on your computer.
Step 2: Click the name of the iPad in the left sidebar, and then click "Photos" in the right part of the window.
Step 3: Click "Sync Photo from" and check "Choose Folder", and then choose the photos from your computer.
Step 4: Click "Apply" at the right bottom of iTunes window. iTunes will then start syncing the photos from computer to your iPad. If you haven't enabled auto sync of iTunes on your computer, just go to Edit > Preferences > Devices, and uncheck "Prevent iPods, iPhones and iPads from syncing automatically".
2. How to Copy Photos from PC to iPad Without iTunes
If you think the method of copying photos with iTunes is still a little complicated, you can check out third-party iPad transfer software. Leawo iTransfer is highly recommended on this issue. This software is used for transferring files among iOS devices, iTunes and PCs. Among all these programs, Leawo iTransfer can be regarded as the best. As mentioned, this iPhone transfer software enables users to transfer various kinds of files, including apps, music, movies, TV shows, eBooks, ringtones, photos, Camera Roll, contacts, text messages, bookmarks, and notes. With this iPhone data transfer software, you are able to fully handle your iPad without messing up the data inside. The following guidance will show you how to copy photos to iPad with Leawo iTransfer. The software is shareware, so you are able to free download and use it, but it limits you on the transfer times.
Step 1. Download Leawo iTransfer
Go to the official site and download iTransfer free in seconds. Then, install the program on your computer.

-
Leawo iTransfer
- Transfer files among iOS devices, iTunes and PCs with ease.
- 6x faster than iTunes
- Transfer up to 14 kinds of data and files without iTunes.
- Support the latest iOS devices like iPhone 12, iPhone 12 Pro, etc.
- Play back, view, and delete data and files on iOS devices.
- Support Windows & Mac OS
Step 2. Run Leawo iTransfer and Connect iPad
Run Leawo iTransfer and connect iPad to the PC with the USB cable. The software will recognize your iPad and automatically detect it, and then show the libraries of your iPad in the left sidebar.
Step 3. Add Photos from Computer
Choose "Photos" in the left sidebar. You are allowed to drag and drop the photos into the window of the software to start the transfer. Or click "File > Add > Add File/Add Folder" to add photos from your computer. If the Photo Library of your iPad is empty, an "Add File" button will be shown in the middle of the window.
Step 4. Transfer Photos from Computer to iPad
The photo transfer starts immediately after you chose files. The dialog of the transfer process will show up when the transfer begins. The progress bar will show you the percentage of the transfer. When it finishes, you will find the photos are added into the window of the software, meanwhile, they have been copied to your iPad.
With Leawo iTransfer, you are able to copy photos to iPad without iTunes, and the software makes the data transfer easy to be done. If you want to transfer apps from iPhone to iPad, this software will also be helpful. Check the software out if you are interested.
3. How to Copy Photos from PC to iPad with iCloud
iCloud is a useful tool to back up mails, contacts, photos, notes, etc. from PC to iPad as long as you toggle on iCloud backup. Now let's learn how to copy photos from PC to iPad with iCloud.
Step 1: Open up Settings on your iPad and tap on iCloud> Photos, then turn on iCloud Photo Library. This will automatically upload and store your entire library in iCloud when Wi-Fi is available.
Step 2: Log in iCloud.com with your Apple ID and password, and click "Photos". You can view all photos synced from your iOS devices.
Step 3: Click the "Upload Photos" icon, and select the photo you'd like to upload. Then the uploaded photo will be synced to your iPad.
You can always log onto iCloud.com in any web browser to view your entire iCloud Photo Library and upload or download photos from it.
4. How to Copy Photos from PC to iPad with Dropbox
If you have installed Dropbox on your iPad, copying photos to iPad will be easy for you. You only need to download and install a Dropbox on the hotel PC and then log in your Dropbox account. This software gives you 2GB for free so you can add photos from the PC to Dropbox and then download them to your iPad. The steps about how to copy photos to iPad are also easy.