Summary:
If you want to copy and back up DVD discs, this page offers you the comprehensive solutions. You could get effective tools to copy both commercial and homemade DVD discs to blank disc with detailed steps.
"I need to copy a DVD to another blank DVD disc, but I have only a single DVD drive. How can I accomplish this? I tried copying files to the desktop and then to another DVD. It didn't work out." Most people who plan to copy DVD to DVD on their computer will meet the same hassle – they have only one single DVD drive on their computer.
Actually, this problem is quite common as most people have only one DVD disc drive on their computer, especially laptops. Very few desk computers get 2 disc drives installed. Obviously, computers with 2 disc drives make it easier to copy DVD to DVD, while computers with only one single disc drive may require extra operations to finish DVD to DVD copy process. If you’re looking for solutions to copy or burn DVD to DVD, you’re in luck. This post would offer you practical and easy-to-understand DVD to DVD copy solutions, no matter you get one single disc drive or 2 disc drives.
General Principles for DVD to DVD disc Copy
Before we go into the DVD to DVD copy process, it’s important for us to learn clear the DVD to DVD copy workflow under different conditions. Or in other words, what is the DVD to DVD copy process with only one single disc drive and will the process be different when there’re 2 disc drives. By making clear of these principles, you could get a general idea on how to copy DVD to DVD.
1. Have only 1 disc drive
If you have only one disc drive and would like to copy DVD disc to another blank DVD disc, first make sure your disc drive is recordable and writable. The DVD to DVD copy workflow for 1 disc drive only computer is a little bit complicate: you first need to create a disc image file of source DVD disc, then burn the created disc image file onto target blank DVD disc. ISO image file is the most popular image file for DVD disc backup.
2. Have 2 disc drives
It becomes relatively easy to copy DVD to DVD with 2 disc drives installed on computer. Still, you should firstly make sure at least one of these 2 disc drives is recordable and writable. You need to: insert original DVD disc into one disc drive and target blank DVD-R/DVD+R disc into the other (disc recorder drive), and then make use of DVD copy software to copy original DVD disc onto target DVD disc directly.
3. Copy protected DVD disc
It should be noted that most DVD discs are protected or region restricted. To copy protected DVD discs, you firstly need to get DVD copy software that could decrypt DVD discs, remove disc protection and region code. After disc protection removed, the DVD to DVD copy process becomes the same as the above mentioned 2 ways.
Note: Policies on copying protected DVD discs are different from countries to countries. Before you try to copy DVD disc to another DVD disc or computer, make sure you’re not against the local laws. At the same time, we should insist on having every right to get a copy of DVD discs we’ve already purchased. This post aims to provide effective and easy to use solutions on copying DVD discs that we’ve already owned for private use only, no encouragement on copying rent or borrowed DVD discs with the purpose of commercial profit.
Copy non-encrypted DVD to DVD disc with One Drive
As mentioned above, with only 1 disc drive, you need firstly to make an image file of original DVD disc and then burn the created image file onto target DVD disc. This procedure fits both protected and non-protected DVD disc backup. But if the DVD discs you’re going to copy are not copy-protected, Windows offers you a DVD-copy-software-free solution on Windows 8 and Windows 7.
Windows 8.1, 8 and 7 have an integrated DVD burning solution built in. Admittedly, it’s a rudimentary program, but it quickly lets me copy DVD to DVD without confusion. The operation is also not difficult at all. Any person that has original DVD disc, computer with DVD disc recorder drive, and blank DVD-R/DVD+R disc could easily carry out the DVD to DVD copy process. The only requirement is that source DVD disc shouldn’t be copy-protected.
1. Copy DVD to DVD on Windows 11/10/8/8.1
2. Copy DVD to DVD on Windows 7
Note:
- Again, it should be noted that source DVD disc is not copy-protected. Otherwise you will not be able to copy files from source DVD disc onto your computer.
- It becomes even easier for you to adopt the above solution to copy DVD to DVD disc if your computer has 2 DVD disc drive installed. You only need to copy files from original DVD disc to target blank DVD disc.
Copy protected DVD to DVD disc with One Drive
Protected DVD discs prevent you from directly copying files from them. Hence, to copy protected DVD disc to another blank DVD disc or computer, you need to use professional DVD copy software that gets disc decrypting ability to help you remove disc protection and remove disc region code before you could copy DVD discs. To copy protected DVD to DVD disc on computer, you need to prepare the following things:
- Source DVD disc and target blank DVD-R/DVD+R/DVD-RW/DVD+RW disc;
- Computer with DVD disc recorder drive and enough hard drive storage;
- Leawo DVD Copy software to carry out the DVD to DVD copy process;
- Internet connection.
Since you only get one DVD disc recorder drive, you need to follow the “disc > image file > disc” copy procedure. Check the below steps to learn how to copy DVD to DVD with one drive.
Step 1: Add source DVD movies
Insert DVD disc into the drive and then launch Leawo DVD Copy. Click the "Add Blu-ray/DVD" button to import source DVD movies from disc drive.
Step 2: Set DVD copy mode
After importing source DVD movie, click the drop-down box at the bottom left corner and then select target DVD disc type (DVD-9 or DVD-5) according to the blank DVD disc you would like to copy source DVD movies to. After that, select a copy mode from Full Movie, Main Movie and Custom Mode.
Step 3: DVD backup settings
Click the big green “Copy” button. On the popup sidebar, set “Copy to”, “Disc Label” and “Save to” option. Since you only get one disc drive, to copy DVD disc to disc, choose “ISO File” option under “Copy to” to create DVD ISO image file.
Step 4: Start copying DVD to ISO image file
Click "Copy" button to start copying DVD to ISO image file with Leawo DVD Copy.
Step 5: Add created ISO file
After copying, you could see created ISO file on the directory you’ve set in “Save to” option. Launch Leawo DVD Copy and then directly drag and drop created ISO image file onto Leawo DVD Copy (or click the drop-down arrow box next to the “Add Blu-ray/DVD” button and then select “Add iso file” to add created ISO file).
Step 6: ISO to disc settings and burning
After dragging ISO file, on the popup “Add iso file” window, you could set Copy to and Disc Label options. Insert target blank DVD disc into disc recorder drive and the program would automatically set it as target under “Copy to” option. Finally, click the “Burn” button to start burning ISO file to DVD disc.
Note:
- If you get 2 DVD disc drives, you could directly insert blank DVD disc into the other disc drive and then set it as output under “Copy to” option in Step 3.
- The Step 5 and Step 6 are not applicable to people who get 2 disc drives.
- To copy DVD-9 to DVD-5, you only need to insert DVD-9 disc into the disc drive and then select “DVD-5” as output disc type in Step 2.
Video tutorial on how to copy protected DVD movie to blank DVD disc with Leawo DVD Copy

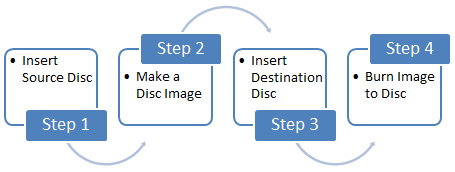
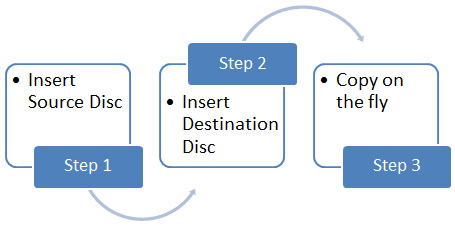
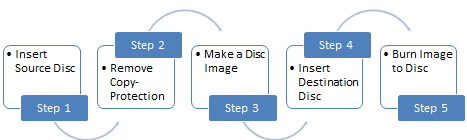
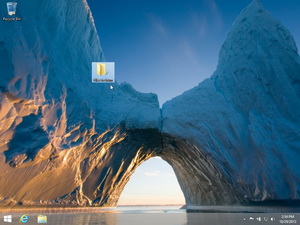

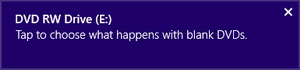
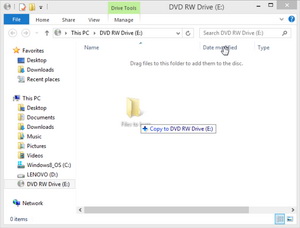
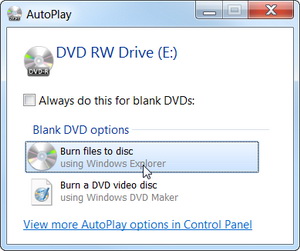
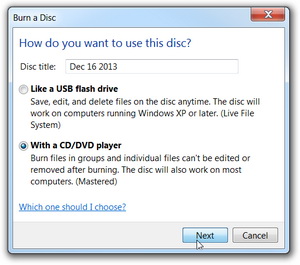
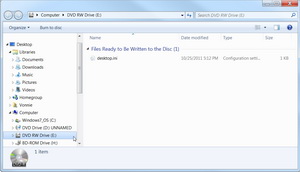
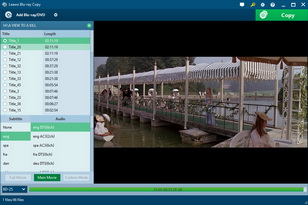
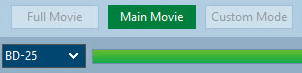
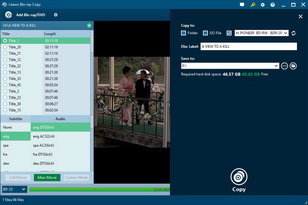
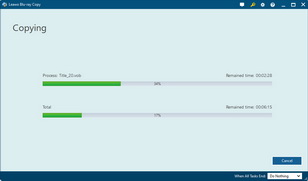
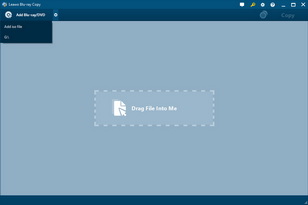
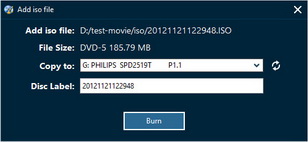
 Dec. 21, 2023 by
Dec. 21, 2023 by 















