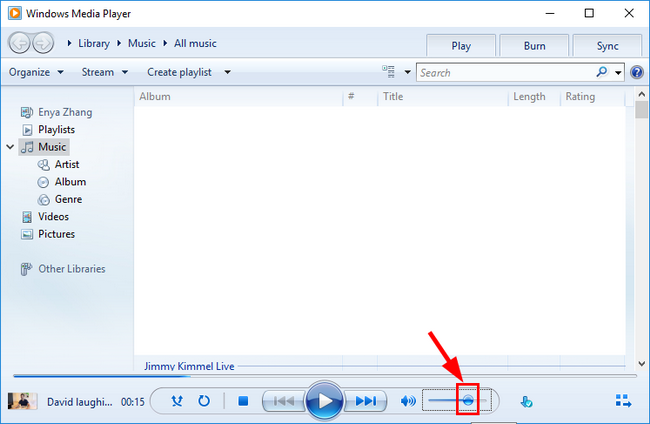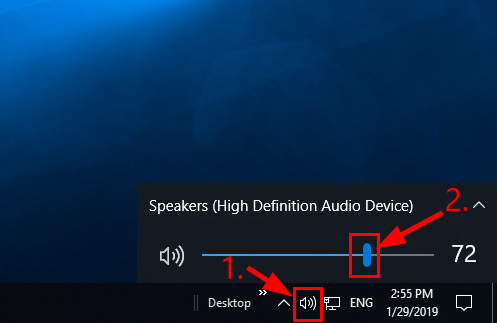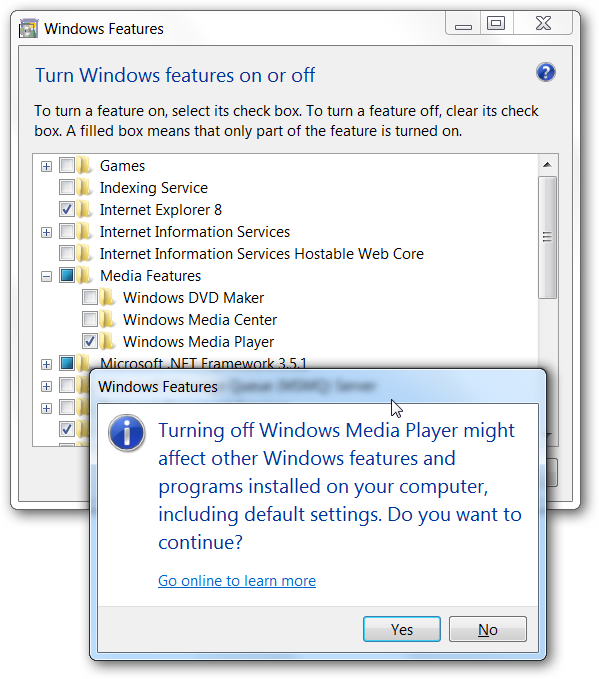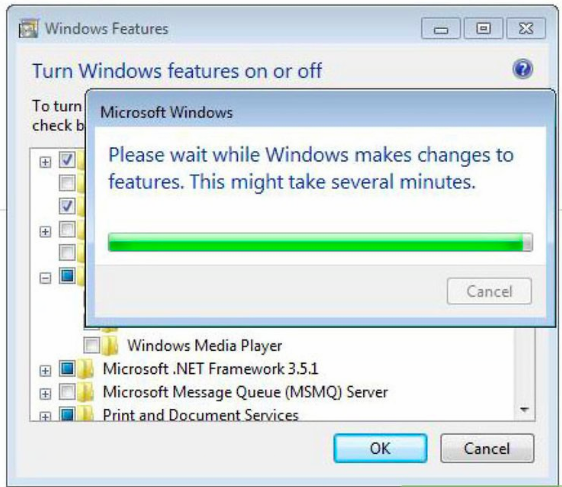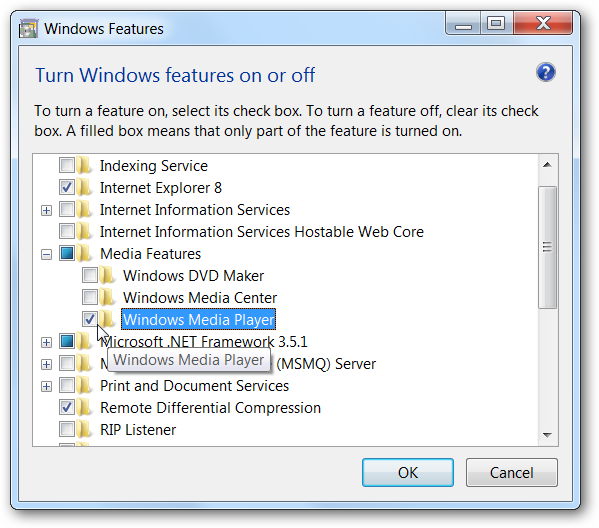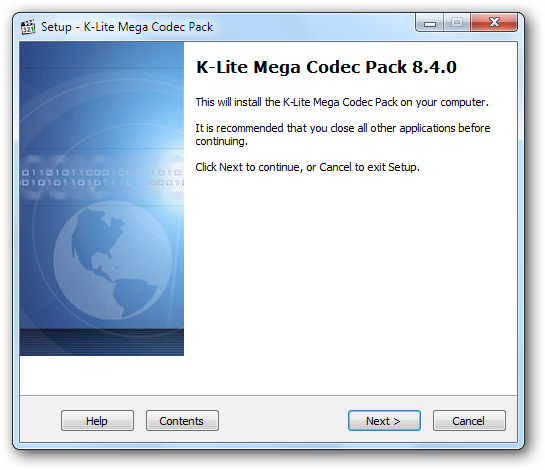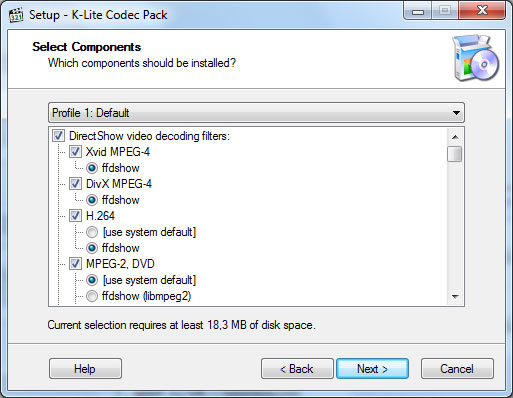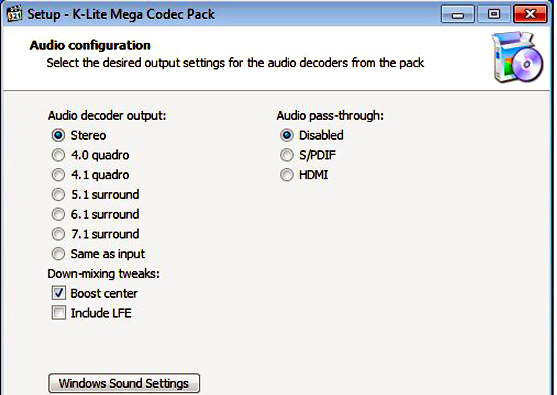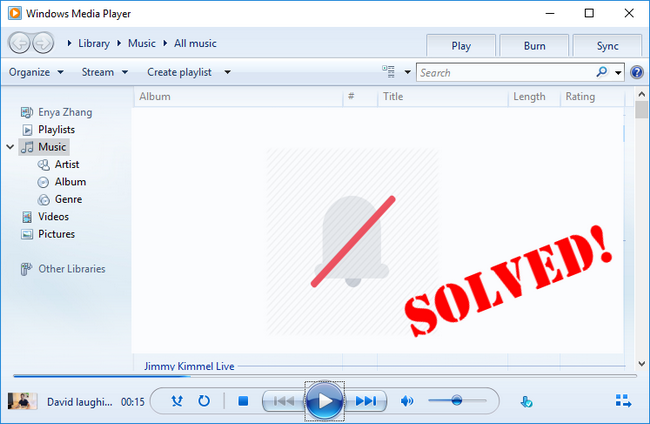For users who are currently experiencing the problem of Windows Media Player no sound, this post is the right place for you to check out. With multiple reasons causing this issue, we can possibly imagine that the solutions should be working from different aspects. In general, we can category in three situations to fix Windows Media Player not playing audio, including volume settings adjustments, the update or reinstallation of the software, installation of codecs. However, we provide more than just three methods as you always need a backup plan if Windows Media Player is not able to work out.
Part 1: Solution 1. Verify the Volume Settings of Both System and Software
In the first case of Windows Media Player will not play sound, most users would just forget to set the volume control. It is very common that people easily miss the most fundamental step. The very similar situation can be that Windows Media Player is muted due to the default setting. So you can follow the next detailed instructions to correct my Windows Media Player won't play sound issue.
Step 1: Open Windows Media Player and look around for the volume control bar.
The volume control usually sits at the bottom of the interface, so you can simply move the slider to adjust the volume. When the slider is set to the left, it could lead to Windows Media Player will not play sound. So you need to slide to the right for turning up the volume, or to the left for reducing the volume.
Step 2: Check the Windows system volume settings.
After turning up the Windows Media Player volume, it could be still often that Windows Media Player won't play sound. Head to the sound settings of the Windows system, which usually can be found aligned with the notification panel on the lower-right of the whole screen. If the volume icon is muted that shows with a backslash, which means there is still trouble playing sound. So you should ensure the Windows system volume icon is not turned down as the first check, here you just need to click on the sound icon again to activate it. And then move the system volume slider to some points over 60%.
Step 3: Import Windows Media Player supported audio files to examine the correction.
You can use the “Open” menu option to load some media source into Windows Media Player. Please avoid those files Windows Media Player won't support. Start the playback for testing if Windows Media Player no sound problem has been fixed. It would be excellent if you just stop here and are able to enjoy smooth sound enjoyment. But needless to worry, some of you may have to move on to the next section as Windows Media Player not playing audio still persists.
Part 2: Solution 2. Reinstall or Update Windows Media Player
1. From time to time, the cause of Windows Media Player will not play sound may not be just lying on the superficial volume settings. That means neither changing the volume control nor unmuting the sound icon works out. As for the most part of reasons, there is a higher proportion linking to the Windows Media Player not-functioning. Basically, we can resolve Windows Media Player won't play sound issue by reinstalling or updating the application. Hence, we will display the second solution to manual reinstall Windows Media Player program.
Step 1. Open the Windows Features window to uninstall Windows Media Player from Windows 7 or later versions.
Go to the “Start” menu button which is located at the lower-left corner of the screen; choose the “Control Panel” to open the window. In this window, you can find the search box at the upper right corner and input the “windows features”. The first option coming out is the “Programs and Features”, click on the second line of this choice to call out the Windows Features window.
Step 2: Scroll down the Windows Features options to look for the “Media Features” folder.
Extend the “Media Features” folder then uncheck the box in front of the “Windows Media Player” options. In a second, a prompt window will pop out to confirm the operation, keep hitting the “Yes” button to continue the process.
Step 3: Wait for a couple of minutes as Windows does procedures to the media features. Then you can close all the windows. Next, navigate to the “Start” and select “Restart” in the “Shut down” submenu to reboot the Windows system.
Step 4: Reinstall the Windows Media Player following step 1 and 2.
To turn on the Windows Media Player feature, use the same Windows Features window from step 1. After you enter this window and locating the “Media Features” folder, just click to check the box of “Windows Media Player”. Tab the “OK” to install the software again on the Windows computer.
If this solution is not working for your computer, maybe you should consider the next part. There could be some hardware issues at the same time, make sure your speaker is at work before getting to further methods.
Part 3: Solution 3. Install the Correct Codec for Windows Media Player
As another special circumstance contributing to my Windows Media Player won't play sound issue, it is likely that the media file may not be supported by Windows Media Player. For playing some uncommon media formats, Windows Media Player is not able to decode particular audio sources because it is not installed with the corresponding codec packs. Here, I will give a brief process to integrate the codec pack with Windows Media Player.
Step 1: Check the media file format that Windows Media Player not playing audio from your computer. Then search for the certain codec pack you require online. To make an example, what I suggest for codec packs is the K-Lite Codec Pack. Of course, you can also find something else.
Step 2: Download and install the codec pack for Windows Media Player.
The setup window of K-Lite Codec Pack will be demonstrated in the following contents.
Step 3: Choose the audio or video codec of your media file.
During the installation process, you are enabled to manual options of multiple format components. If you are not sure about what to select as most formats are rare for daily use, the default profile is set to leave novice users an ideal balance. Tab the “Next” option to move to the audio settings.
Step 4: This audio configuration window can play a great role in assisting Windows users to fix Windows Media Player no sound problem.
Part 4: Alternative to Windows Media Player - Leawo Blu-ray Player
Although Windows Media Player no sound issue could be related to the program itself that it crashes sometimes. Occasionally, the installation of codec packs may fail to apply to Windows Media Player while the Windows audio system functions well. And some of you probably have been experiencing the codec error when involving with codec issues. As the questions are getting more serious about how to fix the codec error, I’m happy to propose a better and once-and-for-all recommendation.
Getting a professional alternative to Windows Media Player like Leawo Blu-ray Player is the best way out to avoid all the above codec problems. With the robust Leawo Player, you can no longer be stuck by any media playback issues including Windows Media Player not playing audio. It is inbuilt with the most comprehensive decoding system for all the media formats, including
AVI, MPEG, WMV, ASF, FLV, MKV, QuickTime, MP4, M4A, and so on. Besides, the 4K and HD video resolution are able to be easily handled as well. Furthermore, the sound quality will be much better than WMP’s. Armed with prior audio decoding processes, users are encouraged to enjoy all the high quality from Dolby, DTS, AAC, TrueHD, DTS-HD (including 5.1, 7.1 channels), etc. You can have all the control of playbacks such as volume settings and audio parameters. Apart from the ordinary sound setting panels, the extra function for audio amplification is implanted to boost sound effects and create a fine movie environment. Meanwhile, this application also features video image quality. In other words, you can have the breathtaking pictures every second as it offers quality-lossless performance. There are a lot more handy tools available within the software, like snap screenshots of saving the best moments. All the screenshot images are quite wonderful enough to be as background pictures.
Part 5: Conclusion
Hopefully, the solutions above help you resolve the Windows Media Player not playing audio issue at present. Keep learning how to fix problems is always a good habit to improve technical skills. However, consuming too much time correcting only one Windows Media Player program may not be listed in the tips. For most individuals like me, picking up the powerful WMP alternative program for the charming movie nights is basic and practical to save energy and time. Therefore, Leawo Blu-ray Player has the ability to avoid the Windows Media Player no sound trouble. You would never let go once you have it installed on your Windows system because of the amazing image and audio delivery.