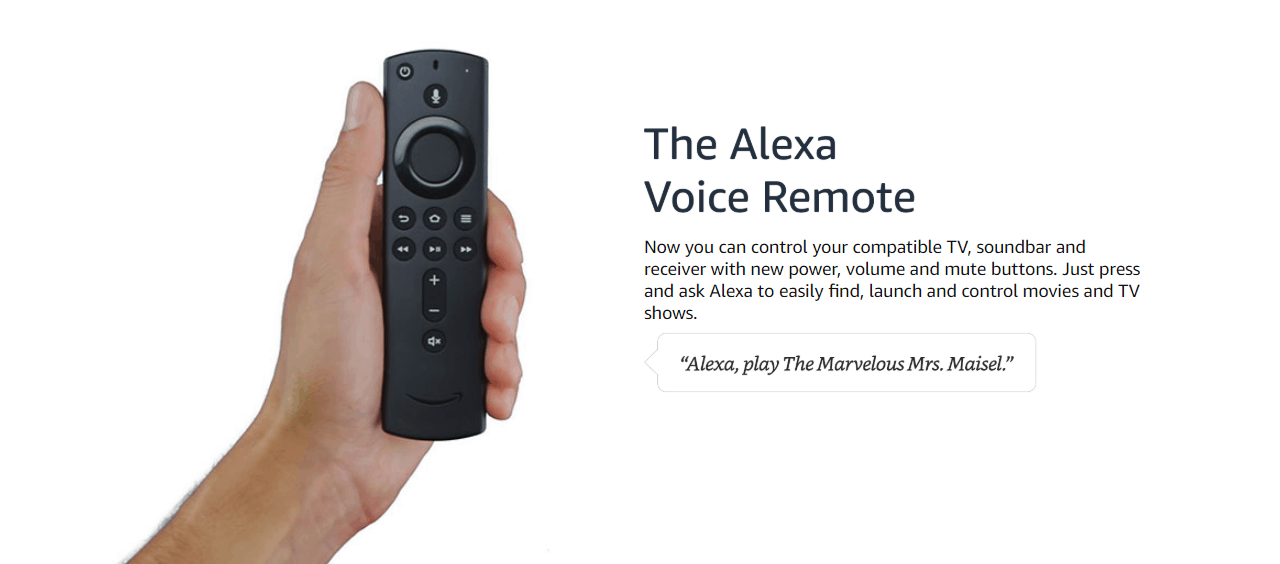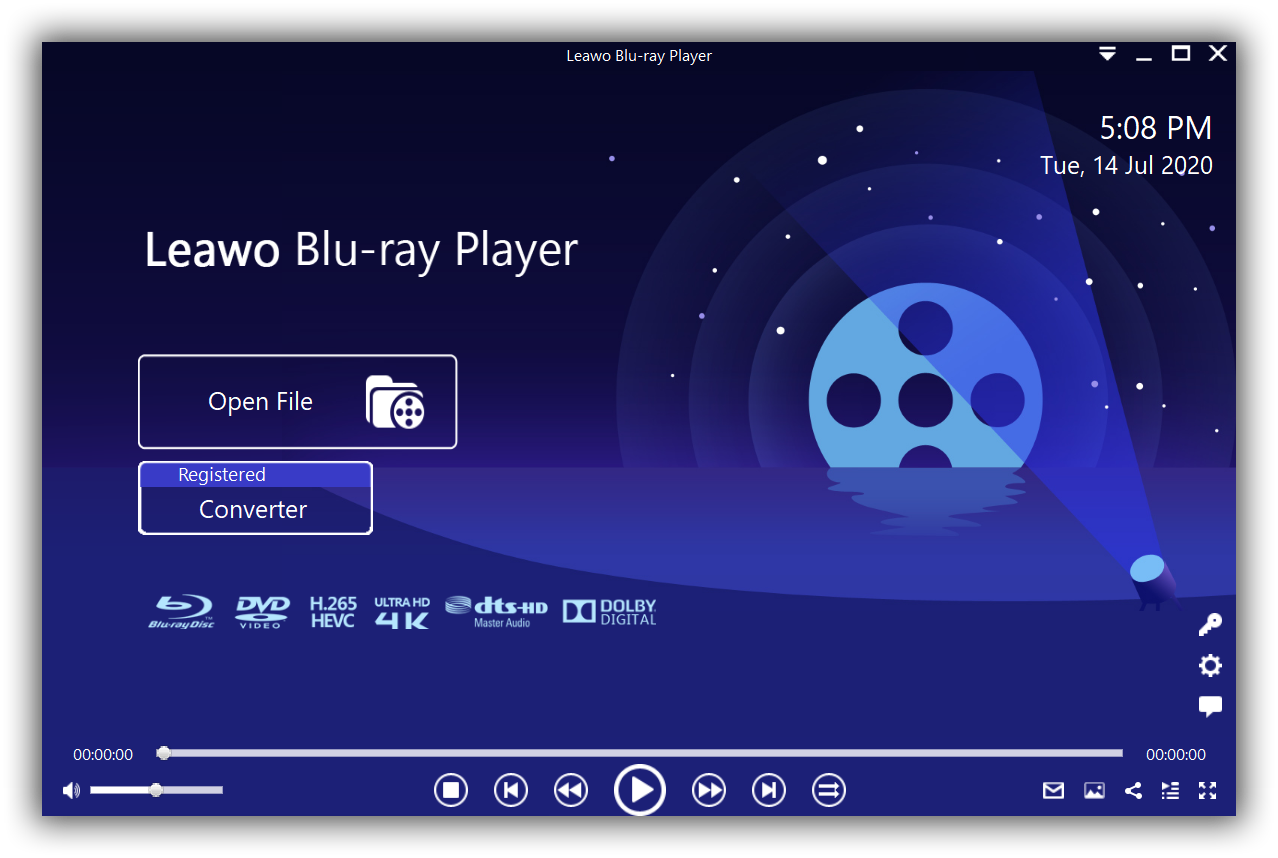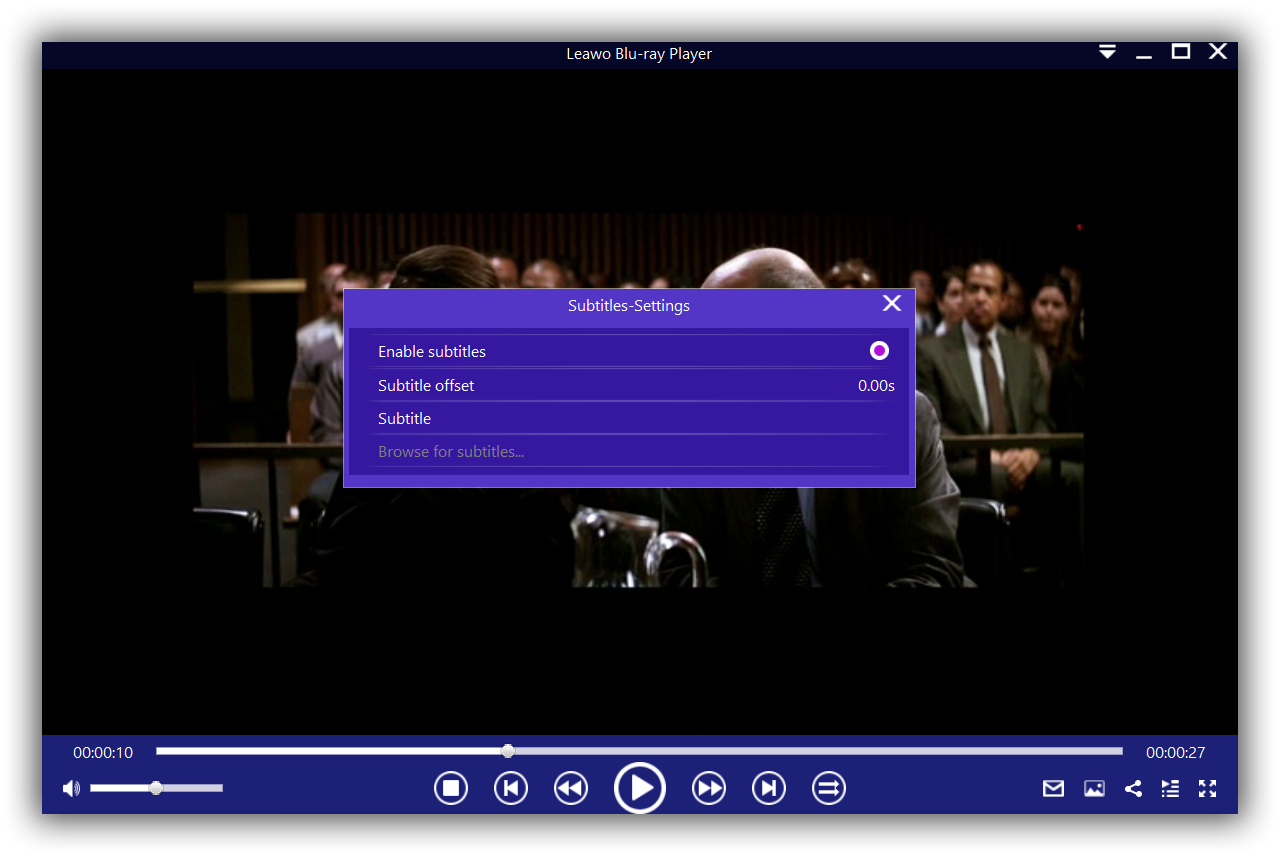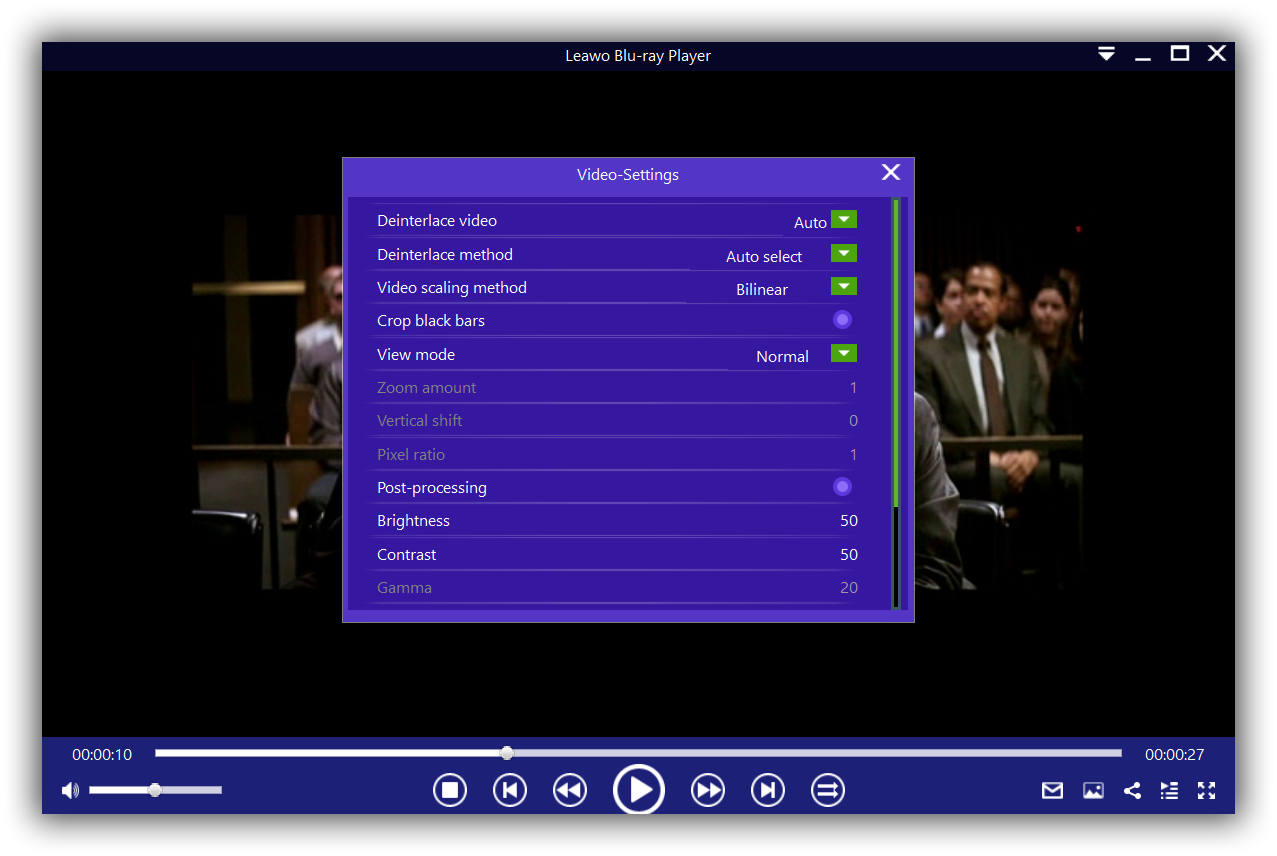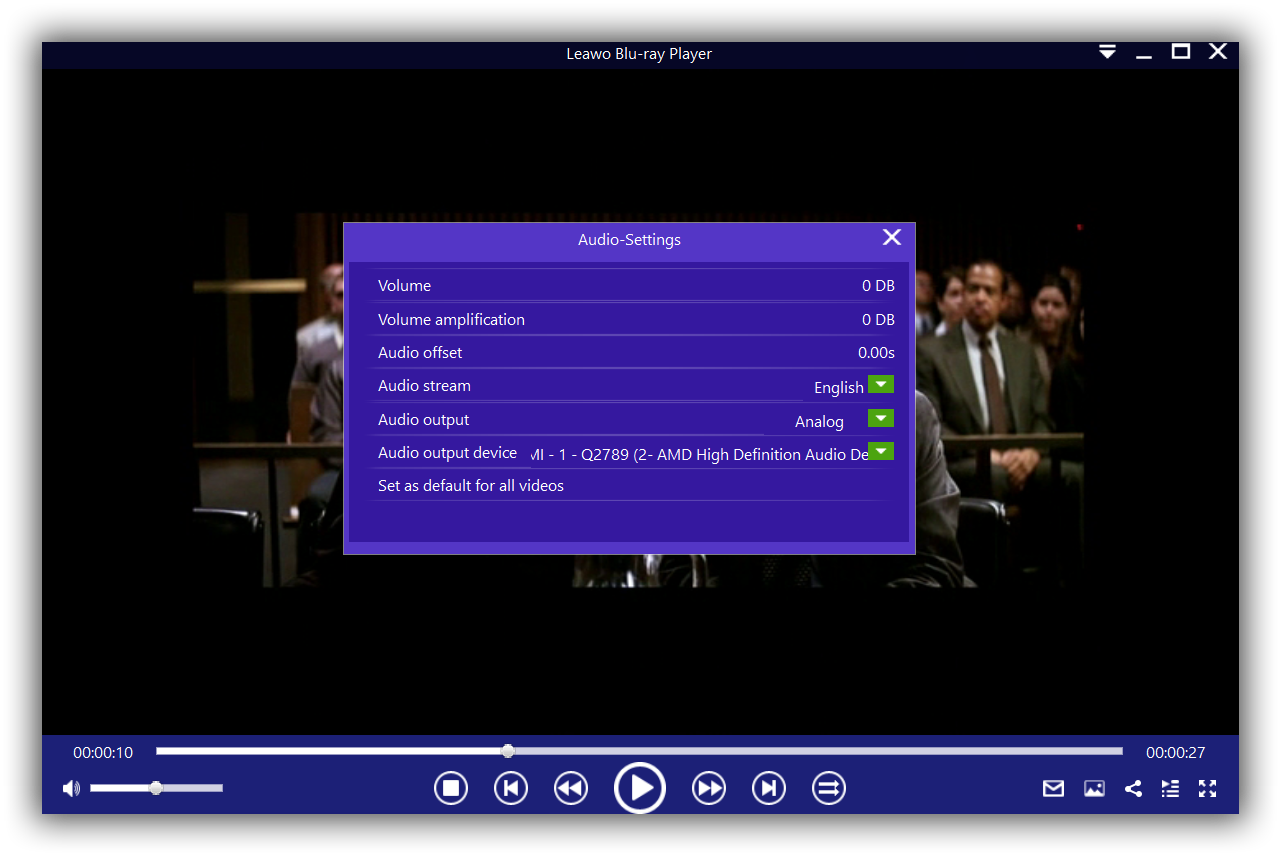Have you been looking into streaming services which have become the norm over the last couple of years? If so, you might have come across Fire TV Stick, which is a device that turns any TV into a smart TV, and incorporates popular streaming services. We will discuss Amazon Fire TV, Fire TV Stick and show you how it works.
Outline
Part 1: What is Fire TV Stick
We are moving towards an era where watching online content on your TV is becoming the norm. It is either your television itself has apps built into it, or you might have a Blu-ray player or game system connected with built-in streaming services. If neither of those cases apply to you, you can get a dedicated media streaming hub, which is normally hardware devices that can connect to a WiFi network, and which can be plugged into the USB or HDMI ports of your TV. Android TV, Apple TV, Google Cast, Roku, and Amazon Fire TV Stick are the biggest rivals in this category. We will discuss more about the Amazon Fire TV.
Amazon Fire TV
This platform is a modified version of Android TV we mentioned earlier, but it is specifically designed with Amazon's content in mind. Amazon Fire TV devices focus heavily on Amazon Prime media, with Amazon Prime Music and Prime Video playing a significant role in the menu system. It is not only limited to Amazon’s content, but there are plenty of other content services available through Fire TV. They include the likes of Apple TV Plus, AT&T TV Now, Showtime, Starz, Sling TV, Hulu, Netflix, Disney Plus, YouTube etc. (which need to be paid for separately), but the biggest advantage of Fire TV is having all the Prime content right at your fingertips.
If you are familiar with Siri, Google Assistant or Bixby from Samsung, Amazon also has its own voice assistant Alexa built right into Amazon Fire TV. It is especially a useful tool to use, with the voice remote included with the current Fire TV Sticks. If you prefer to have hands-free Alexa for Amazon Fire TV, you should invest in the Fire TV Cube which features a far-field microphone array that can pick up your commands without the need for the remote. As with all other streaming services, Amazon Fire TV requires WiFi connectivity that has high speed if you wish to watch high-quality content like 4K UHD videos. To connect to Amazon Fire TV, you will need a TV that is built with this system, or you can invest in a cheap Fire TV Stick if you have an older TV.
Fire TV Stick
It is a small piece of hardware that resembles a long USB flash drive, and in many ways it is similar to the Roku Streaming Stick. It plugs directly into the TV’s HDMI video input port, and what that means is it will essentially turn your TV into a SmartTV. The micro-USB port is to power the device only. Fire TV stick is the entry-level product in Amazon's streaming media player family.
The Fire TV Stick can be sold in both a basic version typically priced at about $40, and 4K version sold for about $50. The 4K version as the name implies supports 4K media streaming with both HDR10 and Dolby Vision. The storage capacity is about 8 GB, and you can do a bit of recording in case you miss your favorite shows. With the cloud storage service that is included for free with a subscription to Amazon Prime services, you can save your purchased TV shows and movies.
If you use a wired ethernet connection, Amazon can sell an additional Amazon Ethernet Adapter that can allow the connection. The version of Bluetooth supported by Fire TV Stick is 4.1 + LE. The included Alexa Voice Remote can control the Fire TV Stick and certain functions (such as power and volume) on a wide range of compatible IR-enabled devices, including TVs, sound-bars and A/V receivers.
Part 2: How does the Fire TV Stick work
The Amazon Fire TV Stick rivals other streaming services like Roku, Apple TV, Android TV, etc. As we stated earlier, Fire Stick TV plugs directly into the HDMI TV port on your TV, connects via Wi-Fi, and comes equipped with a Bluetooth remote that has the Alexa voice assistant built-in. Once connected, you will need to connect the device to the internet, then you can login to your subscribed streaming services like Showtime, Starz, Sling TV, Hulu, Netflix, Disney Plus, Apple TV, etc. You can even connect your Windows or Mac computer wirelessly through technologies like AirPlay to mirror any content. Here is a step by step guide on how to set it up if you have recently bought it.
Step 1: Plug-in your Fire TV Stick directly into the HDMI video input on your TV. Connect the Amazon Fire TV Stick to power through the micro USB port built on it.
Step 2: On your TV, select the corresponding HDMI input from the menu. Take your Fire TV Stick remote and press the home button. After that, press the Play/ Start button.
Step 3: Select your language, then choose your WiFi network from the next menu. Make sure to enter the correct password.
Step 4: Login to your account or create a new one, then sign in if successful. If you wish to subscribe to Amazon prime, select the option. Otherwise, you can download the apps of your favorite streaming services and you can start watching right away.
Part 3: Best media player for Fire TV Stick
There are many media players available for your Windows or Mac computer that you can use to stream, mirror, and watch content through the Amazon Fire TV Stick. Leawo Blu-ray Player is one of those media playback software programs, and it is the best of them all for several reasons. Most importantly, this media playback software plays videos very smoothly. It is able to deliver lossless-quality video playback (through hardware and software acceleration built right into the software) with resolutions of 720P, 1080P, 1080i and 4K (2160P).
That is very important if you want to stream content through the Fire Stick TV. With support for over 180 video and audio formats (which include AVI, ASF, MPEG, WMV, FLV, MKV/MKA, MP4, M4A, QuickTime, AAC, NUT, OGG, OGM etc.), you can play any audio or video you throw at it. As a dedicated Blu-ray and DVD player, you can play Blu-ray Discs, folders and associated file formats, from the regions A, B or C, and you can play DVD Discs from regions 0 to 6, for instance, it’s utterly simple to play region A Blu-ray in Europe with this program.

-
Leawo Blu-ray Player
Region-free Blu-ray player software to play Blu-ray disc and DVD disc for free, regardless of disc protection and region restriction.
Play 4K FLV videos, 4K MKV videos, 4K MP4 videos, etc. without quality loss.
Play 1080P videos, 720P videos with lossless quality.
For now, we will show you how to effectively use this software for your media playback.
Step 1: Load the source media files
Launch Leawo Blu-ray Player, and click the green "Open File" button to browse and load video(s), audio(s) or ISO image file(s) for playback. To play Blu-ray/DVD disc(s), insert the corresponding disc into the disc drive, then choose the specific file to start playing. You should see the media file(s) the playlist afterwards.
Step 2: Set the subtitles
When you have loaded your media file(s), the software should automatically begin the playback. During playback, hover your mouse over to the Title Area. From the 4 available options, click the "Subtitles" icon. You can enable, disable, select or import subtitles.
Step 3: Set the video settings
To do this, hover your mouse over to the top left corner, or right click on the main interface and choose the "Videos" option to enter the ‘Video-Settings’ panel. The options include video cropping, post-processing, view mode, zooming etc.
Step 4: Set the audio settings
Hover your mouse over to the top left corner, or right click on the main interface and select the “Audios" option to enter the ‘Video-Settings’ panel. The available options include audio volume, amplification, offset, stream, output, output device, etc.
When all is set and done, you can begin enjoying your media and everything will be broadcasted to your TV through the Fire TV Stick.