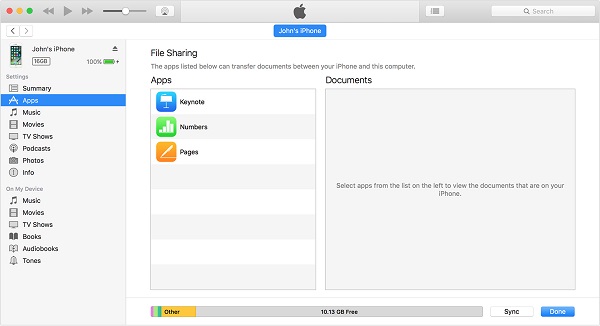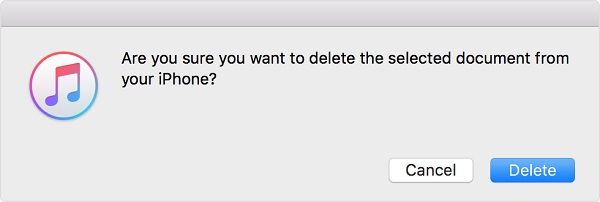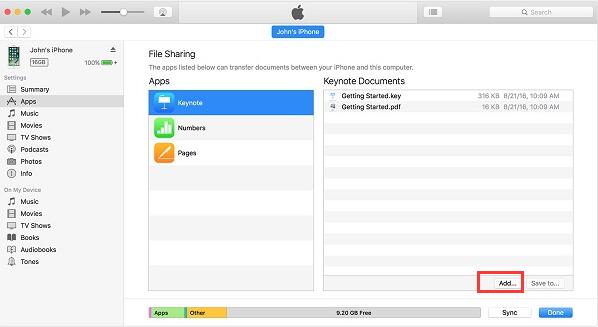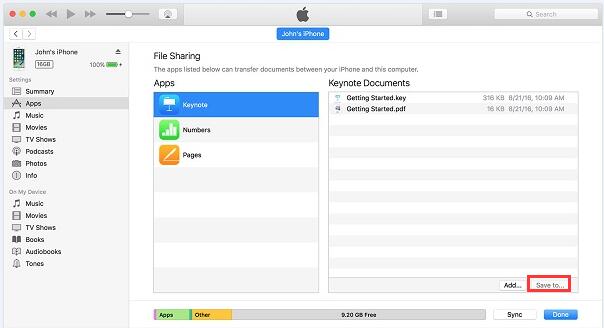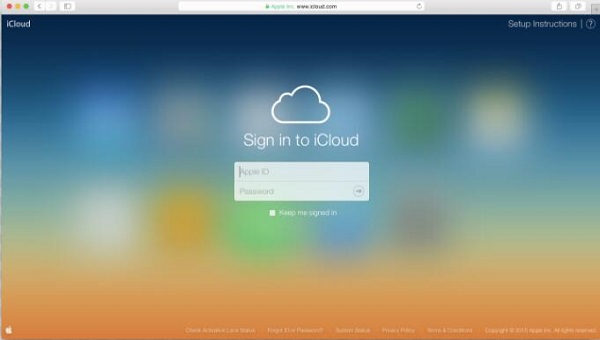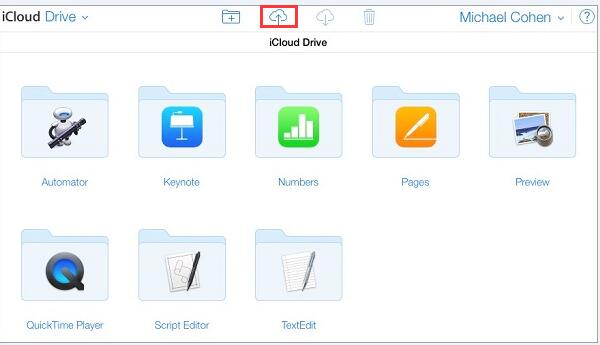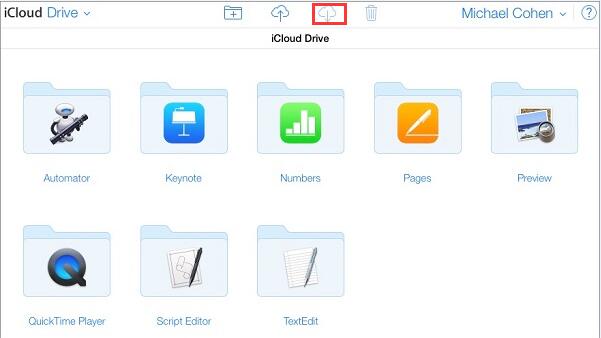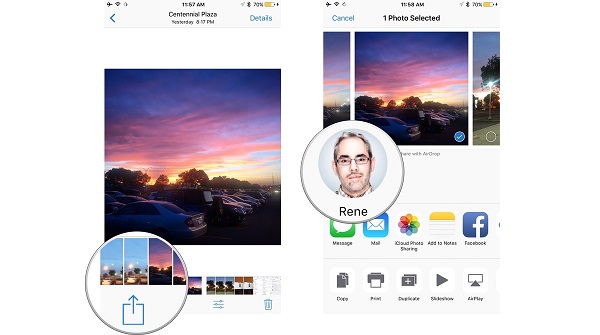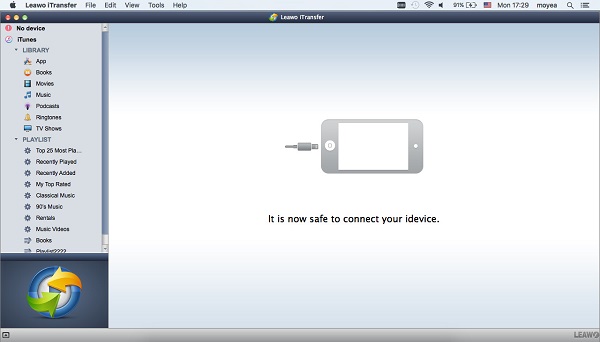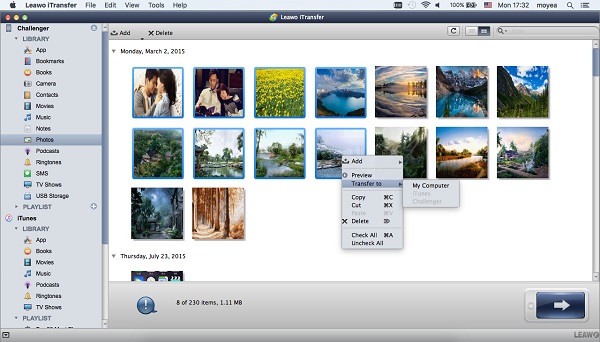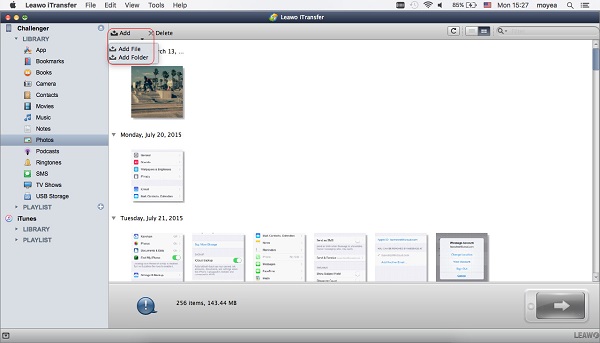The advance of technology has greatly accelerated the file transferring. Unlike the past, people don't need to use CD-ROM or DVD-Rom to save their files and share them with people. They can simply take advantage of network or software to actualize file sharing, which greatly saves the time and money. Among those file sharing tools, iTunes File Sharing is really a useful tool. However, what is File Sharing and how to use File Sharing? Today we'll focus on iPhone File Sharing and try to present you a comprehensive overview of how to use File Sharing.
Part 1: Introduction to File Sharing
1. What Is File Sharing
What is File Sharing? It is a useful gadget that enables iOS users to access file sharing between computers and iOS devices. iTunes 9.1 or later version is equipped with File Sharing function. Besides, the prerequisite to use iTunes File Sharing is have an app that enjoys the file sharing function. However, iTunes File Sharing only allows users to transfer individual and multiple files, instead of folders.
2. What Can File Sharing Do
With iTunes File Sharing, you can delete a file or multiple files directly on iPhone. Moreover, you can also share files via File Sharing between computers and iOS devices.
3. How to Use File Sharing Function
Someone is wondering how to use File Sharing function on iTunes. First, you have to connect iPhone to computer. Then launch iTunes and ensure iTunes is the latest version.
Afterwards, tap on iPhone icon in the upper left corner and go to "Settings > App" in the left sidebar. You can see apps that are compatible with File Sharing. Now you can delete files or transfer files between iPhone and computers.
Now let us learn how to delete files and share files via File Sharing.
A. How to delete files via File Sharing
a. Click the app embodying the files you want to delete.
b. Locate the file you want to delete and press "Delete" key on your keyboard.
c. A prompt will ask you if you are sure to delete the selected document from your iPhone, choose "Delete".
B. How to share files via File Sharing from iPhone to computer
a. Tap on the app with files you want to share.
b. Directly drag and drop files under "Documents" list to a specific folder on your computer. Or you can click the file and choose "Save to…" to share files to your computer.
C. How to share files via File Sharing from computer to iPhone
a. Head to the app containing the file you want to share to iPhone.
b. Click "Add" at the bottom right corner to upload files from computer. Or you can simply drag files onto "Document" list.
Part 2: File Sharing Feature Alternatives
Though iTunes File Sharing is quite useful, it has limits. For example, it can only share a single file or multiple files, instead of folders. What's more, not every app enjoy file sharing function. Hence, I would like to introduce these File Sharing alternatives.
1. iCloud Drive
iCloud Drive supports to transfer a wide range of files like presentations, images, PDFs and so forth on between iOS devices and computers. As long as you have the app on your iPhone or Mac, it can automatically save your files to iCloud Drive and keep your files updated and safe. Moreover, it helps to save a large space on your iPhone and computer. Now let's take a look at how to share files via this File Sharing alternative.
Step 1 Before you try to share files via this File Sharing alternative, you have to make sure that iPhone has already toggled iCloud Drive on. Go to "Settings > Apple ID > iCloud" and turn "iCloud Drive" on.
Step 2 Log in website: www.icloud.com/iclouddrive with Apple ID and password.
Step 3 You are now in the main interface of iCloud Drive. If you would like to upload files from computer, you can directly drag a file or a folder from computer to iCloud Drive window or the folder icon at the top. Or you can click the upload icon at the top to choose files to upload from your computer.
Step 4 If you would like to download files on iCloud Drive to computer, you can select files you want to download by holding "Command" and then click the download icon at the top to transfer files to your computer.
2. AirDrop
AirDrop is known as an all-in-one tool to share files like photos, videos, contacts and so forth between iPhone, iPad and Macs. You don't need to plug your iPhone to computer via USB cable but can take advantage of network and Bluetooth to share files with this useful File Sharing alternative.
Step 1 On your computer, swipe upward to open "Control Center" where you can see AirDrop. Toggle it on and then Wi-Fi/Bluetooth will be activated automatically. If not, you can manually open them. In a prompt, you can choose "Contacts Only" or "Everyone"
Step 2 Now you can share your files to other iOS devices or Mac. Here I would like to take photos as an example. Locate the photo you want to share and tap on share icon at bottom left corner and tap on the iOS device you want to transfer. If you want to transfer the photo to your computer, you have to ensure your computer is connected to the same Wi-Fi and set AirDrop on computer discovered by everyone/only. When your Mac get the prompt from iPhone, choose to approve the transfer.
3. Leawo iTransfer
When it comes to File Sharing alternative, Leawo iTransfer will be the top choice, for it can transfer a plethora of files like photos, music, videos, TV shows, contacts and so on between iPhone, computers and iTunes. Moreover, you can back up all your iPhone files to iTunes so that you don't need to worry that they will be gone mistakenly. Besides, no matter for purchased or non-purchased item, Leawo iTransfer can also share them between iOS devices and computers. If you want to know how to share files with Leawo iTransfer, you can read the following guide.

Leawo iTransfer
☉ Transfer files among iOS devices, iTunes and PCs with ease.
☉ Transfer up to 14 kinds of data and files without iTunes.
☉ Support the latest iOS devices like iPhone 7, iPhone 7 Plus, etc.
☉ Play back, view, and delete data and files on iOS devices.
1. Launch the software
Connect iPhone to computer with USB cable and then launch Leawo iTransfer after downloading and installing it. The File Sharing alternative is able to automatically detect iPhone device.
2. Share files via Leawo iTransfer
A. Share files from iPhone to computer
In the left sidebar, you can see different contents. Here I choose "Photos". Go to "iPhone > LIBRARY >Photos" and select photos on the right interface by holding "Command", then right click one of them to choose "Transfer to > My Computer". Now a pop-up window requires you to choose output directory. Click "Transfer Now" and you will get photos on computer later.
B. Share files from computer to iPhone
Head to "iPhone > LIBARARY > Photos" and click "Add" at the top to choose "Add File/Folder" to upload file from computer. Once you select files to upload, the software will begin to share file from computer to iPhone.
Since File sharing is the chara of iTunes, you may want to know how to manage iPhone without iTunes. Don't worry, you can find almost all the solutions of iOS transfer issues on this website.