"I'll be traveling overseas without a computer for a few weeks, with an iPhone 4S. I probably won't have Wi-Fi very often and when I do I expect connection speeds will be very slow, so it's really not practical at all to upload lots of large photos and video to any internet-based storage. What I need is a way to transfer photos from iPhone to SD card. Do you know how to transfer pictures from iPhone to SD card?" One of my friends complained. Yeah, it is really a trouble that you can't transfer photos from iPhone to SD card, but it is not hard to solve as you thought. Today's guide will teach you how to transfer photos from iPhone to SD card.
- Solution 1: How to Transfer Photos from iPhone to SD Card on Windows with Windows Explorer
- Solution 2: How to Transfer Photos from iPhone to SD Card Directly with Leawo iTransfer
- Solution 3: How to Transfer Photos from iPhone to SD Card with iCloud
- Solution 4: How to Transfer Photos from iPhone to SD Card through E-mail
- Solution 5: How to Transfer Photos from iPhone to SD Card via AirDrop
Solution 1: How to Transfer Photos from iPhone to SD Card on Windows with Windows Explorer
The easiest and most convenient way to transfer iPhone photos to SD card is transferring via Windows Explorer. It enables you to browse and manage iPhone photos and pictures directly on PC. You don't need to download or install software and try to figure out how to operate it. What you need to do is simply connect your iPhone to computer. However, you can only manage iPhone photos on Windows Explorer. If you want to transfer music or something else, you have to try another way. Now let's learn how to transfer pictures from iPhone to computer.
1. Connect card reader containing SD card to computer. Your SD card will be detected automatically by computer.
2. Plug iPhone to computer via USB cable. Computer will automatically detect iPhone. You can head to My Computer and double click iPhone device to open it. Afterwards, go to your iPhone > Internal Storage > DCIM and select all photos on iPhone by clicking "Ctrl + A". Now hold "Ctrl + C" to copy those photos.
3. Open SD card and create a new folder to save photos. Now click "Ctrl + V" to transfer iPhone photos to SD card.
Solution 2: How to Transfer Photos from iPhone to SD Card Directly with Leawo iTransfer
When it comes to the best software to export photos to SD card, I will recommend Leawo iTransfer without hesitation. It is a multi-functional tool that you can transfer, manage, back up all files on iPhone, iPod and iPad including photos, videos, TV shows, contacts, ringtones, podcasts, etc. with simple few steps. For example, you can delete contacts on iPhone, transfer photos from iPhone to computer or back up videos to iTunes. Anyway, it is really powerful software that can actualize the file transferring between Apple devices, iTunes and iOS devices.

Leawo iTransfer
☉ Transfer up to 14 kinds of data and files without iTunes.
☉ Support the latest iOS devices like iPhone X, iPhone XR, etc.
☉ Play back, view, and delete data and files on iOS devices.
Download and install this software on your computer. How to transfer pictures from iPhone to SD card? The following tutorial will teach you to move pictures from iPhone to computer step by step.
Step 1. Connect iPhone to computer
Plug card reader with this SD card into computer. Then launch software on your computer and then connect iPhone to the computer via USB cable. iPhone content types will show in the left sidebar.
Step 2. Select photos
Head to iPhone > Library > Photos and iPhone photos will show in the right interface. Hold "Ctrl" and select photos you need to transfer, then right click one of them to choose "Transfer to > My Computer".
Step 3. Start to export photos from iPhone to SD card
A pop-up box will ask you to choose destination folder. Here you can directly choose one folder in SD card as the target output directory. After that, click "Transfer Now" to move photos from iPhone to SD card.
Video Demo of How to Use Leawo icopy
Solution 3: How to Transfer Photos from iPhone to SD Card with iCloud
In order to get photos from iPhone to SD card, iCloud may be helpful to you. Its sync function on iDevices is quite useful when it comes to transferring files. You just need to sync your iPhone pictures to iCloud and then download these pictures from iCloud.com to your SD card to fix this issue. Here are the detailed steps for you to refer to.
1. On your iPhone, you need to run your Settings app, and then go to "Name/Apple ID > iCloud". Hit on the "Photos" tab and then turn on the option of "iCloud Photo Library" to sync iPhone pictures to iCloud.
2. Plug the card reader that contains the SD card into computer and then go to iCloud.com on computer. Log into iCloud.com and then hit on "Photos" tab in the interface.
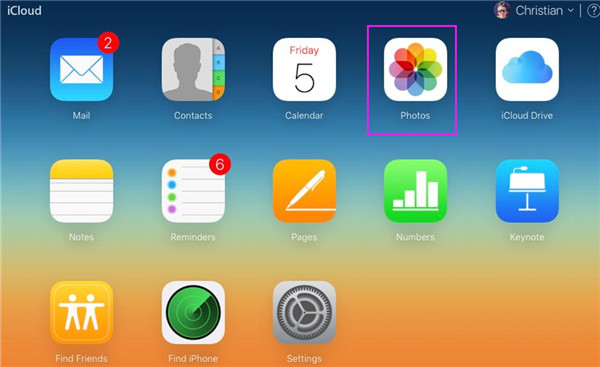
3. You can see all iPhone pictures in the space of iCloud. After that, you need to choose the pictures that you would like to transfer to SD card and then hit the download icon with a downward arrow. In the pop-up panel, you need to choose your SD card folder as the output location. After a moment, your iPhone photos will be accessible in your SD card.
Solution 4: How to Transfer Photos from iPhone to SD Card through E-mail
Email can not only be used to send files from one address to another, which is known as a good transfer tool as well. It can deal with how to transfer pictures from iPhone to SD card easily. This safe method will be introduced in the following paragraphs. You can check it out.
1. On your iPhone, run Photos app on home screen and then choose the photos you desire to send to SD card. Hit on the share button with an upward arrow and then set the share method as "Mail".
2. In the next window, you need to fill in the necessary info including another email address of yourself. Afterwards, you need to hit the button of "Send" in the top right corner of the screen.
3. Insert the card reader containing SD card into your computer. Open a web browser on your computer and then open your mailbox to receive the new email. Thus, you can click the photos attachment and download them to your SD card folder.
Solution 5: How to Transfer Photos from iPhone to SD Card via AirDrop
If you want to try AirDrop to fix how to transfer photos from iPhone to SD card, you need to make sure your computer has the function of AirDrop. You should know that only Mac from 2012 or later (excluding the mid-2012 Mac Pro) using OS X Yosemite or later and iPhone, iPad, or iPod touch using iOS 7 or later can make use of AirDrop to transfer files wirelessly. The following steps will show you how to use this feature on iPhone and Mac to transfer photos from iPhone to SD card.
1. On the iPhone:
a) On your home screen, you need to go to the "Control Centre" and then click on the feature of "AirDrop" to enable it. Then you need to select "Contacts Only" or "Everyone".
b) When both Wi-Fi and Bluetooth turn on automatically, you can choose the pictures and click on the share icon in the interface. In the row of AirDrop, you need to find the Mac you would like to share with and click on its name. You need to wait for the recipient Mac to approve the share.
2. On the Mac:
a) Go to the "Finder" interface and then choose "AirDrop" from the left-hand column. Connect your Mac to good Wi-Fi network.
b) In the interface of "Finder", you can see the option of "Allow me to be discovered by". Click on the tab beside it and you will see "Everyone", "Contacts Only", or "No One". In the aim of increasing the chances of your Mac seeing your iPhone and vice versa, here I recommend you choose "Everyone".
c) When the photos are sent from iPhone via AirDrop, there will be an alert on your Mac requiring you to approve the files that are being shared. After you approve on your Mac, the iPhone photos will be saved in your "Downloads" folder. If your Mac and iPhone are using the same Apple ID, there will be no alert and the shared files will be saved in your "Downloads" folder automatically.
Finally, you can plug your card reader that contains the SD card into computer and then copy & paste iPhone photos from the "Downloads" folder to the storage space of SD card.
Conclusion
The above two methods are both easier and convenient to transfer iPhone photos to SD card. You can select one as you like. Besides, one thing need to highlight is that Leawo iTransfer is able to transfer different types of files on iPhone like photos, videos, SMS, TV shows, contacts, ringtones, podcasts, etc. You can also use the software to manage iPhone files like deleting unwanted photos on iPhone, delete duplicates to spare space for your iPhone. All in all, Leawo iTransfer is really easy-to-use software.

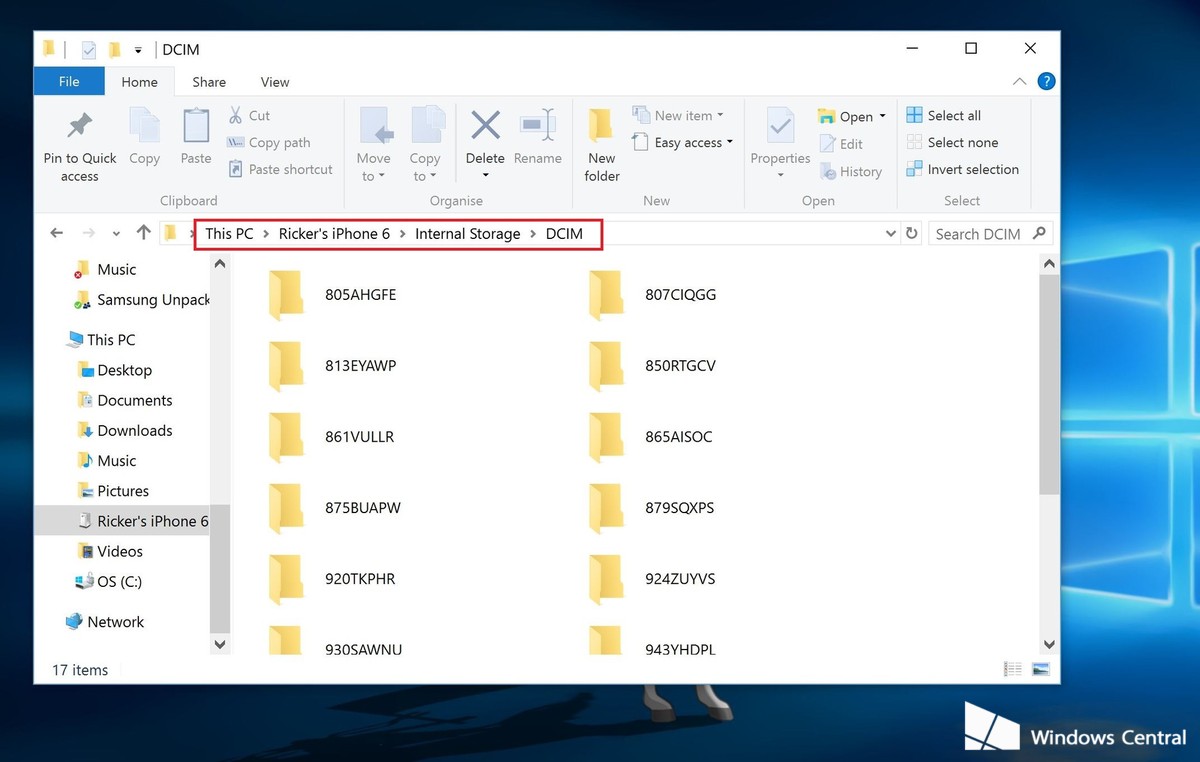
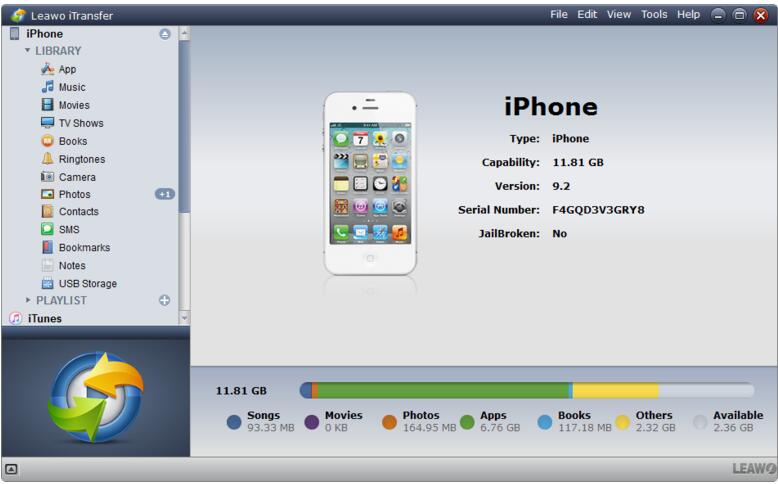
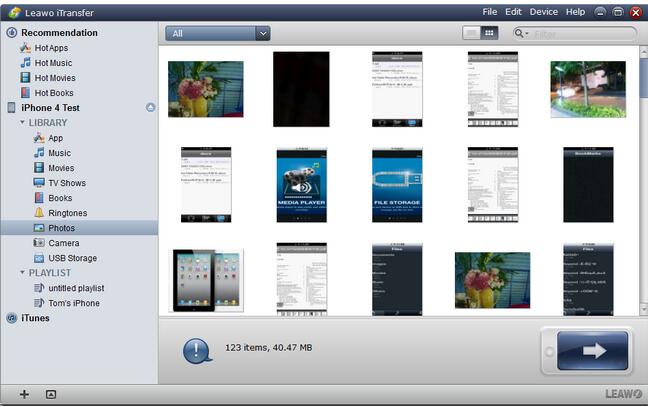
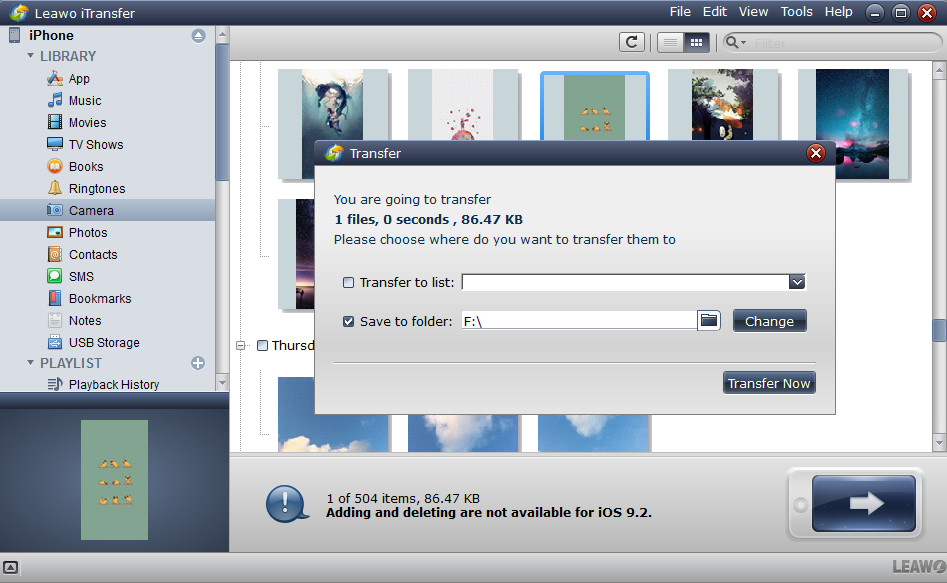
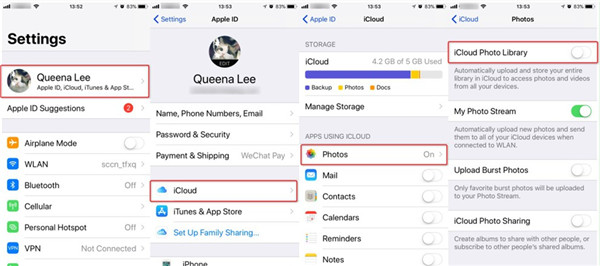
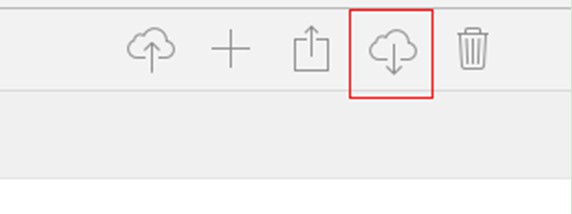
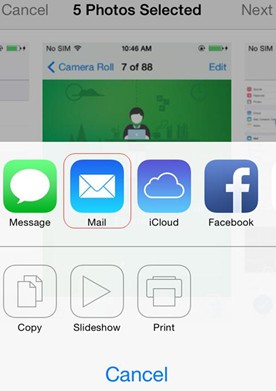
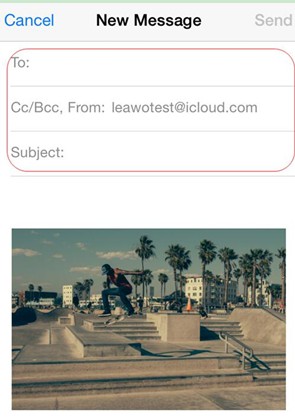
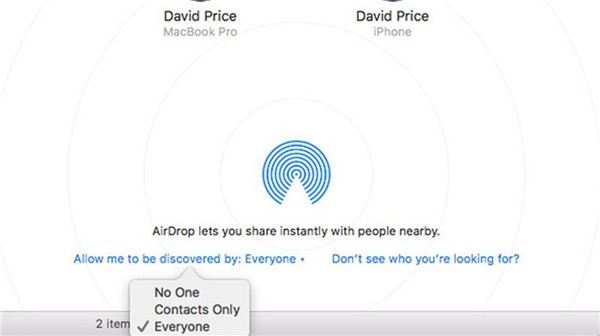
 Sep. 07, 2021 by
Sep. 07, 2021 by 

























