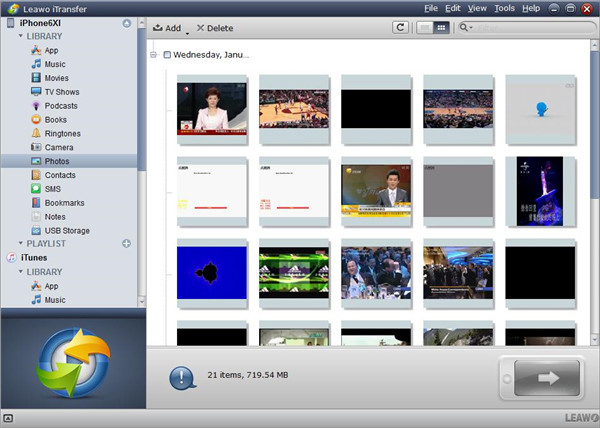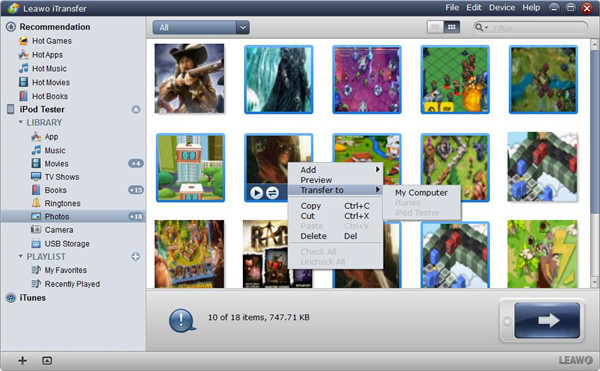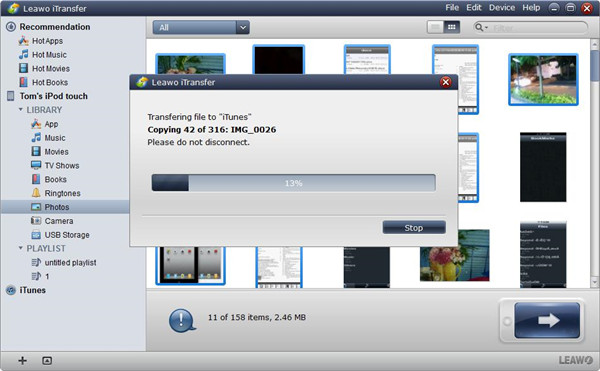When it comes to transferring edited photos from iPhone to computer, I mean those photos that you have to add effects or adjust brightness. As is known to all, these photos can be copied to the computer in their original looks without the effects attached. This has been a very hot topic among iPhone users ever since the built-in photo filter app is developed for iOS devices.
When users are using Mac computers with iPhoto installed, they may be able to save the photos with effects attached when the photos are copied to computer. But if you are using a device running iOS 8 or later, you won't get the effects transferred. If you don't have too many photos, you can email these photos to yourself, and then you are able to get the photo effects in the attached photos. This method is not welcome by the iPhone users as they do not always get Wi-Fi connection, and many iPhone users have tons of edited photos to transfer.
At this moment, you should take advantage of iCloud to share these photos. The photos can be viewed on your other iOS devices and computers, so you don't have to transfer these photos to computer. You only need to go to Settings > iCloud, and enable it, then check "Photo Stream" on your iPhone and tap to ON. Enable Photo Stream on your other iOS devices and computer, and then you will see the photos shown with effects attached.
Howevevr, it will be complicated for Windows users to transfer edited photos from iPhone to computer without losing changes, using email may be a good solution to send photos to computer, but it may waste time. And the guidance will show you two easy ways to transfer edited photos from iPhone to computer.
Part 1. Transfer Photos from iPhone to Computer with iOS Data Recovery
As photos also take up storage space in your iPhone, so you will want to copy the edited photos to computer to free up the storage space. At this moment, you can take up the third-party iPhone data recovery software. Among all the data recovery programs for iOS devices, Leawo iOS Data Recovery is one of the best. The following guidance will show you how to extract edited photos from iPhone to computer, and you are allowed to free download the software to have a try.
1. Run Leawo iOS Data Recovery on your computer, and you will see two recovery modes. One is "Recover from iOS Device", and the other is "Recover from iTunes Backup". Choose the former one and connect the iOS device to computer with USB cable. The software will recognize and analyze your device.
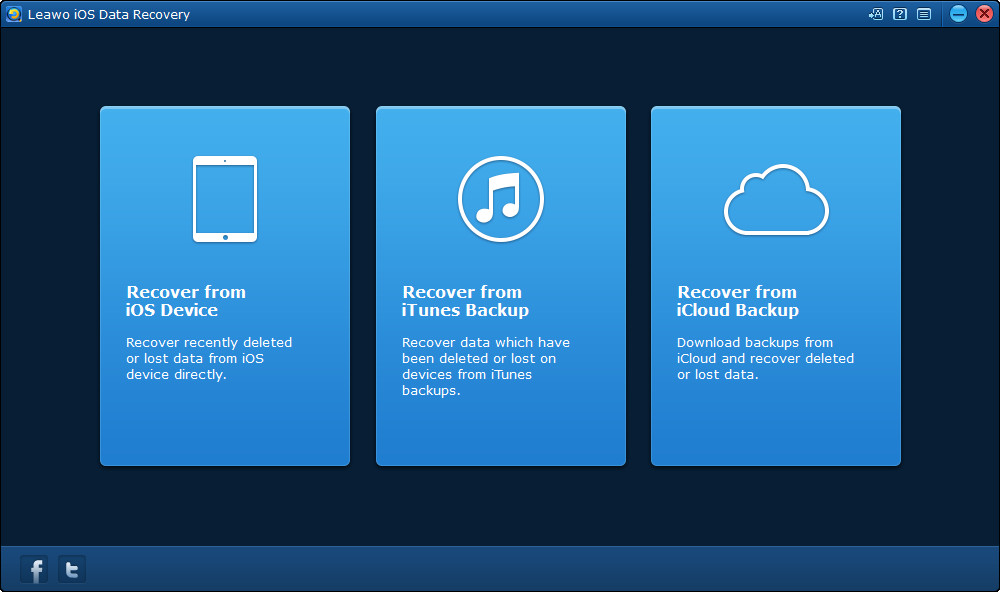
2. After the analysis, Leawo iOS Data Recovery will start to scan the contents in the devices. Choose "Photo Stream" after the scan, and the contents will show up in the right part. Check the photos you need and click the "Recover" button at the right bottom.
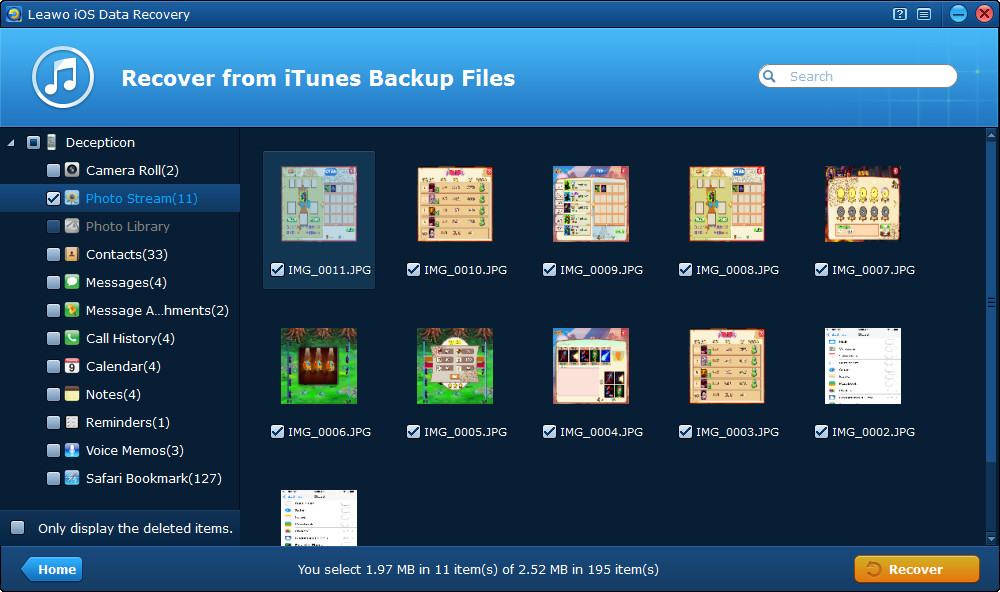
3. After clicking the recover button, you will see a pop-up dialog. Click "Open" to choose a folder on your computer to save the exported photos. Then click "Go" to start extracting photos from Photo Stream.
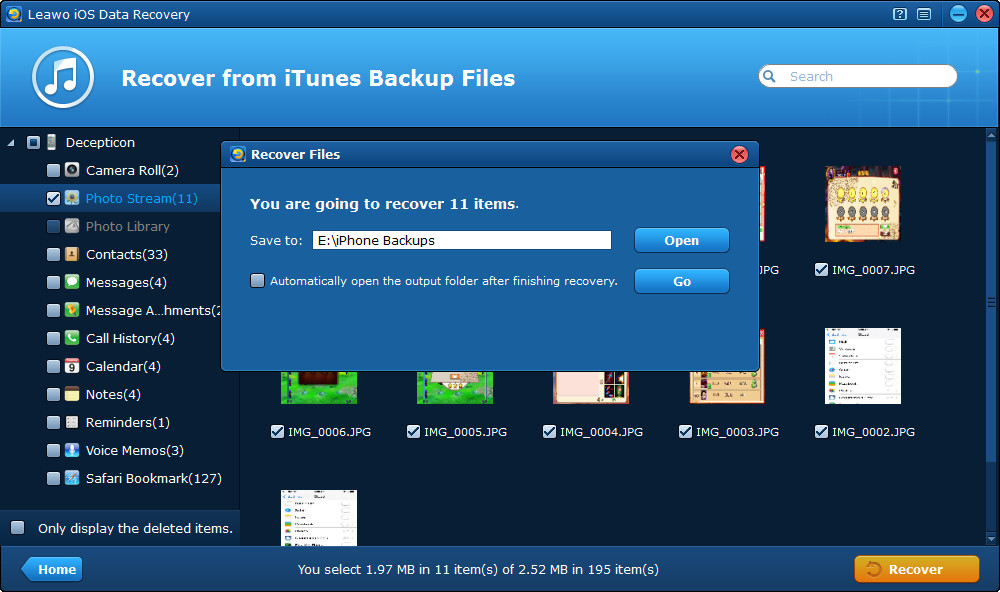
When the extracting process is done, you will get the photos in the target folder. The photos will be saved with the effects attached, and can be viewed on your computer with no efforts. Leawo iOS Data Recovery also helps to recover deleted files from your iOS devices, for example, you can recover deleted notes from iPad with this software.
Part 2. Transfer Photos from iPhone to Computer with with Wireless Transfer App
Wireless Transfer App for Windows is also helpful for users to transfer edited photos from iPhone to computer. With no need to use USB cable, you can transfer photos from iPhone to computer quickly and easily via WiFi. Besides, it enables iPad/iPhone users to upload pictures and videos from computer to iOS devices wirelessly. The following steps will show you how to transfer edited photos from iPhone to computer with Wireless Transfer App.
1. Download Wireless Transfer App to your iPhone through Apple App store. No installation on your desktop or laptop required.
2. Connect your iPhone and computer to the same WiFi network.
3. Run Wireless Transfer App on your iPhone to send out the photos to your computer. You will get a local IP address through which your computer can access your iPhone photos library.
4. Open the web browser on your desktop or laptop computer, type the above IP address in the address bar of your web browser on the computer. Press Enter on the keyboard, all photos and albums from the iPhone will be listed on the Photos Wireless Transfer interface right on your computer browser. After the Wi-Fi connection between your iPhone and computer established, you can use the web browser on the computer to browse through photos and albums on your iPhone. Open the target video album, you will find all edited photos listed as thumbnails.
5. Now it’s time to pick up the photos from your iPhone photos library and transfer to your computer over Wi-Fi.
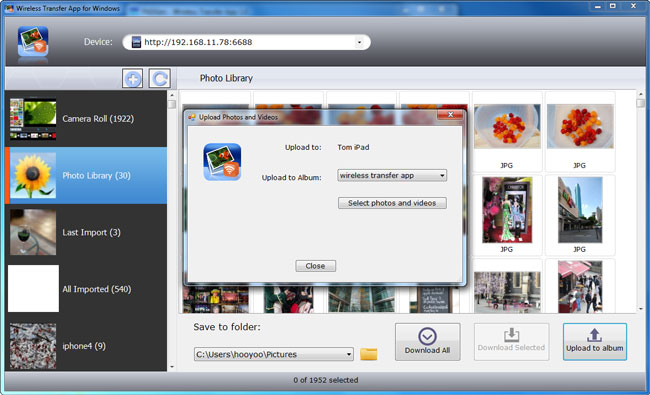
Besides Photo Stream, you are able to upload the edited photos to SNS as well. For example, Flikr. When you upload the photos to Flikr, the effects will also be uploaded. Then you can download them from Flikr to your computer if you want.
Also, taking snapshot of the edited photos is also workable. The snapshot will perfectly copy the photo effects, and you can copy the snapshots to computer so that you won't lose the effects of the photos. These methods are all helpful when you want to transfer edited photos from iPhone to computer, just check them out when in need.
Bonus: Transfer Photos from iPhone to Computer with Leawo iTransfer
Leawo iTransfer is a powerful transfer tool for iOS devices including iPhone, iPad and iPod. Up to 12 types of files like photos, videos, apps, music and more are supported to transfer by Leawo iTransfer between iOS devices, iTunes and computer. Furthermore, this transfer program not only provides a great solution to transfer issue, but also it is an excellent music management tool to help users get their playlist well managed and organized with no limit. Apart from this, it is a great back up tool to prevent data loss from iOS devices.
The main feature of Leawo iTransfer:
* Leawo iTransfer can fully control the media files and get them managed in an effective way.
* Users are allowed to create or rename or delete a playlist, get the songs imported and exported from playlist freely via Leawo iTransfer.
* Based on the advanced technology of scanning and transferring, Leawo iTransfer can transfer the data in a rapid and safe way.
* It just requires several simple clicks, then the chosen files can be transferred to the designated folder in a few seconds.
* 100% safety and reliability are assured during the transfer process so that the transfer task can be completed in a lossless way by Leawo iTransfer.
* The simple and friendly user interface is designed for users without requiring any technical skills, which can satisfy users’ needs and give them a better experience in digital life.
Here you can refer to the guidance of how to transfer edited photos from iPhone to computer with Leawo iTransfer in specific steps as below:
1. Download and install Leawo iTransfer on your computer firstly, then launch this program. Plug your iPhone to the computer with supported USB cable when the program prompts that you can connect your device safely. After that, your iPhone will be recognized and detected by the program automatically. Then your iPhone library will be displayed on the left sidebar of the window.
2. Click on the “Photos” tab on the left sidebar, then all of your iPhone photos will be displayed on the right part of the window. Choose all edited photos that you want to transfer from iPhone to a computer and then click on “Transfer” button on the right corner bottom. Or you can hold the key option Ctrl/Shift to choose certain edited photos and then have a right-click on the chosen photos and choose the option “Transfer to > My Computer”.
3. Once you have chosen the edited photos for transfer, a dialog about transfer settings will pop up and ask you choose a destination folder to save the transferred edited photos. Check the option “Save to Folder” and then have a click on the “Change” button to specify a location to save edited photos from iPhone. After that, click on the button “Transfer Now” to begin transferring edited photos from iPhone to a computer. A small panel of transfer progress will pop up once the transfer process begins, you can see the number, the name and the percentage of the transferred edited photos clearly from the transfer progress panel. Keep in mind that do not interrupt the connection between your iPhone and computer until the transfer process is completed. After the transfer process is finished, you can find your edited photos from the target folder on your computer.