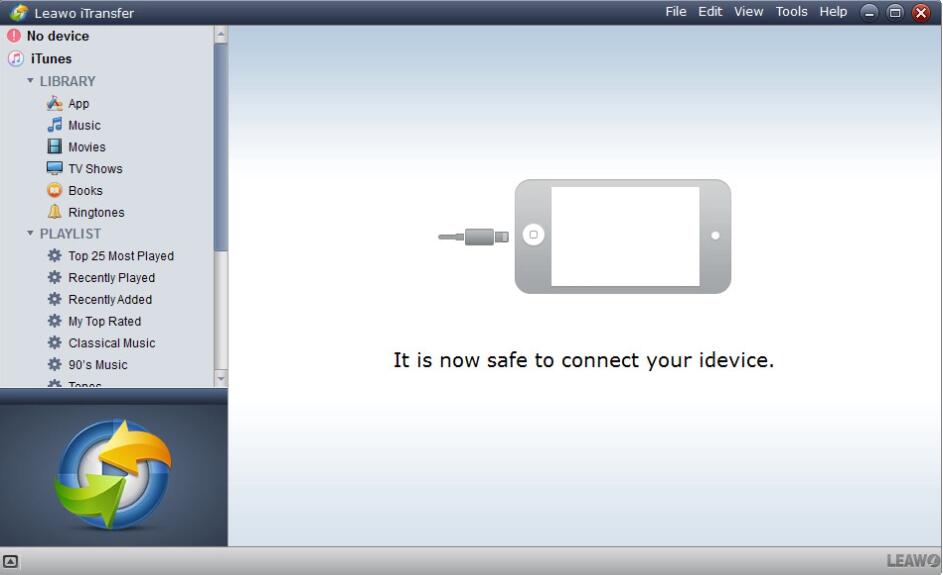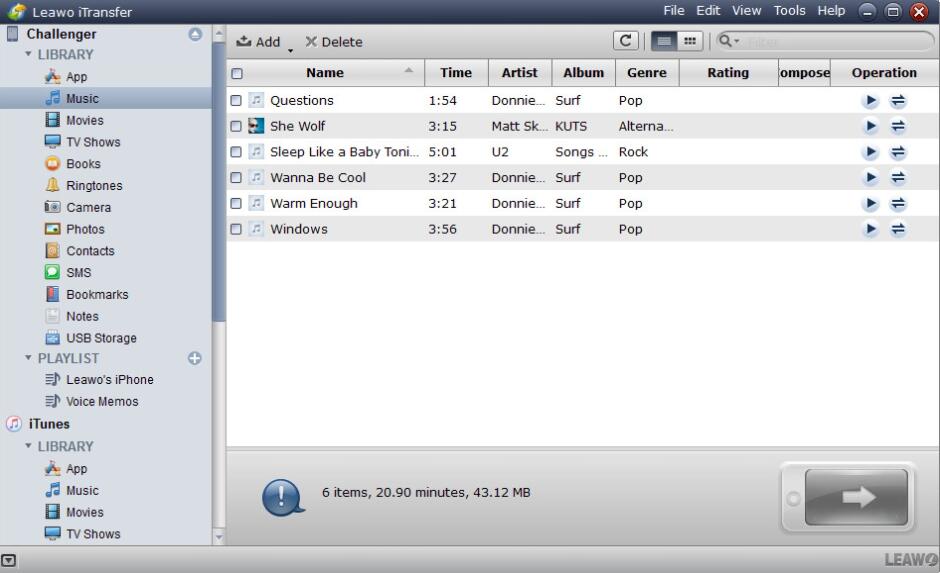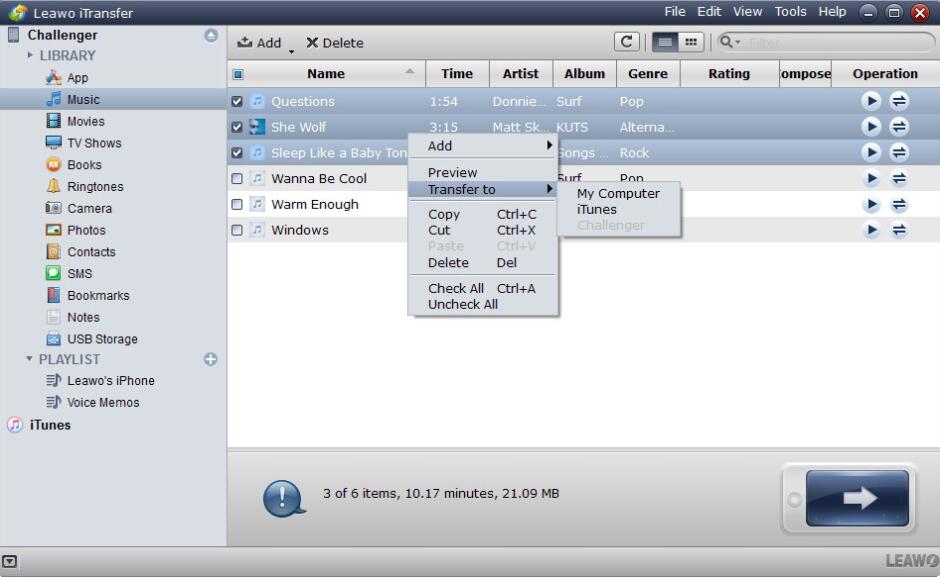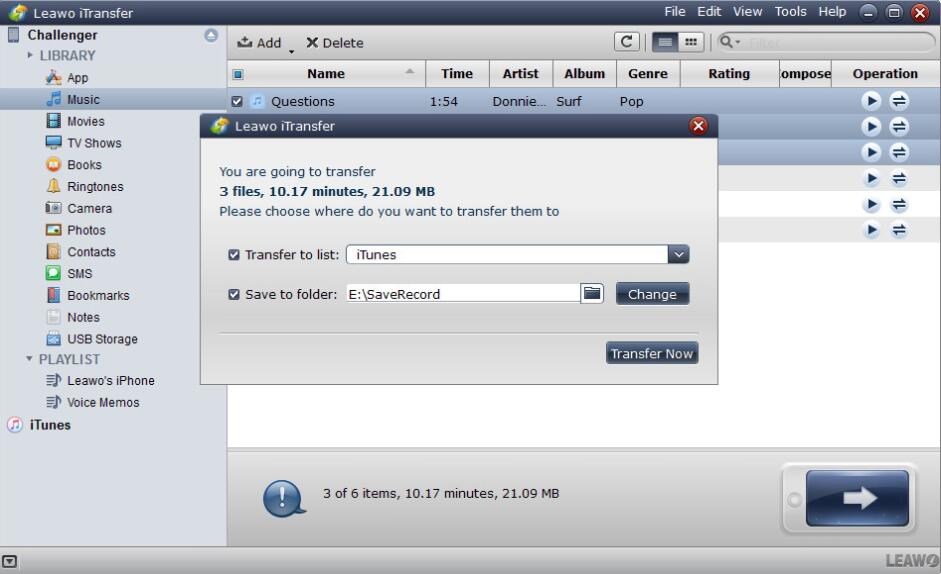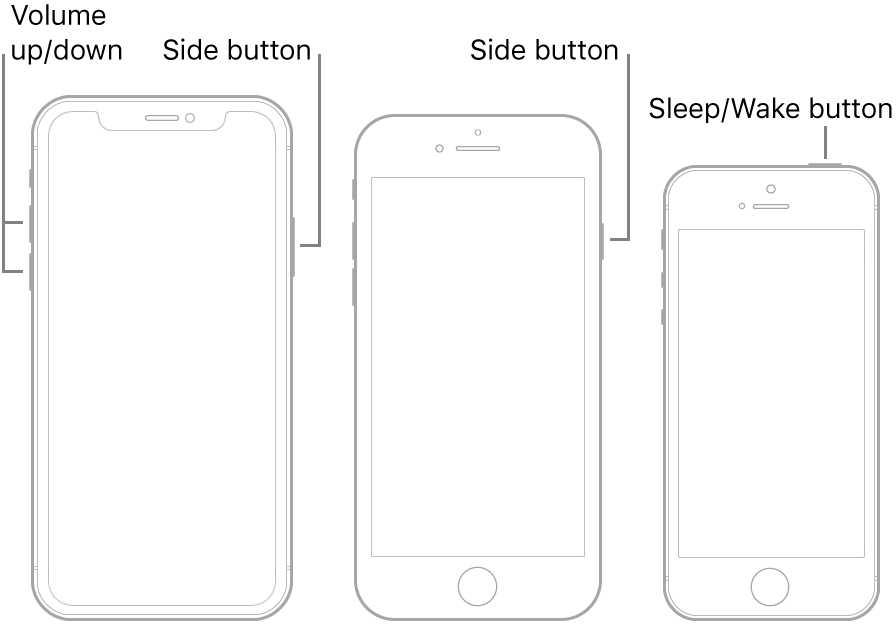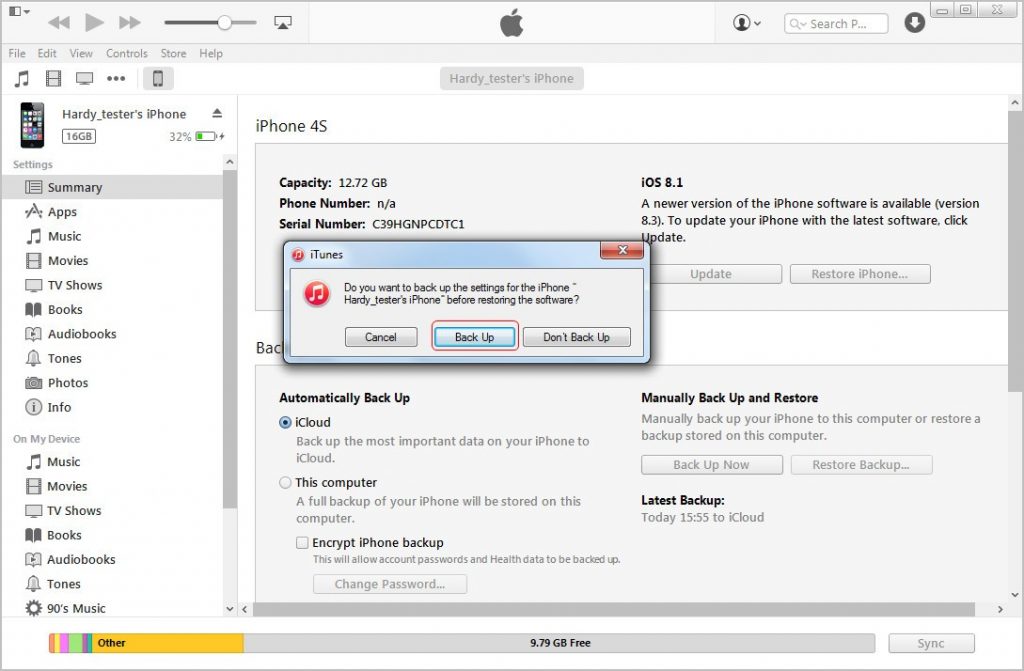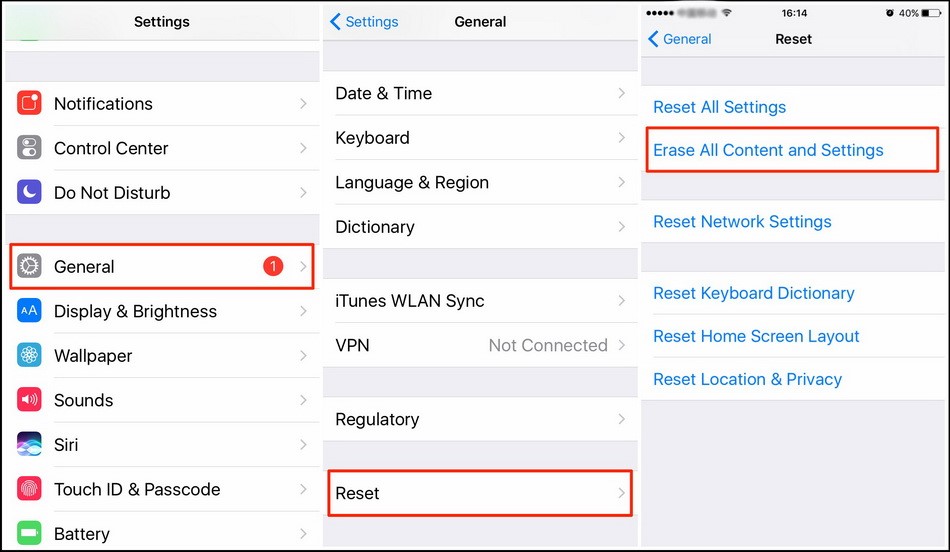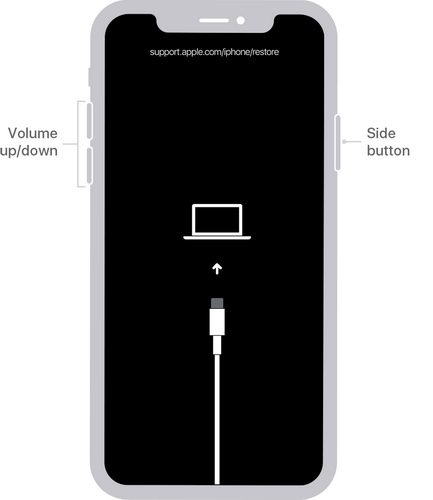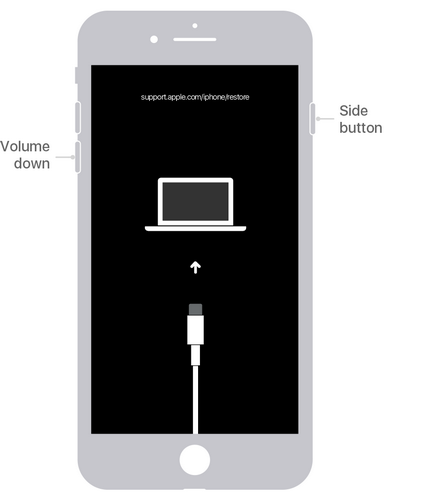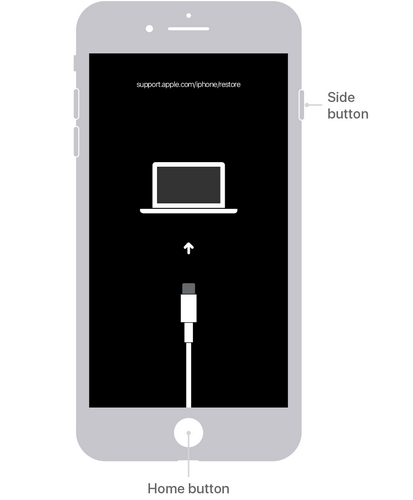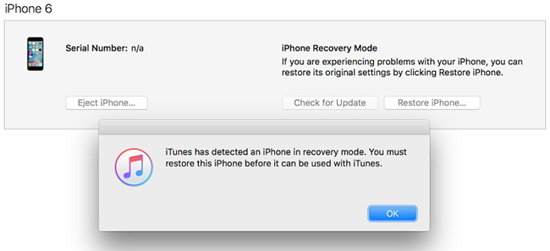You may just buy a second hand iPhone and you want to reset the iPhone. But you are asked for the Apple ID and passcode of previous owner that you don't know. Or you haven't used your Apple account and password for a while and forgot your Apple ID and passcode. There will be many cases that you need to reset iPhone without passcode and Apple ID. How to do that? This post will show you how to reset iPhone without pass code and Apple ID. Before resetting iPhone, one more thing that you need to keep in mind is that you are not available to back up your iPhone data on iTunes and iCloud if you have no Apple ID and password. The instructed reset may delete all your necessary data. Please do carefully at your own risk. Therefore, you need to back up your iPhone before resetting. Or, if you lose some data after resetting iPhone without Apple ID and you have no iTunes/iCloud backup, you may need the third-party software to help you recover them.
Part 1: Make a Backup Before Resetting iPhone
Before resetting your iPhone which means all the previous data on your iPhone would be erased completely, what you have to do is to make a backup of your iPhone. The best way to back up the iPhone data with accuracy is to seek help from Leawo iTransfer. This iPhone transfer software enables users to transfer various kinds of files, including apps, music, movies, TV shows, ebooks, ringtones, photos, Camera Roll, contacts, text messages, bookmarks, and notes. With Leawo iTransfer, you are able to fully handle your iPhone without messing up the data inside. The following guidance will show you use this iPhone data transfer software to transfer all the iPhone data to your computer for backup.
Step 1. Download Leawo iTransfer
Download and install Leawo iTransfer on your computer.

-
Leawo iTransfer
- Transfer files among iOS devices, iTunes and PCs with ease.
- 6x faster than iTunes
- Transfer up to 14 kinds of data and files without iTunes.
- Support the latest iOS devices like iPhone 12, iPhone 12 Pro, etc.
- Play back, view, and delete data and files on iOS devices.
- Support Windows & Mac OS
Step 2. Connect iPhone with computer
Run Leawo iTransfer and connect iPhone to computer with USB cable. The software will recognize your iPhone.
Step 3. Locate the files you would like to back up
Click the name of iPhone and choose your preferred files in the left sidebar. Once the contents have been chosen, then the detailed files will display at the right side.
Step 4. Transfer the files to your computer
Check the square checkbox beside Name to select all songs, and click the transfer button at the right bottom. Or check the checkbox beside each file and right-click a selected file, then choose Transfer to > My Computer. Then, wait for the next step to transfer files to your computer.
Step 5. Confirm the save route
After selecting files to transfer, you’ll see a pop-up dialog. Check Save to Folder and click Change to choose a folder on computer to save the files. Then click Transfer Now to start transferring files from iPhone to computer. Just wait in patience, the files would be transferred from iPhone to computer within several minutes.
If unfortunately, you forgot to make a backup of your iPhone before resetting, you can still find the efficient way to recover data from erased iPhone with the help of Leawo iOS Data Recovery. With the tool, all the lost data on your iPhone could be easily recovered easily. It allows you to preview and select the files that you want to recover, which can work easily to scan and search for files and data with very accurate results. It is compatible with all iOS devices and all versions of iOS.
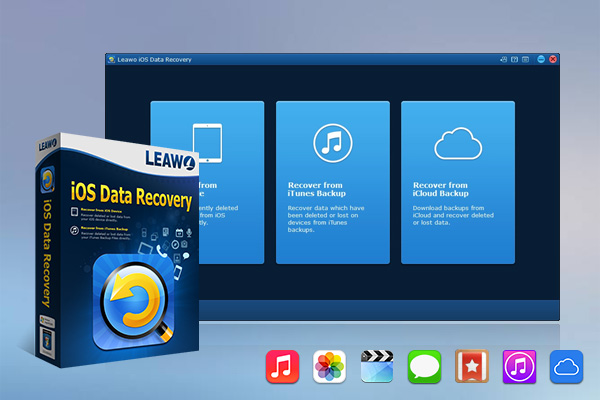
-
Leawo iOS Data Recovery
- Recover lost or deleted data from iOS devices, iTunes backup and iCloud backup
- Retrieve files from iTunes and iCloud backup even for lost or broken iOS devices
- Restore 12 types of data, including photos, videos, SMS & MMS messages, contacts, call history, notes, calendar, etc.
- Fully support all iPhone, iPad and iPod touch models
- 100% safe, accurate and speedy recovery
- User-friendly interface and simple operations
Part 2: How to Soft Reset iPhone?
The second solution would be quite easy. Simply speaking, what you can do is to soft reset your iPhone, in other words, you can try to turn on your iPhone and off again to enable it. You can do this simple step to quickly reboot your iPhone. Soft resetting iPhone is different among various iPhone models. If you have an iPhone X or later, press and hold the power button and the volume control buttons at the same time to wait for the power-off slider appear on the screen. Then follow the options on the screen to power it off. If you have an iPhone 7/7 Plus or previous, press and hold the power button and wait for the power-off slider appear on the screen.
Part 3: How to Factory Reset iPhone?
There are two ways to factory reset your iPhone. The following will introduce how to factory reset iPhone with and without iTunes respectively.
△ 1. How to Factory Reset iPhone with iTunes?
iTunes could allow users to factory reset iPhone in an easy way. The following steps would be your reference.
Steps:
- Plug iPhone into the computer with the USB cable. The iTunes on your computer will automatically launch.
- Click the name of your iPhone at the upper right corner of iTunes, and then the information of your iPhone will be shown. Click the "Restore iPhone" button in the window to start.
- iTunes will ask whether you want to back up iPhone before restoring. You’d better choose "Yes" for the reset will erase the contents in your iPhone. Then iTunes will start resetting your iPhone to factory settings.
△ 2. How to Factory Reset iPhone Without iTunes
As a matter of fact, resetting iPhone without iTunes can be completed by using its settings feature on iPhone itself. When you have backed up your iPhone, you can erase iPhone from the phone itself simply with ease. To make it, follow the simple steps below.
Steps:
- Launch the “Settings” app. Then tap on “General” > “Reset”.
- Choose “Erase All Content and Settings”.
- Tap on “Erase Now”. Then you are required to enter your passcode now.
- Enter your Apple ID password to turn off Activate Lock and remove the device from Find my iPhone.
Once you tap on "Erase All Content and Settings", you will be asked to enter your Apple ID password. Next, you will see a Popup Message informing you that all media, data and settings will be erased from your iPhone. Therefore, you must make a backup of your original data with the proper program.
Part 4: How to Reset iPhone Without Passcode and Apple ID?
Generally speaking, you need the Apple ID to reset your iPhone. iPhone needs you to enter the Apple ID and password to switch off your account and the Find My iPhone service will be turn off. If you are using iTunes to reset your iPhone, you need to enter the Apple ID when your iPhone reboots. But if you have no Apple ID or passcode, you will have to reset your iPhone without Apple ID. To reset iPhone without Apple ID, you need first ensure that the Find My iPhone option has been off on this iPhone and you could put the iPhone into recovery mode, then connect it to your iTunes. Your iTunes will help you to reset your iPhone without entering passcode and Apple ID easily.
Step 1: Connect your iPhone to the computer with a USB cable, and power off your iPhone.
Step 2: Put your iPhone into recovery mode:
-
For iPhone 8, X and later models, press and release the Volume Up button and then press and release the Volume Down button. Press and hold the Power button until the recovery screen appears.
iPhone-8-later-put-iphone-in-recovery-mode-2 -
For iPhone 7/7 Plus, press and hold the Power button and the Volume Down buttons at the same time. Keep holding the two buttons until the recovery mode screen appears
iPhone-7-7Plus-put-iphone-in-recovery-mode-3. -
For iPhone 6/6s and previous models, press and hold the Power and Home button at the same time until the recovery mode screen appears.
Step 3: When iTunes detects that your iPhone is in recovery mode, you can now follow the on-screen intruction to factory reset your iPhone without password and Apple ID.
After reseting your iPhone with the guidance mentioned above, you'd better create a new Apple ID and password in time. After resetting iPhone, you will get all the data swept from iPhone. You can restore your iPhone from the backup you made just now. If your iPhone stuck on recovery mode when you operate the steps above, you can read on this tutorial to fix iPhone stuck on recovery mode issue.