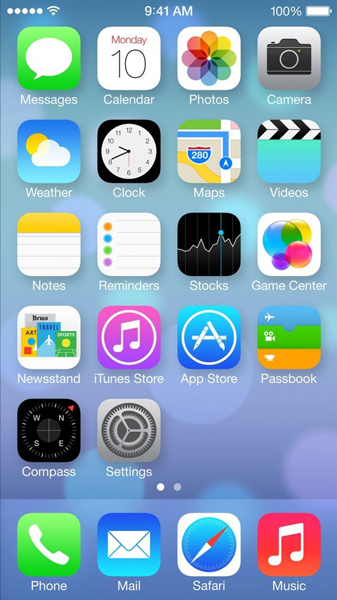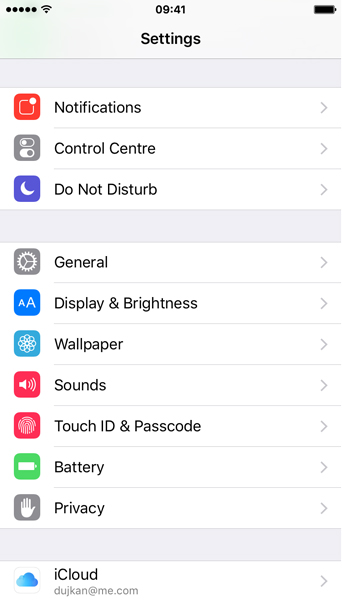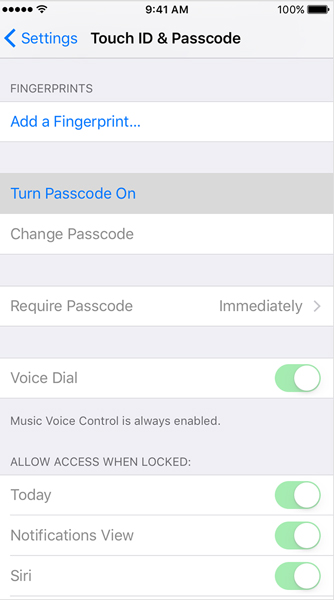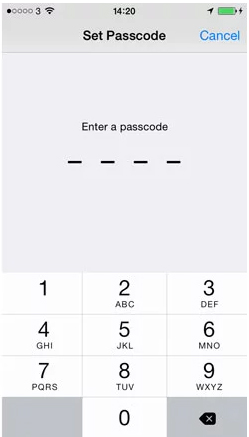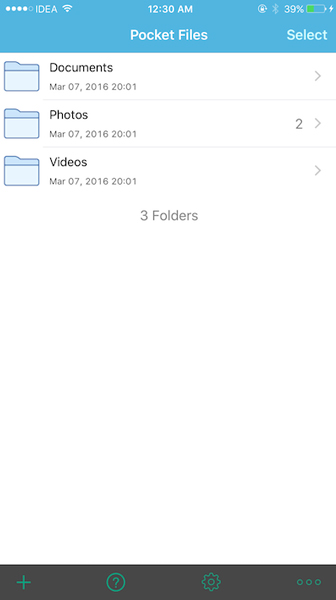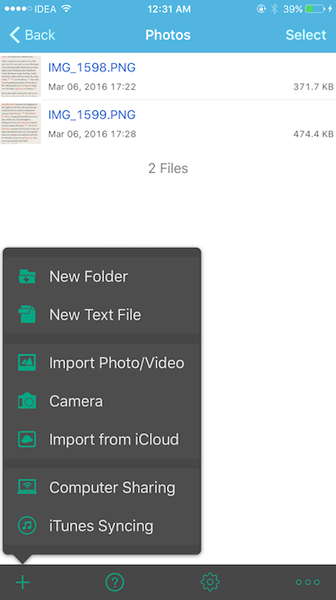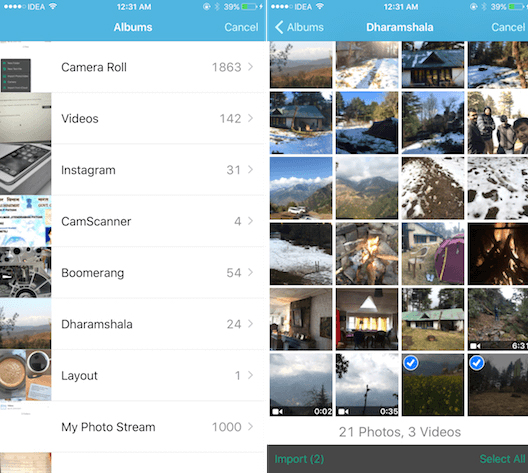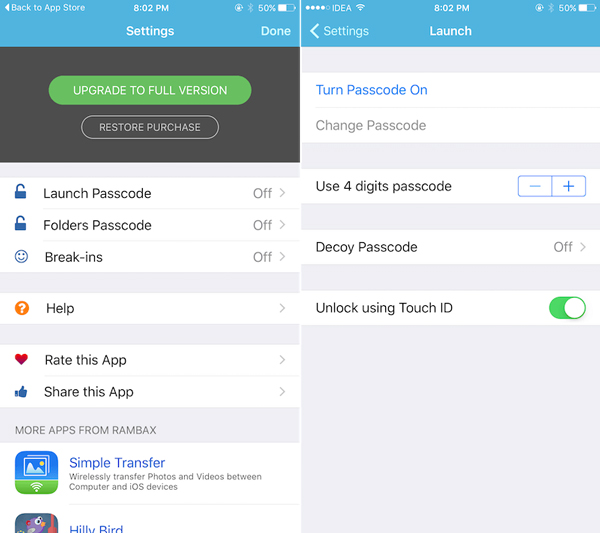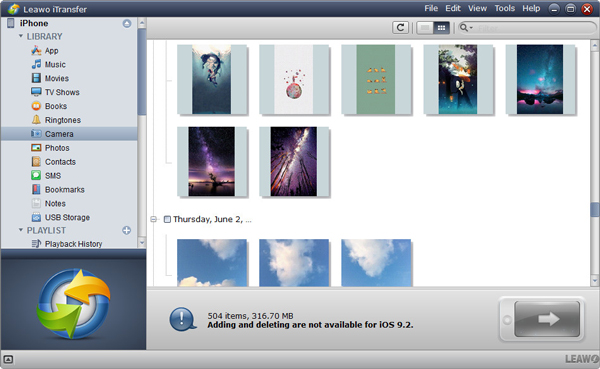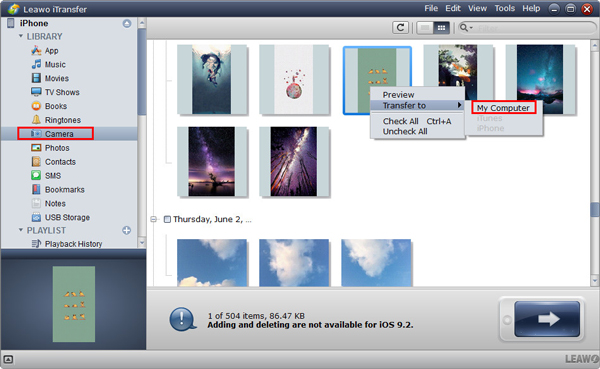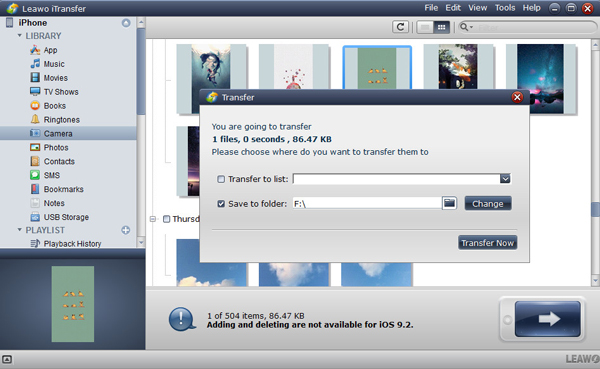We all have some very private photos in our iPhone. Sometimes, we need to lock them so as not to expose them to our friends or families. But, there is possibility that we left our iPhone home or at a friend’s home, or even more terribly, they just go through our phones before asking for permission. In order to prevent this from happening, it is necessary to lock photos in iPhone. So can you lock photos on iPhone? If you don’t know how to lock photos on iPhone, just keep on reading. Three solution on how to lock pictures on iPhone will be introduced in this guidance.
Part 1: Turn on iPhone Lock Screen
The most convenient and simplest way to lock pictures on iPhone is to lock the screen. Once you lock the screen, nobody will be able to get access to all the contents of your iPhone. Here are the steps of how to lock photos on iPhone 6 by locking the screen.
1. Taping on the “Settings” icon to launch settings
2. Scroll down and choose the “Touch ID & Passcode” icon
3. Tap on the “Turn Passcode On”.
4. Set a passcode for your iPhone and then confirm the passcode by entering the same passcode again.
Part 2: Lock Pictures on iPhone with Pocket Files
The second way to lock photos on iPhone is to use some related apps. For example, Pocket Files is a good choice. Pocket Files is the software to manage and keep your pictures, videos and documents safe and privacy. In other word, you can use it to lock photos on iPhone by setting a password. Here are the steps on how to lock your photos on iPhone with Pocket Files.
1. Launch the Pocket Files and you will see three file folders: Photos, Videos and Documents.
2: Tap the “+” icon and you can see a panel to choose photos or videos that you want to upload. And you can also add new folders as your wish.
3. Here we are going to upload pictures in iPhone, so we choose the “Import Photo/Video” and then we can see the list of photos or videos in iPhone. Just select the pictures you want to upload.
4. Once you have imported the pictures, you can delete the original file in your iPhone. And then lock your pocket file. You need to launch the “Settings” icon after launching Pocket Files and then tap “Launch Passcode” to choose a way to lock pocket file.
Part 3: Transfer Photos from iPhone to Computer with Leawo iTransfer
Apart from the two ways of how to lock photos on iPhone mentioned above, there is another way to keep your pictures in privacy. Rather than lock your pictures on iphone, it might be a better solution to transfer them from iPhone to computer. You can use the Leawo iTransfer to help you transfer photos. Leawo iTransfer is powerful transfer software that can be easily used in your computer. It can transfer all kinds of files including picture, documents, apps, movies, TV shows, music, ringtones, eBooks, and Camera Roll files among iOS devices, iTunes and PCs. In the following context, detailed steps will be introduced on how to transfer photos with Leawo iTransfer. For people who accidently broke their iPhone, please visit this link:
How to Recover Photos from Broken iPhone

Leawo iTransfer
☉ Transfer files among iOS devices, iTunes and PCs with ease.
☉ Transfer up to 14 kinds of data and files without iTunes.
☉ Support the latest iOS devices like iPhone 7, iPhone 7 Plus, etc.
☉ Play back, view, and delete data and files on iOS devices.
1. Launch the Leawo iTransfer on your computer, and then connect your iPhone with the computer via the USB cable. All the files in your iPhone will be detected by the software and be displayed in the right side.
2. Choose “Camera” in the left side and all the photos will be shown in the right. Select the photos you want to transfer to the computer and then click the big arrow icon in the lower right corner, or just right click the photos you’ve selected and subsequently click the “Transfer to” and finally click the “My computer”.
3. After you finish the above steps, a dialogue of settings will prop up. Click the “Save to folder” and “Change” to choose a folder to save the photos. Then tap the “Transfer Now” to start backing up the photos in computer.
The major purpose we lock photos on iPhone is to prevent them from going through by others. If we are able to transfer them from iPhone to computer to store them, why do we bother to lock pictures on iPhone? Why do we bother to search on the Internet about how to lock photos on iPhone? Now that all the photos you have transferred from your iPhone to your computer have been backed up and can be deleted from your iPhone, you don’t need to worry about how to lock your pictures on iPhone.