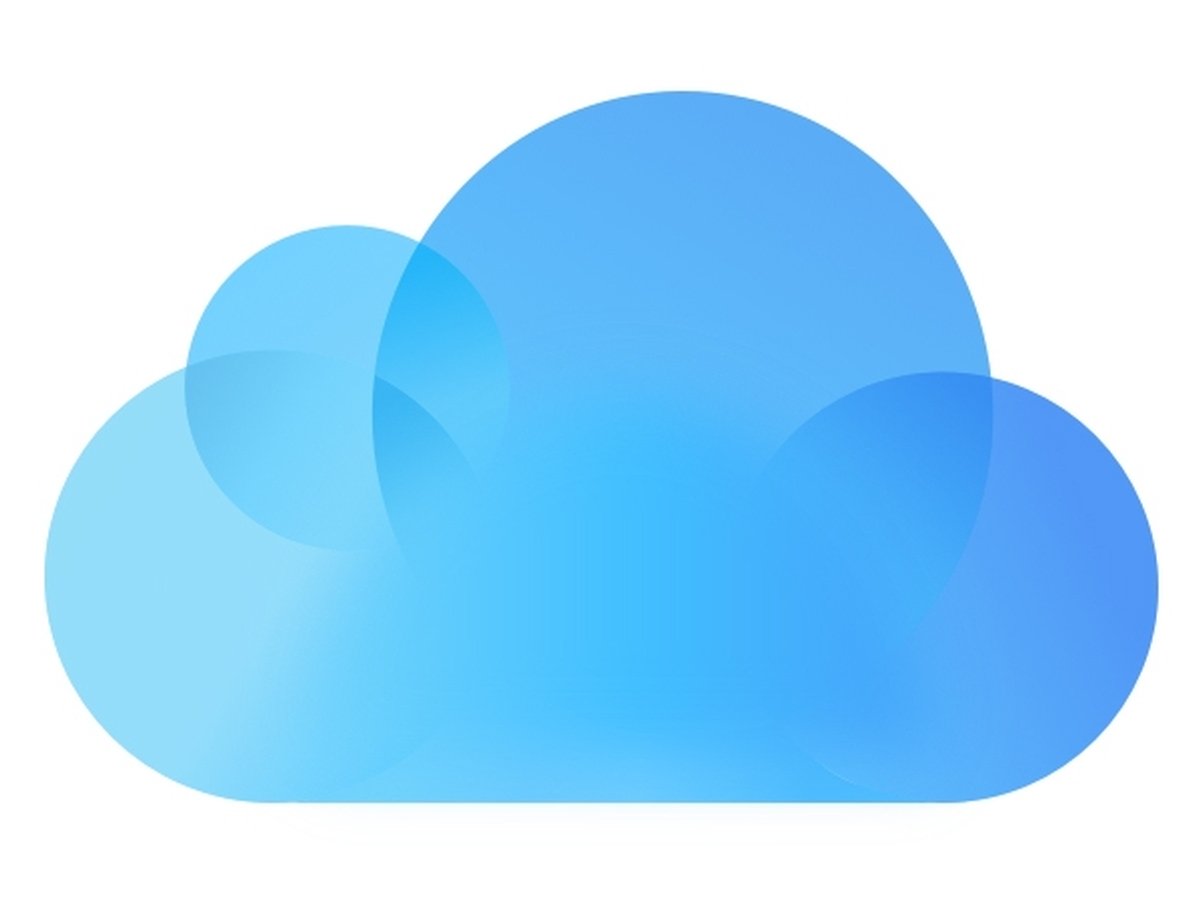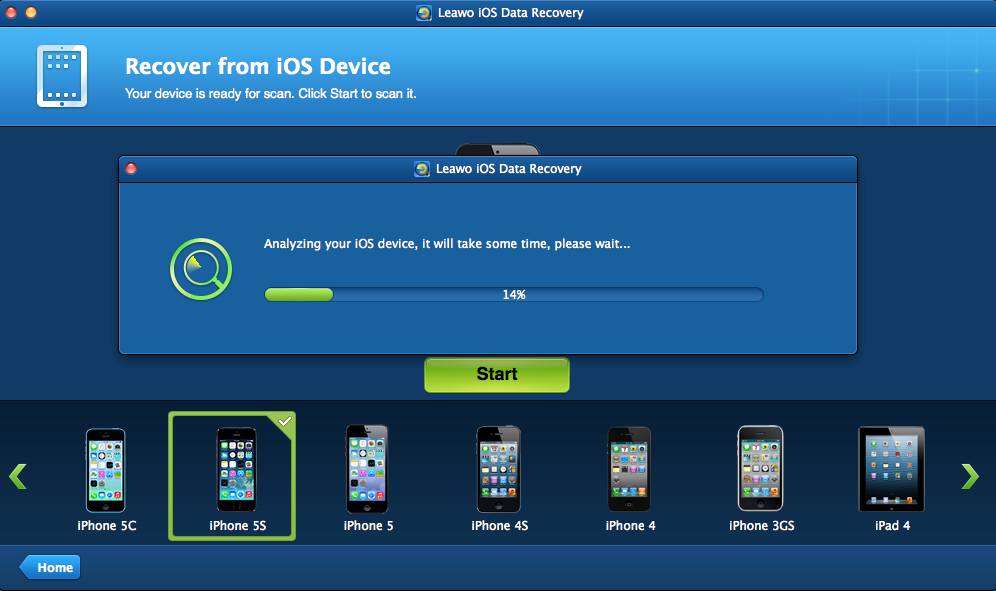You probably know iCloud as a syncing service that connects iOS, macOS, and watchOS together which makes everything work seamlessly. But iCloud is much more than that, as it also allows you to store your data, much like what Dropbox, Google Drive or OneDrive does. You can upload, store and share your documents and data. You can access this data on any authorized iOS device, as well as on any web browser on any computer.
iCloud is used to store and transfer very large files that may be transferred through email. It stores backups of your apps, in case you might want to switch your device in the future. If you selected iCloud as your backup option, you can also use those backups to restore data to a troublesome iOS device or setup a new one. Another cool and unique thing about iCloud is Continuity or Handoff. This feature allows you to switch between different hardwire when you are performing a task. For instance, if you are working on a presentation using the Apple Keynote app on an iOS device, you can pick-up where you left from if you switch to another iOS device or Mac computer.
When you create a new iCloud account, you will get 5GB storage for free, which is just about the same as you would get through Dropbox. You can store anything you want, from mail, documents, photos, videos and app data that is on your iPhone, just as long as it does not exceed 5GB. You should also note that iTunes sourced music, apps, movies and TV shows will not consume your iCloud online storage, which is very welcome considering those media files consume a lot of storage. If 5GB is not enough for you, Apple can sell you more iCloud storage which you can pay for on a monthly basis. For people who want to stick to iCloud for backing up their data, then it is a must that you pay extra to Apple to store your data. The pricing is in three tiers and is as follows:
• 50GB storage which costs 99 cents a month
• 200GB storage which costs $2.99 a month
• 2TB storage which costs $9.99 a month
Part 1: How to downgrade iCloud storage on iPhone and iPad
As we mentioned above, downgrading your iCloud storage will reduce the amount of storage you can use to store your data. If you wish to proceed, the steps for doing so are different if you are using an iOS device and a macOS or Windows computer. However, if you are using an iOS device, whether it is an iPhone or iPad, the steps are essentially the same. If you want to know how to downgrade iCloud plan, we will first show you how to do it on an iPhone.
Step 1: Open the ‘Settings’ app on your iPhone or iPad, then tap where you see your name.
Step 2: Tap ‘iCloud’ from this menu, then tap ‘Manage Storage’ or ‘iCloud Storage’ from the next menu.
Step 3: When you see the ‘Downgrade Options’ button, tap it then enter your Apple ID password if you are prompted. You may also be prompted to answer some security questions if you are using the older security system.
Step 4: Choose a different plan. If you wish to not to pay for iCloud storage, simply tap the free 5GB plan. Once you choose it, tap ‘Done’.
Part 2: How to downgrade iCloud storage on Mac and Windows
If you are using Windows or macOS to downgrade your iCloud storage, the steps are also a little different given that both systems are completely different. However, doing so is just as easy as you would do it on your iOS device. We will start with showing you how you can do it on Mac, then we will show you how to do it on Windows.
Step 1: Click the Apple menu at the top left corner, followed by ‘System Preferences’.
Step 2: Click ‘Apple ID’ if you are using macOS Catalina and higher, or simply click ‘iCloud’ if you are using an earlier version.
Step 3: Click ‘Manage’ in the bottom-right corner from the menu that shows up.
Step 4: Click “Change Storage Plan’ in the upper-right corner, followed by clicking ‘Downgrade Options’ from the menu that shows up.
Step 5: If you are prompted to enter your Apple ID password, enter it then click ‘Manage’. From there, choose a different plan then once you finish click ‘Done’.
Step 1: Open the iCloud for Windows application on your Windows computer. Once opened, click ‘Storage’.
Step 2: When you have opened it, click ‘Change Storage Plan’, followed by clicking the ‘Downgrade Options’.
Step 3: Enter your Apple ID password if prompted, then click ‘Manage”. From there choose a different plan then click ‘Done’ once you finish.
Bonus: How to restore data after downgrading iCloud storage
If you are planning to downgrade your iCloud storage, it is very essential that you backup your online data first. But lets suppose that you have already downgraded your iCloud storage without making the backup, or you failed to make a payment of the storage in due time, how would you go about recovering your lost data? Well the answer is simple, because you can use Leawo iOS Data Recovery, an advanced iOS data recovery tool. It enables you to recover your deleted iMessages, as well as 13 other types of data which include photos, contacts, notes, reminders, call history, WhatsApp etc.
At Leawo we highly value consumer privacy, and this software will provide you with 100% privacy and safety protection. Please note that if you want to recover data from your iCloud storage, you should have your account credentials ready. Download and install the software first, then follow the steps below if you have downgrade iCloud storage.
Step 1: Connect your iOS device to your computer with its USB syncing cable, then launch Leawo iOS Data Recovery. Choose “Recover from iCloud Backup” to attempt to recover data from your downgraded iCloud storage. Other recovery modes are “Recover from iOS Device” and “Recover from iTunes Backup”.
Step 2: Scan and run an analysis. After entering the iCloud Data recovery mode, you will be prompted to enter your iCloud account credentials. When you succeed, you should also check your device model at the bottom where all models will be listed. Click the “Start” button to run the analysis for your data, an analysis of the contents already contained on the iOS device will also be done.
Step 3: Choose the iCloud data you wish to recover. The left side menu has a list of what can be recovered by this application which includes messages, notes, WhatsApp, videos, reminders, voice memos etc. Click anything you want to recover from this menu, and make sure to check everything you wish to recover. To start exporting, click the orange “Recover” button.
Step 4: Recover your data. After clicking “Recover” in the previous step, select your output folder by clicking the “Open” button next to the “Save to:” text field. When you have finished, click “Go” and the program will export your data to the target folder.
Optional: When you have restored your data after downgrading iCloud storage, it can be easily viewed by your computer. But if you wish to transfer your data back to your iOS device, you can employ our super-easy to use Leawo iTransfer software. It is an advanced iOS device content manager.