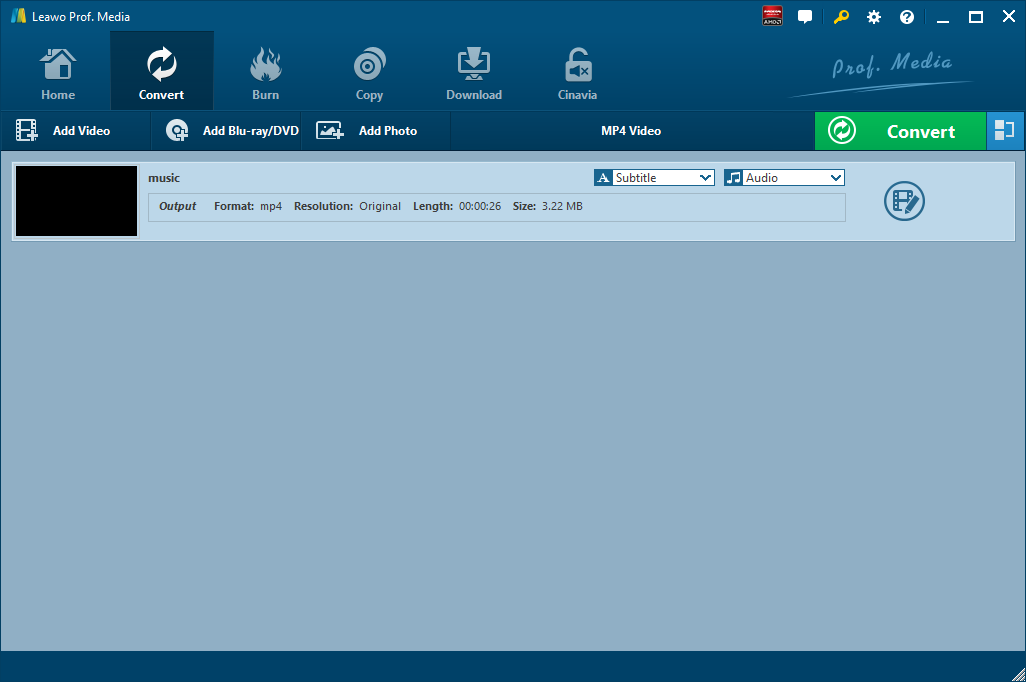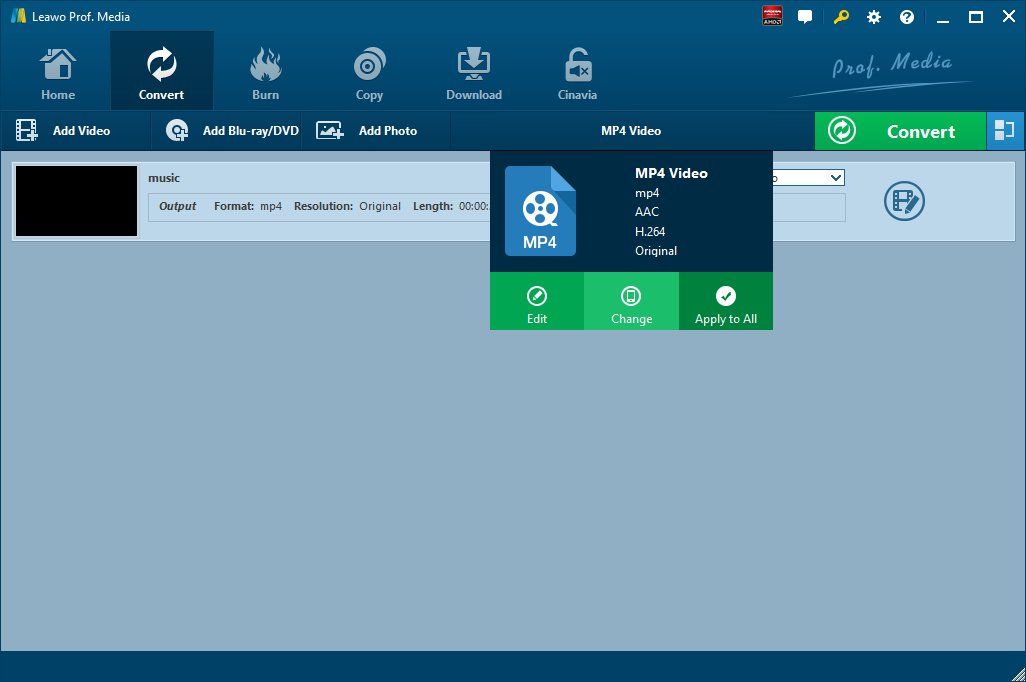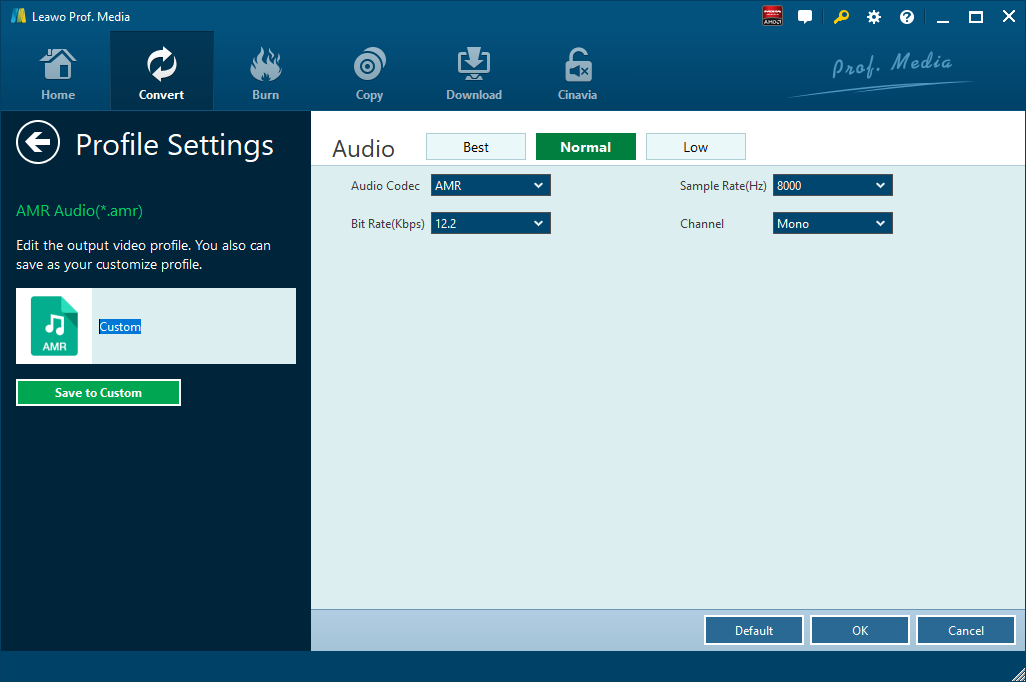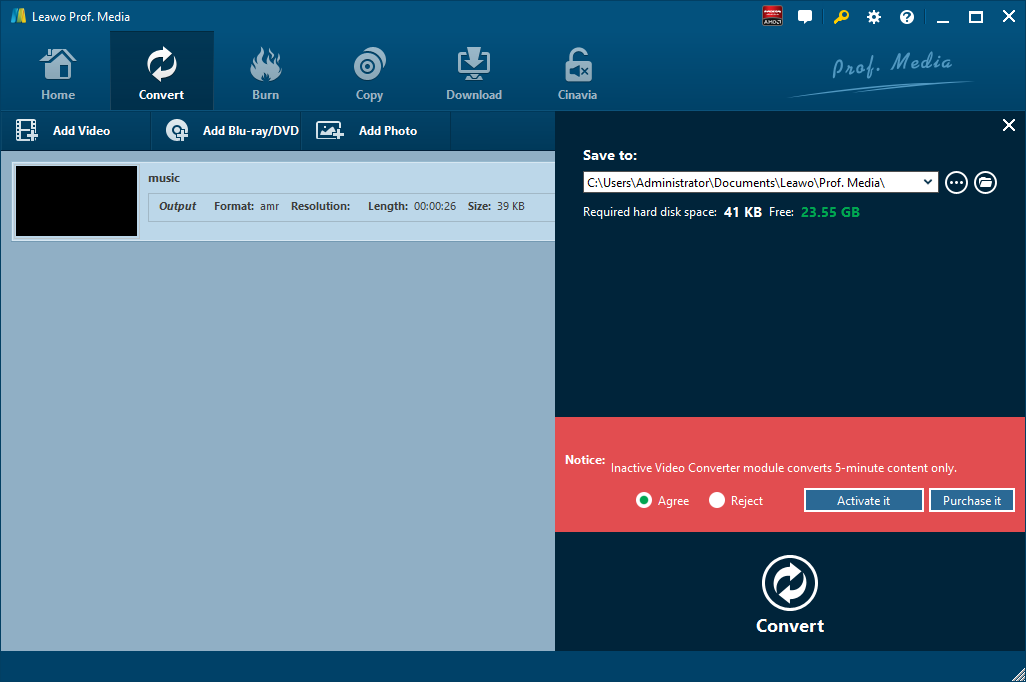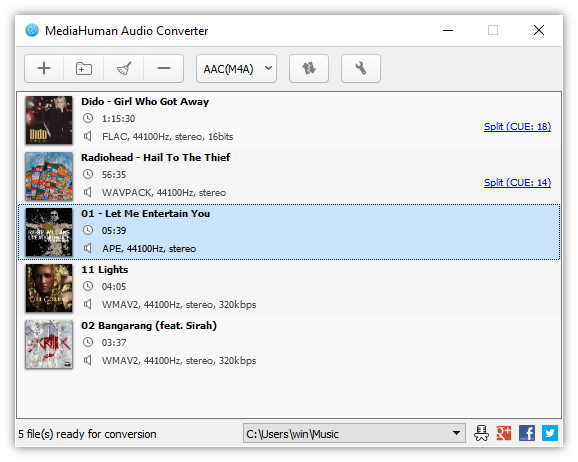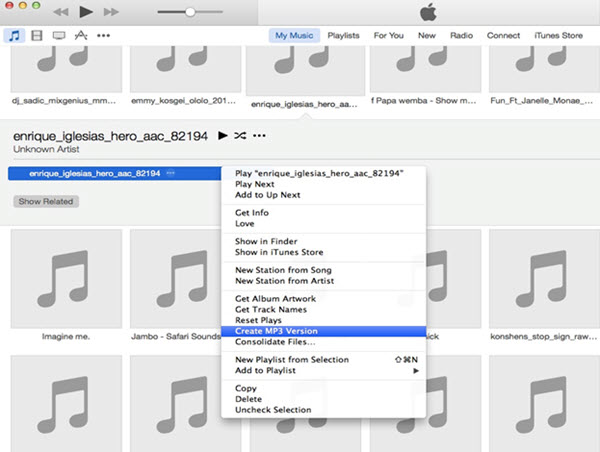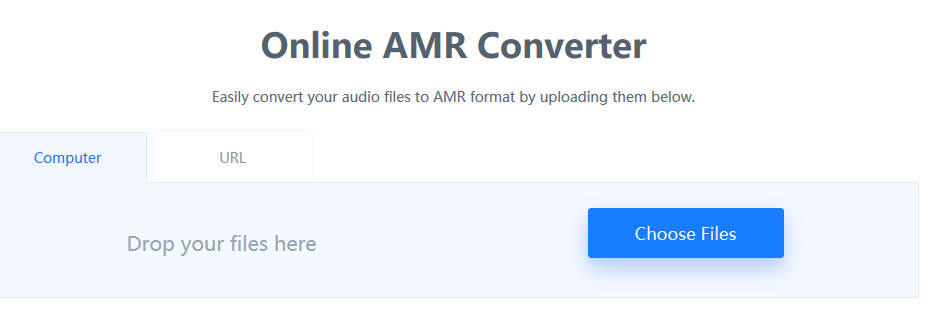Files that end in the .AIF or .AIFF file extension are Audio Interchange File Format files. This format was developed by Apple in 1988 and is based on the Interchange file format (.IFF). Unlike the common MP3 audio format, AIFF and AIF files are uncompressed. This means that while they retain a higher quality sound than MP3, they do take up significantly more disk space — generally 10 MB for every minute of audio. Windows software typically appends the .AIF file extension to these files, while macOS users are more likely to see .AIFF files. Here we convert AIF to MP3. You can also convert AIFF to WAV.
Part 1: Convert AIF to MP3 with Leawo Video Converter
To convert AIF to MP3, we can try Leawo Video Converter, which is not only a video converter, but also an audio converter or audio extractor. On one hand, Leawo Video Converter is able to convert video from one format to another format including MP4, AVI, MOV, MKV, MTS, FLV, etc., and at the same time the program is able to convert various audio files like MP3, AAC, FLAC, AC3, etc. On the other hand, this professional program allows users to extract audio track from video files. The input and output video and audio formats supported by Leawo Video Converter include Common Video (MP4, H.265 MP4, MKV, H.265 MKV, MOV, etc.), Common Audio (AAC, AC3, WAV, MP3, WMA, FLAC, etc.), HD Video (HD MP4, HD AVI, HD TS, HD VOB, etc.), and 4K Video (4K MP4 and 4K MKV). This professional converter is able to convert video and audio files with 100% quality reserved and in 6X faster speed.
Leawo Video Converter is equipped with an internal video editor and player for you to edit video files, including video trimming, adding watermark, video cropping, adding video effect, turning 2D video to 3D, and removing video noise. At the same time, the internal video player allows you to play video files after video importing.
As is mentioned before, Leawo Video Converter can be regarded as an audio converter for you to audio files from one format to another format. Therefore, it can play the role of AIF to MP3 converter to convert AIF to MP3. If you are using Mac computer, you can make use of the Mac version of Leawo Video Converter. Download and install the right version of Leawo Video Converter based on your computer system, and then follow the guide below to convert AIF to MP3.
Step 1. Import Source AIF Audio Files
Launch Leawo Video Converter, go to the “Convert” tab, and click “Add Video” button on the sub-menu to load your source AIF audio files. Alternatively, you can directly drag and drop AIF audio files into the program interface.
Step 2. Set MP3 as Output Format
Click the drop-down box named “MP4 Video” by default next to the “Add Photo” button. On the drop-down list, select “Change” option. Then on the popup Profile window, select “MP3” from “Format” column as output format. Please note that once you change the output format, the name of the drop-down box will change as well.
Note: If you need, you could click the “Edit” button on the drop-down profile setting box to adjust audio parameters like audio codec, bit rate, channel, sample rate, etc.
Step 3. Convert AIF to MP3
Click the big green “Convert” button on the sub-menu bar next to the format setting drop-down box. Then, on the popup sidebar, set output directory. After setting output directory, click the “Convert” button right below. Leawo Video Converter would start to convert AIF to MP3 immediately.
Part 2: Convert AIF to MP3 with MediaHuman
MediaHuman Audio Converter is a freeware application for Mac OS X and Windows. It can help you to convert your music absolutely free to WMA, MP3, AAC, AMR, WAV, FLAC, OGG, AIFF, Apple Lossless format and bunch of others. With a simple and intuitive interface, it can convert between all key audio formats. It supports batch conversion. With it, you can directly convert one lossless format to another, without intermediate conversion. For example, you can turn AIF to MP3.
Step 1. Add AIF Audio File
Run MediaHuman Audio Converter and press highlighted plus button to add AIF files you want to convert to MP3 format. Other way to do it is to drag and drop files or folders on the application's window.
Step 2. Select MP3 Format as Output
Press highlighted Format button and select MP3 as an output format. You can select among of predefined settings or set up your own by choosing Custom.
Step 3. Start to Convert AIF to MP3
Now we are ready to start the conversion. Press the Convert button on the toolbar and wait until the conversion process finishes. Press it again if you want to stop the conversion.
Part 3: Convert AIF to MP3 with MP3cutter
MP3 Cutter is a Windows application which allows you to cut large music or video files to small music pieces. With MP3 Cutter, you are able to cut not only MP3 format, but also WMA, WAV, AMR, WMV, AVI, MPG, 3GP, MP4, FLAC, OGG, WMV, MOV and more than 40 audio & video formats. This tool has few features to help you cut mp3 and audio files to the exact position. The start and end sliders display their current positions for easy reading. Plus, you can manually adjust the start/end time by typing those values. It also shows your song’s waveform profile so you can visually see where you might want to cut your audio file. Here we show you how to convert AIF to MP3 with MP3 Cutter.
Step 1. Add Source AIF File
Click “Choose File” button to select your AIF file.
Step 2. Choose MP3 as Output
Choose output format as MP3, and on the editor page, adjust the properties of your MP3 file.
Step 3. Start Conversion from AIF to MP3
Click the "Convert" button to start the conversion.
Part 4: Convert AIF to MP3 with iTunes
iTunes itself has the ability to convert unfriendly audio files into iTunes compatible format MP3. What you need to do is click a few buttons. iTunes would finish the converting and loading itself. To convert AIF to MP3 via iTunes, follow the guide below:
Step 1. Add Source AIF File
Open your iTunes and then click the drop-down menu on the upper-left corner to select “Add File to Library” to browse and choose AIF audio files or directly drag and drop source AIF file into iTunes.
Step 2. Convert AIF to MP3
After AIF is imported, iTunes would pop up a window to show you that the loaded AIF audio files could be converted to MP3 format for adding to iTunes music library. Click “Convert” button. Then iTunes would carry out the AIF to MP3 conversion and automatically add the source AIF audio files in MP3 format.
When the converting process finishes, you can find the source audio (now in MP3 audio format) in music playlist.
Part 5: Convert AIF to MP3 with FreeConvert
FreeConvert.com is a free online file conversion tool to convert your files (image, video, document, and music) from one format to another. Select the target format you want to convert your files to. This site is free, fast, and secure. Plus, there’s no software to install. Choose a target format, and then it will take you to the file upload page. Your files are instantly converted once you upload them to our servers. This online audio converter can convert music/audio files into other formats. This can be useful if your favorite music-software or music-device only support certain file formats. It can also convert audio from video. Simple upload your video files and the converter will extract audio track from it. Here we show you how to convert AIF to MP3 with FreeConvert.
Step 1. Choose MP3 Output Format
On the main interface of FreeConvert, go to Music Converter and then choose MP3 under Convert to section.
Step 2. Import Source AIF File
On the main interface of file uploading page, you need to import your source AIF file. On one hand, you can upload it online if you have the URL of source AIF file. On the other hand, if your file is located on your computer, you can click “Choose Files” or directly drag and drop file on the loading page.
Step 3. Start to Convert AIF to MP3
After source AIF file is imported, click on the blue "Convert to MP3" button to start conversion.
Step 4. Download Converted MP3 File
Once the files are converted (green bar) you can download the converted MP3 files individually or click “Download All” button to download all files in a ZIP archive format.